Как открыть управление дисками / Disk Management (встроенная утилита в Windows для форматирования и разбивки дисков)
Доброго дня!
Не все пользователи знают, что в большинство версий Windows (10/11 в том числе) встроена специализированная утилита для форматирования и разбивки накопителей. Называется она «Управление дисками // Disk Management» . И, к сожалению, на мой взгляд, она как-то скрыта от глаз, хотя крайне полезна во многих случаях.
Например, купили вы новый диск, подключили, зашли в «Мой компьютер» — а ничего нового там не появилось. Такое происходит сплошь и рядом, т.к. новые диски, как правило, идут не отформатированные и проводник их не показывает.
Многие пользователи в этом случае начинают искать специализированные утилиты для форматирования дисков (теряют время, деньги. ) . На самом деле достаточно запустить «Управление дисками» , отформатировать этот новый HDD — и ву-а-ля, всё начинает работать так как надо!
В этой небольшой заметке покажу как можно легко и просто запустить эту утилиту (в разных версиях Windows).

Запуск в окне «Выполнить»

Откройте диалоговое окно «Выполнить», для этого нажмите сочетание клавиш + R, в окне Выполнить введите (скопируйте и вставьте) diskmgmt.msc и нажмите кнопку OK.

Интерфейс и доступные операции

Интерфейс утилиты достаточно прост и интуитивно понятен. Верхняя часть содержит информацию о физических запоминающих устройствах, а нижняя предоставляет данные о разбивке.
В нижней части напротив названия накопителя распложена линейка, разделенная разноцветными прямоугольниками. Они показывают разбиение накопителя на логические разделы. Тут указывается размер и название. Цвета расшифрованы в самом низу окна.

Все действия производятся нажатием правой кнопкой мыши по диску. Верхняя и нижняя часть идентичны, поэтому не важно, где вызывать меню управления.
Однако некоторые возможности вызываются в меню «действие», расположенном сверху.
Рассмотрим основные возможности Управления дисками.
- Первые два пункта Открыть и Проводник просто откроют сам диск.
- Изменение буквы позвоняет сменить метку тома. Т.е. можно удалить или изменить букву диска на произвольную, но не занятую в системе.
- Форматирование сотрет всю ифнормацию.
- Расширение тома позволит изменить размер. Причем не только увеличить, но и уменьшить. Однако при этом вся информация на логическом диске будет удалена.
- Сжатие дает возможность сжать всю информацию, которая находится на выбранном томе.
- Удаление – просто удалит том, оставив нераспределенное пространство.
Лучшие программы для управления дисками
Как говорилось выше, некоторые стандартные программы от Windows не являются самыми успешными и многофункциональными. Это оставляет возможности для программных разработчиков, которые предлагают заменить нативное ПО от Microsoft своими продуктами, тем самым создавая рынок программ самых разных областей использования. Одна из самых успешных программ-конкурентов — это EaseUS Partition Master Home Edition.
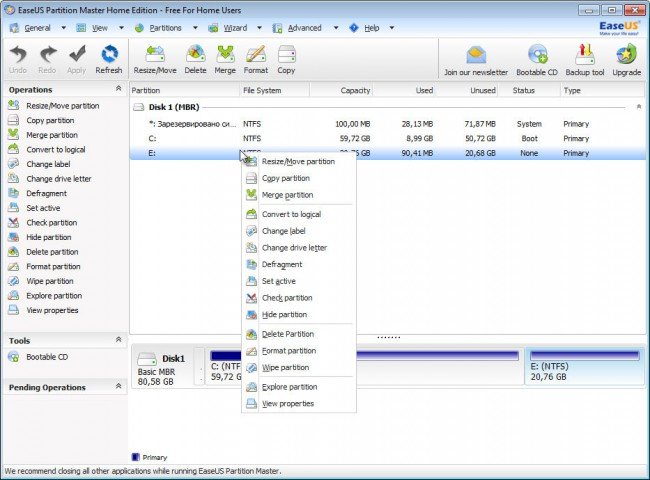
Программа EaseUS Partition Master Home Edition, которая позволяет работать с томами и разделами жёсткого диска
Она является весьма функциональной, имеет в активе больше 10 операций работы с дисками, полностью бесплатна. Все изменения, которые вы вносите, виртуальны до момента, пока вы их не подтвердите, а это значит, у вас есть простор для «ошибки» и просмотра результата. Среди минусов, пожалуй, только то, что программа не имеет русского интерфейса.
Acronis Disk Director — самая популярная программа для работы с дисками. Имеет огромный и мощный потенциал, возможность работы с загрузочного диска и много других плюсов. Является многолетним лидером в работе с разделами жёсткого диска. Для домашнего пользования распространяется бесплатно.

Интерфейс программы Acronis Disk Director, для оперативного решения вопросов с жёсткими дисками
Наши инструкции помогут вам в освоении и сохранении информации на вашем компьютере, сделают работу с жёсткими дисками более удобной и комфортной.
Управление дисками в окне «Управление компьютером»
Ещё одна возможность — использовать окно «Управление компьютером», которое содержит набор системных инструментов, включая необходимый:

- Откройте «Управление компьютером» через поиск Windows, либо через диалоговое окно «Выполнить», используя compmgmt.msc в качестве команды.
- В открывшемся окне выберите пункт «Управление дисками» в разделе «Запоминающие устройства».
Это все основные способы запуска. Конечно, их можно модифицировать: например, вводить diskmgmt.msc в командной строке, а не окне «Выполнить» или найти и запустить этот файл из папки C:WindowsSystem32, но это будут лишь модификации уже приведённых выше методов.
Дисковая утилита в Windows 10 не открывается
Если при попытке открыть инструмент система выдаёт ошибку подключения к службе, источником проблемы, вероятнее всего, является антивирусное ПО. В таком случае стоит отключить его и повторить попытку. Если и эти действия не дадут результата, необходимо будет проверить, не удалил ли антивирус файл dmdskmgr.dll, и при необходимости восстановить его по данной инструкции:
- Любым удобным способом запустить окно «Выполнить» и ввести в него «cmd» или запустить командную строку из меню «Пуск».
- Указать путь к диску с системой и ввести команду «sfc /scannow», а затем дождаться окончания сканирования файлов.
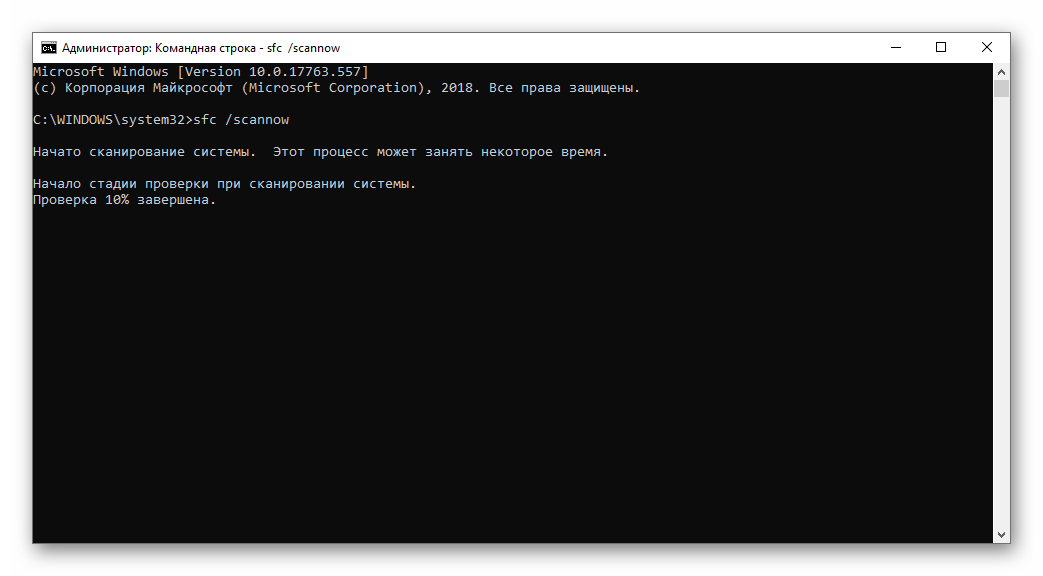
Сканирование системы через командную строку
Зачем нужна панель управления дисками
Менеджер дисков windows 10 – полезная вещь в компьютере. С его помощью пользователь сможет выполнять такие действия:
- обзор как внутренних дисков, так и внешних накопителей, работающих на ПК;
- образовать новые и отредактировать действующие разделы;
- исправление накопителей, удаление дисков при недостатке места на накопителе;
- сжатие диска, когда система убирает свободное пространство и отправляет его в резерв HDD;
- смена буквы диска, которая пишется рядом (диск D) или ее отключение;
- переключаться из раздела MBR в GPT и наоборот, если на выбранном пространстве нет томов;
- формирование условного диска;
- дефрагментация разделов;
- выдача данных о положении томов.
Эти опции были внедрены еще в старых версиях операционной системы. В «Десятке» разработчики предлагают более усовершенствованную консоль, с расширенными возможностями и добавленными функциями.
Но для выполнения функционала следует получить доступ к специализированной утилите.
Объединение дисков
Чтобы объединить разделы диска в один локальный, можно применять сторонний софт. При использовании средств Виндовс есть возможность получить подобный результат. Для этого все файлы требуется перебросить на другой локальный диск, а затем удалить ненужный локальный диск. Второй расшивается на доступное пространство, после удаления первого.
Если стоит задача объединить два диска, подойдет программа EaseUS Partition Master. Выполняем следующее:
- Скачивание бесплатной версии софта EaseUS Partition Master.
- Запуск программы и выбор раздела Partition Manager.
- Выбираем диск для слияния и жмем Merge.
- Отмечаем диск, с которым произведем объединение.
- Принимаем подобную операцию.
- Ожидаем завершения.
Теперь у Вас есть информация, как производить управление дисками на компьютере. Инструкции позволят без особых проблем создавать нужные локальные диски. В Windows 10 процесс управления дисками стал еще более доступным для всех пользователей. Теперь производить различные манипуляции с рабочими дисками может каждый.












