Как открыть текстовый редактор Блокнот (Notepad) в Windows
Для того, чтобы создавать простейшие файлы и вносить в них исправления, можно воспользоваться простейшим текстовым редактором Блокнот или Notepad, который есть в любой версии операционной системы Windows. Этот редактор позволяет не только создавать файлы и менять их содержимое, но и содержит функцию поиска по тексту. Также он позволяет делать простейшую замену выбранного фрагмента текста на другой фрагмент.
Открыть программу Блокнот (Notepad) в Windows можно несколькими способами. Рассмотрим, как можно открыть Блокнот через кнопку «Пуск».
Чтобы воспользоваться кнопкой «Пуск» не нужны какие-то особые знания и умения. Достаточно знать то, что написано в этой статье.
Какое расширение блокнота на компьютере (ноутбуке)
Все текстовые файлы, которые создает программа блокнот, имеют расширение — *.txt. С помощью этого расширения открываются текстовые документы, которые создала данная программа.
Об этих расширениях необходимо знать, чтобы файлы, созданные в блокноте, успешно открывались на компьютере. Кроме того, блокнот может создавать дополнительные расширения для работы с файлами: .bat, .ini, .sys, .wri, .dat.
Работа с документом и редактирование текста
Когда вы запустите программу Microsoft Word, вы увидите перед собой рабочую область, которая выглядит как чистый лист. Именно в этом месте и будет происходить набор текста, а также его редактирование.
Как правило, начинающие пользователи, увидев перед собой чистый лист и множество разных кнопочек, не понимают, что им нужно делать. Ещё больше они теряются из-за клавиатуры, так как не знают, какие кнопки следует нажимать.
Однако, на самом деле здесь нет ничего сложного. Достаточно просто хорошенько разобраться, и вам не составит труда научиться печатанию текста на компьютере. При необходимости можете найти специальное видео, где во всех деталях онлайн показывается процесс печатания текста.
Вам останется только всё повторить и запомнить. Так вам будет проще работать не только в редакторе Microsoft Office Word, но и в других, где используется аналогичный принцип.
Поначалу вы будете набирать текст медленно и часто с ошибками, но не останавливайтесь, продолжайте тренироваться. Со временем вы сможете закрепить полученный навык и довести его до совершенства.

Сохранение текста
Итак, вы создали новый документ. Теперь вы можете его сразу сохранить. Это делается при помощи расположенной в левом верхнем углу кнопки. Нажав на неё, вы вызовете меню, в котором нужно найти пункт «Сохранить», нажать на него, а затем выбрать нужный вам формат, например, документ Word.
Затем вы увидите окно с возможностью выбора нескольких вариантов:
- куда сохранить файл (для быстрого поиска лучше выбрать Рабочий стол);
- как назвать файл (придумайте название для нового документа);
- формат файла (здесь ничего менять не нужно).
Когда вы сделаете выбор в каждом из полей, можете нажимать на кнопку «Сохранить». После этого ваш документ появится на рабочем столе вашего компьютера.
Теперь вы можете совершать с ними самые разные операции: скинуть на флешку или переслать по электронной почте. Также можно возобновить работу либо вообще удалить его с компьютера.
Хочется дать полезный совет: во время печатания большого документа почаще сохраняйте его. Так вы не потеряете уже набранный вами текст в случае непредвиденных ситуаций.

Распечатка документа на принтере
Иногда после набора текста возникает необходимость распечатать документ. Для этого вам, естественно, потребуется принтер. Если он у вас уже имеется, то вы должны убедиться в том, что он подключён к компьютеру и правильно настроен.
Если и это сделано, то далее вам нужно сделать несколько простых действий. Прежде чем отправить документ на печать, убедитесь, что принтер включен и в нём есть достаточно бумаги. После этого делаем следующее:
- Найдите документ, который вам нужно распечатать, и откройте его.
- Нажмите на кнопку в левом верхнем углу, открывающей меню, и выберите в нём пункт «Печать», а затем нажмите еще раз «Печать».
- Перед вами появится окно с множеством настроек, но не пугайтесь, ничего сложного в них нет.
- На этом этапе у вас будет возможность выбрать принтер, если к компьютеру подключено несколько, количество копий документа, формат листа и прочие параметры.
- Если же вам не требуется изменять специальные настройки, то можете оставить всё по умолчанию и сразу нажать OK.
Сразу после этого начнется процесс печати, и уже буквально через минуту у вас будет на руках ваш документ в текстовом формате. Аналогичным образом вы можете распечатывать и все другие файлы, придерживаясь вышеописанного алгоритма.

Копирование текстового файла на флешку
Если вы научились печатать текст на компьютере, то перенести его на флешку для вас не составит большого труда:
- Первым делом убедитесь, что флешка вставлена в USB-разъем.
- Осмотрите рабочий стол — там должен быть значок «Мой компьютер», на который нужно дважды нажать.
- Когда откроется окно, найдите «Съемный диск» и также дважды кликните по нему.
- Теперь перейдите к папке, в которой вы сохранили созданный текстовый файл. В нашем случае это «Рабочий стол». Нажмите на документе правой кнопкой мыши, а затем в открывшемся меню выберите пункт «Копировать».
- Теперь опять перейдите к «Съемному диску», нажмите в любом месте на правую кнопку мыши и выберите пункт «Вставить».
- После этого начнётся процесс копирования, и вскоре документ появится на флешке.
Многим может показаться, что научиться работать на компьютере очень просто. Однако это не для всех так. До сих пор есть люди, которые не знают самых элементарных вещей. Не умея набирать текст на компьютере, очень сложно не только получать необходимую информацию из Сети, но и общаться с другими людьми. Поэтому тем, у кого с этим проблема, необходимо срочно заняться ее устранением.

На самом деле научиться печатать текст на компьютере не так уж и сложно. Трудности возникают лишь на первом этапе, когда человек видит перед собой много нового и теряется, не зная, что ему делать. Но вам будет проще освоить эту науку, если вы будете учиться печатать текст не в одиночку, а с более опытным пользователем. Тогда он сможет вам подсказать в случае возникновения у вас затруднений и помочь быстрее научиться набору текста.
Блокнот
Кроме программы WordPad, есть еще простейший текстовый редактор — Блокнот. Это встроенный, бесплатный редактор, который имеется в каждой операционной системе Windows. Термин «встроенный» означает, что Блокнот поставляется вместе с операционной системой Windows, они связаны между собой.
p, blockquote 17,0,0,0,0 —>
Найти Блокнот на компьютере с Windows можно так же, как выше искали WordPad. Только теперь в строку поиска надо будет ввести без кавычек «блокнот».
p, blockquote 18,0,0,0,0 —>
В Блокноте тоже можно печатать текст. Единственное, чего здесь нет — нельзя вставлять рисунки, можно только печатать текст.
p, blockquote 19,0,0,0,0 —>
Кстати, Блокнот является любимой программой многих системных администраторов, потому что именно эта программа позволяет писать что называется «чистый код».
p, blockquote 20,0,0,0,0 —>
Какие альтернативные варианты есть ещё?
p, blockquote 21,0,0,1,0 —>
Как работать в блокноте
Работать в блокноте – просто. Открываете его на компьютере и пишете в нем с клавиатуры любой текст (Скрин 5).
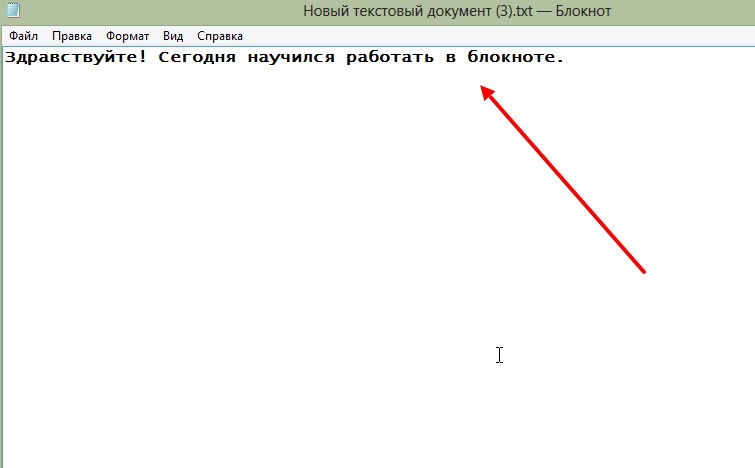
Далее, его сохраним. Нажимаем кнопку «Файл» и «Сохранить как» (Скрин 6).
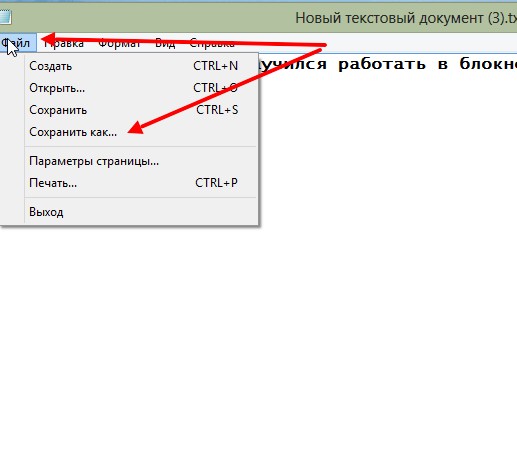
После чего выбираем «Рабочий стол» и нажимаем кнопку «Сохранить».
Блокнот – это инструмент для веб-мастеров. Во время создания текста он не сохраняет лишние коды, которые не будут нагружать ваш сайт.
Установка и инструкция по использованию
Преимущество встроенного текстового редактора заключается в отсутствии необходимости устанавливать дополнительный софт. Но никто не мешает вам выбрать альтернативный блокнот. Например, Notepad++ или AkelPad.

Указанные инструменты выглядят очень похожими друг на друга и обладают примерно одинаковым функционалом. Для удобства взаимодействия с текстом можно изменить масштаб, наведя курсор мыши на вкладку «Вид», и выбрав соответствующий пункт меню. Во вкладке «Формат» меняется стиль и размер шрифта, а вкладка «Правка» позволяет вставить готовый фрагмент текста или, например, заменить его.
Также напрямую из блокнота осуществляется распечатка документа. Для выполнения этой операции требуется щелкнуть по вкладке «Файл» и выбрать «Печать». Наконец, инструмент обработки txt-файлов позволяет настраивать параметры страницы, как в более продвинутой программе Word. Операция осуществляется через одноименный пункт вкладки – «Файл».

Запуск блокнота на Windows 10, 7 и других версиях ОС через создание текстового файла
Как открыть блокнот на Windows 7 или 10? Есть несколько способов это сделать.
Иногда возникает необходимость создать новый текстовый документ в какой-то определённой папке. Для этого нужно выполнить несколько простых действий:
- Открыть нужную папку.
- Кликнуть правой клавишей мыши в пустое пространство.
- Откроется блок с небольшим меню. Выбрать вариант «Создать» и навести курсор на стрелочку.
- Появится список, в котором надо выбрать формат «Текстовый документ».
- Вновь созданный документ появится в папке. Теперь его можно открывать и работать с ним.

Как открыть через поиск
Обратите внимание! Желательно придумать новое имя созданному документу. Это особенно важно, если таких файлов в папке будет несколько.
Wordpad
Плавно переходим к программе Wordpad, которая находится там же, где и остальные текстовые редакторы. Её также можно запустить стандартными способами или из окна «Выполнить», вписав туда название, но метод с командной строкой не работает.

После включения мы можем наблюдать окно программы, функционал которой является жёсткой отборкой самого необходимого из редактора Word – можно создавать и сохранять, копировать, вставлять, менять шрифты и настраивать абзацы, вставлять в документ изображения и объекты, а также уменьшать или увеличивать масштаб отображения текста.

Друзья, с чувством, с толком, с расстановкой переходим к самому используемому на сегодняшний день текстовому редактору под названием Word, где находится максимально большой набор инструментов из всех рассматриваемых нами программ. Данная программа запускается всего двумя способами – из «Пуска» и созданием нового документа, но для ускорения и облегчения этих процессов можно создать ярлык на панели задач или попросту на рабочем столе.

После запуска редактора мы увидим активное окно, в центре которого расположен чистый лист бумаги, а над ним богатый набор инструментов, позволяющий проводить с текстами и документами в целом различные манипуляции, такие как:
- создание, сохранение, печать, отправка и публикация;
- смена шрифтов, стилей и абзацев;
- добавление списков, таблиц, рисунков, клипов, диаграмм;
- разделение документа на страницы;
- добавление закладок, гиперссылок, надписей, колонтитулов и графических объектов;
- выбор ориентации, цвета и подложки;
- создание рамок на границе листа;
- проверка правописания и многое другое.

Если попытаться охарактеризовать каждый редактор одним прилагательным, то у меня получается вот что: «Блокнот» — простой, Wordpad – удобный, а Word – многофункциональный. А какой программой пользуетесь вы? Обязательно напишите мне об этом в комментариях. Всем пока.












