Как открыть свои загрузки в браузере. Где мои файлы, загруженные из Интернета
Довольно часто начинающие и пока еще неопытные пользователи задают вопрос – где искать файлы, которые они скачали при помощи любимого браузера. Причем это касается и файлов скачанных только что, и файлов, которые они скачали на прошлой неделе. Далеко не все знают, что практически все браузеры размещают папку в которую помещают загруженные файлы на системном диске (в большинстве случаев это диск «C»), в папке «Мои документы». А трудности заключаются в том, что папка эта может иметь разные названия. Итак, перейдем к делу…
Как найти папки загрузки
Если у вас браузер Mozilla Firefox
Если у вас браузер Opera
Для операционной системы Windows XP – кликните на «Мои Документы» и найдите в открывшемся окне папку «Downloads». Полный путь к папке:
C:Documents and SettingsИмяПользователяМои ДокументыDownloads
Для операционной системы Windows 7: – кликните на папке «Имя_Пользователя» и найдите в ней папку «Downloads». Полный путь к папке:
Для операционной системы Windows XP – кликните на «Мои Документы» и найдите в открывшемся окне папку «Загрузки». Полный путь:
C:Documents and SettingsИмяПользователяМои документыЗагрузки
Для операционной системы Windows 7: – кликните на папке «Имя_Пользователя» и найдите в ней папку «Загрузки». Полный путь:
Обратите внимание, что не стоит искать у себя папку «ИмяПользователя», вместо нее вы должны подставить ваше имя пользователя, под которым вы работаете в операционной системе. Настройки браузеров в Windows 7 аналогичны в Windows Vista и Windows 8.
Как изменить папку для загрузки файлов.
Конечно же стоит освободить системный диск от лишней информации, там более, что папка с загруженными файлами может иметь достаточно большой объем. Лучше всего создать папку для загружаемых файлов на другом локальном диске (к примеру, создать папку «Загрузки» на диске «D»). Если нам нужно получить быстрый доступ к этой папке, то мы можем создать на рабочем столе ярлык для нее. Теперь перейдем к настройкам браузеров:
Если у вас браузер Google Chrome
Кликаем по кнопке с тремя полосками в верхнем правом углу окна браузера (всплывающая подсказка при наведении курсора мышки на кнопку будет показывать «Настройка и управление Google Chrome»). В выпадающем меню выбираем пункт «Настройки». В открывшемся окне выбираем слева пункт «Настройки». В нижней части окна нажимаем на надпись «Показать дополнительные настройки». Теперь прокручмваем окно вниз до раздела «Загрузки» и в этом разделе нажимаем на кнопку «Изменить». Теперь выбираем новое место размещения папки для загружаемых файлов (в нашем случае это папка «Загрузки» на диске D).
Если у вас браузер Opera
Кликаем по кнопке «Opera» в левом верхнем углу окна браузера. В выпадающем меню выбираем пункт «Настройки» и в появившемся подменю нажимаем на пункт «Общие настройки». В открывшемся окне переходим на вкладку «Расширенные» и прокручиваем список настроек вниз. В левой части окна выбираем раздел «Загрузки», а затем в правой части окна нажимаем на кнопку «Обзор» и указываем нашу папку «Загрузки» на диске D.
Если у вас браузер Firefox
Кликаем по кнопке «Firefox» в левом верхнем углу окна браузера. В выпадающем меню выбираем пункт «Настройки» и в появившемся подменю нажимаем на пункт «Настройки». В появившемся окне переходим на вкладку «Основные» и в разделе «Загрузки» нажимаем на кнопку «Обзор» после чего указываем нашу папку «Загрузки» на диске D.
Если у вас браузер Internet Explorer
Открываем меню настроек, нажимаем на пункт «Просмотр загрузок», в открывшемся окне нажимаем на кнопку «Параметры» и после нажатия кнопки «Обзор» выбираем папку «Загрузки» на диске D.
Если вам это необходимо, вы можете в настройках браузера задать опцию «Всегда выдавать запрос на сохранение файлов» (если у вас Firefox) или «Запрашивать место для сохранения каждого файла перед загрузкой» (если вы пользуетесь Chrome). В этом случае браузер при каждой загрузке файла будет выводить диалоговое окно, в котором можно будет выбрать любое другое место для сохранения файла.
Теперь вы знаете где найти загруженные при помощи браузера файлы и как изменить расположение папки в которую будут сохраняться загружаемые файлы, так что теперь если вы захотите, к примеру, купить радиостанцию yaesu ft 60r и скачаете для нее инструкцию или весь каталог радиостанций, то найти его на диске после закачки уже не составить для вас труда.
Наиболее популярные у пользователей браузеры Firefox и Google Chrome включают в себя свой штатный Загрузчик, который сохраняет скачиваемые из Интернета пользователем файлы в папку по умолчанию. Без предварительной настройки Загрузчика пользователем, файл загружается всегда в эту папку не задавая никаких вопросов. Пользователь видит, что файл закачан, но зачастую не может понять куда.
Лучше сделать так, чтобы Загрузчик спросил поль-
Зователя, в какую именно папку ему загрузить файл.
А как же сторонние Менеджеры загрузок, которые можно настроить как захочется пользователю, спросите вы? Отвечу, не все пользователи ежедневно скачивают кучу файлов из Интернета, а часто им нужен всего один или несколько файлов, для скачивания которых не хочется устанавливать дополнительное программное обеспечение.
Использование Менеджеров загрузок оправдано только тогда, когда нужно загружать много файлов, большой файл или нужна поддержка докачки (моё мнение).
Итак, настраиваем Загрузчик браузера Firefox:
1. В основном меню Firefox нажимаем пункт меню «Настройки»
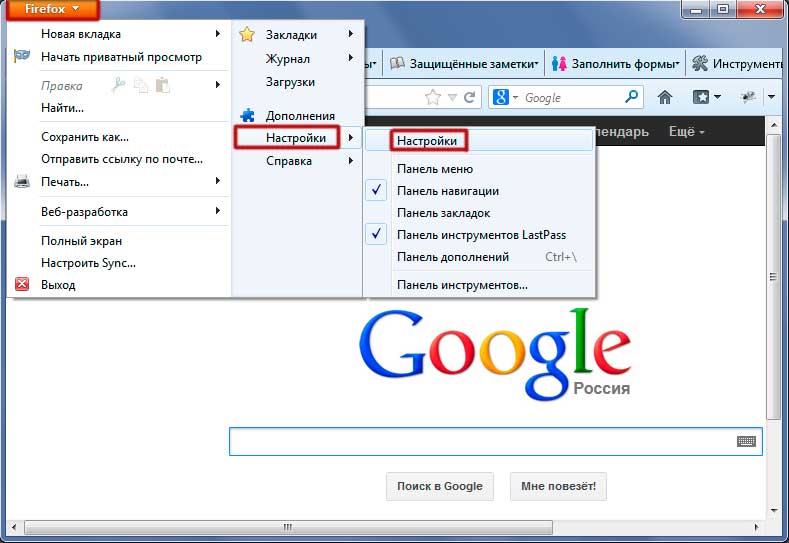
2. На верхней вкладке «Основные» в настройках «Загрузки» устанавливаем галочку в пункте «Всегда выдавать запрос на сохранение файлов»
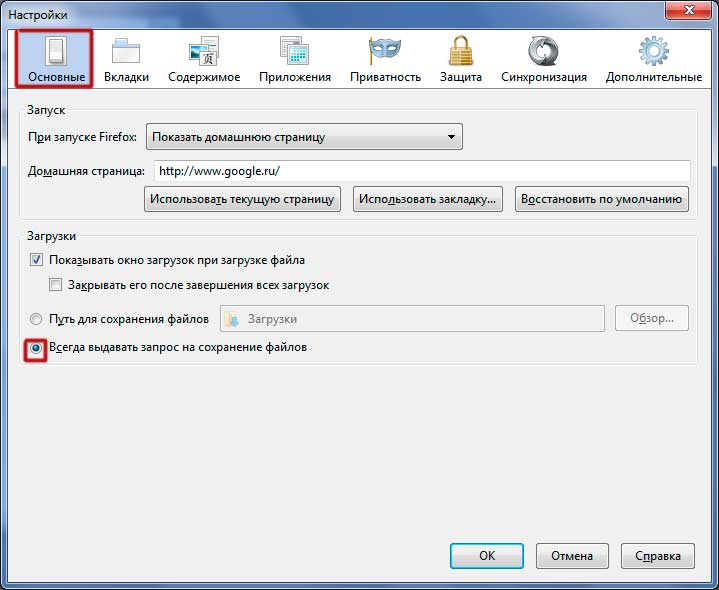
3. Теперь при скачивании файла из Интернета нам будет предложено выбрать папку в которую мы хотим сохранить файл. Остается нажать только кнопку «Сохранить».
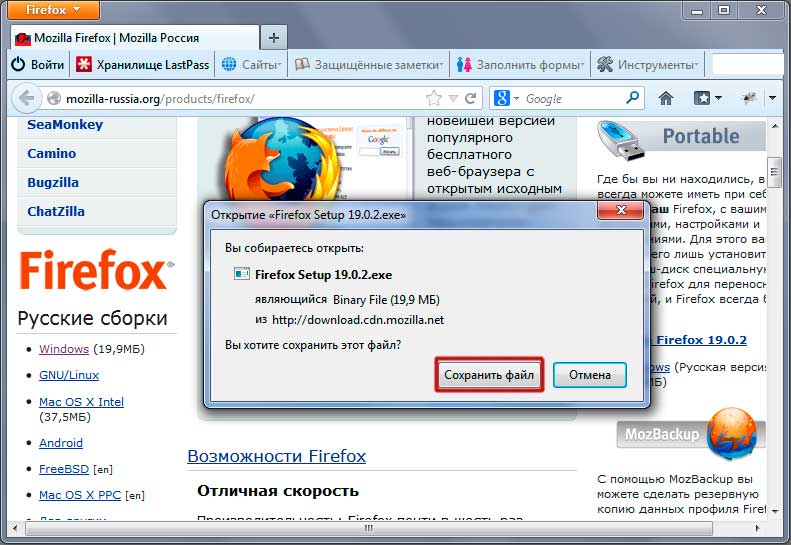
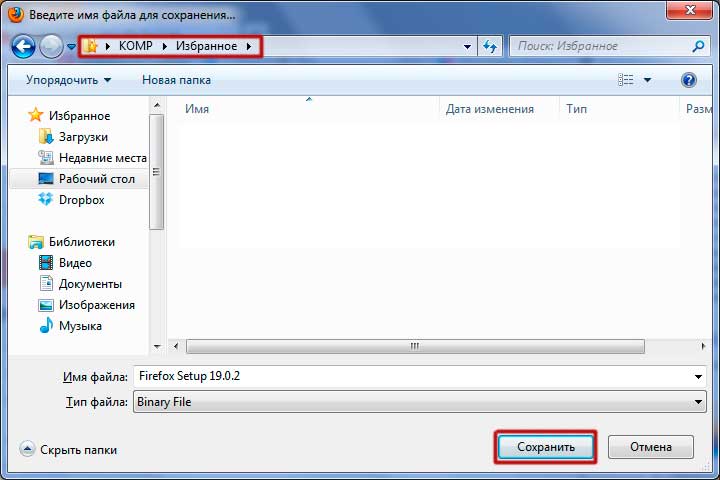
Настраиваем Загрузчик браузера Google Chrome:
1. Нажатием на кнопочку в правом верхнем углу браузера, открываем пункт меню «Настройки»
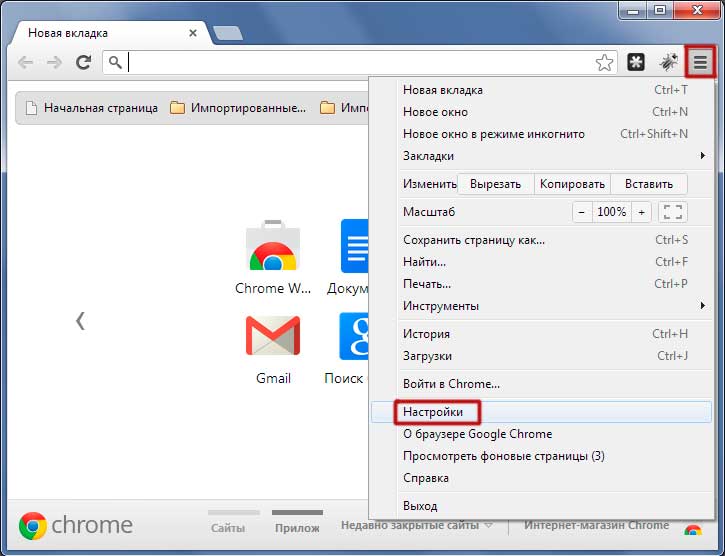
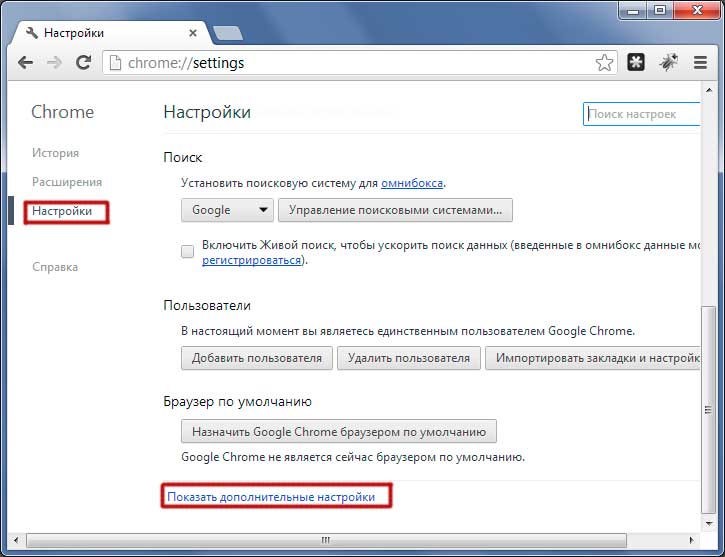
3. Устанавливаем галочку в пункте «Запрашивать место для сохранения каждого файла перед загрузкой»
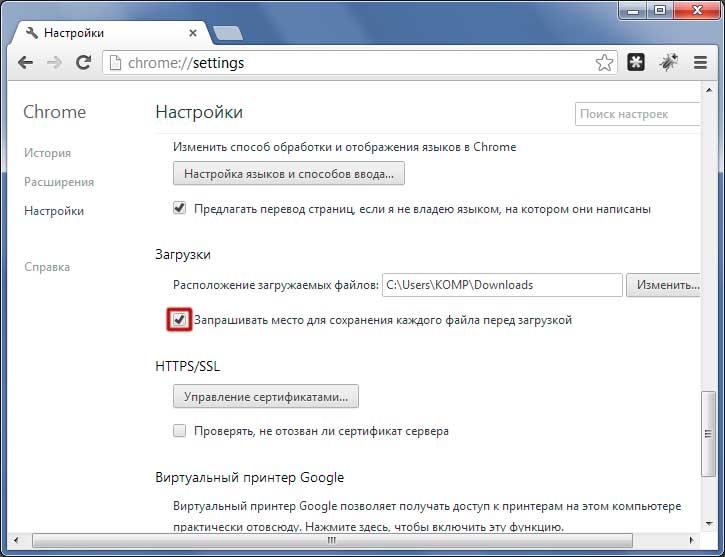
Теперь перед загрузкой файла, мы сами скажем Загрузчику в какую папку его сохранять.
Многие начинающие пользователи сталкиваются с ситуацией, когда сохраняют из интернета необходимый файл, а затем не могут его найти. Если вы сталкивались с этим, то данная статья для вас. Давайте рассмотрим, куда internet explorer сохраняет файлы, а также как поменять папку, в которой будут храниться загрузки.
Если по какой-то причине вам не удалось найти приложение «Файлы» или в нем отсутствовала папка с загрузками (иногда такое тоже случается), воспользуйтесь приложением Files от Google.
-
из Google Play;
- Запустите на своем устройстве и раздайте необходимые привилегии;

Однако в Google Files можно отыскать не только файлы, которые вы целенаправленно загрузили на устройство, но и файлы кеша, а также медиафайлы сторонних приложений. Как правило, больше всего пространства расходуют фото и видео из мессенджеров. Иногда их удаление можно освободить до нескольких гигабайт пространства.
Как полностью очистить в Яндекс журнал загрузок
Удалить сразу всю историю о загруженных вами файлом можно несколькими способами:
Откроется окно под названием Очистить историю.

Как удалить историю браузера Яндекс
Где находится папка Загрузки в windows 10
Каждый пользователь, активно работающий в операционной системе windows 10 знает, что абсолютно все загружаемые из Интернета файлы по умолчанию сваливаются в отдельной папке под названием «Загрузки». Ярлычок на неё есть в меню Пуск, на рабочем столе а так же в навигационном меню проводника (менеджера файлов) и многие привыкают заходит в эту директорию именно таким образом. А в итоге, когда в результате сбоя или действий вируса ярлычки пропадают, то пользователи впадают в замешательство, не зная где находится папка «Загрузки» в windows 10 и не имея доступа к скачанным файлам. Что делать? Если Вы тоже столкнулись с такой ситуацией — знайте, что найти свои файлы вы можете по этому пути:
Если операционная система установлена на другом логическом диске, то буква диска будет соответственно не C:, а та, что используется у Вас. Я работают под пользователем «Администратор» и меня путь к папке «Загрузки» выглядит так:
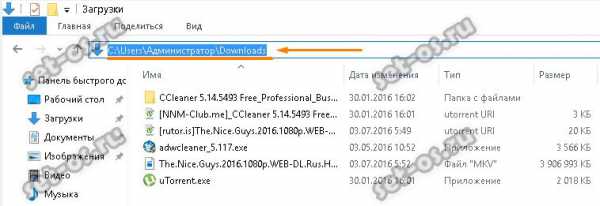
Иногда можно столкнуться с тем, что и таким образом эта директория не открывается. Обычно это означает, что в Виндовс 10 похозяйничал вирус и изменил атрибуты файлов. Чтобы вернуть всё как было, надо кликнуть на кнопку «Пуск» и в появившемся меню выбрать пункт «Командная строка (Администратор)». В окне командной консоли надо ввести команду:
attrib –s –h C:users downloads
Нажимаем на клавишу «Enter» и ждём пока команда выполнится. После этого доступ в папку Downloads будет восстановлен.
P.S.: Обязательно проверьте свой компьютер на вирусы, иначе опять рискуете что он отработает и вы снова будете искать где найти папку Загрузки в Виндовс 10 на компьютере или ноутбуке.
Изменить параметры загрузки с помощью графического интерфейса в Windows Vista, 7, 8.
Что бы воспользоваться этим способом нажмите сочетание клавиш «Win» + «R», В строке «Выполнить» наберите msconfig, и нажмите клавишу Enter.

Далее выберите вкладку «Загрузка».

Нужно сказать, что этим способом доступно довольно мало настроек, но большинство пользователям этого будет вполне достаточно. Данный инструмент позволит:
1) Получить информацию о текущей и загружаемой по умолчанию системах.
2) Отредактировать время (таймаут). По истечении этого времени будет загружена операционная система, определенная для загрузки по умолчанию без вмешательства пользователя. Для этого укажите время (в секундах) в поле «Таймаут».

3) Изменить систему, загружаемую по умолчанию. Для этого выберите, какую систему хотите загружать по умолчанию (без внешнего вмешательства) и нажмите кнопку «Использовать по умолчанию».

4) Удалить ненужную запись из меню загрузки. Выберите запись, которую хотите удалить и нажмите кнопку «Удалить».

Все изменения вступят после нажатия клавиши «Ок» и перезагрузки системы.
На телефоне
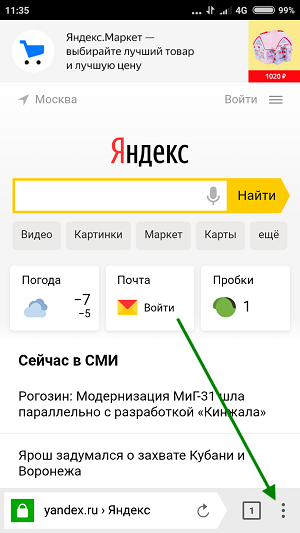
Открываем меню.
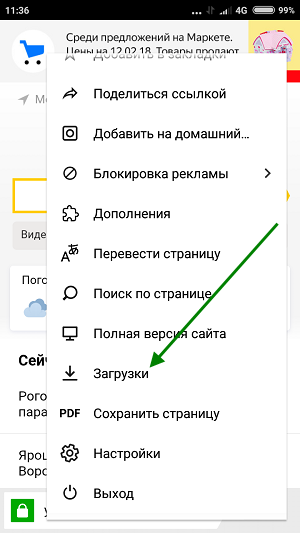
Прокручиваем меню в самый низ, переходим в раздел загрузки.











