Дмитрий 13.05.2019 Обновлено: 13.05.2019
Проводник позволяет пользователю буквально в несколько нажатий получать доступ к файлам на жёстком диске. Классическое приложение проводника пришло с предыдущих версий операционной системы в обновленную Windows 10. А также рекомендуем попробовать открыть по умолчанию скрытый новый проводник.
Данная статья расскажет как открыть проводник в Windows 10. Каждый пользователь использует проводник в повседневной работе за компьютером. Нажимая на иконку компьютера по факту пользователь уже переходит в проводник. Но способов запуска классического проводника существует значительно больше. Узнав простое сочетание клавиш для запуска проводника пользователь уже сэкономит множество времени.
Как запустить классический проводник в Windows 10
Меню пуск
В обновленной системе пуск играет ключевую роль, так как его уже перерабатывали множество раз. Современное меню пуск обладает значительно расширенными возможностями в сравнении с предыдущими версиями операционной системы.
- Достаточно нажать правой кнопкой мыши по кнопке пуск и в открывшемся контекстном меню выбрать пункт Проводник.
- По аналогии с классическим приложением выполнить по пути: Пуск > Служебные — Windows выберите Проводник.
- Ну и все помнят об встроенном поиске, после открытия меню пуст достаточно начать вводить Проводник, и в результатах поиска нажать кнопку Открыть.

При необходимости пользователь может добавить проводник не только на панель задач, но и закрепить на начальном экране. По умолчанию после установки операционной системы хоть и на рабочем столе нет иконки компьютера, но на панели задач присутствует закрепленный значок проводника. Смотрите также: Как добавить Мой компьютер на рабочий стол Windows 10.
Окно выполнить
Вызвать проводник можно выполнив буквально одну команду. Смотрите также другие полезные команды выполнить в Windows 10. Как упоминалось ранее пользователю достаточно вместо поиска исполняемого файла на системном диске ввести его точное имя в окне выполнить.
Откройте проводник выполнив команду explorer в окне Win+R. А также текущую команду можно выполнить в стандартной командной строке или обновленной оболочке Windows PowerShell. После выполнения команды в любом из приложений будет мгновенно запущен проводник.

По факту запустить приложение проводника также можно через диспетчер задач. Аналогично мы уже делали, когда нужно было перезапустить проводник в Windows 10.
Сочетание клавиш
Обновленная версия получила множество новых функций, а в месте с ними и новые горячие клавиши. Для запуска проводника достаточно нажать сочетание клавиш Win+E. Остальные полезные сочетания смотрите в статье: горячие клавиши Windows 10.
Как найти новый проводник в Windows 10
Начиная с Windows 10 версии 1703 обновления Creators Update в систему был добавлен скрытый новый проводник. По интерфейсу он немного похож на доверенные приложения файловых менеджеров с магазина. Смотрите также: Лучшие файловые менеджеры для Windows 10.
Достаточно быстро открыть новый проводник можно выполнив команду: explorer shell:AppsFolderc5e2524a-ea46-4f67-841f-6a9465d9d515_cw5n1h2txyewy!App в окне Win+R.
После запуска скрытого проводника также рекомендуем закрепить его на панели задач. Это даст возможность запускать приложение проводника без необходимости выполнения вышеуказанной команды.
Для создания ярлыка нового проводника нужно на рабочем столе в контекстном меню выбрать пункт Создать > Ярлык. В открывшемся окне ярлыка указать следующее расположение объекта: explorer.exe shell:AppsFolderc5e2524a-ea46-4f67-841f-6a9465d9d515_cw5n1h2txyewy!App.

После создания открыть скрытый проводник можно будет двойным нажатием на только что созданный ярлык. По факту это тот самый проводник с полностью измененным дизайном интерфейса. Возможно он будет использоваться на устройствах со сенсорными экранами для повышения комфорта использования операционной системы в целом. Смотрите также: Как включить темную тему проводника в Windows 10.
Новый от классического проводника полностью отличается интерфейсом и в некоторой степени функциональностью. Разработчики добавили его скорее всего для внутреннего тестирования и сильно сомневаюсь что он придет на замену привычного нам проводника в ближайшее время, как обновленные параметры пришли на замену стандартной панели управления.
Как открыть «Проводник» в Windows 10
Проводник является бессменным файловым менеджером в операционных системах Microsoft на протяжении четверти века. Несмотря на это его полные возможности мало знакомы даже пользователем со стажем. В этом материале наши эксперты собрали все способы, которыми его можно открыть в Windows 10.
Поиск и сочетание клавиш
Если вы случайно удалили иконку Проводника с панели задач запустить его можно при помощи поискового меню. Набираем название файлового менеджера в строке указанной цифрой «1». Запускаем приложение щелчком по иконке «Открыть» или в области соответствий. Зеленым маркером подсвечен блок «Pinned». В нем выводятся прямые ссылки на папки, закрепленные в файловом менеджере для быстрого доступа.
Кроме названия, приложение можно найти по имени процесса. Вводим в поисковое поле слово «explorer». Запускаем его аналогичным образом, щелкнув мышкой по одной из указанных цифрой «2» областей. Ссылка, обозначенная тройкой, позволяет получить доступ в системную директорию, содержащую исполняемый файл.
Папка содержащая «explorer.exe» и так откроется в файловом менеджере, но при необходимости выделенную рамкой иконку можно использовать для создания ярлыка на рабочем столе.
Не прибегая к поиску Проводник можно запустить клавиатурной комбинацией «Win+E». «E» в ней соответствует первой букве в имени исполняемого файла. После того как иконка приложения отобразиться на панели задач, щелкаем по ней правой кнопкой мыши вызывая контекстное меню. Чтобы закрепить ее выбираем в нем пункт, отмеченный рамкой.
Меню «Пуск»
Стартовое меню кнопки «Пуск» позволяет открыть файловый менеджер тремя различными способами. Два из них доступны по умолчанию и не требуют выполнения дополнительных настроек.
Вызываем расширенное меню сочетание клавиш «Win+X». Во втором снизу блоке находится пять постоянных ссылок на системные приложения. Нажимаем область, выделенную рамкой для запуска файлового менеджера Windows.
В перечне программ разворачиваем директорию «Служебные», отмеченную на скриншоте единицей. Запускаем Проводник одиночным щелчком мышки по выделенной рамкой строке. Цифрой три показана область быстрых ссылок, настраиваемая по усмотрению пользователя. Наводим курсор на любую из помещенных в нее иконок.
Область ссылок разворачивается в «шторку», перекрывающую список программ в стартовом меню. Открываем файловый менеджер, сделав одиночный клик мышкой по отмеченной рамкой строке.
Для настройки боковой области переходов вызываем панель параметров сочетанием клавиш «Win+i». Заходим в раздел «Персонализация», выделенный рамкой на снимке экрана.
В левой части окна выбираем строку, отмеченную единицей. Прокручиваем до конца список переключателей в правой половине панели. Нажимаем обозначенную рамкой гиперссылку.
В дополнительном блоке настроек переводим указанный стрелкой ползунок в положение «Включено». Выполненное действие закрепляет иконку Проводника в боковой области стартового меню.
Команды и имя
Системные приложения Windows 10, к которым относится и файловый менеджер, могут быть запущены управляющими командами или по имени исполняемого файла.
Вызываем диалоговое окно «Выполнить» сочетанием клавиш «Win+R». Набираем в подсвеченном маркером поле «explorer» и нажимаем клавишу ввода. При заданных по умолчанию параметрах переменных среды расширение файла вводить не требуется.
Клавиатурной комбинацией «Ctrl+Shift+Esc» вызываем диспетчер задач. Щелкаем мышкой по области «Файл» в строке инструментов. В развернувшемся меню из двух пунктов выбираем указанный стрелкой.
Откроется окно создание задачи, похожее на диалог команды «Выполнить». Набираем «explorer» в подсвеченном маркером поле «Открыть». Жмем «ОК» запуская файловый менеджер. Этот же метод используется после неожиданного завершения Проводника или снятия его зависшего процесса.
Командную строку в Windows 10 также можно использовать для открытия Проводника. Вызвав окно «Выполнить» вводим в текстовом поле «cmd». Жмем «ОК» или используем клавишу Enter на клавиатуре, чтобы запустить классическую оболочку интерпретатора команд.
Набираем в строке-приглашении «explorer». Нажав кнопку ввода, открываем Проводник.
Следующие две команды удобно использовать для прямого доступа к домашней папке. Набираем в строке-приглашении «start.». По нажатию клавиши Enter окно файлового менеджера открывается в директории текущего пользователя. При наборе команды можно ввести не одну, а две точки. В этом случае Проводник запустится, отобразив системную папку «Users».
Экспериментальный интерфейс
Начиная со сборки 1703 в Windows 10 можно использовать еще один, экспериментальный вариант файлового менеджера.
Вызываем диалоговое окно «Выполнить» и копируем в него команду: explorer shell:AppsFolderc5e2524a-ea46-4f67-841f-6a9465d9d515_cw5n1h2txyewy!App. Нажимаем «ОК» или клавишу Enter для запуска альтернативного интерфейса.
Открывшееся приложение отличается от стандартного файлового менеджера и ориентировано на использование с сенсорными мониторами.
В заключение
Приведенные нашими экспертами способы позволяют найти и открыть Проводник Windows 10 практически в любой ситуации, с которой может столкнуться пользователь.
Как открыть проводник с помощью командной строки в Windows 10

Х отя есть более быстрые способы открыть проводник, например с помощью сочетания клавиш, Вы можете использовать командную строку, чтобы открыть файловый менеджер в текущем каталоге (или любом другом каталоге) в Windows 10. Вот как это сделать.
Открыть проводник с помощью командной строки
Сначала откройте командную строку на своем ПК, открыв меню «Пуск», набрав «cmd» в строке поиска Windows, а затем выбрав «Командная строка» в результатах поиска.

Откроется командная строка. Здесь выполните следующую команду, чтобы открыть проводник:

Символ . в команде представляет текущий каталог в командной строке. Эта команда откроет папку в проводнике, которая отображает этот каталог.
Чтобы открыть родительскую папку текущего каталога, выполните эту команду:

Откроется родительская папка текущего каталога в проводнике.
Вы можете вернуться в каталог, добавив обратный слэш и две точки. Например, сейчас мы находимся в папке «Admin-PC» в командной строке. Команда start …. откроет диск «C» в проводнике — папку на два уровня выше текущего каталога в командной строке.

Открыть конкретную папку в проводнике с помощью командной строки
Вы можете изменить каталоги в командной строке, используя команду cd и открыть проводник в нужном каталоге, используя start .. Однако Вы также можете открыть любую папку в проводнике, запустив команду «start», за которой следует путь к папке, которую Вы хотите открыть.
Например, в нашем текущем каталоге C:UsersAdmin-PC мы хотим открыть папку Documents в проводнике, которая находится всего на один уровень ниже. Для этого запустим следующую команду:

Предположим, мы хотим открыть в том же каталоге папку «Fax», которая находится внутри папки «Documents». Запустим эту команду:
Как открыть проводник в windows 10 горячие клавиши
Запуск «Проводника» в ОС Windows 10

Одним из важнейших компонентов любой версии Windows является «Проводник», ведь именно через него можно получить доступ ко всем файлам и папкам, которые есть на диске. «Десятка», несмотря на ощутимое изменение ее интерфейса и общую переработку функциональности, тоже не лишена данного элемента, и в нашей сегодняшней статье мы расскажем о различных вариантах его запуска.
Открываем «Проводник» в Виндовс 10
По умолчанию «Проводник» или, как он называется на английском, «Explorer» закреплен на панели задач Windows 10, но ради экономии места или просто по неосторожности он может быть удален оттуда. Именно в таких случаях, а также просто для общего развития, будет полезно знать, какие существуют способы открытия этого системного компонента в «десятке».
Способ 1: Комбинация клавиш
Самый простой, удобный, да и наиболее быстрый (при условии отсутствия ярлыка на панели задач) вариант запуска «Эксплорера» заключается в использовании горячих клавиш «WIN+E». Буква E – логичное сокращение от Explorer, и зная это, наверняка вам будет проще запомнить данную комбинацию. 
Способ 2: Поиск по системе
Одним из ключевых достоинств Виндовс 10 является ее проработанная функция поиска, благодаря которой можно не только находить различные файлы, но и запускать приложения и компоненты системы. Открыть с ее помощью «Проводник» тоже не составит большого труда.

Воспользуйтесь кнопкой поиска на панели задач или клавишами «WIN+S» и начните вводить в строку запрос «Проводник» без кавычек. Как только он появится в поисковой выдаче, вы сможете запустить его одинарным кликом. 
Способ 3: «Выполнить»
В отличие от упомянутого выше поиска, окно «Выполнить» используется исключительно для запуска стандартных приложений и компонентов системы, к коим и относится герой нашей сегодняшней статьи. Нажмите «WIN+R» и введите в строку представленную ниже команду, после чего нажмите «ENTER» или кнопку «ОК» для подтверждения.
explorer

Как видите, для запуска «Explorer» можно воспользоваться и одноименной командой, главное, вводить ее без кавычек.
Способ 4: «Пуск»
Конечно же, «Проводник» есть в списке всех установленных приложений, просмотреть который можно через меню «Пуск». Оттуда же мы с вами можем его открыть.
-
Запустите стартовое меню Windows, нажав по соответствующей кнопке на панели задач, или воспользуйтесь аналогичной клавишей на клавиатуре – «WIN».

Пролистайте перечень представленных там программ вплоть до папки «Служебные Windows» и разверните ее, воспользовавшись указывающей вниз стрелкой.

В открывшемся списке найдите «Проводник» и запустите его.

Способ 5: Контекстное меню кнопки «Пуск»
Многие стандартные программы, системные утилиты и прочие важные элементы ОС могут быть запущены не только через «Пуск», но и через его контекстное меню, вызываемое нажатием правой кнопки мышки по данному элементу. Можно воспользоваться и исключительно клавишами «WIN+X», которые вызывают это же меню. Какой бы из способов открытия вы не использовали, просто найдите в представленном списке «Проводник» и запустите его. 
Способ 6: «Диспетчер задач»
Если вы хотя бы время от времени обращаетесь к «Диспетчеру задач», то наверняка видели в списке активных процессов и «Проводник». Так вот, из данного раздела системы можно не только завершить его работу, но и инициировать запуск. Делается это следующим образом.
-
Правой кнопкой мышки нажмите по пустому месту на панели задач и выберите в открывшемся меню пункт «Диспетчер задач». Вместо этого можно просто нажать клавиши «CTRL+SHIFT+ESC».

В открывшемся окне кликните по вкладке «Файл» и выберите пункт «Запустить новую задачу».

Введите в строку команду «explorer» , но без кавычек, и нажмите «ОК» или «ENTER».

Как видите, здесь работает та же логика, что и с окном «Выполнить» — для запуска нужного нам компонента используется его оригинальное название.
Способ 7: Исполняемый файл
«Проводник» мало чем отличается от обычных программ, поэтому у него тоже есть свой исполняемый файл, который и может использоваться для запуска. explorer.exe находится по представленному ниже пути, практически в самом низу этой папки. Отыщите его там и откройте двойным кликом ЛКМ
C:Windows

Как вы могли заметить из всего вышесказанного, в Windows 10 существует довольно много способов запуска «Проводника». Вам достаточно запомнить всего один или два из них и пользоваться ими по мере необходимости.
Дополнительно: Настройка быстрого доступа
Ввиду того, что «Explorer» приходится вызывать постоянно, помимо запоминания представленных выше способов, можно и нужно закрепить данное приложение на самом видном и просто доступном месте. Таковых в системе как минимум два.
Панель задач
Любым из описанных выше способов запустите «Проводник», а затем нажмите по его значку на панели задач правой кнопкой мышки. Выберите в контекстном меню пункт «Закрепить на панели задач» и, если посчитаете нужным, переместите его в наиболее удобное место.

Стартовое меню «Пуск»
Если вы не хотите постоянно искать «Explorer» в данном разделе системы, можно закрепить ярлык для его запуска на боковой панели, рядом с кнопками «Завершение работы» и «Параметры». Делается это следующим образом:
-
Откройте «Параметры», воспользовавшись меню «Пуск» или клавишами «WIN+I».

Перейдите к разделу «Персонализация».

В боковом меню переместитесь во вкладку «Пуск» и нажмите по ссылке «Выберите, какие папки будут отображаться в меню…».

Переведите в активное положение переключатель напротив «Проводника».

Закройте «Параметры» и повторно откройте «Пуск», чтобы убедиться в наличии там ярлыка для быстрого запуска «Эксплорера».

Читайте также: Как сделать панель задач прозрачной в Windows 10
Заключение
Теперь вы знаете не только обо всех возможных вариантах открытия «Проводника» на компьютере или ноутбуке с Виндовс 10, но и о том, как не потерять его из виду ни при каких обстоятельствах. Надеемся, эта небольшая статья была полезна для вас.
Как использовать Проводник без мыши в Windows 10
Файловый менеджер Windows 10 поддерживает сочетания клавиш. Вы можете запустить Проводник и использовать его полностью со своей клавиатурой, даже не касаясь мыши. Это не Norton Commander, но он чрезвычайно удобен для клавиатуры.
Запустите проводник
Чтобы запустить File Explorer из любой точки вашей системы Windows, нажмите Windows + E.
Вы также можете использовать другие сочетания клавиш — например, если File Explorer — это первый значок слева на панели задач Windows 10, вы можете нажать Windows + 1, чтобы активировать эту кнопку панели задач. Если это третий значок на панели задач, вы можете нажать Windows + 3, чтобы активировать его.
Навигация по папкам
File Explorer откроется в представлении быстрого доступа при запуске. Используйте клавиши со стрелками для выбора файлов и папок и нажмите Enter, чтобы ввести папки или открыть файлы. Чтобы развернуть свернутый раздел (например, «Устройства и накопители» в разделе «Этот компьютер»), выберите его и нажмите клавишу со стрелкой вправо.
Чтобы выбрать файл или папку в каталоге, начните вводить его имя. Например, когда вы находитесь в каталоге C: и вводите «Win», проводник выбирает каталог «Windows».
Чтобы перейти к первому или последнему файлу в каталоге, нажмите клавишу Home или End.
Чтобы перейти вверх по каталогу, нажмите Alt + стрелка вверх. Для перехода назад и вперед нажмите Alt + стрелка влево и Alt + стрелка вправо.
Если вам нужно обновить папку и увидеть обновленное содержимое, нажмите F5.

Ввод каталогов и поиск
Чтобы сфокусировать адресную строку в верхней части окна, нажмите Ctrl + L или Alt + D. Затем вы можете ввести адрес (например, «C:Users») и нажать Enter, чтобы перейти туда.
Чтобы сфокусировать строку поиска, нажмите Ctrl + F или Ctrl + E. Затем вы можете ввести поисковую фразу и нажать Enter.
Выбор нескольких файлов
Чтобы выбрать диапазон файлов, удерживайте клавишу Shift и используйте клавиши со стрелками. Вы также можете нажать Ctrl + A, чтобы выбрать все файлы в текущей папке.
Чтобы выбрать несколько файлов, нажмите и удерживайте клавишу Ctrl. Используйте клавиши со стрелками, чтобы выделить другие файлы или папки, и нажмите пробел, чтобы добавить их к вашему выбору. Отпустите клавишу Ctrl, когда закончите.

Переименование файлов
Чтобы переименовать файл с помощью клавиатуры, выберите его с помощью клавиш со стрелками (или начав вводить его имя) и нажмите клавишу F2. Проводник автоматически выделит имя файла, исключая расширение файла. Затем вы можете ввести новое имя для файла и нажать Enter. Нажмите клавишу Escape, чтобы отменить переименование файла без сохранения изменений.
Обычные сочетания клавиш для редактирования текста работают при редактировании имени файла, поэтому вы можете нажать Ctrl + стрелка влево, чтобы быстро перемещаться между словами в имени файла, содержащего несколько слов.
Создание новой папки
Чтобы создать новую папку в текущем каталоге, нажмите Ctrl + Shift + N. Введите имя для каталога и нажмите Enter.

Копирование, вставка и удаление файлов
Как обычно, Ctrl + C копирует файл, Ctrl + X вырезает файл (удаляя его из его текущего местоположения), а Ctrl + V вставляет файл в новое место.
Чтобы отменить действие, нажмите Ctrl + Z. Чтобы повторить действие, которое вы только что отменили, нажмите Ctrl + Y.
Чтобы удалить выбранный файл, нажмите Удалить. Чтобы окончательно удалить файл, пропустив корзину, нажмите Shift + Delete.
Открытие контекстного меню
Чтобы открыть контекстное меню для выбранных в данный момент элементов, нажмите Shift + F10. Контекстное меню откроется, как будто вы щелкнули правой кнопкой мыши по элементам.
Перемещайтесь между опциями в меню с помощью клавиш со стрелками вверх и вниз. Нажмите Enter, чтобы выбрать опцию.
Вы также можете нажать Alt + Enter, чтобы открыть окно свойств для выбранного элемента, пропуская контекстное меню. Используйте клавиши Tab, стрелки и Enter, чтобы использовать окно свойств. Вы также можете нажать Alt вместе с подчеркнутым символом, отображаемым в окне свойств, чтобы активировать опцию.
Например, кнопка «Дополнительно» отображается как «a d vanced…» с подчеркнутой «d». Это означает, что вы можете нажать Alt + D, чтобы активировать его.

Просмотр панелей предварительного просмотра и сведений
Чтобы открыть и закрыть панель предварительного просмотра, которая показывает предварительный просмотр текущего выбранного файла, нажмите Alt + P.
Чтобы открыть и закрыть панель сведений, которая показывает подробную информацию о выбранном файле, нажмите Alt + Shift + P.
Запуск и Закрытие Windows
Чтобы открыть новое окно проводника, нажмите Ctrl + N. Чтобы закрыть текущее окно проводника, нажмите Ctrl + W.

Поиск других сочетаний клавиш
Для получения дополнительной помощи нажмите Alt и отпустите. Вы увидите буквы над кнопками на ленте. Вы можете нажать Alt вместе с любой буквой, отображаемой здесь, чтобы активировать кнопку. Например, Alt + F открывает меню «Файл».
Если вы нажмете Alt + H, Alt + S или Alt + V, чтобы выбрать вкладки Home, Share или View, вы увидите список сочетаний клавиш для действий в этом разделе ленты.

Как обычно в приложениях Windows, вы также можете многократно нажимать клавишу Tab для переключения между частями интерфейса, используя клавиши со стрелками и клавишу Enter для навигации и активации кнопок. Нажмите Shift + Tab для циклического изменения в обратном направлении. Например, выбрав основную панель содержимого, вы можете нажать Shift + Tab, чтобы сфокусировать левую боковую панель, с помощью клавиш со стрелками выбрать папку и нажать Enter, чтобы открыть ее.
Как открыть Проводник в Windows 10?
Проводник в операционной системе Windows – это программа, позволяющая работать с файлами и папками: просматривать их, осуществлять их поиск на компьютере, создавать, копировать, перемещать, открывать, переименовывать, удалять. Программу Проводник еще называют диспетчером файлов.
Как запустить Проводник Windows
Запустить проводник можно несколькими способами. Рассмотрим их на примере самой распространенной системы Windows 7 на момент публикации данного материала.
- Запуск проводника с помощью ярлыка на панели задач. Для запуска программы нужно просто щелкнуть левой кнопкой мыши на ее ярлыке, который находится на панели задач.
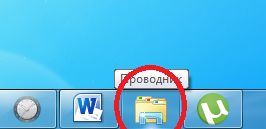
- Запуск проводника с помощью кнопки «Пуск». Для запуска программы нужно щелкнуть правой кнопкой мыши на кнопке «Пуск», в появившемся меню выбрать пункт «Открыть проводник».
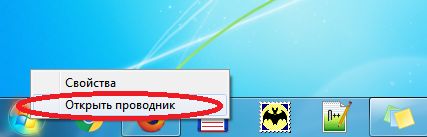
- Запуск проводника с помощью «Главного меню». Для запуска программы нужно вызвать главное меню щелчком левой кнопки мыши по кнопке «Пуск», выбрать пункт меню «Все программы», в котором выбрать папку «Стандартные». В папке « Стандартные» найти ярлык проводника и запустить его щелчком левой кнопки мыши.
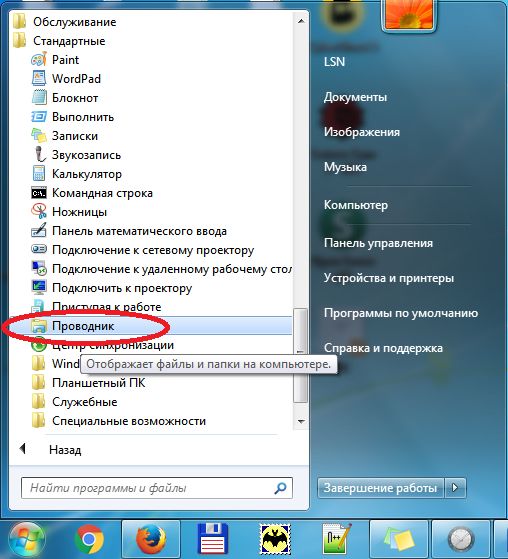
- Самый быстрый запуск проводника с помощью «горячих клавиш». Горячими клавишами называют определенную комбинацию кнопок на клавиатуре, нажатие на которые приводит к тому или иному действию. Для запуска Проводника нужно нажать клавишу «WIN» и, не отпуская ее нажать клавишу «E».
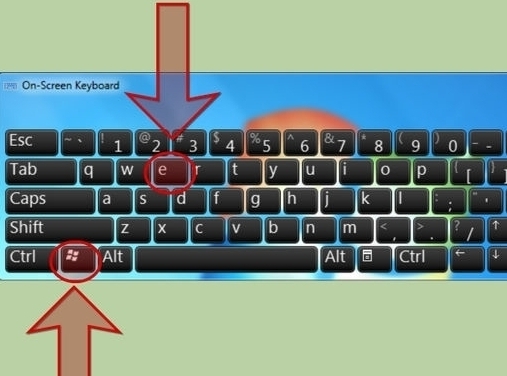
- Запуск проводника с использованием поисковой строки. Для запуска программы вызовите «Главное меню» щелчком левой кнопки мыши по кнопке «Пуск». Наберите в поисковой строке слово «explorer» (кавычки опустить), в поле результата поиска появится ярлык проводника, щелчок по которому запустит программу.
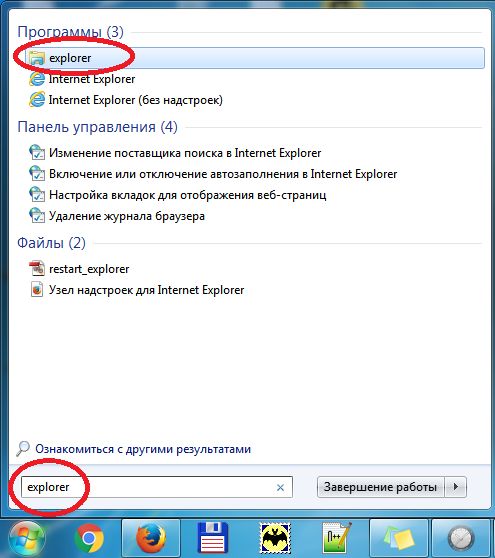
Как перезапустить Проводник Windows
Иногда случается, что в результате какой-либо ошибки Проводник самопроизвольно прекращает работу. На компьютерном жаргоне это звучит как «вылетел», «закрылся» или «аварийно завершил работу». Признаком аварийного завершения работы проводника является отсутствие ярлыков на рабочем столе и пропадание панели задач. Поэтому не найдя иконки и панели задач на привычном месте, не нужно паниковать, а следует просто перезапустить проводник. Для этого, одновременным нажатием клавиш «Ctrl+Shift+Esc», запустите программу «Диспетчер задач». В открывшемся окне в строке меню выбрать пункт «Файл», и в открывшемся подменю выбрать подпункт «Новая задача».
В открывшемся окне введите в поле ввода «explorer.exe» (без кавычек) и нажмите клавишу «Enter», после чего Проводник будет перезапущен.
Поделиться.
В этой инструкции рассказывается о том, как открыть проводник на компьютере под управлением Windows. В Windows 10 и 8 это приложение называется «Проводник», в то время в Windows 7 и Vista он называется «Проводник Windows».
Краткое руководство
1. Откройте «Пуск» . 2. Введите Проводник (Windows 10 и 8) или проводник Windows (Windows 7 и Vista). 3. Щелкните соответствующий результат.
Как открыть проводник в Windows 10 и 8
- Откройте меню «Пуск», нажмите логотип Windows в нижнем левом углу экрана или нажмите ⊞ Win клавишу.

- В Windows 8 вместо этого наведите указатель мыши в верхнем правом углу экрана, затем щелкните значок увеличительного стекла.
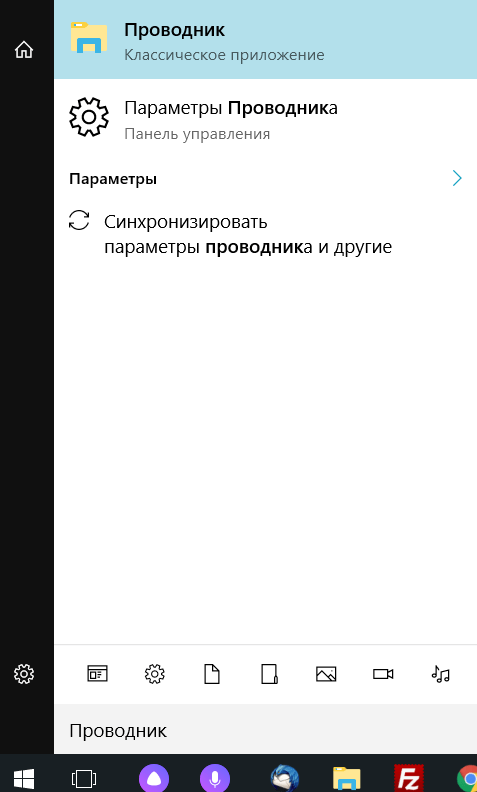
Нажмите наПроводник. Это значок папки в верхней части окна «Пуск». Это откроет Просмотр файлов.
-
Открыв Проводник, вы можете «привязать его» к панели задач, которая позволит вам запускать Проводник одним щелчком мыши. Щелкните правой кнопкой мыши значок «Проводник» в нижней части экрана, затем нажмите Закрепить на панели задач.
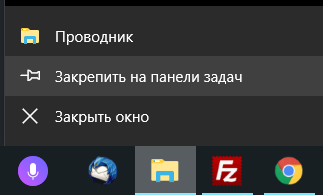
Несколько различных способов открытия Проводник:
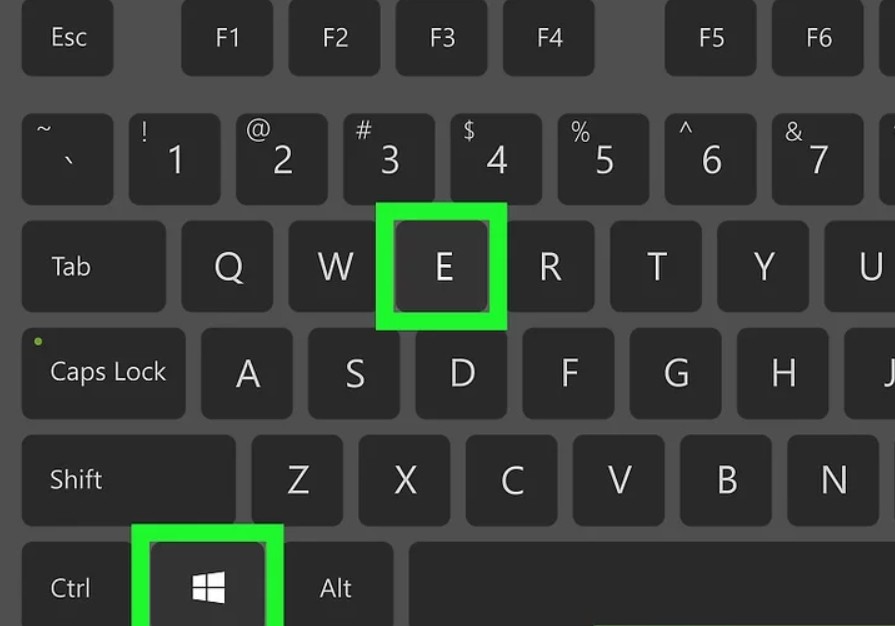
- Нажмите Значок папки на панели задач.
- Нажмите сочетание клавиш ⊞ Win+ E .
- Щелкните правой кнопкой мыши Пуск и нажмите «Проводник» .
- Нажмите кнопку Пуск, затем щелкните значок в виде папки слева.
Как открыть проводник в Windows 7 и Vista
- Откройте меню«Пуск», Нажмите логотип Windows в нижнем левом углу экрана или нажмите ⊞ Win клавишу.
- Введите проводник. Вы должны увидеть значок папки в верхней части окна «Пуск».
- Нажмите Проводник. Это значок в виде папки в верхней части окна «Пуск». Это приведет к открытию приложения проводника.Открыв проводник Windows, вы можете «привязать его» к панели задач, которая позволит вам запустить Проводник одним щелчком мыши. Щелкните правой кнопкой мыши значок «Проводник» в нижней части экрана, затем нажмите привязать к панели задач.
Рассмотрим альтернативные способы открытия проводника Windows.
Несколько разных способов:
- Нажмите ⊞ Win+ E .
- Нажмите кнопку Пуск, затем щелкните « Компьютер» .

«Проводник» — встроенный файловый менеджер Windows. Он состоит из меню «Пуск», рабочего стола и панели задач, и предназначен для работы с папками и файлами в Виндовс.
Вызов «Проводника» в Виндовс 7
«Проводником» мы пользуемся каждый раз, когда работаем за компьютером. Вот так он выглядит:

Рассмотрим разные возможности начала работы с этим разделом системы.
Способ 1: Панель задач
Иконка «Проводника» находится в панели задач. Нажмите на нее и откроется список ваших библиотек.
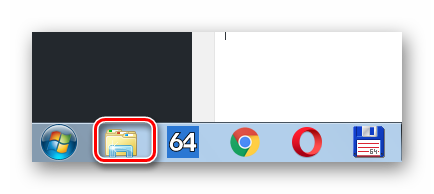
Способ 2: «Компьютер»
Откройте «Компьютер» в меню «Пуск».
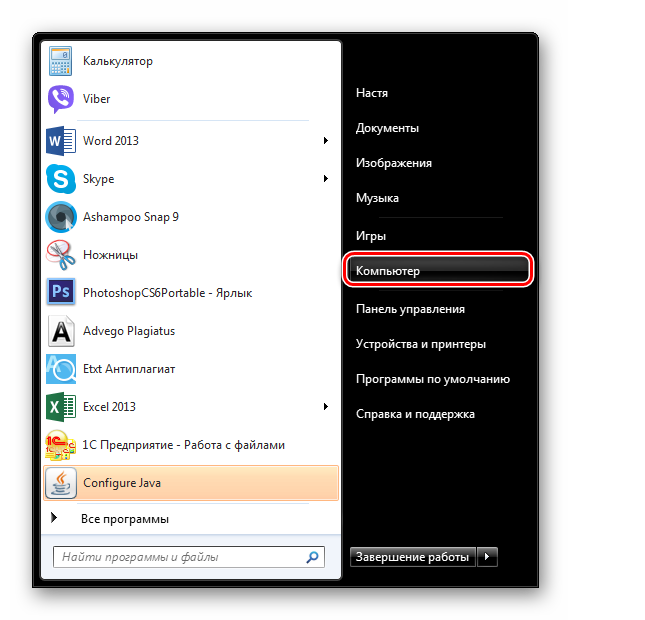
Способ 3: Стандартные программы
В меню «Пуск» откройте «Все программы», затем «Стандартные» и выберите «Проводник».
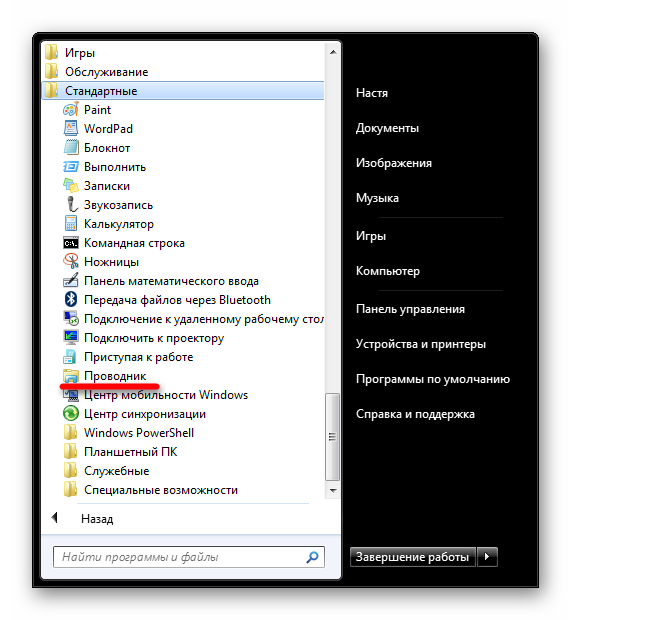
Способ 4: Меню «Пуск»
Нажмите правую кнопку мыши на значке «Пуск». В появившемся меню выберите «Открыть проводник».
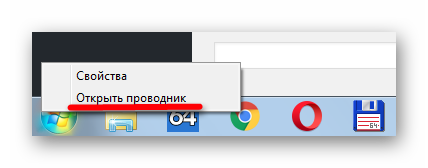
Способ 5: «Выполнить»
На клавиатуре нажмите «Win+R», откроется окно «Выполнить». В нем введите
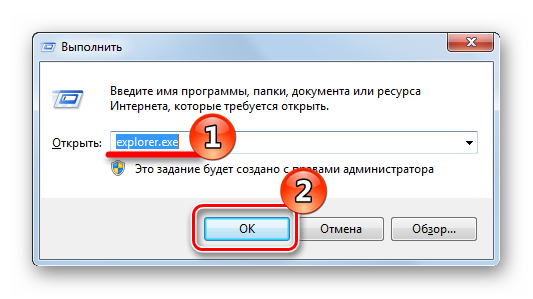
Способ 6: Через «Поиск»
В окне поиска напишите «Проводник».
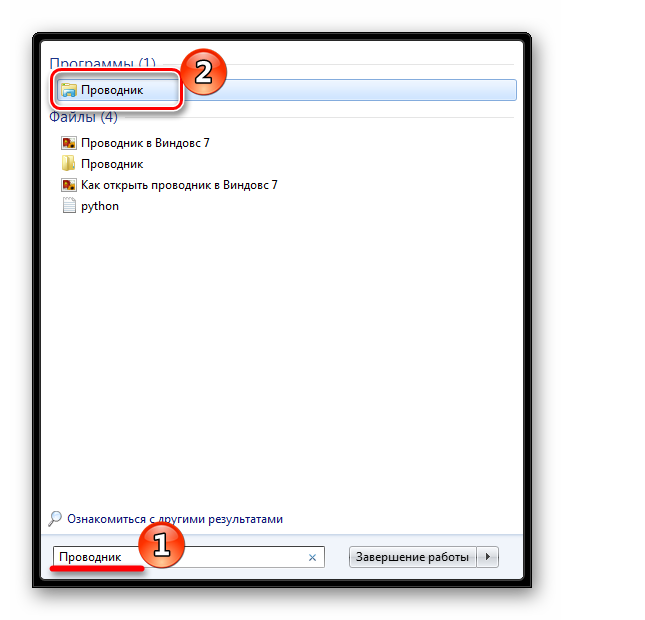
Можно также и на английском. Нужно искать «Explorer». Чтобы поиск не выдавал ненужный Internet Explorer, следует дописать расширение файла: «Explorer.exe».
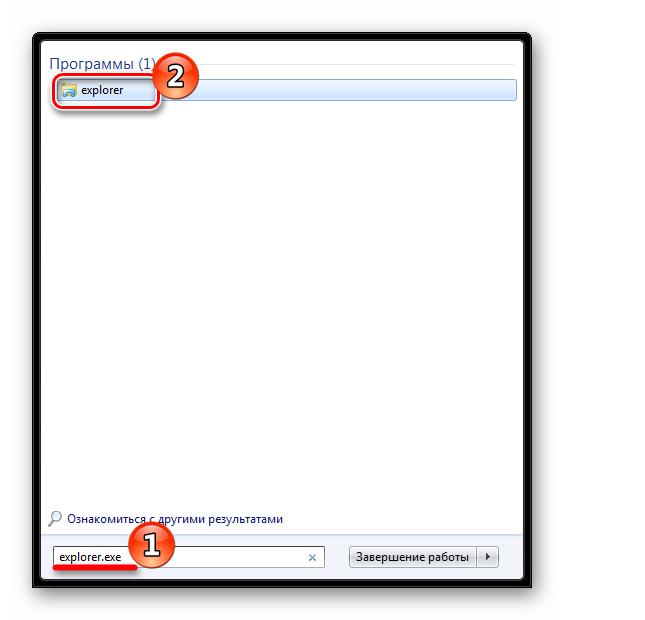
Способ 7: Горячие клавиши
Нажатие специальных (горячих) клавиш также приведет к запуску «Проводника». Для Windows это «Win+E». Удобно тем, что открывает папку «Компьютер», а не библиотеки.
Способ 8: Командная строка
В командной строке нужно прописать: explorer.exe
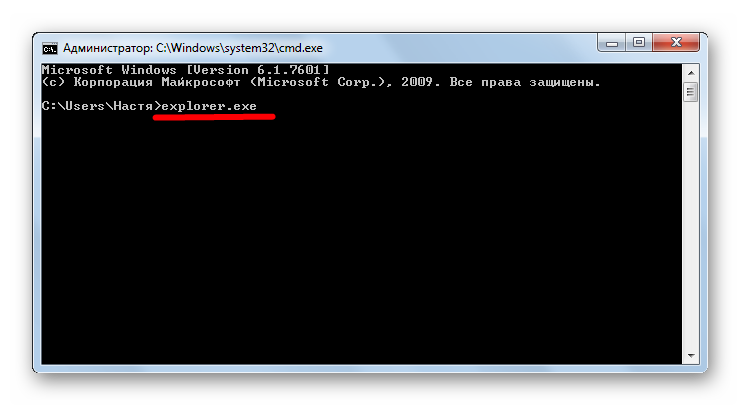
Заключение
Запуск файлового менеджера в Виндовс 7 можно осуществлять разными способами. Некоторые из них очень простые и удобные, другие — более трудные. Однако такое разнообразие методов поможет открыть «Проводник» в совершенно любой ситуации. Мы рады, что смогли помочь Вам в решении проблемы. Опишите, что у вас не получилось. Наши специалисты постараются ответить максимально быстро.












