
Audrey Goodwin
2021-02-24 09:07:55 • Опубликовано : Знание PDF-файлов • Проверенные решения
Как известно, и PDF, и Word являются высокопрофессиональными обработчиками документов. Оба они могут быть использованы для легкого редактирования и переформатирования письменных документов. Для открытия PDF в Word на рынке существует множество специализированных программ. Они были специально разработаны, чтобы гарантировать, что на вопросы об использовании, например, как открыть PDF в Word, будут прилежные ответы. Если пользователь хочет знать, как открыть PDF-файл в Word 2016, важно, чтобы связанные идеи, которые будут объяснены в последней части этого руководства, были прочитаны, чтобы относительно глубоко погрузиться в предмет.
Как открыть PDF в Word 2017 напрямую
Вставка или открытие PDF-файла в Word — это хорошая идея, поэтому ее можно применить для облегчения работы. Существует процесс, которому необходимо следовать, чтобы работа выполнялась с относительной легкостью и удовлетворением. Ниже приведены шаги, которые можно применить для выполнения преобразования. Каждый шаг снабжен снимками экрана, поэтому приложение становится проще, чем когда-либо:
Шаг 1. Вставьте PDF в Word
Внутри текстового документа следуйте по пути, т.е. Вставить» > «Объект». В диалоговом окне объекта щелкните вкладку, т.е. Cоздать из файла, а затем нажмите «Обзор».
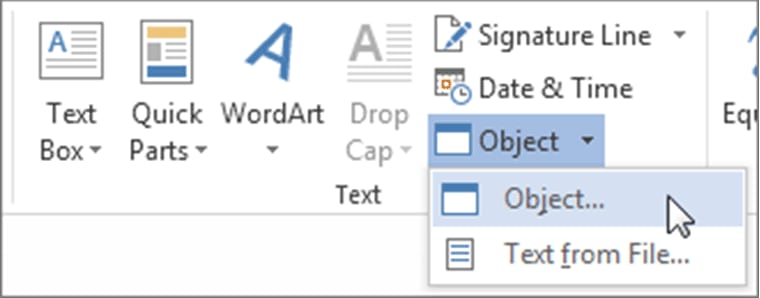
Шаг 2. Откройте PDF в Word
Найдите PDF-файл, который нужно вставить, и нажмите «Вставить», и PDF-файл успешно откроется в Word. Если выбран значок «Отображать в виде значка», то PDF-файл будет отображаться на странице в виде значка. Если оставить поле пустым, будет отображаться первая страница PDF-файла. На этом процесс полностью завершен.
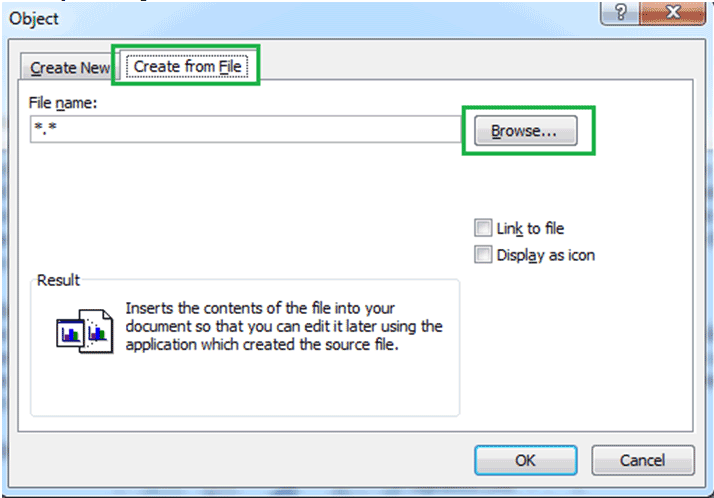
Недостатки такого способа прямого открытия PDF в Word:
Добавление PDF в Word имеет множество недостатков, несмотря на то, что весь процесс слишком прост для отслеживания. Поэтому рекомендуется обратить внимание на следующие моменты, чтобы идея никогда не применялась. Это связано с тем, что он несет с собой множество недостатков, которые расстроят пользователей.
- Результаты форматирования катастрофические, поэтому такая вставка дает совершенно недопустимый негативный эффект.
- PDF-файл не может быть отсканирован полностью и профессионально, если это будет сделано. Это связано с тем, что сканер может пропускать страницы. Прежде всего, качество сканирования не будет на должном уровне.
- Если PDF-файл содержит более одной страницы, программа Word не вставляет его. Другими словами, большие PDF-файлы не могут быть легко вставлены.
- Вставляемый объект не может быть растянут. По той же причине, что слово показывает только первую страницу вставляемого PDF-файла.
Как открыть PDF-файл в Word 2016 с лучшими результатами
PDFelement это единственный инструмент, который позволяет пользователям получать наилучшие результаты при открытии PDF в текстовых документах. Это высокопрофессиональное и надежное программное обеспечение, обладающее всеми функциями, которых нет в других местах. Благодаря встроенным профессиональным инструментам это единственная программа, которая объясняет, как открыть PDF-файл в Word 2016. Некоторые из функций программы следующие. Эти функции также гарантируют, что пользователь получит высокопрофессиональную программу в этом отношении.

- Пользователь может открывать, сохранять и размечать PDF-файлы.
- Графический элемент и связанные с ним изменения могут быть полностью применены.
- Защита паролем гарантирует, что преобразованные PDF-файлы будут недоступны.
- PDF-файл может быть преобразован в текстовые, графические, HTML и текстовые файлы.
- Создание PDF-форм еще никогда не было таким простым, как с этой программой
- С помощью этой программы можно изменять полные элементы страницы. Он включает номер страницы и номер Бейтса.
- Цифровая подпись, а также подтверждение могут быть добавлены этой программой
- Используя OCR, можно редактировать текст в изображениях и отсканированных PDF-файлах.
На вопрос, как открыть PDF в Word, будет дан полный ответ в этом разделе. Читатели узнают, какие методы в этом инструменте можно применить для достижения наилучших результатов:
Шаг 1. Загрузите PDF-файл для открытия в Word
После того, как PDFelement загружен и установлен, его нужно запустить. Затем PDF-файл необходимо открыть в PDFelement, чтобы начать процесс. Путь — «Домой». > «Открыто».

Шаг 2. Преобразование PDF в Word для открытия
После того, как PDF-файл был импортирован в программу, нужно щелкнуть по опции «В Word» вверху, чтобы документ был преобразован в слово. Установите параметры, нажав кнопку «Настройки» в нижней части окна. По завершении нажмите «Сохранить».

Шаг 3. Откройте PDF в Word после преобразования.
После завершения преобразования пользователь может просмотреть тот же файл в 2016, и это также полностью завершит процесс. На этом также делается вывод о том, как легко и профессионально открывать PDF в Word.
Как открыть PDF файл в Word 2003, 2007, 2010, 2013 и 2016

PDF или Portable Document Format – это формат, созданный компанией Adobe и являющийся одним из наиболее популярных форматов текстовых документов.
Чаще всего формат PDF используют для публикации электронных версий газет, журналов, книг, научных статей и других документов, дальнейшее редактирование которых не предусмотрено.
Тем не менее, иногда возникает необходимость открыть PDF файл в Word и внести в него некоторые правки. К сожалению, сделать это напрямую невозможно. Сначала PDF файл необходимо сохранить в понятном для редактора Word формате, и только после этого с ним можно работать.
Сейчас мы рассмотрим несколько вариантов, как это можно сделать. Статья будет актуальной для всех версий Word, включая Word 2003, 2007, 2010, 2013 и 2016.
Вариант № 1. Просто скопируйте текст из PDF в Word.
Если объем PDF файла небольшой или вам нужен только его отрывок, то вы можете просто скопировать текст из PDF, вставить его в Word и потом исправить форматирование текста. Очень часто это занимает меньше времени, чем установка специальных программ и конвертация PDF файла в формат Word.
Для того чтобы скопировать текст откройте PDF файл в любой программе, которая его поддерживает (например, можно использовать Adobe Reader), выделите текст и скопируйте его с помощью комбинации клавиш CTRL+C или с помощью контекстного меню. Дальше просто прейдите в Word и вставьте скопированный текст.

необходимо отметить, что копирование текста срабатывает не всегда. Для некоторых PDF документов эта функция может быть заблокирована. В этом случае необходимо использовать другие способы открытия PDF файлов в Word.
Вариант № 3. Распознайте PDF документ с помощью ABBYY FineReader.
Если вы часто работаете с текстами, то вам наверняка знакома такая программа как ABBYY FineReader. Ее основное предназначение — это распознавание текста на сканированных документах, но вы можете использовать ее и для распознавания PDF файлов.
Делается это очень просто. Запускаем программу ABBYY FineReader, нажимаем на кнопку «Открыть» и выбираем PDF файл, который необходимо открыть в Word.

Дальше ждем пока ABBYY FineReader распознает документ. После завершения распознавания нажимаем на кнопку «Передать» и выбираем «Передать в Word».

В результате должен открыться редактор Word с содержимым вашего PDF документа.
Вариант № 3. Используйте PDF-WORD конвертеры
Если просто скопировать текст не получается, а программы ABBYY FineReader нет, то можно прибегнуть к помощи программ-конвертеров. Это программы, с помощью которых PDF файл можно преобразовать в DOC или DOCX файл и после этого открыть в Word. Ниже мы рассмотрим несколько таких программ.
UniPDF (Скачать) – бесплатная и очень простая программа для конвертации PDF файлов в Word. Все что вы должны сделать, это запустить UniPDF, добавить в нее PDF файл, который необходимо открыть в Word, выбрать выходной формат (Word), нажать на кнопку «Contert» и указать папку для сохранения результатов работы. После этого в указанной папке появится документ Word, который вы сможете открыть и редактировать.

Solid Converter (Скачать) – платная программа для конвертации PDF файлов в Word с пробным периодом на 15 дней. На протяжении пробного периода на получаемые Word файл наносится водяной знак с логотипом программы, но его можно удалить. Для того чтобы конвертировать PDF файл в Word запустите Solid Converter, нажмите на кнопку в левом верхнем углу, выберите «Открыть PDF» и укажите на PDF файл, который вы хотите открыть в Word.

После того, как файл откроется нажмите на кнопку «PDF to Word» и сохраните полученный Word файл.

В результате, вы получите файл в формате Word, который можно будет открыть и отредактировать.
Вариант № 4. Используйте онлайн конвертеры.
Если вам необходимо открыть PDF файл в Word, но возможности установить программу нет, то вы можете воспользоваться онлайн конвертерами. Обычно они выдают качество немного хуже, чем специализированные программы, но не критично.
Найти онлайн конвертер можно в любой поисковой системе по запросу «pdf to word conterter». Например, вы можете использовать сайт http://pdf2doc.com/ru/. Для того конвертировать PDF файл в Word откройте данный сайт, нажмите на кнопку «Загрузить» и выберите нужный PDF документ.

После этого подождите пока сайт обработает ваш файл и нажмите на кнопку «Скачать».

После скачивания вы получите DOC файл, который можно будет открыть в Word и отредактировать. Также есть и другие онлайн PDF конвертеры. Например, pdfonline.com, ru.pdftoword.org и другие.
Не открывается документ word , скачанный из интернета — как открыть документ word.
Как открыть PDF файл в Word
PDF или Portable Document Format – это формат, созданный компанией Adobe и являющийся одним из наиболее популярных форматов текстовых документов. Чаще всего формат PDF используют для публикации электронных версий газет, журналов, книг, научных статей и других документов, дальнейшее редактирование которых не предусмотрено.
Тем не менее, иногда возникает необходимость открыть PDF файл в Word и внести в него некоторые правки. К сожалению, сделать это напрямую невозможно. Сначала PDF файл нужно сохранить в понятном для редактора Word формате, и только после этого с ним можно работать.
Сейчас мы рассмотрим несколько вариантов, как это можно сделать. Статья будет актуальной для всех версий Word, включая Word 2003, 2007, 2010, 2013 и 2016.
Вариант № 1. Просто скопируйте текст из PDF в Word.
Если объем PDF файла небольшой или вам нужен только его отрывок, то вы можете просто скопировать текст из PDF, вставить его в Word и потом исправить форматирование текста. Очень часто это занимает меньше времени, чем установка специальных программ и конвертация PDF файла в формат Word.
Для того чтобы скопировать текст откройте PDF файл в любой программе, которая его поддерживает (например, можно использовать Adobe Reader), выделите текст и скопируйте его с помощью комбинации клавиш CTRL+C или с помощью контекстного меню. Дальше просто прейдите в Word и вставьте скопированный текст.
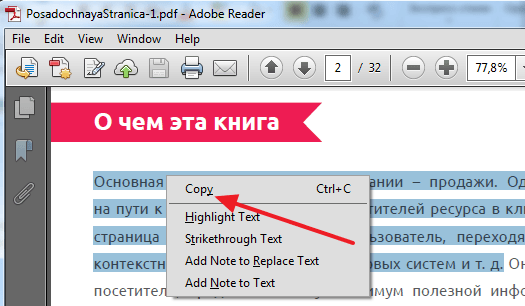
Нужно отметить, что копирование текста срабатывает не всегда. Для некоторых PDF документов эта функция может быть заблокирована. В этом случае нужно использовать другие способы открытия PDF файлов в Word.
Вариант № 3. Распознайте PDF документ с помощью ABBYY FineReader.
Если вы часто работаете с текстами, то вам наверняка знакома такая программа как ABBYY FineReader. Ее основное предназначение — это распознавание текста на сканированных документах, но вы можете использовать ее и для распознавания PDF файлов.
Делается это очень просто. Запускаем программу ABBYY FineReader, нажимаем на кнопку «Открыть» и выбираем PDF файл, который нужно открыть в Word.
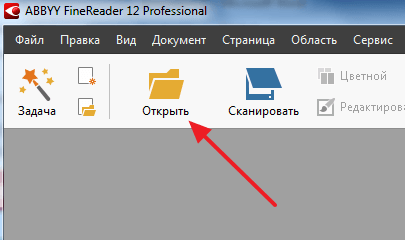
Дальше ждем пока ABBYY FineReader распознает документ. После завершения распознавания нажимаем на кнопку «Передать» и выбираем «Передать в Word».
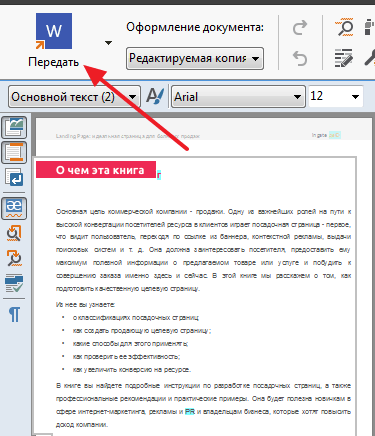
В результате должен открыться редактор Word с содержимым вашего PDF документа.
Вариант № 3. Используйте PDF-WORD конвертеры
Если просто скопировать текст не получается, а программы ABBYY FineReader нет, то можно прибегнуть к помощи программ-конвертеров. Это программы, с помощью которых PDF файл можно преобразовать в DOC или DOCX файл и после этого открыть в Word. Ниже мы рассмотрим несколько таких программ.
UniPDF (Скачать) – бесплатная и очень простая программа для конвертации PDF файлов в Word. Все что вы должны сделать, это запустить UniPDF, добавить в нее PDF файл, который нужно открыть в Word, выбрать выходной формат (Word), нажать на кнопку «Contert» и указать папку для сохранения результатов работы. После этого в указанной папке появится документ Word, который вы сможете открыть и редактировать.
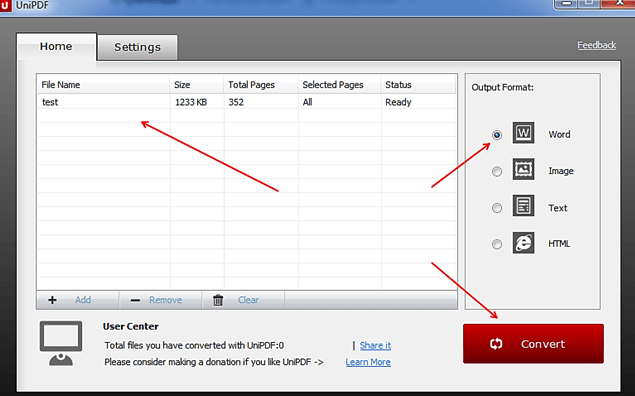
Solid Converter (Скачать) – платная программа для конвертации PDF файлов в Word с пробным периодом на 15 дней. На протяжении пробного периода на получаемые Word файл наносится водяной знак с логотипом программы, но его можно удалить. Для того чтобы конвертировать PDF файл в Word запустите Solid Converter, нажмите на кнопку в левом верхнем углу, выберите «Открыть PDF» и укажите на PDF файл, который вы хотите открыть в Word.

После того, как файл откроется нажмите на кнопку «PDF to Word» и сохраните полученный Word файл.
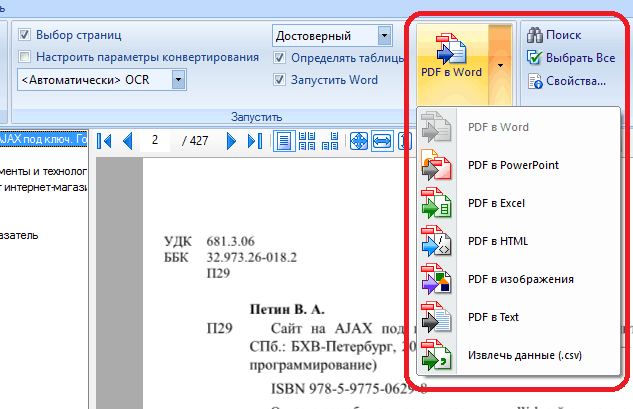
В результате, вы получите файл в формате Word, который можно будет открыть и отредактировать.
Вариант № 4. Используйте онлайн конвертеры.
Если вам нужно открыть PDF файл в Word, но возможности установить программу нет, то вы можете воспользоваться онлайн конвертерами. Обычно они выдают качество немного хуже, чем специализированные программы, но не критично.
Найти онлайн конвертер можно в любой поисковой системе по запросу «pdf to word conterter». Например, вы можете использовать сайт http://pdf2doc.com/ru/. Для того конвертировать PDF файл в Word откройте данный сайт, нажмите на кнопку «Загрузить» и выберите нужный PDF документ.
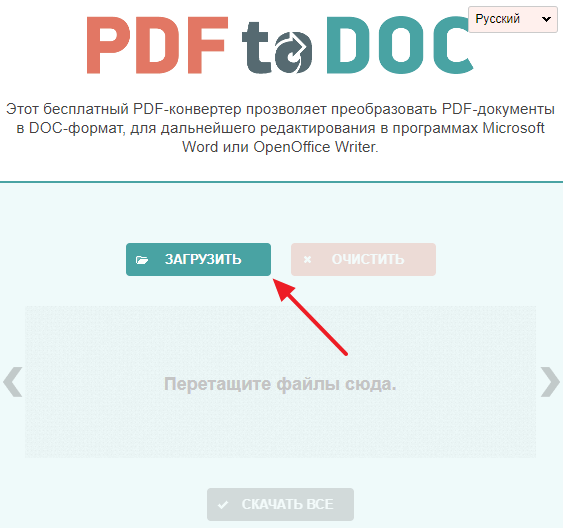
После этого подождите пока сайт обработает ваш файл и нажмите на кнопку «Скачать».
Как открыть pdf файл в word?
Этот формат был разработан для представления полиграфической продукции. Он широко используется многими людьми, поэтому возник вопрос: как открыть pdf файл в word? Есть множество способов, которые позволят вам справиться с подобными задачами.
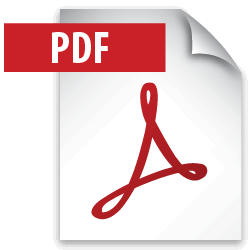
Как открыть документ в word?
Вы можете воспользоваться утилитой First PDF. Она позволяет быстро и легко просматривать документы с соответствующим расширением с комфортом. Теперь вопрос, как открыть pdf в word, будет решен без особых усилий. Главное, чтобы у вас был доступ в интернет и возможность скачать разработку на девайс.
Acrobat Reader DC – это бесплатная программа, которая позволит в режиме офлайн преобразовать информацию в нужный вид (Рисунок 2). В ней есть все нужные инструменты, с помощью которых вы разберетесь, как открыть документ pdf в word. С ними можно работать, не прилагая усилий, ведь все понятно. Меню продумано до мелочей, что позволит пользоваться утилитой даже неопытным пользователям.
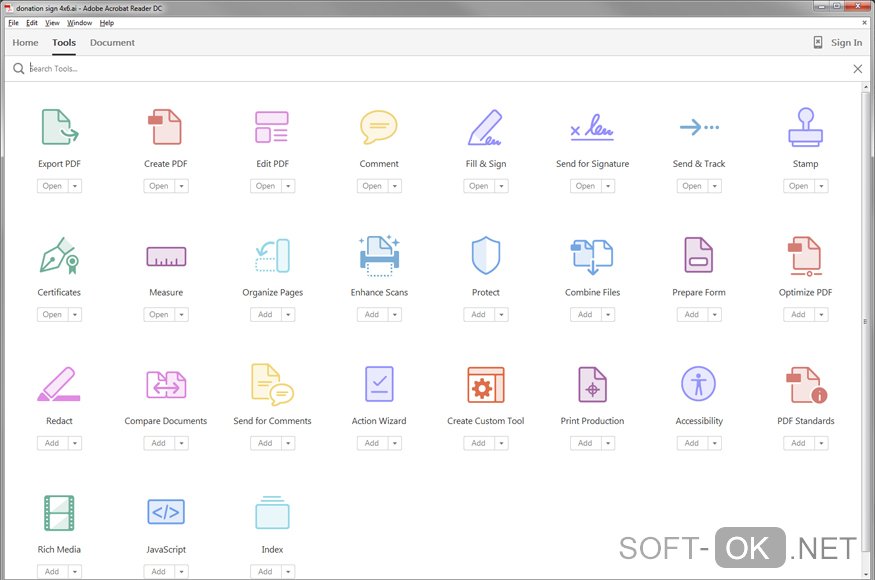
Есть и способы в онлайн режиме. Если вы думаете, как открыть файл pdf в ворде, введите запрос в поисковую систему. Она предложит вам множество ресурсов, среди которых вы подберете тот, который подходит. Все они отличаются простым и понятным функционалом. Иногда нужно просто загрузить док в предложенное окно, выбрать нужное расширение и подождать две минуты.
Примечание: Он запустится автоматически, открывая доступ ко всем необходимым инструментам.
Конвертировать файл pdf в doc
Если вы не знаете, как файл doc перевести в pdf, обратите внимание на те же сайты в интернете. Они дают возможность бесплатно справиться с подобными задачами. Необходимо сделать несколько кликов, чтобы проблема была решена.
Есть и специальные программы, разработанные для подобных целей:
- Free to Word Converter – можно конвертировать файл pdf в doc без сложностей благодаря понятному меню;
- Word Converter – прекрасный вариант для выполнения подобных задач, ведь пользователи оперативно с ними справятся. Документ превращается в подходящий вид за две минуты;
- DOC – эта утилита оснащена всеми функциями, которые необходимы во время работы в офисе.
Как изменить документ pdf в word?
Можно понять, как изменить документ pdf в word, если посмотреть список программ.
Google Диск
Это облачное хранилище файлов. Здесь можно изменять форматы бесплатно. Можно просто загрузить документ и выбрать то расширение, которое вам необходимо (Рисунок 3).
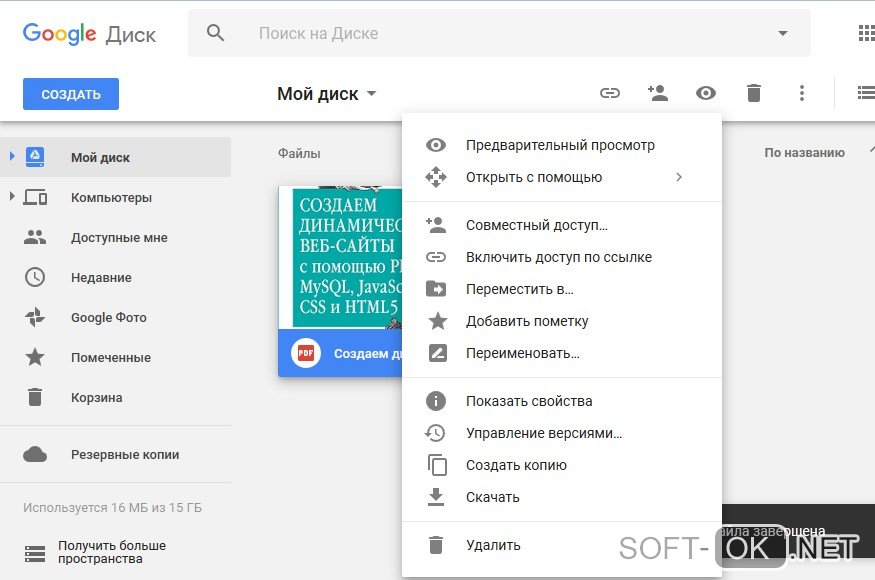
Free PDF to Word Converter
Эта программка отличается всем необходимым функционалом. Этого хватает для успешной конвертации нужных вариантов.
ABBYY PDF Transformer
Утилита для профессионалов. В ней много инструментов для выполнения задач. Можно получить желаемый результат, не прилагая усилий.
Теперь вы знаете, как открыть pdf в ворде, а также то, как выполнить прочие операции (Рисунок 4). Со всеми этими программами проблем у вас не возникнет! Скачать программу возможно по ссылке.
Как открыть PDF в Word с помощью Solid Converter PDF

Для того, чтобы открыть PDF файл в программе Word, его необходимо конвертировать в соответствующий формат. Выполнить конвертирование PDF в Word позволяет небольшое число программ. Причем большинство из них является платным. В этой статье будет рассказано как сконвертировать PDF в Word с помощью условно-бесплатной программы Solid Converter PDF.
-
Скачайте файл установки программы. И установите программу.

Запустите программу. Перед вами появится сообщение об использовании пробной версии. Нажмите кнопку «Посмотреть».


Отобразится стандартное окно для выбора файла в Windows. Выберите требуемый файл PDF и нажмите кнопку «Открыть».

Файл откроется, и его страницы будут показаны в рабочей области программы.


Нажмите кнопку конвертации. По-умолчанию файл PDF преобразуется в формат Word. Но вы можете изменить формат конечного файла, выбрав его из раскрывающегося списка.

Если вы включали дополнительные настройки при конвертации, то выберите требуемые параметры этих настроек. После этого выберите место сохранения Word файла, который будет создан в процессе конвертации.

Начнется конвертация файла. Прогресс преобразования показан полоской в нижней правой части программы.


На страницах документа отображается мешающий просмотру документа водяной знак (watermark). Для его удаления в Word 2007 и выше нужно зайти в: Главная -> Редактирование -> Выделить -> Выбор объектов

Далее необходимо кликнуть на водяной знак и нажать кнопку «Delete» на клавиатуре. Вотермарка будет удалена.

Для удаления вотермарки в Word 2003 нажмите кнопку «Выбор объектов» на панели рисования, после чего выделите водяной знак и нажмите «Delete».
 Мы рады, что смогли помочь Вам в решении проблемы.
Мы рады, что смогли помочь Вам в решении проблемы.
Добавьте сайт Lumpics.ru в закладки и мы еще пригодимся вам.
Отблагодарите автора, поделитесь статьей в социальных сетях.
 Опишите, что у вас не получилось. Наши специалисты постараются ответить максимально быстро.
Опишите, что у вас не получилось. Наши специалисты постараются ответить максимально быстро.












