Как сжать папку с файлами в ZIP
Не знаете, как сжать папку с файлами в ZIP ? Вы обратились по адресу! Прочитайте эту статью – и вы научитесь делать это быстро, просто, эффективно.
При отправке файлов большого размера по e — mail не всегда есть вероятность того, что они дойдут до получателя. Во-первых, на многих почтовых сервисах стоят ограничения, и не всегда есть возможность выслать даже файлы весом в 100 Мб. Во-вторых, если трафик пользователя тарифицируется (а такое не редкость даже в наше дни – например, на мобильном интернете), каждый мегабайт на счету. И когда данные хорошенько упакованы, можно немного сэкономить на отправке.
Давайте разбираться, как заархивировать контент в папку с расширением ZIP . Почему именно зип? Потому что это самый популярный вид архивов. К тому же, его поддерживают даже штатные средства Виндовс.
Как открыть папку zip и сохранить
Способ №1
Выделяем архив с помощью компьютерной мыши, кликнув по нему левой стороной один раз. Архив выделился – кликаете правой кнопкой, так же один раз. Появляется меню, в нём находим строку «Извлечь файлы…»
Появится окно настройки для извлечения файлов из zip-архива. Если вы желаете, можете прописать указание пути для извлечения архива – укажите название папки, куда вы будете извлекать архив. В окне настройки извлечения файлов упомянуты также детальные настройки извлечения архива.

Можно вообще ничего не указывать, и тогда в текущей папке появится распакованный файл.
Как только все указания будут сделаны, и введены в окно настройки, нажмите «ОК», которое находится внизу окна.
После того, как вы нажмёте «ОК», начнётся исполнение команды, будет запущена команда извлечения папок и файлов из zip-архива. Через непродолжительное время zip-папка будет открыта, время открытия зависит от мощности вашего компьютера и объёма созданного файла.

Вообще, ZIP-архивы, это просто файлы, расширенные с помощью zip и с уже включённым в настройки разархиватором файлов. Поэтому, если у вас проводник Windows 7, то, как открыть папку zip, вопрос больше не станет.
Есть ещё один способ распаковать zip-папку, выбирать способ, который вам больше понравиться вы будете самостоятельно.
Способ №2
Когда нужно извлечь все файлы, подвергнутые архивации, достаточно кликнуть на папке мышью, нажав на правую кнопку. В появившемся окне ищем команду «извлечь файлы», а потом переходим в «Путь и параметры извлечения». Там представлен каталог с древообразной структурой. Перемещаясь по веткам, вы указываете папку, в которую нужно разархивировать файлы или, создав новую папку, подтверждаете свои действия, нажав «ОК».
При выборе «Извлечь в текущую папку», файлы извлекаются в папку, в которой находился архив. Например, при нахождении архива на рабочем столе, именно туда и будут перемещены файлы при разархивации. Сохранятся они без новой папки.

Если же вы укажите в команде «Извлечь в название zip-архива», то файлы разместятся в папке с одноимённым названием, сходным с zip-архивом.
При клике на zip-архив левой стороной мышки, откроется окно с полным содержимым архива, и нажав на кнопку «Извлечение», появится окно «Путь и параметры извлечения».
Способ №3
Ещё возможно для сохранности файлов нажать в верхней строчке меню «Команды», а когда появится ещё одно окно, кликнуть на пункт «Извлечь в указанную папку».

Путей извлечения, как вы поняли много, удобный вы выберете, попробовав все предложенные или сразу остановившись на одном. Поэтому ещё один способ:
Способ №4
Можно, после того как вы нажали на команду «Извлечь», и «Путь и параметры извлечения», выделить нужные вам для разархивации файлы, и оставляя их выделенными, перетащить с помощью мыши в нужную папку, при этом важно не отпускать зажатую левую кнопку, иначе файлы не перетянутся.

Что интересно, при этом способе, папку в которую вы перетягиваете файлы, можете даже не открывать, они разместятся строго в том порядке, как были архивированы.
Способ №5
Бывает, что архив по какой-то причине архив закачался не полностью, а открыть его важно. В таком случае кликаем правой кнопкой по нужному нам архиву и также нажимаем «Извлечь файлы». После открытия меню WinRAR, выбираете папку для извлечения файлов. Найдите в архиваторе «Разное», в котором выберете «Оставить на диске поврежденные файлы», а затем ОК. Компьютер выдаст вам информации о невозможности проведения дальнейшей команды. Нажимаете «Отмена» и заходите в папку, ранее указанную для распакованного файла. Файл будет там, но, конечно, только та часть, которая передалась при архивации.

Если у вас не открывается папка, или при попытке разархивации возникают ошибки, значит, произошло повреждение архива. В этом случае попробуйте закачать архив, и открыть zip-папку ещё раз.
Чтобы просмотреть файлы в архиве, не извлекая их, достаточно щёлкнуть по zip-архиву два раза левой стороной компьютерной мыши. В результате папка откроется для просмотра наполняемости. В этом случае файлы останутся сжатыми.
Если у вас архив, состоящий из несколько томов, то нужны все составляющие архива, чтоб разархивация прошла удачно. Разархивируем файл, стоящий первым, обычным способом, описанным выше. Остальные части архива начнут процесс автоматически, ведь обычно в таких архивах после названия идут цифры по порядку и разархивация происходит в порядке очерёдности. В случае, когда существует в данной папке и архив без номера, его надо открывать первым.
Нужно знать, что если вы создавали многотомные zip-архивы через программу WinRAR, то распаковываются эти zip-архивы, тоже через эту программу. Но и многотомные архивы, созданные с помощью других программ, WinRAR не откроет. Так что при открытии zip папки вспомните, в какой программе она создана.
P.S. Ну вот мы с Вами и разобрали как открыть папку zip и сохранить полученные файлы целыми четырьмя способами — надеюсь вопросов у вас не возникнет, но все равно буду рад вашим комментариям!
Как распаковать архив в Windows без программ
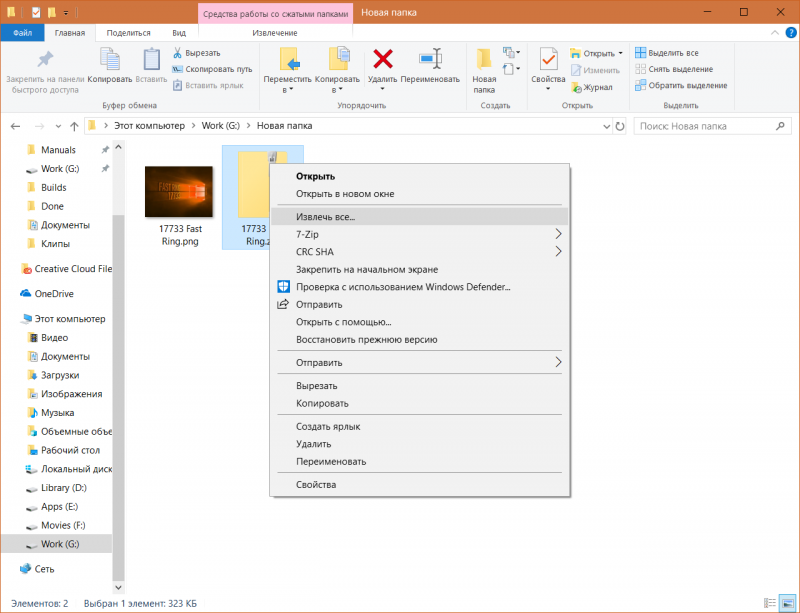
Ваш архив должен быть в формате ZIP, так как это единственный формат, поддерживаемый системой без дополнительных программ. Достаточно просто открыть архив как обычную папку и скопировать из нее файлы. Как вариант, щелкните по архиву правой кнопкой мыши, выберите Извлечь все, а затем укажите системе, куда надо поместить распакованные файлы. Как вы видите, все работает максимально просто.
Встроенный в Windows архиватор отлично подойдет для тех, кому надо быстро заархивировать файл или папку без приложений, не обращая при этом внимания на параметры сжатия, пароль архива, его формат, алгоритм шифрования и так далее. Простота в данном случае решает. К сожалению, минусом архиватора в Проводнике Windows является отсутствие возможности изменить какой-либо из параметров. Архивы всегда будут в формате ZIP, вы не сможете их защитить паролем или изменить степень защиты. При необходимости изменить эти параметры вам придется воспользоваться сторонними приложениями.
Как разархивировать файлы в Windows 10
Windows 10 изначально поддерживает zip, это означает, что вы можете просто дважды щелкнуть zip-папку, чтобы получить доступ к её содержимому и открыть файлы.
Однако, всегда следует извлекать сжатые файлы перед их использованием.
Если вы не разархивируете файлы, вы не сможете редактировать и сохранять новое содержимое в том же документе, и если вы попытаетесь установить часть программного обеспечения, процесс установки оборвётся из-за ошибки.
Существует как минимум два способа извлечь файлы из заархивированной папки:
Используйте мастер «Извлечь всё»
Чтобы извлечь все файлы из сжатой папки, выполните следующие действия:
- Щелкните правой кнопкой мыши сжатую (zip) папку.
- Выберите Извлечь всё из контекстного меню.
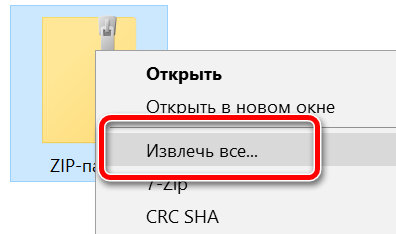
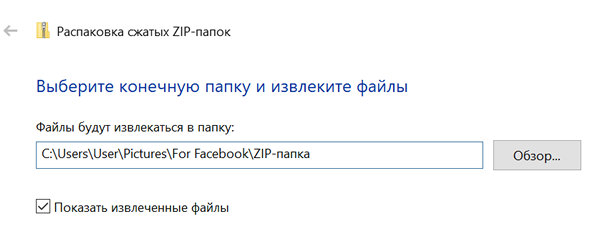
Использование проводника
Чтобы извлечь все или отдельные файлы из заархивированной папки, выполните следующие действия:
- Дважды щелкните сжатую (заархивированную) папку.
- Выберите файл или файлы, которые вы хотите извлечь.
- Щелкните правой кнопкой мыши ваш выбор и нажмите Копировать.
- Перейдите в папку, в которую вы хотите разархивировать файлы.
- Щелкните правой кнопкой мыши и выберите Вставить.
Кроме того, внутри сжатой папки вы можете выбрать нужные элементы и на вкладке Извлечь выбрать место для извлечения файлов. Если местоположение отсутствует в списке, нажмите кнопку Дополнительно , а затем нажмите кнопку Выбрать местоположение , чтобы найти нужную папку.
Несмотря на то, что существует много стороннего программного обеспечения, предназначенного для сжатия файлов, которое также может обрабатывать дополнительные форматы сжатия файлов, вы обнаружите, что Windows 10 включает в себя все необходимые функции, необходимые для сжатия и распаковки файлов.
Отправляем по почте заархивированную папку или файл
Имея полное понимание того, как заархивировать папку для отправки по почте, можно переходить к процессу самой пересылки архива. Для этого подойдёт любой почтовый ящик, будь то Yandex Почта, GMail, Mail.ru и пр. Рассмотрим процесс отправки на примере первого сайта.
На всех остальных площадках алгоритм отправки будет либо идентичным, либо отличия будут несущественными. Кроме перетаскивания архива, вы можете найти в интерфейсе кнопку «Прикрепить файл» или «Добавить вложение». После нажатия на кнопку, просто найдите файл на компьютере через открывшийся проводник, выделите его и нажмите кнопку «Выбрать».
Распаковка файла
Все заархивированные фотографии, видео и прочее можно легко разархивировать.
Как распаковать файл:
Есть вариант проще – открыть конечную папку и из архиватора перетянуть нужные элементы в желаемый каталог.
Ничего сложного в процессе архивации нет для пользователя с любым уровнем навыков, но важно все сделать правильно, иначе архив может оказаться недоступным.

Навигация:Как максимально сжать файлы в архивСтепень сжатияПлохо сжимаемые данные Сколько выпускаются ПК, столько пользователи

Навигация:Использование стандартных архиваторовРаспаковка с помощью специального софта Формат ISO используется для создания копии оригинального

Навигация:Как конвертировать форматы архивовОнлайн конвертация Конвертер RAR в ZIP нужен в случаях, когда программы

Навигация:Способы взлома запароленных данныхСпособ 1: Advanced Archive Password RecoveryСпособ 2: cRARk и RAR Password
Как заархивировать папку или файл
Вопрос распаковки, я думаю, закрыт, осталось решить вопрос «запаковки» .
Вообще, чаще всего запаковывать нужно файлы, которые вы хотите отправить по сети, которые отнимают у вас на диске слишком много места (а пользуетесь вы ими редко), либо которые вы хотите защитить паролем (чтобы никто не смог прочитать данные в таком архиве). Вот эти все варианты рассмотрю ниже.
В самом простом и обычном случае, чтобы из папки или файла сделать архив, нажмите по этой папке правой кнопкой мышки и в меню выберите «7-Zip —> Добавить к архиву. « (прим.: считаю, что 7-Zip у вас установлен) .

7-Zip — добавить к архиву (проводник Windows)
Далее необходимо указать:
- формат архива : от этого зависит насколько сильно будут сжаты ваши файлы в нем. Самый оптимальный вариант на сегодняшний день — 7Z (сжимает сильнее чем ZIP или RAR) ;
- уровень сжатия : самый высокий уровень «Ультра» (если файлов много — то может потребовать длительное время на запаковку).
Собственно, когда задали параметры, осталось нажать на OK и дождаться окончания операции.

Добавить к архиву (необходимо задать основные настройки)
Создание многотомного архива (или разбивка большого файла на части)
В некоторых случаях необходимо сжать файл и записать его на флешку или CD/DVD диск (например). Когда сжали — увидели, что на диск он не «лезет» ☝.
В этих случаях, удобно сделать многотомный архив (т.е. разбитый на несколько частей с определенным размером). Рассмотрю на примере ниже.
Допустим у нас есть папка с документами, ее нужно сжать и записать на дискетки (3.5 Floppy — анахронизм, конечно, но чисто для примера ☺) . Если сжать папку в архив — то ее размер все равно больше размера дискетки.

Размер архива около 3МБ
В этом случае в параметрах при создании архива нужно сделать одну вещь — указать на какие части разбить тома (размер указывается в байтах). В 7-Zip уже есть всё самое популярное:
- есть размеры 650 и 700 МБ для записи документов на CD диски;
- 4092 МБ — это максимальный размер для файловой системы FAT 32;
- есть размеры для разных типов DVD дисков;
- в том числе есть и для Floppy 3.5 (что я и выбрал ☺).

Выбираем на какие по размеру части разбить архив
Обратите внимание (см. скрин ниже): получилось три файла, максимальный размер каждого файла — не более размера дискетки. Т.е. сейчас можно вставлять 3 дискетке поочередно, и записывать на них по одному файлу.
Чтобы извлечь информацию из такого архива — нужно открыть самый первый том (001)! И, кстати, для извлечения файлов из такого многотомного архива понадобятся все тома (все куски, на которые разбили архив при создании!).

Распаковка многотомного архива
Создание зашифрованного архива (с доступом по паролю)
Это пригодиться на тот случай, когда вы не хотите, чтобы ваши документы (или, например, фото) кто-то увидел без вашего разрешения. Кстати, отмечу что такой зашифрованный файл архива с парольным доступом — достаточно сложно взломать, и поэтому можно быть относительно спокойным за свои данные в нем.
В 7-Zip при создании архива укажите формат 7Z, далее поставьте галочку напротив пункта «Шифровать имена файлов» , укажите метод шифрования «AES-256» , и введите пароль (см. на скрине ниже показан пример).

Создаем зашифрованный архив с паролем
Собственно, после создания такого архива, при попытке его открыть (в любом архиваторе!) — вы увидите окно, с предложение ввести пароль. Если он будет введен неверно — доступ вы к свои данным не получите (имейте ввиду, если вы забудете пароль — то получить данные из такого архива будет, скорее всего, невозможно!).

Теперь нельзя даже увидеть имена файлов, пока пароль не будет введен
В помощь!
Кстати, насчет защиты файлов, папок и флешек паролем, у меня на блоге есть еще одна статья, рекомендую.
Как сделать архив, который можно распаковать без архиватора
Еще одна крайне неприятная ситуация: запаковал файлы в архив, записал их на диск, принес на другой ПК — а на нем нет архиватора, который бы поддерживал формат твоего архива.
В этом случае, чтобы быть уверенным, что этот архив смогут извлечь все, кто захочет, можно создать SFX-архив (SFX — это самораспаковывающийся, т.е. для его распаковки не нужны никакие дополнительные программы, даже архиваторы).
Чтобы его сделать, в 7-Zip при создании архива поставьте всего лишь одну галочку: «Создать SFX-архив» .

Создаем самораспаковывающийся архив
После чего, когда архив будет готов, вы увидите, что он напоминает собой обычную программу с расширением EXE. Так и есть — этот архив и есть программа, которая при запуске извлечет из себя все файлы в папку, которую вы укажите!
Практически как обычная программа.
После запуска SFX-архива — вам будет предложено указать папку, как на примере ниже. После указания, нажмите кнопку «Extract» (т.е. извлечь). Собственно, все!

Куда извлечь файлы // SFX-архив, созданный в 7-Zip
Важно!
Все три варианта архивов, которые мы сейчас создавали (многотомный, самораспаковывающийся, зашифрованный), можно объединять и комбинировать. Например, можно сжать файлы, и архив сделать самораспаковывающимся с доступом по паролю.
Таким образом, когда кто-нибудь запустит этот файл EXE — он его попросит указать пароль для дальнейшего доступа и извлечения файлов.












