Как на ноутбуке или компьютере настроить чтоб фотографии, картинки, видео файлы открывалась нужной мне программой.
В этой статье мы посмотрим два способа, как на Windows сделать так чтоб фотографии или картинки вы могли открывать той программой, которой вы и хотите. Почти на всех компьютерах или ноутбуках работающих на операционной системе Виндовс функции схожи и поэтому на нашем примере мы покажем как на Windows 10 открывать файлы с нужной программой. Есть несколько вариантов, можно открывать фото, картинки, видео программой установив его по умолчанию, а можно каждый раз выбирать, какой программой его открывать. Например, вы хотите, чтоб файлы jpg открывались на ноутбуке всегда одной программой, то есть при открытии фотографии или картинки jpg на компьютере она откроется выбранной вами программой автоматически, получается программа по умолчанию.
Для начала давайте посмотрим первый способ, который позволяет при открытии картинки на компьютере указывать с какой программы мы хотим его смотреть.
— Для этого наводим указатель мыши на картинку, фотографию, видео или другой файл для которого хотим установить программу для автоматического открытия и нажимаем на правую кнопку мыши.
— Далее мы видим меню в котором мы выбираем пункт «Открыть с помощью», наводим на этот пункт указатель мыши и видим сбоку программы с которых мы можем открыть нашу картинку.
— Выбираем в списке нужную программу, если вы не нашли его, то вы можете выбрать в ручную, для этого ниже списка с программами есть пункт «Выбрать программу» и ищем тот, который нам нужен если конечно она имеется на компьютере.
— Я не стал прикреплять скриншоты, так как все итак понятно. Ниже смотрите второй способ, который позволяет так же быстро настроить с какой программой открывать картинки или фотографии автоматически, возможно и удобней..
Как открыть Paint ? Найти Paint
В этом уроке мы рассмотрим, как открыть paint. А все оказывается просто. Для того, чтобы открыть paint, нужно проделать пару действий и кликнуть пару раз по мышке.
Заходим в «Пуск» и выбираем «Все программы».

Далее в появившемся списке выбираем «Стандартные» и «Paint».

Вот, как видите найти и открыть paint проще простого!
Создано: 21.06.2011 года Просмотров: 3895 Добавил: Сергей
СТОП! Почитай похожие статьи — узнай новое:

Как восстановить корзину на рабочем столе?

Как убрать лайки ВКонтакте?

Как бесплатно отправлять смс-ки через Интернет?

Как объединить разделы жесткого диска в Windows 7
Автор: даша
Дата : 2017-07-11
не понятно почему он не открывается.
Автор: Таня
Дата : 2014-11-26
У меня негде нету((
Автор: Люся
Дата : 2014-10-29
У меня вообще нет «Стандартных», нажимаю «Пуск» и высвечивается только разная дребедень!
Автор: ксения
Дата : 2013-03-15
А я вообще смотрела каждый день. Но он не проевлялся яи так на нервах сижу ,а ты какая-то соня говоришь что прще простого.
Автор: соня
Дата : 2013-01-15
у меня нет ни в пуске не в стандартных) я б суда не заходила так-то я это тоже знала!
Автор: Влад семенец
Дата : 2011-12-27
А если его нет в пуске в стандартных
Автор: егор
Дата : 2011-11-25
вотвот, у меня его тоже нету ни в пуске, ни в стандартных, а если нажать на какую нибудь картинку правой кнопкой мышки то там есть «открыть с помощью», нажимаю туда и там есть этот «paint». как мне его сделать в меню пуск. поиск в компьютере не находит его. прошу вас, помогите)))
Автор: Лена
Дата : 2011-10-29
А если его нет в пуске, в стандартных?
Copyright © 2010 — 2018 | Карта Сайта | Копировать материалы сайта можно, но при условии указания на них активной ссылки: Osnova-Pc.ru
Инструкция по сохранению
Нажмите на надпись «Файл» в левом верхнем углу программы.
Вместо нее может быть такая кнопка:
Откроется список. Щелкните по пункту «Сохранить как».
Появится новое окошко. В нем будет предложено указать то место на ПК, куда нужно записать изображение. Обратите внимание на верхнюю часть. Именно сюда компьютер и собирается его отправить.
В моем случае это папка «Изображения». Но, вообще-то, в ней лучше не хранить важную информацию, так как она может пострадать в случае проблем с компьютером. Поэтому, если вам что-то дорого, лучше поместить это в другое место. Например, в какую-нибудь папку Локального диска D, если он, конечно, имеется.
Значит, нужно в окошке вместо указанной папки выбрать диск D. Для этого щелкнуть по надписи «Этот компьютер» с левой стороны.
И после этого внутри окошка (в белой его части) открыть нужный Локальный диск, то есть щелкнуть по нему два раза левой кнопкой мыши.
Если хотите положить рисунок в какую-то определенную папку, откройте ее в этом же окошке (нажмите по ней два раза левой кнопкой мышки).
После того как вы выбрали место для записи, обратите внимание на нижнюю часть окна — на пункт «Имя файла».
Здесь написано название, под которым изображение запишется. В моем случае это название — «Безымянный». Если оно не подходит, нужно стереть его и напечатать новое, подходящее имя для файла.
А также обратите внимание на поле чуть ниже. Называется оно «Тип файла». Нажав на это поле, можно выбрать подходящий формат для картинки или оставить всё как есть.
И, наконец, щелкните по «Сохранить». Окошко исчезнет — и это будет означать, что изображение записалось в указанное место.
Теперь вы можете закрыть программу Paint и попробовать открыть файл с рисунком на компьютере. Для этого зайдите в то место, куда его записали. Там должен быть файл с напечатанным вами названием или стандартным именем «Безымянный».
Уменьшаем фото онлайн
Этот вариант подходит вам в том случае, если на компьютере у вас нет никаких редакторов, а обработать снимок нужно прямо сейчас. Визуальных редакторов в сети достаточно. Можно использовать, например, picmonkey.com.
-
Для работы даже не нужно регистрироваться. Зайдите во вкладку «Edit», выбрав снимок, который планируете обработать.
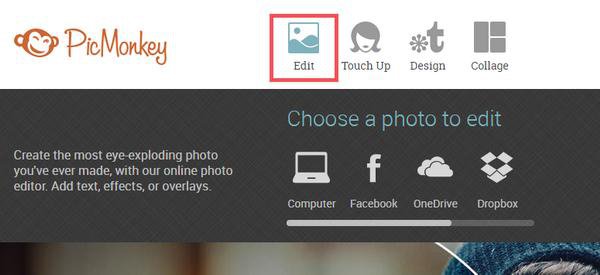
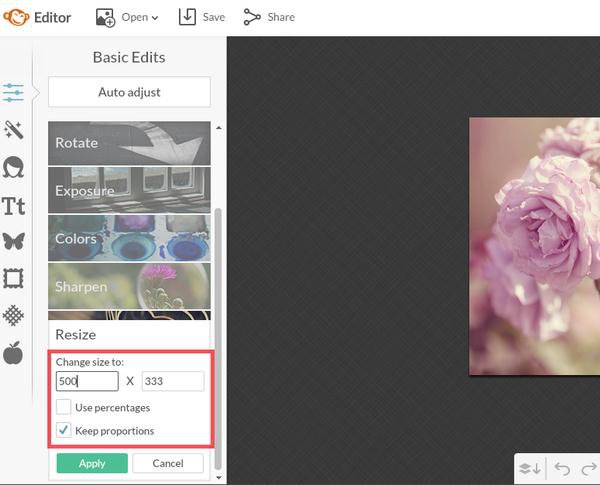
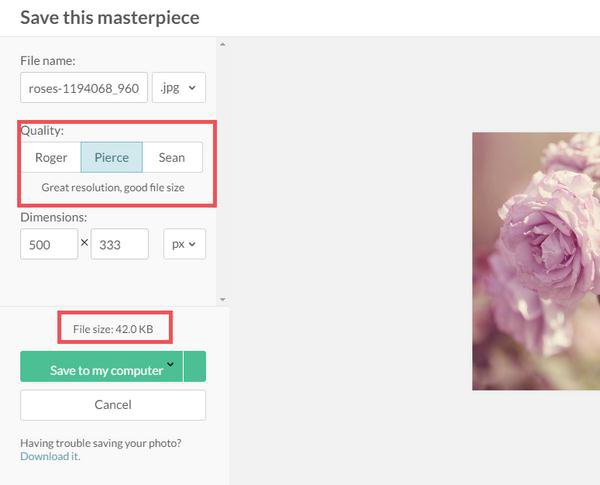
Как открыть программу Paint на компьютере Windows 10

Windows 10
Программа Paint, которая предназначена для редактирования изображений различных форматов, встроена на компьютере Windows 10 по умолчанию, то есть ей вы можете воспользоваться бесплатно. Чтобы открыть программу Paint, в нижнем левом углу экрана откройте меню Пуск. В открывшемся окне нажмите на вкладку — Все приложения .

В списке всех приложений, в самом низу, найдите и откройте вкладку Стандартные — Windows . В открывшемся списке нажмите на вкладку — Paint .

У вас откроется программа Paint. В программе Paint вы не только сможете редактировать изображения, но и создавать собственные рисунки, баннеры и графику.

Программу Paint можно запустить сразу же через редактируемое изображение. Нажмите правой кнопкой мыши по изображению, которое вы хотите открыть в программе Paint. В открывшемся окне наведите курсор мыши на надпись Открыть с помощью, в появившемся окне нажмите на значок Paint.

После чего изображение откроется в программе Paint и вы сможете отредактировать его.
Опции и особенности вкладки «Главная»
Вкладка «Главная» имеет больше всего функций просто необходимых для создания и редактирования изображения.
Первый раздел вкладки – Буфер обмена имеет инструменты: Вставить, Вырезать и Копировать. Кроме использования этих инструментов, можно использовать и привычные сочетания клавиш.

Раздел Изображение включает в себя возможность различного выделения, повороты, изменение размера и такую возможность как обрезать ненужное. Тут, выделив часть изображения, можно выбрать то, что следует изменить.

Инструмент Изменить размер, даёт возможность применить размер изображения в пикселях или процентах и произвести его наклон в градусах.
![]()
Инструменты, Кисти и Фигуры, с их помощью можно и нужно, рисовать и редактировать изображения.

Данный материал кратко объясняет, как работать в Paint. Как может быть понятно из этого краткого руководства, Paint остаётся хоть и не единственным, но основным инструментом редактирования, содержащий достаточное количество инструментов для обычного пользователя. Данная версия Paint более проста в использовании, а инструменты более доступны.











