Для чего нужны компьютерные программы и мобильные приложения
Сегодня мы поговорим о программном обеспечении (программах). Программы для персонального компьютера часто называют «прикладные программы», а программы для мобильных устройств называются «мобильные приложения». Вы наверняка слышали, что для выполнения определённых задач нужны специальные компьютерные программы. То есть без нужной программы вы даже текст не сможете набрать. И это правда.
Программа или Приложение — это тип программного обеспечения, которое позволяет выполнять конкретные задачи. Когда вы открываете программу, она работает под управлением операционной системы, пока вы её не закроете. Как правило, работая за компьютером, вы будете использовать одновременно несколько программ, то есть сразу может быть открыт текстовый редактор, файловый менеджер, интернет-браузер, это процесс называют — многозадачность. А координирует работу этих программ ОС.
Сегодня программы можно скачать в интернете. Есть много бесплатных программ, которые можно использовать для решения поставленных задач. Конечно, есть и платные программные продукты, функциональные возможности которых можно получить после оплаты. Так, если вы хотите набирать тексты в текстовом редакторе MS Word и работать с электронными таблицами MS Excel, тогда придётся купить программный продукт Microsoft Office.
Подсказка: инструменты Microsoft Office доступны бесплатно в облачных хранилищах Google Drive, Яндекс.Диск, Облако@mail.ru.
Технологии стремительно развиваются, появляются новые устройства (смартфоны, планшеты) и многие программы становятся доступны для мобильных устройств и даже для современных телевизоров с поддержкой SmartTV.
Перво-наперво: какие приложения поддерживают несколько окон?
Некоторые приложения разрабатываются для запуска в нескольких экземплярах, в то время как другие ограничены только одним окном. В Windows 10 имеется множество приложений, которые могут запускать несколько экземпляров одновременно. Браузеры, такие как Google Chrome или Mozilla Firefox, и приложения Microsoft Office, такие как Word или Excel, поддерживают несколько окон. Так же делают большинство настольных приложений для Windows.

Однако современные приложения из Магазина Microsoft, включая сам Магазин , не могут открыть больше экземпляров в Windows 10. Чтобы узнать больше о различиях между двумя типами приложений, прочитайте Что такое приложение Windows? Что такое настольное приложение? Насколько они разные?
Другие приложения, ограниченные одним окном: Windows Media Player, OneDrive, Dropbox, большинство игр для Windows, антивирусные приложения и Skype.
Короче говоря, за некоторыми исключениями, если вы не загрузили его из Магазина Microsoft, вы должны иметь возможность открывать несколько окон приложения одновременно. Но, чтобы быть уверенным, продолжайте читать и попробуйте!
Классический способ открыть несколько экземпляров приложения в Windows
Самый интуитивно понятный способ открыть другое окно уже запущенного приложения — это запустить его еще раз. Хотя нажатие или нажатие на ярлык на панели задач приложения обеспечивает доступ только к его активному окну, вы можете использовать любой другой ярлык для того же приложения, доступного на рабочем столе или в меню «Пуск», чтобы запустить его снова. Вы даже можете ввести имя приложения в поле поиска на панели задач и открыть его оттуда.

Кроме того, щелкните правой кнопкой мыши (или нажмите и удерживайте на устройствах с сенсорным экраном) на значке панели задач любого открытого приложения. Затем в контекстном меню нажмите или коснитесь имени приложения, чтобы запустить другой его экземпляр.

Откройте несколько экземпляров приложения с помощью Shift + клик
Существует несколько сочетаний клавиш, которые можно использовать для открытия нескольких экземпляров приложения, наиболее популярными из которых являются Shift + Click или Shift + Tap для сенсорных экранов.
Сначала откройте приложение, которое вы хотите запустить в нескольких экземплярах. Затем, удерживая нажатой клавишу «Shift» на клавиатуре, щелкните курсором или пальцем на значке на панели задач.
Один щелчок или касание открывает новый экземпляр, два щелчка или касания открывают два, и так далее.

Пока программа допускает несколько окон, другие экземпляры должны немедленно открываться.
Создание bat файла
Пути к программам мы сохранили, теперь перейдем к созданию бат файла. Нажмите правой кнопкой мышки в любом пустом месте рабочего стола, наведите мышку на пункт «Создать», выберите «Текстовый документ». Откройте созданный документ.
Теперь будем писать команды.
- Первая команда «start». После нее пробел.
- Дальше вводим две кавычки, в которые ничего не пишем. Опять пробел.
- И вводим путь к одной программе из тех которые мы выбрали. Обратите внимание, что путь должен быть в кавычках.
Должна получиться подобная строка:
start «» «C:Program FilesAdobeAdobe Photoshop CC 2018Photoshop.exe»
В приведенном примере я указал путь к программе фотошоп, а у вас будет свой путь и программа. Теперь перейдите на новую строку и введите следующую программу по тому же шаблону: start “” «Путь к нужной программе». Введите все нужные программы. Должно получиться примерно так:
start «» «C:Program FilesAdobeAdobe Photoshop CC 2018Photoshop.exe»
start «» «C:Program Files (x86)Audacityaudacity.exe»
start «» «C:Program FilesMicrosoft OfficerootOffice16EXCEL.EXE»
В моем примере три программы, у вас столько, сколько захотите.
- После того, как мы прописали все команды, нажимаем на «Файл» > «Сохранить как».

- В открывшемся окошке внизу в пункт «Имя файла» задайте свое название, и в конце поставьте точку и расширение «bat». Получиться так: «Ваше название.bat».

- Нажмите «Сохранить».
После этого по указанному вами пути будет создан ваш bat файл. Нажмите на него двойным щелчком левой кнопкой мышки и нужные вам программы запустятся.
Виртуальные рабочие столы Windows 10
Концепция виртуальных рабочих столов далеко не нова. Если говорить о Windows, то одним из вариантов их использования была утилита Desktops, которую когда-то (последняя версия вышла в 2012 году) разработал Марк Руссинович. В Windows 10 виртуальные рабочие столы встроены в систему и помогают разделять потоки задач, переключаться между ними.
Если раньше вы не работали с виртуальными столами, для понимания их логики представьте такую аналогию: вам доступно несколько мониторов, на каждом вы можете открыть нужные программы, разделив их по рабочим потокам, например: на одном мониторе – работа с почтой и календарем, на другом – работа с несколькими документами Word, а на третьем – работа с браузером и OneNote. В каждый момент вы смотрите только на один монитор (виртуальный рабочий стол) со своим набором приложений. А переключаясь между виртуальными столами, вы как будто переводите взгляд с одного монитора на другой.
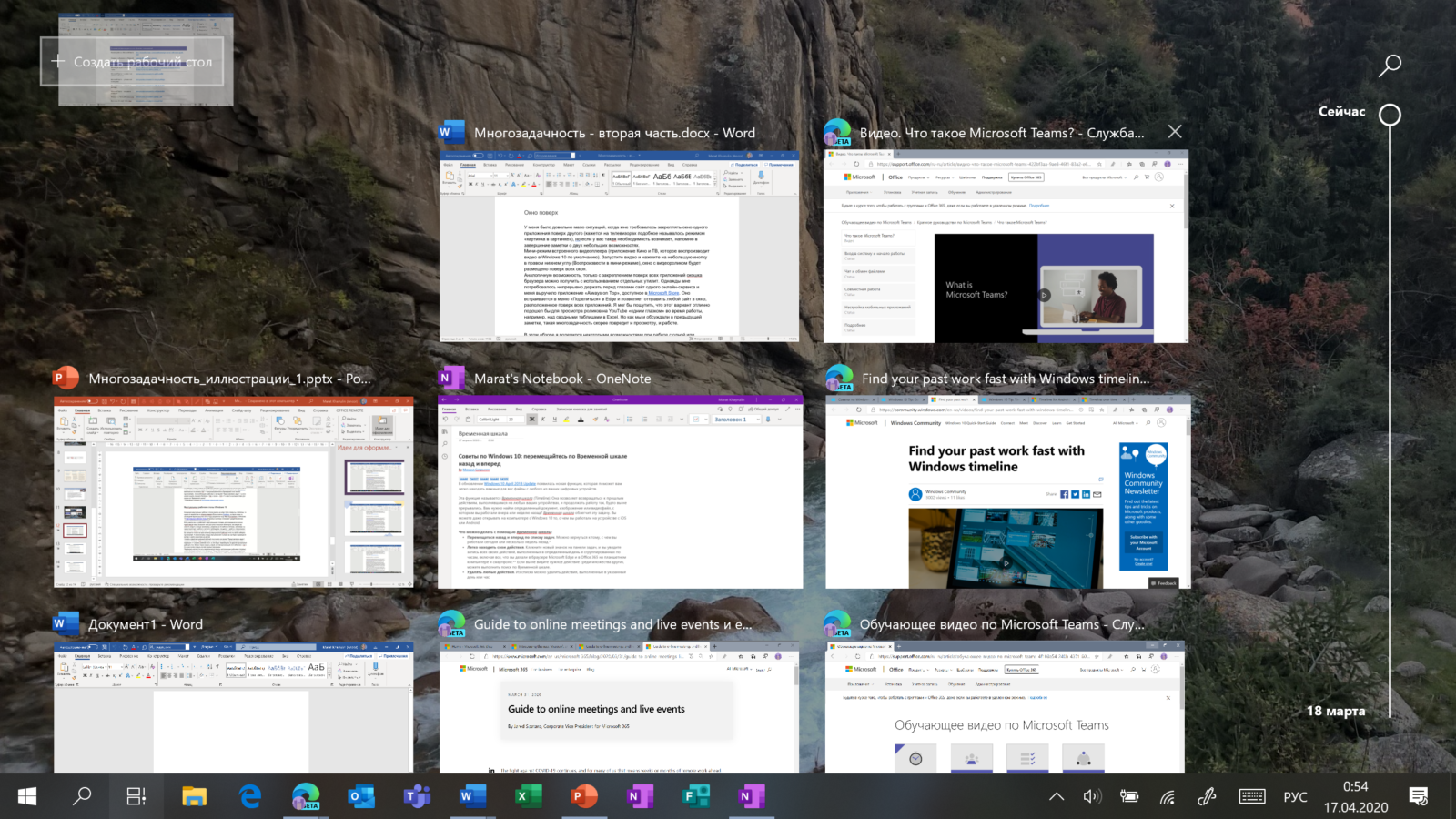
Перетаскивание окна для переноса его на новый виртуальный рабочий стол
Создать новый виртуальный рабочий стол можно на экране «Представление задач»: нажмите Windows + Tab и перетащите нужные окна открытых приложений на поле с надписью «+ Создать рабочий стол», и они будут перемещены на другой виртуальный рабочий стол. Можно также создать новый, пустой виртуальный стол (Windows + Ctrl + D) и уже затем открыть на нем нужные программы.
«Переводить взгляд» (то есть переключаться между настроенными рабочими столами) можно, выбирая нужный стол на экране «Представление задач», но намного удобнее переключаться с помощью горячих клавиш: Windows + Ctrl + стрелки вправо/влево, а на современных тачпадах – 4 пальца влево или вправо.
Закрытие другого окна работающей программы
Если у вас запущено несколько копий одной программы, то вы можете закрыть эти окна не сворачивая активное окно, а потом нажать на кнопку «Выключить» в нужных окнах приложения.
Для закрытия запущенного другого окна программы нажмите на крестик в миниатюре этого окна программы на Панели задач.
Это окно можно также закрыть, если подвести курсор мыши к миниатюре этого окна и щелкнуть колесиком (средней кнопкой) мыши.
Все ли приложения поддерживают несколько окон?
Возможность открывать несколько окон одного и того же приложения может быть для нас интересна при определенных обстоятельствах. Например, если у нас есть WhatsApp установлено приложение, мы можем открыть его дважды, чтобы иметь возможность войти в систему с двумя разными пользователями. Однако, хотя большинство программ позволяют запускать несколько экземпляров одновременно, есть и другие, которые не поддерживаются.
Приложения, которые мы можем использовать ежедневно, например Chrome, Firefox, Microsoft Office, позволит нам открыть несколько экземпляров, в то время как другие, которые мы можем использовать в повседневной жизни, например пар, GIMP, Дропбокс, Skype or Spotify не допускайте такой многозадачности. Кроме того, приложения UWP, загруженные из Microsoft Store, не позволят нам одновременно открывать несколько экземпляров одного и того же приложения.
Прикрепление программ на панели задач.
Прикрепить программу на панели задач в Windows 8.1 не сложно. Щелкните правой кнопкой по ее плитке на стартовом экране или в представлении «Все приложения» и выберите опцию «Прикрепить на панели задач».
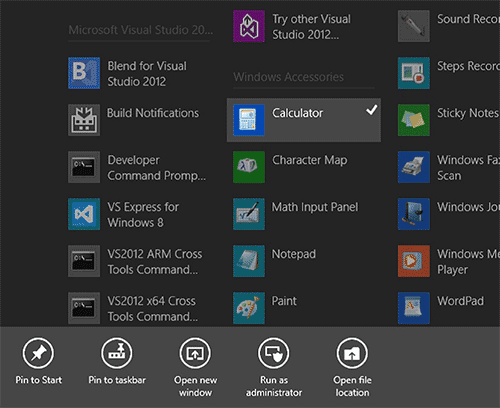
Закрепление программы на панели задач.
Подсказка. Можно выбрать сразу несколько программ и прикрепить на панели задач их все вместе, что несомненно сэкономит ваше время.
Прикрепленные на панели задач программы можно перетащить в нужном вам порядке. Разумней всего, прикрепить на панель задач постоянно используемые программы.
К менее используемым утилитам получить доступ, по мере необходимости, можно в представлении «Все приложения», «захламлять» панель задач редко используемыми приложениями нет смысла.
Откройте несколько окон одного и того же приложения с помощью Windows + Shift + 1 до 9
Если вам нравятся сочетания клавиш, Windows + Shift + 1–9 — это еще один способ, который может открывать несколько экземпляров одного и того же приложения. Для начала запустите программу. Независимо от того, откуда вы его запускаете, его значок должен быть виден на панели задач. Подсчитайте значки на панели задач слева направо и запомните номер приложения, для которого вы хотите иметь больше открытых копий. На изображении ниже 1 соответствует File Explorer, 2 — Mozilla Firefox и так далее.

Удерживая Windows и Shift на клавиатуре, нажмите цифровую клавишу, соответствующую значку открытого приложения, которое вы хотите запустить в дополнительном окне. Мы использовали Windows + Shift + 1 для запуска другого экземпляра File Explorer, Windows + Shift + 2 для Mozilla Firefox, Windows + Shift + 5 для Microsoft Edge и Windows + Shift + 7 для открытия нескольких экземпляров Google Chrome.

Если вы хотите открыть несколько окон приложения, у которого нет ярлыка на панели задач, имейте в виду, что число, связанное с его значком на панели задач, может варьироваться в зависимости от того, какие другие приложения вы открыли в данный момент. Чтобы эффективно использовать этот метод и избежать путаницы, вы можете прикрепить ярлык вашего приложения к панели задач.












