Как исправить ошибки Windows 10 при монтировании файлов ISO
В Windows 8 и более поздних 10 Microsoft (помимо многих других) пыталась охватить как можно больше областей, создавая экосистему. Это уменьшило потребность в сторонних инструментах, таких как инструменты виртуальных дисков. Теоретически вы можете использовать Windows Explorer для монтирования файлов ISO/IMG на виртуальный диск. Однако на практике это работает не совсем хорошо. Толпа пользователей столкнулась с проблемами при монтировании файлов в Windows 10, поскольку столкнулась с ошибкой.
Для решения этой проблемы мы подготовили список возможных решений. Конечно, вы должны быть уверены, что имеющийся файл ISO не поврежден или неполон. Если вы положительно относитесь к здоровью ISO и по-прежнему не можете смонтировать его в Windows 10, обязательно попробуйте эти решения.
На компьютере
Без программ (Windows 8, 10)
Начиная с версии Windows 8, в проводнике операционной системы появилась функция, которая позволяет при двойном щелчке мышки по ISO файлу, автоматически монтировать его содержимое в панель «Устройства» в папке компьютера.
Выглядит это следующим образом: в панели устройств появляется новый виртуальный привод, который открывается аналогично стандартному.

После просмотра содержимого не забудьте извлечь образ. Для этого щелкните по нему правой кнопкой мыши, в контекстном меню выберите команду «Извлечь».

Если по умолчанию ISO файл открывается в сторонней программе, щелкните по нему правой кнопкой мыши, в контекстном меню выберите пункт «Открыть с помощью» – «Проводник».

В специальной программе
Еще для работы с данными такого типа можно использовать одну из специальных программ. С ее помощью можно выполнить эмуляцию образа в окно компьютера или открыть объект в дереве каталога.
Сначала мы рассмотрим отдельные программы: Daemon Tools Lite, Ultra ISO и PowerISO. Затем я покажу, как открыть файл ISO при помощи архиватора 7-Zip и WinRAR.
Daemon Tools Lite
Daemon Tools Lite — это специальное приложение, предназначенное для монтирования и эмуляции образов. Помимо стандартных расширений, поддерживает и множество дополнительных: MDX, MDS, VHD и других.
Перейдя на сайт разработчика, для загрузки будут доступны две версии — бесплатная и платная. Разница между ними только в наличии рекламы и оперативной технической поддержке.
После успешной установки значок ISO файла примет следующий вид:

Достаточно дважды щелкнуть по нему, и он автоматически смонтируется в виртуальный привод в папке «Компьютер».

Чтобы извлечь смонтированный образ, щелкните по виртуальному приводу правой кнопкой мыши, в контекстном меню выберите опцию «Извлечь».

Ultra ISO
Ultra ISO – платное приложение. Помимо чтения и эмуляции, программа позволяет редактировать образ, создавать виртуальные приводы и выполнять множество других подобных операций.
Незарегистрированная версия имеет ограничения, но тем не менее позволяет просматривать содержимое и выполнять монтирование на компьютер.
По завершению инсталляции ISO файлы примут следующий вид:

Дважды щелкнув по объекту, откроется главное меню программы с содержимым образа.

Данные можно как просматривать внутри программы, так и извлекать в отдельную папку.
Если данные внутри образа зависят друг от друга (программа или игра), советую извлечь всё, чтобы не было ошибок при запуске.
Для эмуляции в папку «Компьютер» нужно создать новый виртуальный привод. Для этого откройте меню «Настройки», перейдите на вкладку «Виртуальный привод», в поле «Количество устройств» установите 1 и нажмите ОК.

Щелкните правой кнопкой мыши по образу, в контекстном меню выберите Ultra ISO – Монтировать в привод .

Перейдите в папку «Компьютер». Смонтированный образ будет на вкладке «Устройства».

PowerISO
Софт предназначен для комплексной работы с образами. В программе можно создавать, редактировать, монтировать и выполнять другие виды работ.
Приложение платное. Не зарегистрированная версия накладывает ограничения на редактирование, но позволяет просматривать и монтировать содержимое.
После установки вы сможете стандартно открывать ISO файлы в главном окне программы.

Данные можно просматривать внутри нее. Или извлечь в папку на компьютере.

Для монтирования содержимого на ПК, щелкните правой кнопкой мыши по образу, в контекстном меню выберите PowerISO – Монтировать образ на привод .

При помощи архиватора
1 . Щелкните правой кнопкой мыши по объекту и выберите пункт «Открыть с помощью».

2 . Раскройте вкладку «Другие варианты», укажите «7-Zip File Manager».

3 . Через окно 7-Zip можно открывать и просматривать содержимое образа. А можно его извлечь на ПК. Для этого щелкните по кнопке «Извлечь» и укажите папку.

WinRAR
1 . Щелкните правой кнопкой мыши по объекту. Выбираете пункт «Открыть с помощью» или «Открыть в WinRAR».

2 . Для загрузки образа в главное окно программы перейдите в меню Файл – Открыть архив .

3 . Распаковать содержимое можно щелкнув по пункту «Извлечь».

Как распаковать файл ISO?
Daemon Tools – специфическая программа, которая установлена не у всех пользователей. А вот WinRAR или 7-Zip наверняка есть у каждого. Поэтому, если Вам лень устанавливать еще одну программу, можете просто извлечь файлы из ISO с помощью архиватора.
Сделать это очень просто:
Примечание: если архиватора нет в списке, тогда нажимаете «Выбрать программу» и ищете его в расширенном списке.
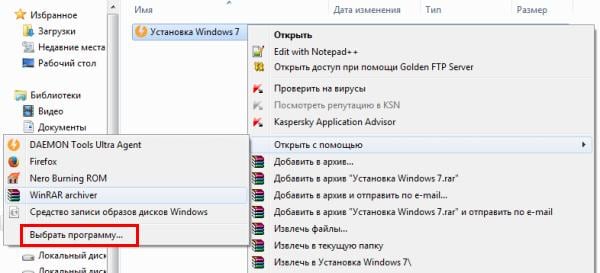
Если и там его нет, тогда нажимаете кнопку «Обзор», находите папку архиватора и выбираете установочный файлик WinRAR.exe.
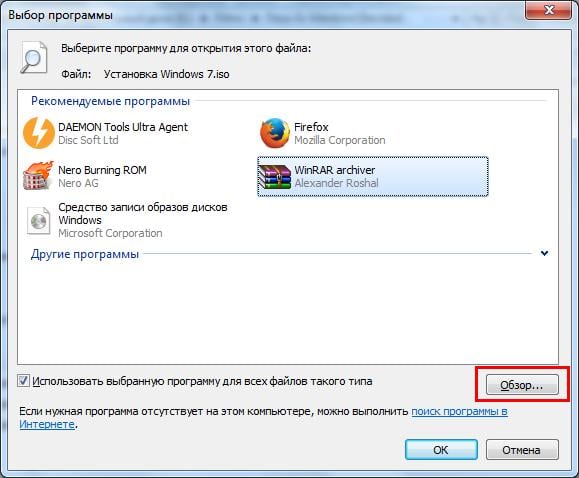
Вот таким образом можно распаковать файл ISO без стороннего софта.
ОТКРЫТИЕ ISO-ОБРАЗОВ ПРИ ПОМОЩИ АРХИВАТОРОВ
В некотором роде ISO-образы являются архивами, потому их можно открыть (именно открыть, а не смонтировать в виде виртуального дисковода) при помощи архиватора, поддерживающего данные форматы файлов. Среди бесплатных архиваторов одним из лучших вариантов является 7-Zip :
- Скачайте и установите программу.
- Перейдите в папку с ISO-файлом и кликните по нему два раза мышкой либо вызовите над ним контекстное меню, выберите подменю «Открыть с помощью» и затем — «7-Zip File Manager».

- В открывшемся окне можно будет увидеть содержимое ISO-файла. Нажмите в верхней части окна кнопку «Извлечь», затем в окошке «Копировать» укажите папку для распаковки ISO-образа и кликните «ОК».

- По окончанию распаковки перейдите в указанную папку, откуда можно уже приступить к установке игры или программы.

Остались вопросы, предложения или замечания? Свяжитесь с нами и задайте вопрос.
Что это за формат ISO
Для ответа на вопрос, чем нужно открывать ISO в Windows, стоит определиться с сутью самого термина «ISO». Обычно файл с подобным расширением содержит образ оптического диска (наиболее часто СД или ДВД), с встроенной файловой системой стандарта ISO 9660. Такой файл ИСО является электронным версией какого-либо оптического диска, что облегчает работу с последним. С подобного образа легко инсталлировать различные программы, копировать отдельные файлы и прочее без необходимости работать с самим физическим носителем — оптическим диском.

Сфера применения образа ИСО огромна, начиная от дублирования и хранения нужных пользователю дисков (бэкапы), до распространения софта на различных сайтах (часто пиратских).
Что такое iso файл и как с ним работать Windows 7
Что такое iso файл и как с ним работать Windows 7.
ISO-файл – это, по сути, виртуальный диск (CD или DVD), смонтированный специальной утилитой (например: UltraISO или Daemon Tools).
Это своего рода архив, как например архив с загруженной из интернета софтом или с архивом музыки и изображений.
В большинстве случаев .ISO файл используется для хранения игры, либо дистрибутива операционной системы на носителе (USB-флеш-накопителе, CD/DVD).
Пример: вам нужно переустановить операционную систему своему другу, а болванки с операционной системой – нет. Но зато есть USB-флеш-накопитель.
Берем заранее найденный в интернете дистрибутив нужной операционной системы, и с помощью одной из специальных программ, записываем на носитель.
В итоге получаем дистрибутив системы, только на USB-носителе, а не на привычном, практично устаревшем диске.
Распаковываем ISO файл с помощью архиватора
Если вам необходимо распаковать ISO файл, то самый простой способ это воспользоваться любым архиватором. Для примера мы продемонстрируем, как это делается на примере бесплатного архиватора 7-Zip. Вы же можете использовать любой другой архиватор, который вам нравится. Например, можно использовать WinRAR.
Итак, для того чтобы распаковать ISO файл вам необходимо кликнуть правой кнопкой мышки по ISO файлу и выбрать пункт меню «7-Zip – Открыть архив».

В результате перед вами появится окно архиватора 7-Zip с содержимым вашего ISO файла. Из этого окна вы можете перетащить файлы в нужную вам папку. Но, такой способ распаковки займет больше времени. Для того чтобы распаковка прошла максимально быстро, нажмите на кнопку «Извлечь».

Дальше укажите папку, в которую вы хотите распаковать ваш ISO файл и нажмите на кнопку «Ok».

После этого начнется процесс распаковки ISO файла. Время необходимое на распаковку зависит от размера ISO файла и производительности вашего компьютера.

После завершения распаковки все файлы из ISO файла будут находиться в выбранной вами папке.
Как открыть файл ISO на Windows 7, 8, 10 и XP
Открыть ISO образ на Windows 7 можно при помощи специализированного программного обеспечения, которое представляет собой традиционный архиватор или полноценный создатель виртуальных образов.

Разные версии Windows
Архиваторы помогают просто получить папку, содержащую все данные образа. К файлам будет открыт свободный доступ из системы.
Обратите внимание! Процесс открытия архива мало чем отличается от работы со стандартными сжатыми папками в формате .zip или .rar.
Для создания полноценного виртуального привода потребуется специальная программа, с помощью которой можно имитировать наличие физического носителя в дисководе и обманывать защитные системы. Чаще всего удобнее пользоваться именно этим софтом, поскольку он позволяет быстро установить нужную программу непосредственно из образа. Современные эмуляторы отличаются простым интерфейсом и прекрасно оптимизированы для работы с начинающими пользователями.
На каких версиях ОС возможно открыть стандартными средствами
Операционная система Windows долгое время не имела необходимых инструментов для открытия файлов ISO напрямую из проводника. Так что пользователям в обязательном порядке приходилось использовать стороннее программное обеспечение в виде эмуляторов или архиваторов.
К сведению! Начиная с версии 8.1, система научилась открывать файлы стандартными средствами. Так что в популярной ОС Windows 10 также имеется встроенная утилита для работы с образами дисков.
Чтобы понять, как открыть ISO файл на Windows 10, необходимо сделать следующее:
- Отыскать соответствующий образ в папке на компьютере.
- Щелкнуть по нему правой кнопкой мыши.
- Из контекстного меню выбрать позицию «Проводник».
В итоге откроется папка, содержащая все файлы образа.
Windows 7
Теперь мы расскажем, чем и как открыть ISO файл на Windows 7, т.к. на этой операционной системой пользуются огромное количество людей, поэтому мы не могли обойти её стороной. Какие программы мы порекомендуем? Начнем, как обычно, с бесплатных вариантов, т.к. наши читатели предпочитают именно их.
Как уже говорилось, любая версия Microsoft Windows 10 (будь то Insider Preview или любая другая) способна самостоятельно открыть файлы формата ISO.

При этом ОС формирует и виртуальный привод, убрать который можно нажатием правой кнопкой и выбором пункта «Извлечь».

Выбор стороннего средства открытия ISO напрямую зависит от его содержимого: если в таком виде предоставлена какая-либо игра или приложение, то правильным решением станет не открытие самого файла, а монтирование образа. Перед началом процедуры убедитесь, что файл находится на томе NTFS.

Иначе говоря, ISO откроется в специализированной программе, которая создаст отдельный виртуальный диск. Через такой привод уже получится установить утилиту или игру. Разберёмся, при помощи каких программ можно осуществить это.
Ultra ISO
Как видно из названия программы, она специально предназначена для работы с файлами, которые представляют собой образы дисков. Работать с ней достаточно просто. Рассмотрим процесс открытия и воспроизведения .iso-файла в несколько шагов:
- Скачиваем и устанавливаем программу на компьютере;
- Запускаем программу. В разделе «Файл» выбираем вкладку «Открыть», после чего находим нужный файл и открываем его;


Virtual CloneDrive
Virtual CloneDrive – бесплатная программа, которая не создает ISO-образы, но поддерживает одновременно до 15 виртуальных оптических приводов, монтирует образы с любых носителей и работает со всеми популярными форматами.
-
Запускаем программу. Чтобы сменить язык интерфейса, переходим во вкладку «Language», выбираем «Russian» и жмем «OK».





Выбираем нужный файл и жмем «Открыть».

Чтобы его потом размонтировать, выбираем соответствующий пункт в контекстном меню диска.

Daemon Tools Lite
Daemon Tools Lite — это специальное приложение, предназначенное для монтирования и эмуляции образов. Помимо стандартных расширений, поддерживает и множество дополнительных: MDX, MDS, VHD и других.
Перейдя на сайт разработчика, для загрузки будут доступны две версии — бесплатная и платная. Разница между ними только в наличии рекламы и оперативной технической поддержке.
После успешной установки значок ISO файла примет следующий вид:

Достаточно дважды щелкнуть по нему, и он автоматически смонтируется в виртуальный привод в папке «Компьютер».

Чтобы извлечь смонтированный образ, щелкните по виртуальному приводу правой кнопкой мыши, в контекстном меню выберите опцию «Извлечь».

Alcohol 120%
Программа Alcohol 120% умеет создавать и записывать образы, например, для создания запасной копии ценного аудиодиска или часто используемого DVD, формирования своего набора инструментов на оптическом накопителе и т.д. Утилита позволяет встраивать в систему виртуальные приводы для обращения к содержимому эмулируемых носителей. Общее количество программных дисководов достигает 31 единицы.
Добавление приводов реализовано с использованием SPTD. За счет этого программное окружение работает с виртуальным CD/DVD точно так же, как если бы использовался настоящий носитель (например, защиты SecuROM и SafeDisc не видят разницы с оригинальными дисками).
Приложение поддерживает форматы MDF/ISO/ISZ и другие. Для удобства работы с виртуальным приводом можно указать для него код региона.
Программа Alcohol 120% корректно работает в 32/64 битных ОС вплоть до Windows 10, есть русифицированная версия. Платную версию можно опробовать в течение 15 дней. Для некоммерческих нужд имеется полностью бесплатная редакция с несколько урезанной функциональностью — только 2 привода, одновременная запись лишь 1 диска, отсутствуют опции для эмуляции защитных механизмов. Также выпускается portable-вариант.
- Плюсы: поддержка различных форматов, гибкая эмуляция, масса настроек.
- Минусы: при установке по умолчанию добавляет потенциально нежелательное ПО.
Alcohol 52%
Alcohol 52% – ещё одна профильная программа для работы с образами оптических дисков, урезанный вариант другой, более известной программы Alcohol 120%, вариант без функционала записи оптических дисков. Alcohol 52% в бесплатной редакции позволяет создавать максимум 2 виртуальных привода и монтировать в них поддерживаемые форматы образов. Для подключения ISO добавляем его обычным перетаскиваем в окно программы. В контекстном меню выбираем «Смонтировать на устройство».

И можем разбираться с содержимым ISO в проводнике Windows. Для отключения используем либо извлечение из контекстного меню виртуального привода в проводнике, либо опцию «Демонтировать образ» в контекстном меню на файле ISO в окне Alcohol 52%.

Упростить подключение ISO можно путём установки ассоциации Alcohol 52% с файлами этого формата в настройках программы. Идём в настройки.

Во вкладке «Ассоциации файлов» отмечаем галочкой ISO.

После этого в контекстном меню на образах этого формата появятся опции «Смонтировать образ» и «Демонтировать образ» – соответственно, опции подключения и отключения.

По умолчанию программа реализует только один виртуальный привод. Чтобы иметь возможность работать одновременно с двумя подключёнными ISO, нужно в настройках, во вкладке «Виртуальный диск» добавить ещё один виртуальный привод.

И тогда в окне Alcohol 52% и контекстном меню на файлах ISO при подключении сможем выбирать, в какой из двух приводов подключать образ.

Nero Burning ROM
Утилита для «прожигания» дисков Nero Burning ROM умеет также работать и с образами носителей. Она обеспечивает эффективную работу с CD/DVD дисками. Кроме того, приложение корректно обрабатывает диски формата Blu-ray.
Программа поставляется как в виде независимого приложения, так и в качестве одного из компонентов комплексного продукта Platinum Suite. В последнем случае набор доступных функций значительно повышается:
- Можно записывать и копировать диски.
- Есть функционал для полноценной работы с образами различных форматов.
- Поддерживается создание обложек для дисков.
- Интегрированы инструменты для конвертирования мультимедийного контента, чтобы быстро встраивать его в проекты.
- Есть возможность нанесения изображения на диски.
- Возможна обработка защитных механизмов и внедрение шифрования и т.д.
Однако из-за обилия множества редко используемых инструментов часть сообщества его отвергает. Классический инструмент Nero Burning ROM реализует основные механизмы обращения с образами:
- создание ISO;
- запись на другой носитель с сохранением уровня качества;
- гибкие настройки записи и так далее.
Продукт платный, причем можно выбрать различные дополнительные опции. Установка возможна в Windows и Linux.
- Плюсы: полный цикл действий с образами, интеграция в ОС.
- Минусы: много дополнительных функций, которые могут не потребоваться пользователю.
CDBurnerXP
1) полная поддержка ISO (создание, запись на CD/DVD, конвертирование др. образов в ISO).
2) не смотрите на название программы — она работает не только на Windows XP, но и на современных ОС Windows 8/10/11.

CDBurnerXP — главное окно программы
Маленькая и очень удобная программка для работы с дисками CD/DVD и образами. Позволяет заменить собой другие громоздкие и «неповоротливые» пакеты, типа Nero.
Содержит в себе все самое необходимое: создание аудио и дисков с данными, работа с музыкой, создание образов (как с реальных дисков, так и из файлов и папок, их запись, подготовка аудио-носителей и пр.).
- что касается ISO: создание; запись их на диски; преобразование образов NRG и BIN файлов в ISO (т.е. конвертирование);
- запись практически любых данных дисков: CD-R/CD-RW/DVD+R/DVD-R/DVD+RW/DVD-RW/DVD-RAM/BD/HD-DVD;
- создание MP3 и аудио-дисков (MP3, WAV, OGG, FLAC, WMA, APE, MPC, WV (Wav Pack), ALAC (Apple Lossless));
- возможность автоматически разбивать информацию на несколько дисков (при записи на реальные носители — очень полезная фишка!);
- возможность копирования практически любых CD/DVD (утилита попытается считать информацию даже с поцарапанных носителей);
- полное стирание CD/DVD дисков;
- возможность создания «смешанных» дисков (например, музыка + документы);
- возможность создавать диски с видео для просмотра на DVD проигрывателях;
- поддержка русского языка и ОС Windows 7, 8, 10, 11 в полном объеме.
AnyBurn
Эта программа — прямой конкурент предыдущей!
Во-первых, она бесплатная; во-вторых, ее интерфейс очень простой и лаконичный; в-третьих, она обладает потрясающей совместимостью (например, установочные флешки, подготовленные в ней — работают практически на любых ПК и ноутбуках!).

Any Burn — главное окно программы // Создать загрузочный USB-накопитель
- возможность записи CD / DVD / Blu-ray дисков (при наличии дисковода);
- запись аудио-CD дисков (у многих еще есть магнитолы, например );
- возможность сохранить музыку на диск с компакт-дисков: CD в MP3, FLAC, APE, WMA, WAV;
- создание образов из компакт-дисков;
- конвертирование ISO-образов в другие форматы (в том числе, которые защищены паролем);
- создание загрузочных USB-флешек и дисков с ОС Windows 7, 8, 10, 11 и Linux;
- возможность редактирования и изменения ISO-образов.
ISO Workshop
Бесплатная ISO Workshop – это уже узкопрофильная программа для работы именно с файлами ISO. И в число её возможностей входит извлечение их содержимого. В главном окошке программы жмём «Извлечь файлы».

Нажимаем на панели инструментов «Открыть», указываем путь к файлу ISO.

Далее выбираем все или отдельные данные, нажимаем кнопку на панели инструментов «Извлечь».

И указываем папку для извлечения данных.

Это мы рассмотрели тип программ, которые предоставляют доступ к содержимому ISO-образов в своём интерфейсе. Но есть ещё тип программ, который позволяет подключать ISO на системном уровне. И тогда содержимое образа будет отображаться в проводнике Windows и обзорных средах программ так, как содержимое физического CD/DVD-диска. Такие программы реализуют в среде Windows виртуальные приводы и позволяют монтировать в эти приводы образы оптических дисков.












