Все способы создания резервной копии Айфона стандартными средствами и сторонними приложениями
Копировать данные зачастую бывает жизненно важно. Это позволит не только обезопасить информацию, а также восстановить ее. Справедливо это и для мобильных устройств, таких как iPhone и iPad.
Сделать полную резервную копию техники Apple можно несколькими способами: через iTunes, iCloud и с помощью стороннего программного обеспечения.
Использование iTunes с компьютера
Чтобы сделать резервную копию iPhone или iPad следует:
- Скачать с официального сайта Apple последнюю версию программы и установить ее.
- Запустить программу и подключить кабелем гаджет к компьютеру (ПК).
Внимание! Лучше всего использовать оригинальные аксессуары или с пометкой MFI, поскольку некоторые «китайские» могут только заряжать устройство, но не передавать данные. А также оригиналы имеют более высокую скорость передачи информации.

- При первом подключении на компьютере появится уведомление, с просьбой разрешить доступ устройству к системе. Девайс также высветит уведомление с запросом на доступ к компьютеру и необходимостью ввести пароль для подтверждения этого действия.
- Дальше нужно открыть iTunes и выбрать гаджет.
Внимание! Если необходимо сохранить информацию из приложений здоровья и активности, то перед созданием бэкапа, требуется включить режим «Шифровать копию». После этого нужно будет задать пароль для сохранности информации.
После завершения процесса, в разделе «Последние копии» будет видно дату создания. Если стоит текущее число, значит бэкап прошел успешно и его можно использовать.
Создание резервной копии в сторонних приложениях и на Google Диске

Существует множество сервисов, таких как: DropBox, OneDrive, Google Диск и прочих, на которых можно создать резервную копию Айфона или Айпада и хранить информацию.
Они бесплатно предоставляют небольшой объем в облачном хранилище, обычно это 2-5 гигабайт. Но этого хватит для хранения контактов, документов и части фотографий. Почти все они автоматически синхронизируются.
Достаточно установить приложение и следовать инструкция.
Отдельно следует рассмотреть хранилище Google. В приложении имеется специальная функция резервного копирования для контактов, заметок, фото и календаря. Изначально эта функция была представлена, как оптимальный способ сохранения данных для тех пользователей, кто планирует мигрировать на Android OS. Но даже нет необходимости менять ОС, Google Диск – это оптимальный вариант создания бэкапа.
Для того что бы сохранить резервные данные, нужно сделать следующие шаги:
Используем iCloud автоматически и вручную
Встроенные ограничения операционной системы iOS не позволяют передавать большие объемы информации без подключения к сети Wi-Fi. Поэтому нужно подключиться к беспроводной сети перед следующими шагами:
До завершения нельзя отключать Wi—Fi, это может прервать процесс. После окончания процесса под кнопкой запуска появится текущая дата.
Если оставить включенным пункт «Резервная копия в iCloud», то ежедневно, при первом подключении к Wi-Fi процесс будет запускаться автоматически. При этом он начнется только в том случае, если устройство заблокировано.
Приложение iTools
Это одно из самых известных и популярных приложения для создания резервной копии iPhone на компьютере. Для того, чтобы сделать бэкап нужно:
После того, как закончится процесс, можно проверить полученные файлы. Утилита не кодирует их, поэтому можно будет посмотреть всю информацию, взятую с устройства, например, фотографии.
Способ 2. Открыть и посмотреть до 25 типов данных в резервной копии iCloud
Программа Tenorshare UltData позволяет зайти и просмотреть до 25 различных типов файлов, сохраненных в резервной копии iCloud. Вы можете посмотреть и экспортировать данные из резервных копий iCloud или iTunes, а также текущие данные Вашего iOS-устройства. Приложение работает как с Windows, так и с Mac и отличается высокой эффективностью и оперативностью.
Шаг 1.Загрузите программу , установите и запустите ее на ПК.
Шаг 2. Выберите режим восстановления «Восстановить файлы из iCloud». Войдите в Ваш аккаунт iCloud. Здесь вы можете выбрать любой из двух вариантов входа: 1) войдите с помощью идентификатора Apple; 2) если на Вашем ПК уже выполнен вход в облачное хранилище, перейдите к опции «Программный доступ» и вход будет выполнен автоматически.
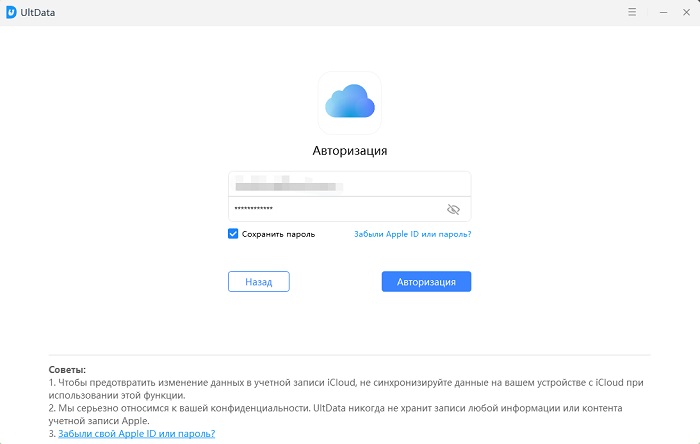
Шаг 3. После входа в аккаунт на экране появится перечень доступных резервных копий. Здесь Вы можете проверить детали (имя, дату, версию, размер) любого файла резервной копии. Выберите резервную копию, в которой содержатся необходимые Вам данные и нажмите «Вперед».
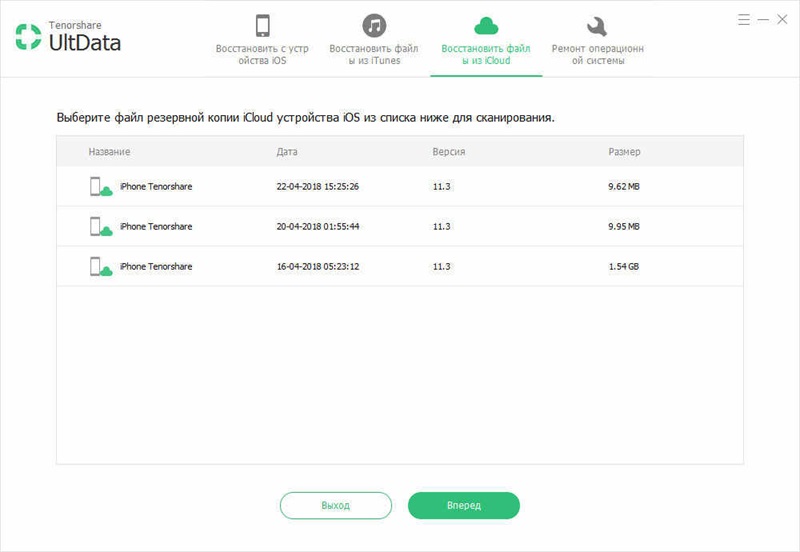
Шаг 3. После входа в аккаунт на экране появится перечень доступных резервных копий. Здесь Вы можете проверить детали (имя, дату, версию, размер) любого файла резервной копии. Выберите резервную копию, в которой содержатся необходимые Вам данные и нажмите «Вперед».
Шаг 4. В открывшемся окне выберите тип фалов для загрузки и сканирования. Для ускорения процесса Вы можете загрузить только те типы файлов, которые Вам нужны. Нажмите «Вперед» для запуска загрузки выбранных объектов из облака.
Шаг 5. После завершения загрузки программа автоматически начнет сканирование данных и предоставит Вам детали объектов для предпросмотра. На левой панели Вы можете выбрать необходимую категорию файлов. Результаты сканирования содержат как существующую на Вашем устройстве, так и удаленную информацию из резервной копии. В нижней части окна Вы можете включить функцию «Показать только удаленные».
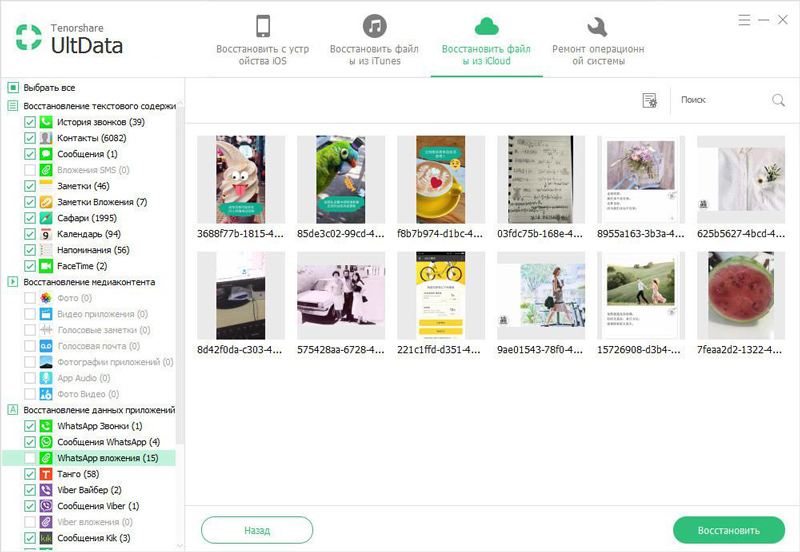
Шаг 6. Отметьте объекты, которые вы хотите восстановить, и нажмите «Восстановить». Вы можете восстановить файлы выборочно или все сразу. Кроме того, программа позволяет выбрать желаемый формат для сохранения файлов. Медиа-контент (фото, видео) будут сохранены в своих оригинальных форматах. Для контактов, сообщений и заметок предлагается два варианта восстановления: «Восстановить на устройство» и «Восстановить на компьютер». При выборе первого варианта убедитесь, что Ваш iPhone, iPad или iPod подключены к ПК с помощью USB-кабеля.

Что вам понадобится для создания резервной копии iPhone на компьютер с windows
Прежде чем приступить к работе, вам нужно знать, какие данные будут заархивированы.
Это будут: фотографии, почта, контакты, календари, напоминания, сафари, заметки, паспорт, документы и данные, куча прочего. Кроме этого, чтобы сделать копию, вам понадобятся:
- Компьютер с достаточным дисковым пространством для хранения данных с устройства.
- Кабель, который позволяет подключать устройство к компьютеру.
- ITunes установлен на вашем компьютере.
Восстановление iPhone из копии на компьютере
В следующий раз, когда придет время использовать бэкап для переноса всех настроек и персональных данных на новое устройство либо восстанавливать сбитые установки старого, пройдите описанные шаги заново, только в конце вместо «создать копию» выберите кнопку «Восстановить из копии».
Теперь вы знаете, как изготовить запасную копию iPhone на компьютер через iTunes. Как вы уже догадались, резерв в облако iCloud делается совершенно аналогично. Только важно помнить – при копировании данных в iCloud активно расходуется интернет-трафик, который стоит денег.
Видео, как сделать резервную копию iPhone и iPad в iTunes на компьютер:
Видео, где хранятся резервные копии iphone:

https://opartnerke.ru/kak-sdelat-rezervnuyu-kopiyu-iphone-na-kompyuter-cherez-itunes/ Как сделать резервную копию iPhone на компьютер через iTunes https://opartnerke.ru/wp-content/uploads/2018/03/kak_sdelat_rezervnuyu_kopiyu_iphone_na_kompyuter_cherez_itunes.jpg https://opartnerke.ru/wp-content/uploads/2018/03/kak_sdelat_rezervnuyu_kopiyu_iphone_na_kompyuter_cherez_itunes-150×150.jpg 2018-03-10T22:19:30+06:00 Александр Hi-Tech apple,iphone,windows,безопасность Каждому владельцу мобильной техники Apple полезно знать, как сделать резервную копию iPhone на компьютер через iTunes. Бэкап поможет вам избавиться от нудной ручной работы в следующих ситуациях: Если вы собираетесь продавать старое устройство, покупать новое, а потом нужно перенести все настройки и персональные данные на новое устройство. Если по каким-то. Александр Александр alksandr1973@gmail.com Administrator Обзоры смартфонов и интернет сервисов
Другие места хранения резервных копий
Кроме описанных выше мест, копии можно найти в программе iTunes и облачном сервисе. Существенным недостатком этих мест есть ограниченная функциональность. Резервную копию можно только удалить, никакие другие манипуляции с ней невозможны. Найти ее в iTunes нужно открыв саму программу и зайдя в настройки.
В открывшемся окне перейти на вкладку «Устройства»
Окно демонстрирует все резервные копии, имеющиеся на компьютере и дату их создания.
Можете их удалить. Другие действия недоступны. Вы не сможете их скопировать или перенести таким способом.
Еще одно место хранения – облачный сервис Apple – iCloud. С момента включения резервного копирования, этот процесс будет происходить автоматически каждый день. Для этого необходимо соблюдение трех условий:
- подключения к интернету;
- подключение к источнику питания;
- блокировка экрана.
Функция восстановления данных из резервной копии доступна во время первого запуска телефона. Он всегда спрашивает об этом, и может это сделать после ввода логина и пароля.











