Полное руководство по работе с резервными копиями в iPhone, iPad и т.д.
Большинство счастливых обладателей iPhone наверняка (и не раз) слышали о таком понятии, как «резервная копия». Тем не менее, далеко не все опытные пользователи знают, что представляет собой резервное копирование, не осознают его важность и не имеют даже малейшего понятия о способах её создания.
Данная статья призвана ответить на ряд вопросов, которые с разных сторон проливают свет на тему резервного копирования iPhone: ее значение и важность; способы создания, восстановления, переноса, а также полного удаления.
Удалить или скопировать прошивкой резервных копий на компьютере Mac или PC
Не редактировать, переместить, переименовать или экстракт содержимого из файлов резервных копий, так как эти действия могут разрушить файлы. Используйте следующие разделы, чтобы делать копии резервных копий или удалить резервные копии, которые вам больше не нужны.
Скопировать прошивкой резервных копий в другое место
Если вам нужны копии ваших резервных копий, вы можете найти резервную копию папки и скопировать всю папку (а не только его часть) в другое место, как внешний накопитель или сетевой-склад.
Когда вы используете машину времени, он автоматически копирует резервную копию папки, когда вы резервное копирование в домашней папке на вашем Mac.
Удаление резервных копий iOS
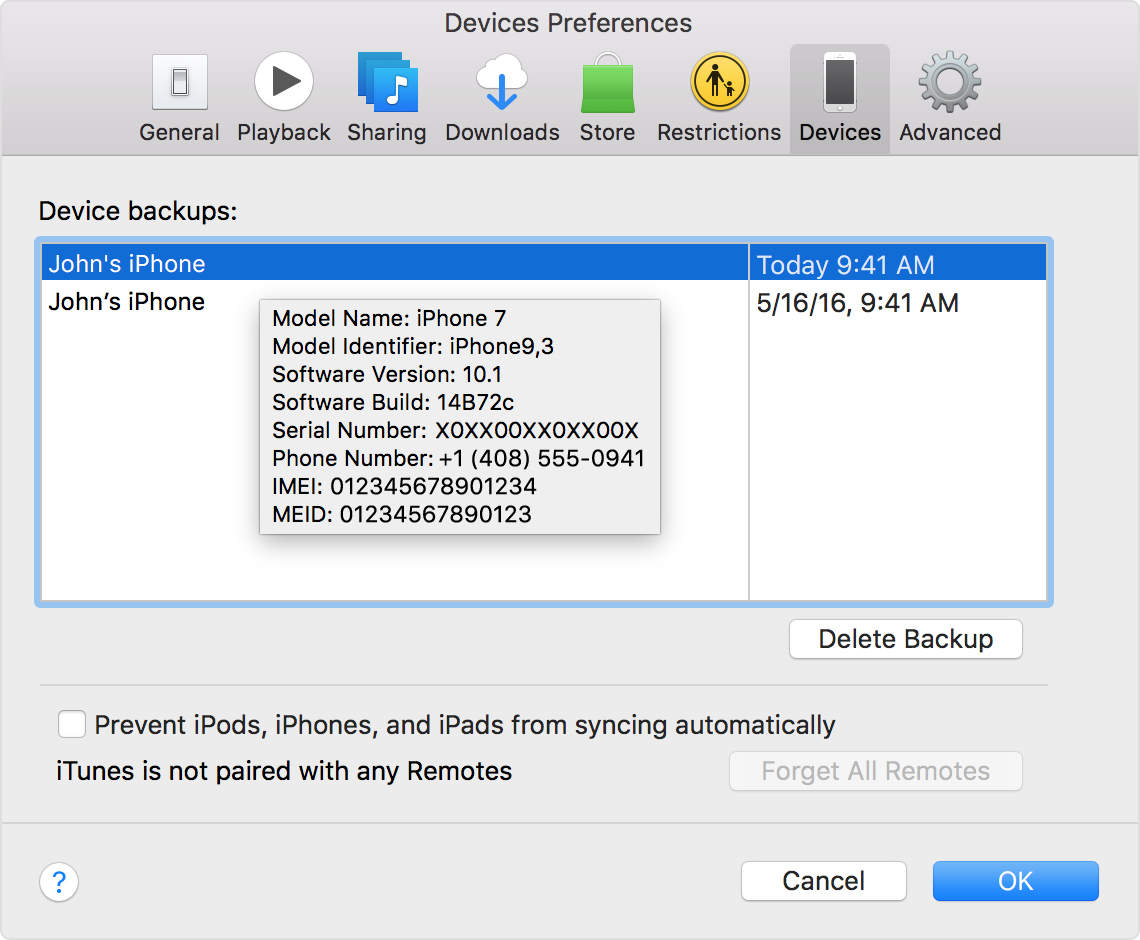
- Мак: выбрать настройках iTunes>.
Windows: Выберите Правка > Предпочтения. Узнать, как включать меню в системах Windows 7 и 8. - Нажмите Кнопку Устройства.
- Выберите резервную копию, которую вы хотите удалить. Если у вас есть несколько устройств или резервных копий, наведите указатель мыши на резервную копию, чтобы увидеть больше деталей.
- Нажмите кнопку «Удалить резервную копию», затем подтвердите.

Поиск на персональном компьютере
Если вы решили сохранить данные с помощью компьютера и iTunes, то информация, которую вы хотите уберечь от потери, будет сохранена непосредственно на вашем личном ПК.
В этом случае сохранённые ранее копии хранятся в одной из системных папок. Доступ к ней может понадобится вам в самых разнообразных ситуациях. Копия, которая была создана программой iTunes, содержит достаточно большое количество сведений, начиная от контактов, и заканчивая музыкой, которые могут стать вам необходимы.
Вариант прямого поиска
Расположение папки зависит от операционной системы, которая вами используется.
- Windows XP — Documents ad SettingsИмя пользователяApplication DataApple ComputerMobilesincBackup
- Windows 7, 8 и Vista — Учётные записиИмя пользователяApplication DataApple ComputerMobilesincBackup
- Mac OS — Папка пользователяБиблиотекиApplication SupportMobilesincBackup
Если вы не смогли ее отыскать, то возможно, она не отображается компьютером с целью безопасности. Тогда, следует перейти в «Панель управления», после чего в разделе «Параметры папок» найти «Вид», где необходимо активировать параметр «Показывать скрытые папки, файлы и диски».
Вариант поиска через iTunes
Резервную копию можно отыскать и другим путем. Открыв программу iTunes, необходимо перейти в «Настройки», после чего открыть вкладку «Устройства». Здесь можно посмотреть все резервные копии, которые уже имеются на ПК.
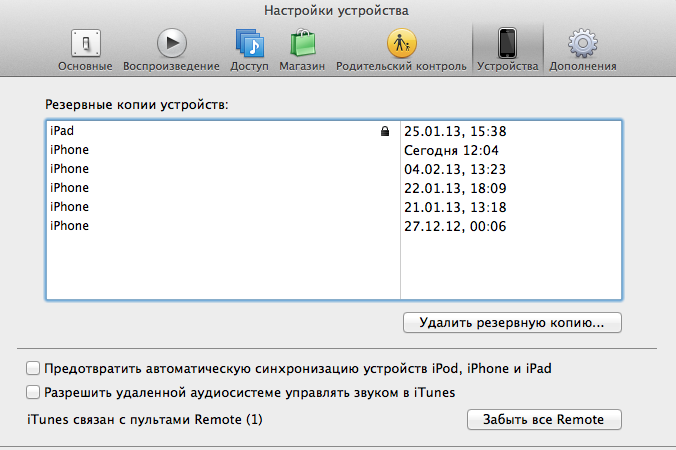
Поиск резервной копии через iTunes
Здесь, правда, существует ряд ограничений. Используя этот способ поиска, вы лишены возможности переносить, изменять или копировать данные.
На этом статья пришла к логическому завершению, мы разобрали все основные способы, которые помогут вам понять куда сохраняются резервные копии ваших Apple-девайсов, а если остались вопросы, милости прошу в комментарии.
-
Информация была полезной?
Не забывайте читать комментарии, там тоже много полезной информации. Если на ваш вопрос нет ответа, а на более поздние комментарии есть ответ, значит ответ на ваш вопрос содержится в статье, уважайте чужое время.
Вам также может быть интересно

Как обновить iPhone 6S до iOS 12

iPhone тормозит после обновления: что делать?
Комментариев: 6
Если резервная копия создавалась на другом компьютере, можно ли видеть данные (фотографии, видео…и т/д) с этого компьютера бес подключения к нему айфона? Как ее удалить, не входя в этот компьютер, а с другого?
При помощи специального ПО можно увидеть данные, это факт. Удалить копию, не входя в компьютер никак не получится.
а то что сейчас на айфоне и всю информацию посмотреть можно? Через компьютер?
Добрый вечер!! Сделала резервную копию с другого компа,так каа была я в том времени в другом городе.и вот дома хотела восстановить но мой комп не видит ту копию что была создана в другом компе. что делать?
Найти копию физически на том другом компе и перекачать на ваш комп. Место расположения рез. копий указано в статье.
Добрый день!
Нужно было обновить систему на iPhone.
Сделал резервную копию на iTunes (Mac mini).
Обновил систему на iPhone и обновил версию iTunes (на Mac mini).
При попытке подключить iPhone с обновленной системой к iTunes (на Mac mini) выдвет ошибку о том, что «от устройства получен недействительный ответ». Причем это происходит и при подключении другого телефона iPhone (с обновленной системой) к этому iTunes на этом Mac mini.
При подключении iPhone к другому компу (win-7) c обновленной версией iTunes — всё ок. Но резервная копия от изначального iPhone у меня на Mac mini.
В чем проблема «недействительного ответа»?
Как мне восстановить созданную на Mac mini резервную копию на обновленный iPhone?
Можно ли скопировать резервную копию (созданную на Mac mini) на комп с win-7 и потом восстановить на iPhone?
Как перенести резервную копию iPhone на другой диск
Чтобы поменять положение папки с резервными копиями, переместив ее на другой диск, потребуется выполнить следующее:
- Закрыть iTunes.
- Скопировать папку, где хранятся данные, в то место, куда ее нужно переместить.
- Оба адреса расположения скопировать и вставить в блокнот, после чего сохранить.
- Предыдущую папку на системном диске удалить.
- Запустить командную строку «сmd.exe» от имени администратора. Сделать это можно через главное меню пользователя с помощью поиска программ.
- Далее нужно ввести команду формата MKLINK/D, указав сначала адрес, откуда перенесли папку, а после – адрес, где она должна лежать.
- После этого повторно нужно запустить iTunes, проверив наличие нужных файлов.
Важно! Такой путь подойдет для системы PC не ниже Vista, для XP существует бесплатная утиллита Junction.
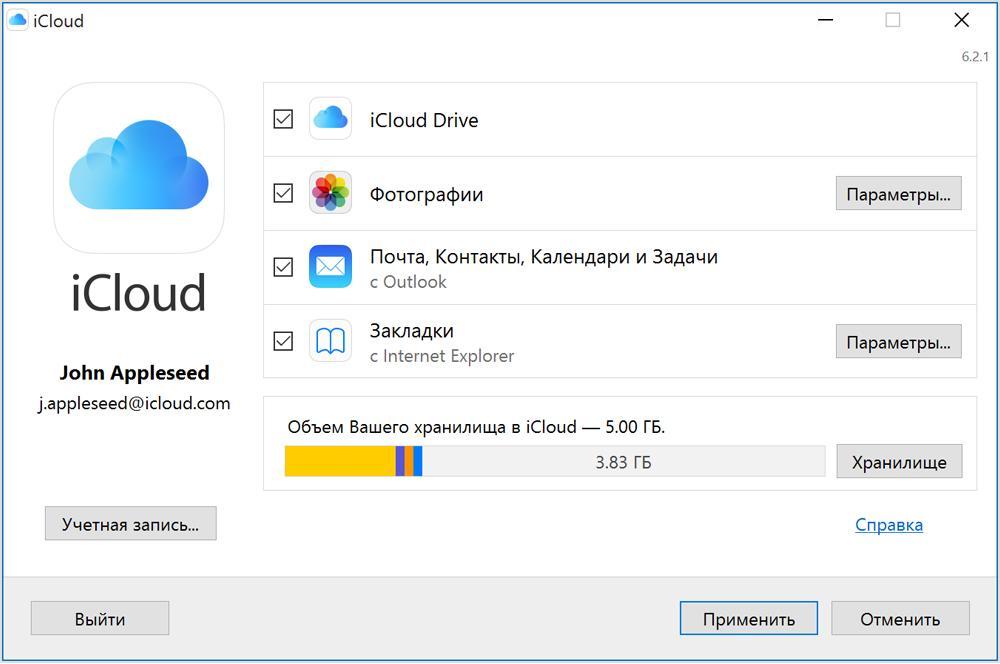
Способ копирования

Теперь определимся с методом резервного копирования и расскажем, какой из них наиболее удобный. Бывают ситуации, когда необходимо создать и дополнительный бэкап. Одну создают в Айклауд, а вторую на персональном компьютере.
В чем отличие резервного копирования в iCloud и iTunes?
Многие пользователи не понимают, в чем различие между Облаком и АйТюнсом, мы им поможем в этом разобраться более детально.
Резервное копия iCloud
Каждый владелец устройства от Эппл получает 5 Гигабайт в Облаке абсолютно бесплатно. Какие данные могут храниться в облаке? Это может быть фото/видео контент, история покупок в магазинах книг и фильмов, программ, данных настроек , СМС сообщений, рингтонов и данных умного дома. Иными словами:
- Восстановление бэкапа из Облака позволяет накатить данные, которые перечислены выше, в автоматическом режиме, но приобретенный контент будет скачан заново.
- Хранилища на 5 Гигабайт хватит только поначалу и при наличии одного гаджета, который привязан к Apple ID.
- Все резервные копии обязательно шифруются, что гарантирует неприкосновенность к ним посторонними пользователями.
Резервная копия iTunes
Создание этой копии происходит с помощью коннекта Айфона или Айпада с ПК. Ключевое отличие от предыдущего метода заключается в шифровании по желанию пользователя, то есть по умолчанию оно не обязательно. Для установки пароля на бэкап файл, необходимо установить отметку у пункта Зашифровать локальную копию. Это делается, если пользователь не уверен в безопасности своих данных на ПК.
Бэкап через iTunes создается только в ОС OS X или Windows. Для владельцев ОС Линукс придется воспользоваться Облаком.
В бэкап попадает информация с настройками, кроме:
- Фото и видеоконтента из медиатеки Облака или Фотопотока;
- Данные и настройки Apple Pay и Touch ID.
При создании бэкапа с шифрованием, под копирование попадают данные:
- настроек Wi-Fi подключения;
- Медицинских данных;
- Истории посещения браузера Сафари
Копирование iPhone в iCloud

- Подключаем наш гаджет к беспроводному Интернету.
- Заходим в меню Настроек- Имя пользователя и выбираем АйКлауд.
- Тапаем на Копия АйКлауд.
- Нажимаем на Создание резервной копии. Теперь очень важно не потерять связь с Wi — Fi, пока копирование не завершится.
- Как только оно закончилось, можно проверять успешность его завершения.
Пользователю доступна проверка этапа выполнения и подтверждения окончания создания бэкапа. Для этого, переходим в меню Настроек – имя пользователя- Облако- Резервная копия. Под графой Создания резервной копии будут отображены время и дата, когда создавалась последняя версия.
Копирование iPhone через iTunes
- Подключаем гаджет к ПК. На нем открываем окно с iTunes-ом.
- При появлении запроса ввода учетной записи гаджета или выбора компьютера в качестве доверенного, придерживаемся инструкции на мониторе.
- Находим наш смартфон или планшет на ПК.
- Для сохранения данных приложений Здоровье или Активность, придется зашифровать бэкап: устанавливаем отметку напротив пункта с Шифрованием данных устройства и присваиваем надежный пароль. Чтобы отменит шифрование можно сразу нажать на пункт Создать копию сейчас, и тогда никакая информация не будет зашифрована.
Возможности iPhone Backup Extractor
Программа извлекает из резервных копий iPhone и iPad такие типы данных:
-
, в том числе историю звонков.
- Фото из Фотопленки и Фотопотока, в том числе миниатюры фотографий и вложения iMessage.
- Видео из программы Фото.
- SMS, MMS, сообщения iMessage и переписку в WhatsApp.
- Заметки.
- События календаря.
- Записи с диктофона.
- Данные установленных приложений.
- Сохранения для игр.
- Другие данные для продвинутых пользователей (кэш, данные из программы Здоровье, а также Связки ключей).
Как видите, возможности программы выходят далеко за пределы потребностей большинства пользователей. И скажу вам по личному опыту, iPhone Backup Extractor со своей задачей справляется на все 100%.
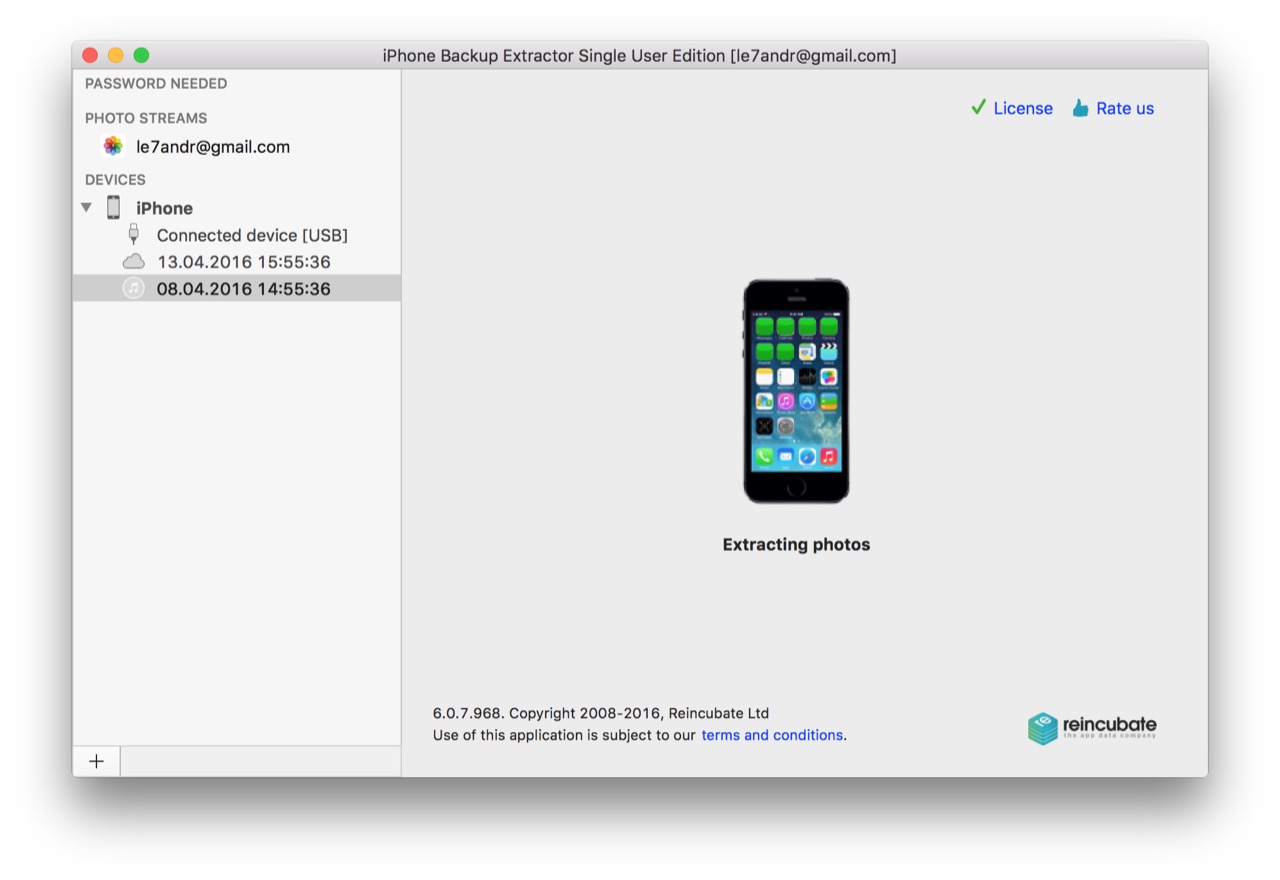
После запуска программы локальные резервные копии iTunes распознаются автоматически. Если вы изменили место хранения копий iPhone и iPad по умолчанию, в настройках iPhone Backup Extractor можно указать новый путь.
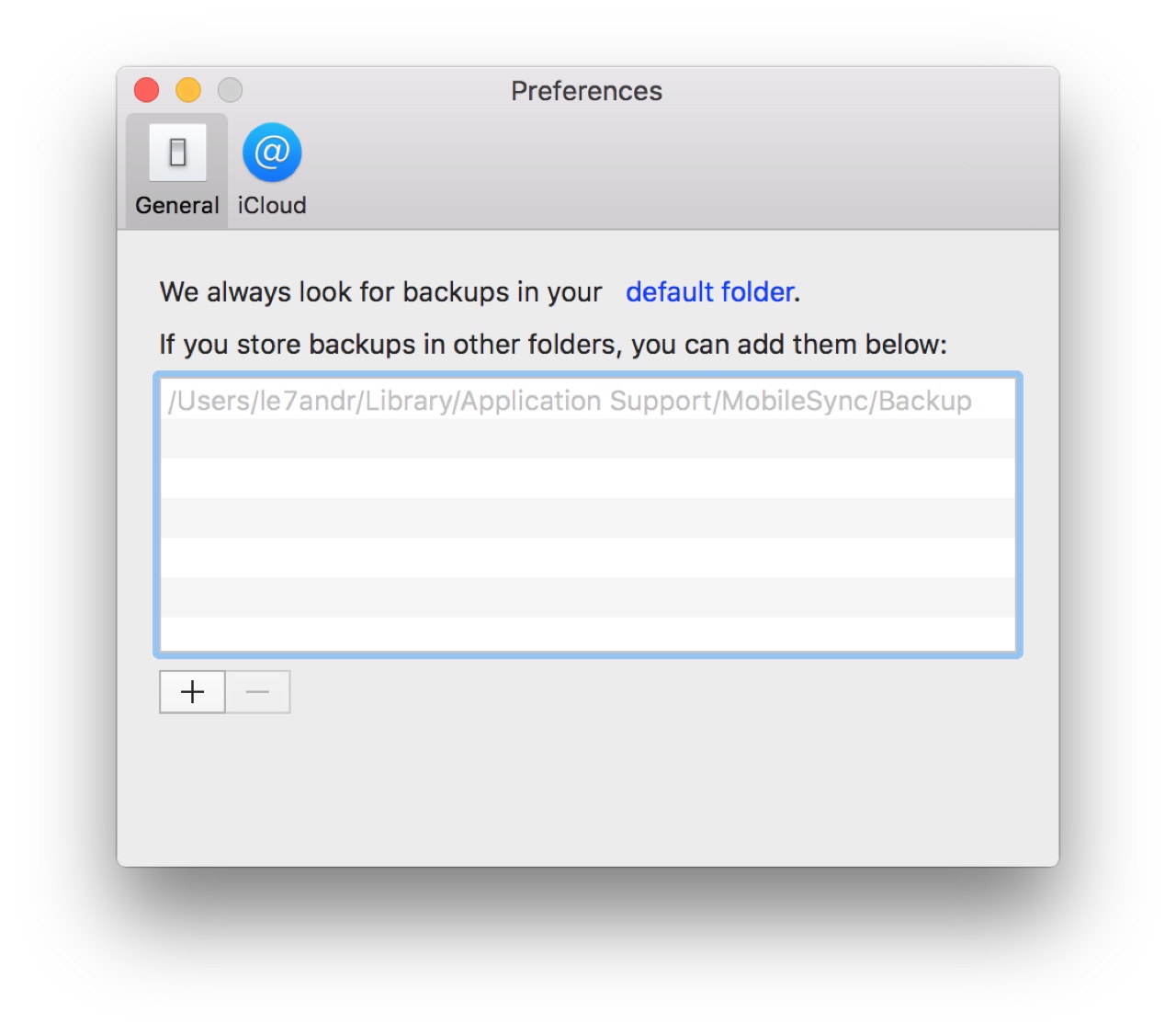
Восстановление информации из копии сводится к выбору типа данных для извлечения и к выбору формата конечного файла (для сообщений — это html или csv, для контактов — csv или vcf) — фактически к двум кликам мыши.
Также в iPhone Backup Extractor можно извлекать избранные фото, СМС, сообщения iMessage, WhatsApp и Viber. Для этого предусмотрена отдельная вкладка Preview (Просмотр).
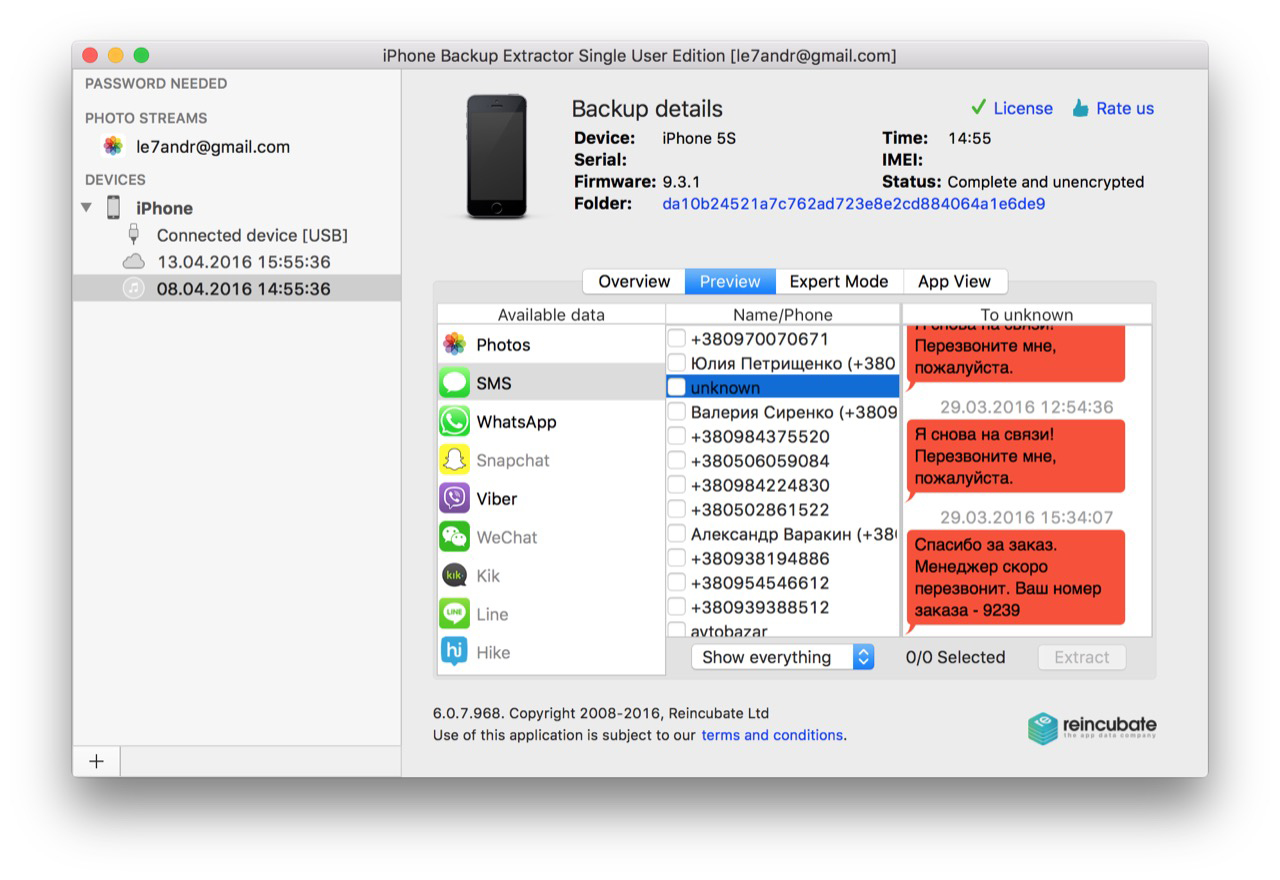
Менеджер резервных копий будет полезным также и опытным пользователям и сотрудникам сервисных центров, которые знакомы с iOS на более глубоком уровне, например, которые знают, что такое XML Property List и как с ними работать. Для них в iPhone Backup Extractor предусмотрен режим «Expert Mode». На соответствующей вкладке вы можете извлекать файлы настроек устройства, системный кэш и временные файлы приложений.
В программе поддерживаются резервные копии всех моделей iOS-устройств, за исключением самого первого айфона — iPhone 2G, а также поколения iOS, начиная с iOS 4.
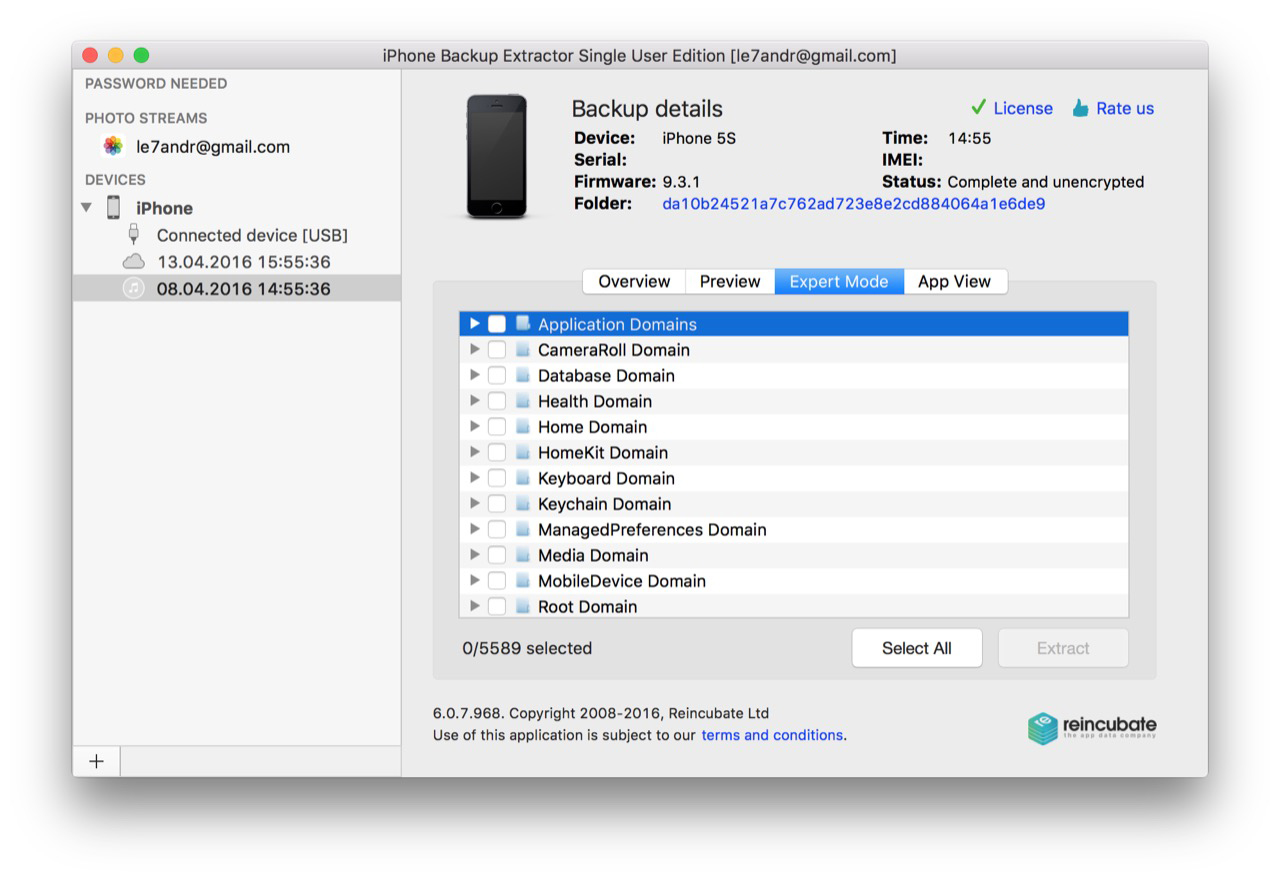
C iPhone Backup Extractor у вас не будет проблем с восстановлением данных из резервной копии, которая не поддерживается вашей моделью iPhone или iPad. Например, если резервная копия создана на iPhone SE с iOS 9.3.1, то ее нельзя восстановить на iPhone 5s с iOS 8.4.1 и более ранними версиями.
Если вы не создаете копий на локальном компьютере в iTunes, а включили резервное копирование в iCloud, то iPhone Backup Extractor выгрузит либо копию iCloud целиком, либо избранные данные.
В старых iTunes
Делается это достаточно просто, всего-лишь нужно выполнить следующие шаги:
- Подключить ваше устройство к компьютеру.
- Выбрать ваш девайс слева в колонке выбора разделов.
- В открывшемся окне устройства прокрутить до пункта «Резервное копирование».
- Выбрать путь выполнения копирования: либо это будет iCloud, либо классическая копия на компьютере.
- Дождаться завершения процесса бекапа.
Восстановление бекапа из iCloud
Способ подразумевает восстановление резервной копии данных сразу из облака iCloud, которое служит основным сервисом для создания копий при работе с Айфонами.

Система периодически сохраняет важную информацию не только из операционной системы, но и всех приложений, пользовательских данных. Таким образом, если изначально был активирован данный пункт, и информация постоянно обновлялась, можно восстановить бекап оттуда.
Учтите, что изначально пользователю выделяется лишь 5 Гб объема на диске, которые предоставляются бесплатно. Если же будет больше данных, то придется оплатить дополнительный тариф в размере 59 рублей в месяц или сокращать количество информации для бекапов и синхронизации с облаком.
И так, о самом процессе восстановления из Айклуд. Он возможен только через ассистента настройки. Эта служба доступна только при первоначальной настройке телефона, например, когда вы его только приобрели или сделали «откат». Если было принято решение восстановить через облако, придется сделать откат.
- Изначально нужно проверить дату последней синхронизации с iCloud, убедиться, что резервная копия есть, и проверить, все ли важные данные из приложений сохранены или нет. Для этого переходите в пункт «Настройки», далее в «iCloud», и нажимаете по пункту «Хранилище и копии». Пролистываете список до конца и смотрите, когда была создана последняя копия.
- Допустим, что все в порядке и копии сохранены. В этом случае переходим в «Настройки», далее в «Основные» и кликаем по пункту «Сброс». Теперь нужно нажать вкладку «Стереть контент и настройки».
- Система попросит указать пароль, если таковой установлен. Подтверждаете ввод пароля и еще раз подтверждаете операцию удаления. Учтите, что полностью удалится вся пользовательская информация и телефон будет сброшен до заводских настроек.
- На экране отобразится полный ход процедуры. Как только процесс завершится, телефон перезагрузится и появится ассистент настройки iPhone. Здесь нужно выбрать пункт «Восстановить из копии iCloud». Нажимаете на данный пункт и указываете Apple ID и пароль от него.
Важно знать! Нужно указывать именно тот Apple ID, к которому привязан ваш iCloud с хранящимися копиями. Если не будет доступа к этой учетной записи, то восстановление из облака не представится возможным.
Что делать, если у меня нет телефона, на котором был бекап iCloud?
Даже если у вас нет вашего телефона, но в нем была активирована опция сохранения бекапов в облачный сервис, достаточно лишь указать свой логин и пароль на другом устройстве, чтобы получить все бекапы там.
Эта процедура активно используется людьми по всему миру, когда они, например, теряют телефоны или покупают новую модель Айфона. Итог — нужна лишь учетка от Apple и все!
Восстановление данных из зашифрованной резервной копии.
Если для ваших данных ранее была включена функция шифрования, то вы также можете восстановить их благодаря «iPhone Backup Extractor». Для извлечения файлов обязательно необходимо знать пароль от зашифрованных данных. Без него вы не сможете получить доступ к ним. Через бесплатную версию программы вы не сможете восстановить полностью все свои данные. В бесплатной версии есть возможность извлечения только четырёх файлов из облака. Важно помнить все пароли для дальнейшего использования зашифрованных файлов. При создании новых копий, обязательно, запоминайте пароль шифрования. Без него в дальнейшем вы не сможете извлечь потерянные данные и перенести их на новое устройство. Если вы не знаете, как зашифровать данные iTunes, ознакомьтесь со статьёй «Как включить функцию шифрования?»
Как вы смогли заметить, «iPhone Backup Extractor» действительно очень полезное приложение. Оно способно решить различные задачи, когда у вас появится необходимость получить ваши старые данные, которые хранятся в облаке. Без этой программы восстановить файлы намного сложнее. Пользоваться приложением достаточно легко, благодаря «iPhone Backup Extractor» у вас появится возможность восстановления любых данных, даже зашифрованной ранее копии. Следуйте советам, приведённым выше, и получайте все ваши файлы для их дальнейшего использования.
У вас есть MacВook или iMac? Специально для вас мы создали онлайн-марафон по настройке полезных сервисов на Mac: узнайте за 8 простых занятий, как быстро настроить Apple ID, iCloud и другие сервисы на Mac , обезопасить свои пользовательские данные, оптимизировать хранилище iCloud и пр.












