Как скрыть файл или папку на компьютере, ноутбуке?
4 мая 2015 г. Вопросы и ответы. » Windows. вирус, найти скрытую папку, невидимая папка, невидимый файл, папка без имени, папка в виде ярлыка, скрытая папка, скрытый файл
В этой статье, постараюсь затронуть основные моменты касательно скрытых файлов и папок. Как срывать файлы и папки на компьютерах, ноутбуках в Windows 7, 8, 8.1, 10? Как находить и просматривать скрытые файлы и папки? Как создавать документы и каталоги без имени и значка, ярлыка? Как удалить вирус скрывающий файлы и папки? Эти и другие вопросы будут рассмотрены ниже.
Как открыть доступ к скрытым и системным папкам и файлам
Бывают случаи, когда необходимо открыть доступ к скрытым и системным папкам Windows 7 или XP. Например, чтобы найти и удалить вручную скрытые файлы вирусов или почистить временную папку. Далее приведена пошаговая инструкция как открыть доступ к скрытым папкам и файлам в Windows XP и Windows 7
1. Откройте Мой компьютер. В строке меню выберите Сервис — Свойства папки.
2. В открывшемся окне перейдите на вкладку Вид и снимите галочку с пункта Скрывать защищенные системные файлы (рекомендуется). В пункте Скрытые файлы и папки сделайте активным пункт Показывать скрытые файлы и папки.
3. Также рекомендую снять галочку с пункта Скрывать расширения для зарегистрированных типов файлов, чтобы в папках отображались расширения у всех файлов.
Иначе расширения у файлов, с которыми ассоциированы установленные программы, не показываются. То есть, если у вас установлен Ворд, то у файлов .doc расширение не отображается. Под это часто подстраивают вирусные файлы. Ведь расширение .exe (исполняемый файл) тоже не показывается. Обычно вирусы с расширением .exe имеют иконку документа MS Word, видеофайла или другой распространенной программы. Предполагая, что вы открываете видеофайл или документ, вы запускаете файл с расширением .exe, который является исполняемым файлом — то есть программу-вирус.
Чтобы избежать подобных недоразумений как раз полезно видеть истинное расширение запускаемого файла. Для этого снимите галочку с указанного пункта в списке.
Теперь нажмите кнопку ОК. Окно закроется, а в Проводнике будут отображаться все папки, в том числе и скрытые.
Как настроить скрытую общую папку в Windows 10
Чтобы предоставить общий доступ к файлам в локальной сети с помощью настроек Express, выполните следующие действия.
- Откройте проводник.
- Перейдите к папке, которую вы хотите поделиться.
- Щелкните правой кнопкой мыши папку и выберите параметр «Свойства».
- Перейдите на вкладку «Общий доступ».
- Нажмите кнопку «Расширенный обмен».
- Установите флажок «Поделиться этой папкой».
- В разделе «Настройки» введите имя общего ресурса и в конце добавьте символ $, чтобы скрыть папку. (Обычно вы не хотите использовать пробелы в имени общего ресурса.)
- Нажмите кнопку Применить.
- Нажмите кнопку ОК.
- Нажмите кнопку «Поделиться».
- Используйте раскрывающееся меню, чтобы выбрать пользователя или группу для совместного использования папки. Например, выберите группу «Все».
- Нажмите кнопку Добавить.
- В разделе «Уровень разрешений» выберите тип разрешений для общего доступа, которые вы хотите иметь в папке. Например, вы можете выбрать Чтение (по умолчанию), если вы хотите, чтобы пользователи могли только просматривать и открывать файлы. Если вы выберете «Чтение/запись», пользователи смогут просматривать, открывать, изменять и удалять содержимое общей папки.
- Нажмите кнопку «Поделиться».
- Нажмите кнопку Готово.
- Нажмите кнопку Применить.
- Нажмите кнопку ОК.
После выполнения этих действий общая папка станет невидимой с помощью проводника на любом компьютере. Тем не менее, он все еще будет доступен с помощью пути к папке. Например, \10.1.2.12ShareSix$ .
MagicPast.NET:~ #
IP адрес: 78.30.251.74
Версия протокола: HTTP/1.1
Локальный порт: 56048
Windows Server 2008
Windows Vista
Windows Server 2003
Файл подкачки (Swap)
Master Boot Record (MBR)
Навигация: Главная — Windows — Скрыть общую сетевую папку
Для того, чтобы скрыть общую сетевую папку, необходимо к имени сетевого ресурса добавить значок доллара «$».
Пример создания скрытого сетевого ресурса, через «Управление компьютером»:
Нажать правой кнопкой мышь на «Мой компьютер», выбрать пункт контекстного меню «Управление«.
В «Служебные программы — Общие папки — Общие ресурсы» нажать правой кнопкой мышь и в контекстном меню выбрать пункт «Новый общий ресурс«. Выберите путь к папке, нажмите «Далее» и в строке «Общий ресурс» к имени общего ресурса допишите значок «$«, нажмите «Далее«.

Выберите нужные разрешения для сетевой папки, нажмите кнопку «Готово«.
Теперь попасть в общую сетевую папку можно только набрав явным образом путь, например: \hostnamepublic$ .
Как отобразить
Сейчас мы научимся отображать спрятанные объекты в Windows 10. Для этого откройте любое компьютерное место: Проводник, Документы, Локальный диск D. Кликните по пункту «Вид» вверху окна и выберите «Параметры».
В Windows 7 для этого нужно щелкнуть по кнопке «Упорядочить» (вверху) и выбрать «Параметры папок и поиска».

Откроется окошко. Перейдите на вкладку «Вид» в верхней его части.

Кликните по строке «Показывать скрытые файлы, папки и диски» (внизу), чтобы там поставилась точка, нажмите ОК.

Для Windows 10 есть более простой способ: Вид → Показать или скрыть → Скрытые элементы.
Теперь все спрятанные на ПК объекты доступны для просмотра и редактирования. Их значки будут чуть светлее, чем обычные.

На заметку . Еще отобразить данные можно через настройки системы. Для этого в меню Пуск напечатайте панель управления и запустите приложение. В правом верхнем углу в пункте «Просмотр» выберите «Мелкие значки». Откройте «Параметры проводника» или «Свойства папки». И во вкладке «Вид» настройте нужное отображение.
Как скрыть папку в Windows 10?
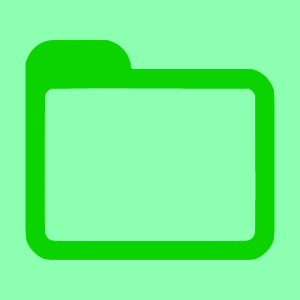
Захотели скрыть папку с данными от других пользователей, которые имеют доступ к вашему компьютеру или ноутбуку? Не проблема — операционная система Windows 10 позволяет это сделать. А вот как происходит сам процесс, вы узнаете из нашей статьи.
Для примера мы скроем папку прямо на рабочем столе, но вы ровно то же самое можете сделать и в любой папке.
Итак, создаем папку. Для этого выбираем пустое место на рабочем столе и кликаем правой клавишей мыши. В меню, которое появилось, необходимо навести курсор на строку «Создать», а затем — «Папку».
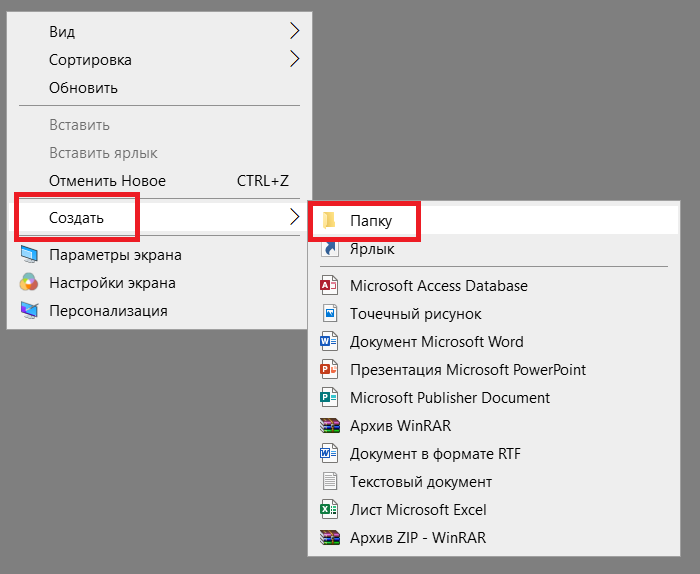
Папка создана, можете задать имя.
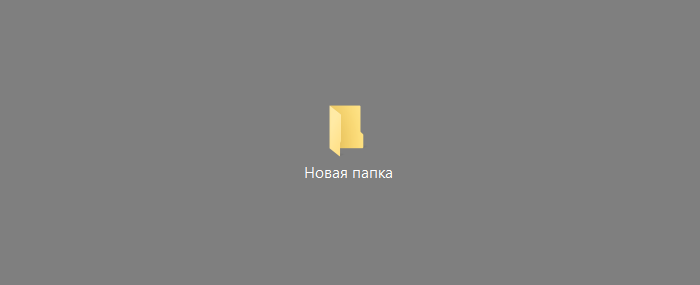
Следующий шаг — делаем папку скрытой, для чего наводим на нее курсор, нажимаем правую клавишу мыши, в меню выбираем пункт «Свойства».
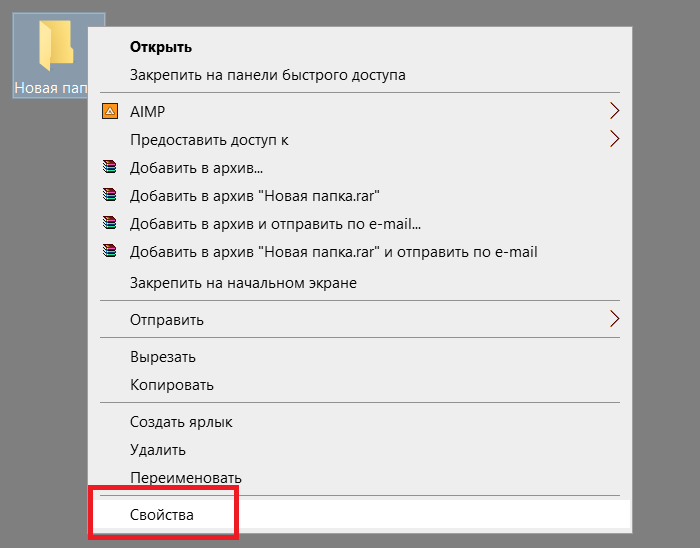
Ставим галочку в строке «Скрытый», затем нажимаем ОК.
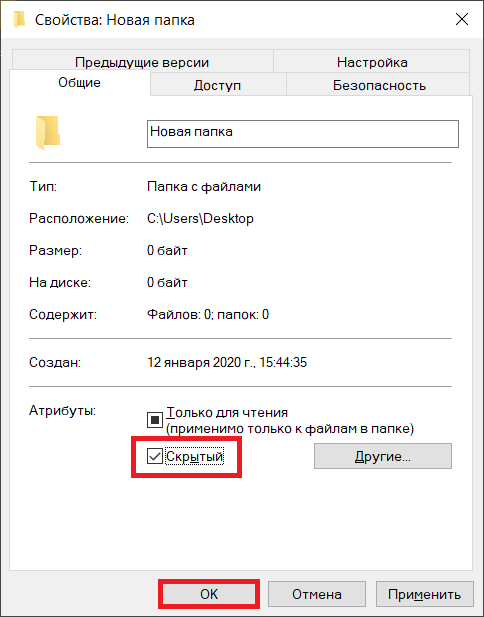
Если отключен показ скрытых папок и файлов, папка попросту пропадет с рабочего стола.
Если хотите задать папке пароль, тогда самый простой вариант — архивировать папку. Можете использовать любой удобный архиватор, у нас — WinRAR. Кликаете по папке, затем — «Добавить в архив».
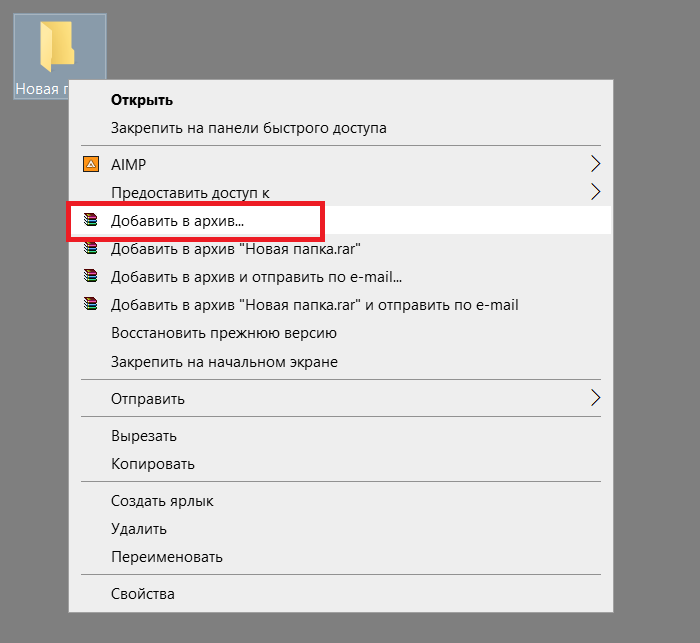
Здесь — вкладка «Дополнительно», затем — кнопка «Установить пароль».
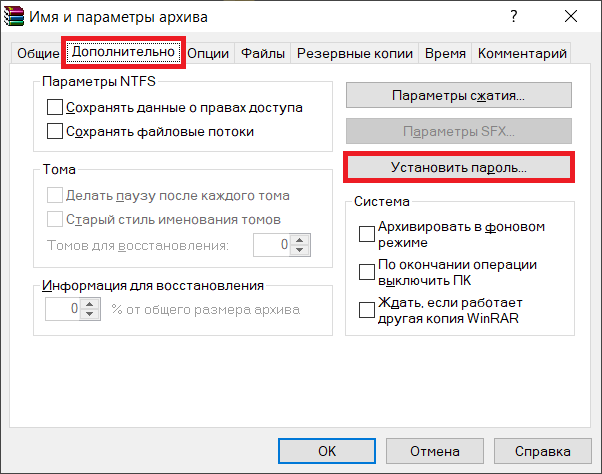
Указываете пароль два раза, запоминаете его, нажимаете ОК.
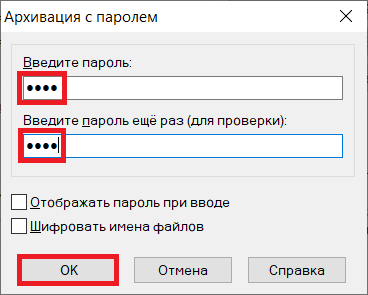
Нажимаете ОК еще раз, ждете создания архива, а затем проделываете тот же фокус, что и ранее — в свойствах архива добавляете атрибут «Скрытый», нажимаете ОК.
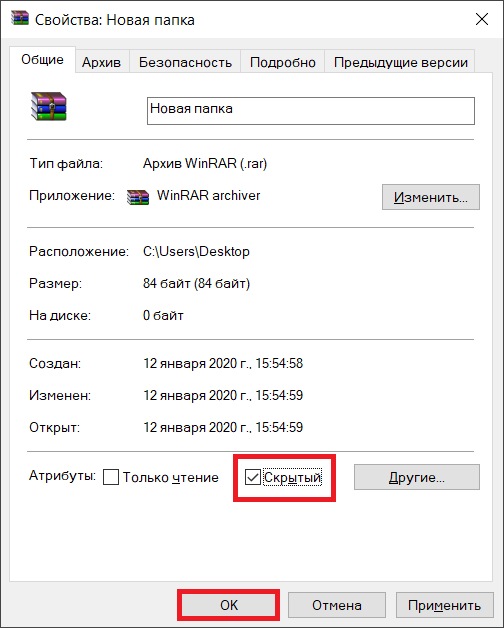
Если все сделали верно, архив пропадет с экрана. А теперь давайте разберемся, как вновь сделать его видимым, если в этом появится необходимость.
Откройте «Компьютер» («Этот компьютер») на рабочем столе.
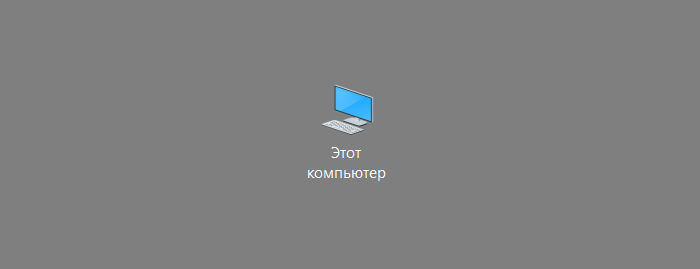
Если такого значка нет, не беда — откройте любую папку. Здесь нажмите «Вид».
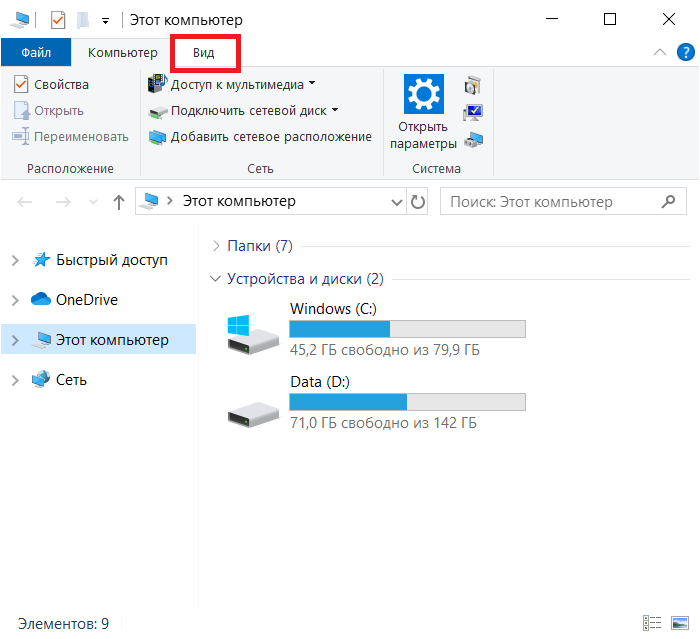
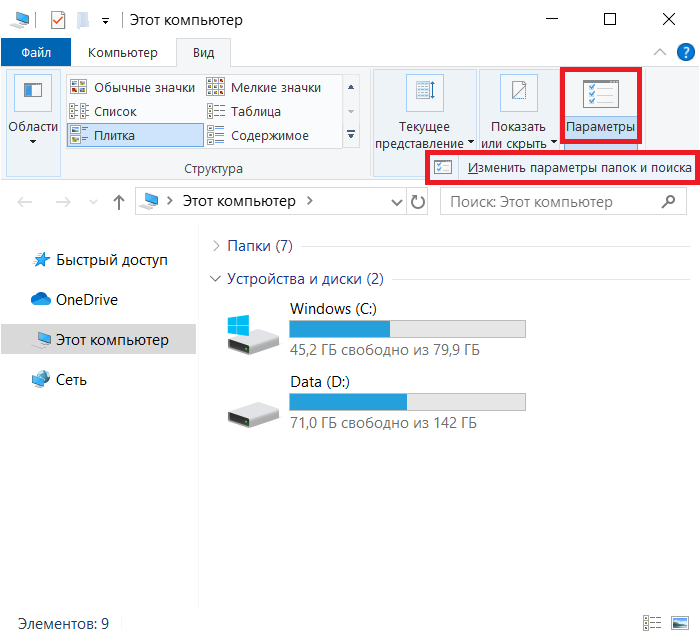
Далее «Параметры» и «Изменить параметры папок и поиска».
В открывшемся окне «Параметры папок» выберите вкладку «Вид».
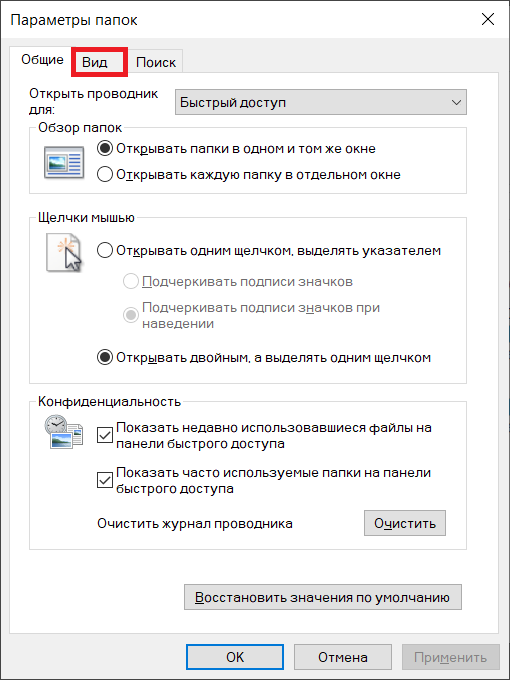
Найдите строчку «Показывать скрытые папки, файлы и диски», поставьте рядом с ней галочку, нажмите ОК.
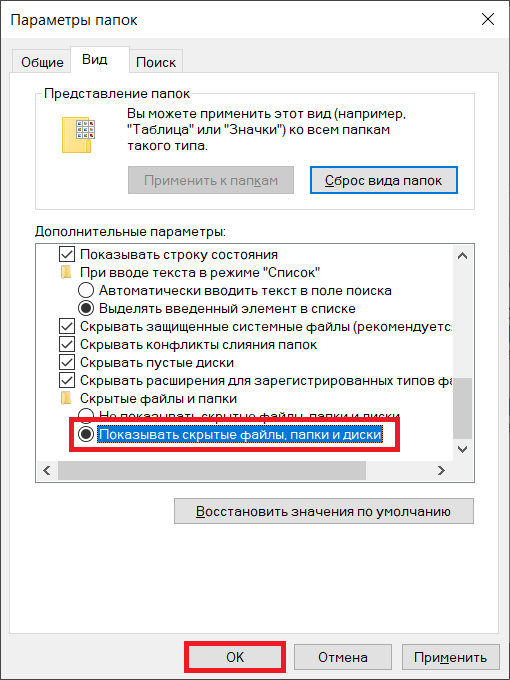
Папка или архив стали видимыми, но только до того момента, пока вы не отключите показ скрытых папок и файлов вновь. А если появилась необходимость сделать папку или архив видимым всегда, в его свойствах уберите атрибут «Скрытый», например:











