Программистан
Бесплатные программы для вашего компьютера, полезные советы по Windows
Диспетчер задач (Windows Task Manager) – один из самых удобных и полезных инструментов в Windows, предназначенный для диагностики и управления процессами в системе.
В диспетчере задач отображаются сведения о программах и процессах, выполняемых на компьютере. Кроме того, в нем можно просмотреть наиболее часто используемые показатели быстродействия процессов.
Если при работе с рядом программ ваш компьютер «завис», что обычно происходит вследствие неправильного управления памятью работающих программ, с помощью диспетчера задач можно выявить приложение, давшее сбой (для него будет указано «Не отвечает») и принудительно отключить его.
Открываем диспетчер задач Windows традиционными методами
Под традиционными способами будем понимать открытие с помощью клавиатуры и горячих клавиш. Каким пользоваться выбирайте сами.
1. Нажмите комбинацию CTRL + ALT + DEL на клавиатуре. В XP диспетчер задач сразу откроется, в Виндовс 7, 8 Вы попадете на экран блокировки. Здесь доступно 5 пунктов, стрелками на клавиатуре выберите последний пункт и нажмите Enter или наведите на него мышкой и кликните левой кнопкой.

2. Этот метод для ленивых, Вам также надо задействовать 3 пальца, но зажать комбинацию CTRL + SHIFT + ESCAPE. При этом открытие произойдет сразу.
3. Подойдет только для Виндовс 8, нажмите Win + X и для Вас станет доступно меню, в котором выберите «диспетчер задач». Еще для вызова этого меню кликните правой кнопкой на «пуск».
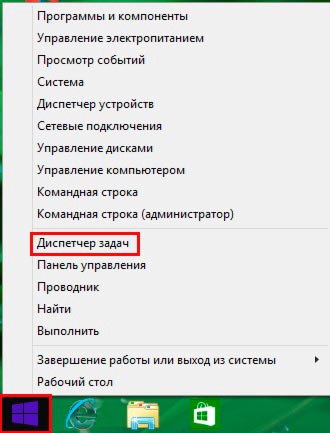
4. Зажмите клавишу со значком Win + R и в окошке «выполнить» напечатайте Taskmgr, нажмите OK или Enter. С помощью этой команды можно запустить диспетчер задач через командную строку.
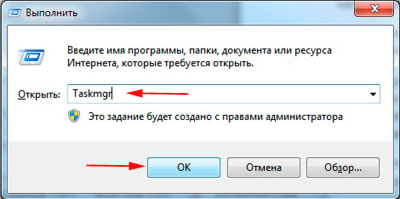
Примечание: клавиша Виндовс (Win) находится между кнопками CTRL и ALT, содержит на себе логотип.
5. Нажмите «пуск» в пределе поиска наберите «диспетчер задач» (без кавычек) и выберите пункт, как показано на скриншоте.
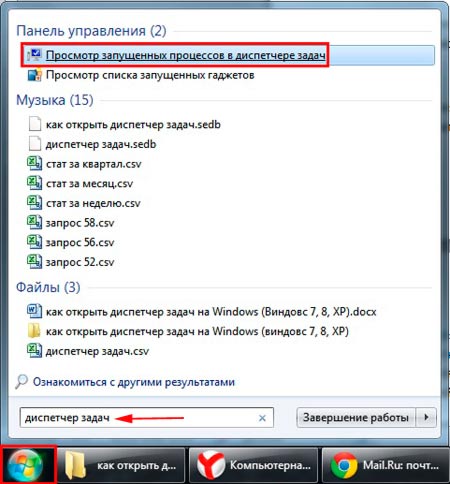
Для Windows 8 в меню «пуск» переместитесь вправо, затем щелкните на иконку поиска и введите искомый запрос.
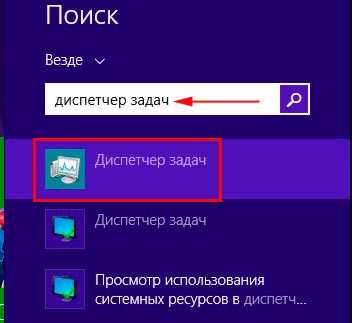
Как открыть Диспетчер задач на Windows 10
Сочетание клавиш осталось такое же, так что можете смело их использовать. Кроме того, практически все способы, которые расписаны для 8 версии операционной системы, можете использовать и в 10.
Запуск через системную папку.
Это самый нестандартный способ из всех перечисленных. Вам следует зайти в папку под названием «System32». Найдите приложение, которое называется «Taskmgr.exe».

Совет: проверьте ваш компьютер на вирусы, если вы не можете открыть эту утилиту ни одним способом.
Таким образом, вы можете открыть Диспетчер задач разнообразными способами в любой операционной системе. Эти знания могут помочь даже в сложнейшей ситуации, особенно при зависании.
Как открыть «Диспетчер задач» в Windows 11?
Существует несколько основных способов запуска «Диспетчера задач» в Windows 11:

По умолчанию «Диспетчер устройств» показывает только запущенные в данный момент приложения, что имеют видимые окна. Чтобы переключить его в полнофункциональный вид, как показано на скриншоте выше, достаточно кликнуть по опции «Подробнее» в левом нижнем углу окна.

Это, можно сказать, «классическая» комбинация клавиш для вызова «Диспетчера задач». Но с какой-то версии Windows вместо самого приложения стало открываться блокирующее экран окно.

И вот уже из него можно запустить «Диспетчер задач», кликнув по соответствующей кнопке.
- Запуск из контекстного меню значка «Пуск»
Это еще один простой способ запуска «Диспетчера задач». Все, что требуется сделать — кликнуть по значку «Пуска» правой кнопкой мыши, а затем выбрать в отобразившемся контекстном меню «Диспетчер задач». Отсюда же, кстати, можно запускать и ряд других системных приложений.

Открыв меню «Пуск», вводим в поисковую строку запрос «Диспетчер задач». Значок приложения отобразится ниже — останется просто кликнуть по нему.

На скриншоте выше в правой части поисковой панели «Пуск» выделены дополнительные возможности. С пунктом «Открыть» и так все понятно. Касательно остальных:
- Запуск от имени администратора. Некоторые запущенные процессы невозможно закрыть без предоставления «Диспетчеру задач» прав администратора. Они также потребуются для работы некоторых его функций.
- Перейти к расположению файла. Это к вопросу о том, где хранится «Диспетчер задач». Но при клике по этому пункту в «Проводнике» откроется папка, в которой хранится лишь ярлык программы. Чтобы найти местоположение самого файла «Диспетчера задач» на жестком диске, кликаем правой кнопкой мыши по этому ярлыку и выбираем из меню пункт «Расположение файла». «Taskmgr.exe» — это и есть искомый «Диспетчер задач».

- Закрепить на начальном экране. Эта опция позволяет поместить значок «Диспетчера задач» в самом первом разделе меню «Пуск», после чего его можно будет запускать уже оттуда.

- Закрепить на панели задач. При необходимости значок «Диспетчера задач» можно вывести прямо на панель задач, чтобы впоследствии было еще проще его запускать.

Данный способ предполагает использование специальной текстовой команды командной строки Windows, но без предварительного запуска последней:
- Нажимаем на клавиатуре комбинацию клавиш «Win + R».
- На экране отобразится небольшое окно «Выполнить», в которое нужно без кавычек ввести команду «taskmgr» (т.е. название исполнимого файла «Диспетчера задач», с которым мы сталкивались ранее) и затем нажать «ОК».

Самого ярлыка «Диспетчера задач» на рабочем столе нет — его нужно будет создать вручную. Самый простой способ:
- По инструкции выше переходим в папку, где хранится файл «Taskmgr.exe».
- Кликаем по нему правой кнопкой мыши, выбираем «Показать дополнительные параметры», затем в отобразившемся меню открывает раздел «Отправить» и «Рабочий стол (создать ярлык)».

С этого момента «Диспетчер задач» можно будет запускать еще и с рабочего стола.

Теперь рассмотрим функциональные возможности «Диспетчера задач» Windows 11.
Более функциональная альтернатива Process Explorer
Существует альтернативный диспетчер задач. Он является более функциональным и, скорее всего, подойдет более продвинутым пользователям. Это бесплатная версия Process Explorer, обладающая более широким спектром возможностей.
Как закрыть зависшую программу/игру.
И так, если зависла программа/игра, то вызываем диспетчер задач комбинацией клавиш (см. выше). И в первой вкладке «Приложения» видим зависшее приложение, можно снять это приложение предварительно нажав на него, а потом внизу выбрать «Снять задачу», но это почти всегда облом никогда не помогает. Поэтому, переходим во вкладку «Процессы». Здесь надо найти то самое приложение, обычно названия процессов сами за себя говорят, допустим, если надо закрыть приложение AIMP, то процесс будет называться aimp.exe, если KMP, то kmp.exe, если Google Chrome, то процесс будет называться chrome.exe и так далее. Далее, как нашли нужную программу, нужно выбрать ее и внизу нажать кнопку «Завершить процесс», выйдет окошко, где еще раз нужно подтвердить о завершении процесса и все, теперь программа закроется сразу же.
Если при запуске диспетчера задач выходит ошибка: «Диспетчер задач отключен администратором», то воспользуйтесь советами из этой статьи, которая поможет решить эту проблем.
Теперь рассмотрим саму утилиту Диспетчер задач и попытаемся понять за что отвечает каждая из вкладок в диспетчере на примере Windows 7.
- Приложения . Самая первая вкладка в окне диспетчера задач. В ней можно увидеть все запущенные программы, игры, папки. Здесь нет ничего особенного, кроме как можно закрыть любое из открытых приложений, переключиться на другое приложение и создать новую задачу (через меню «Выполнить»).
- Процессы . В этой вкладке можно увидеть все запущенные процессы на компьютере. В этой вкладке можно отслеживать процессы и закрывать ненужные.
- Службы . Эта вкладка отображает все запущенные на текущий момент службы Windows.
- Быстродействие . В этой вкладке можно посмотреть сведения о производительности компьютера. Например проверить нагрузку на процессор в процентах.
- Сеть . Эта вкладка есть во всех версиях Windows, кроме Windows 8. Она отвечает за сетевой трафик, LAN и беспроводную сеть в том числе.
- Пользователи . Показывает всех пользователей на компьютере.
На этом статья, посвященная Диспетчеру задач Windows, завершается, очень надеюсь, что она кому-то будет полезной.











