
Диспетчер устройств — стандартный инструмент Windows, отображающий все подсоединенные к ПК устройства и позволяющий управлять ими. Здесь пользователь может посмотреть не только названия аппаратных составляющих своего компьютера, но и узнать состояние их подключения, наличие драйверов и другие параметры. Попасть в это приложение можно несколькими вариантами, и далее мы о них расскажем.
Запуск Диспетчера устройств в Виндовс 10
Есть несколько путей того, как открыть данный инструмент. Вам предлагается выбрать наиболее подходящий для себя, чтобы в дальнейшем пользоваться только им либо гибко запускать Диспетчер, отталкиваясь от текущей ситуации.
Способ 1: Меню «Пуск»
Проработанное стартовое меню «десятки» позволяет каждому пользователю открывать необходимый инструмент по-разному, в зависимости от удобства.
Альтернативное меню «Пуск»
В альтернативное меню были вынесены самые важные системные программы, к которым юзер может получить доступ. В нашем случае для этого достаточно нажать по «Пуск» правой кнопкой мыши и выбрать пункт «Диспетчер устройств».

Классическое меню «Пуск»
Тем, кто привык к обычному меню «Пуск», нужно вызвать его левой кнопкой мыши и начать набирать «диспетчер устройств» без кавычек. Как только совпадение будет найдено, следует кликнуть по нему. Такой вариант не очень удобен — все же альтернативный «Пуск» позволяет открыть необходимый компонент быстрее и без использования клавиатуры.

Способ 2: Окно «Выполнить»
Еще один несложный метод — вызов приложения через окошко «Выполнить». Однако он может подойти не каждому пользователю, поскольку оригинальное имя Диспетчера устройств (то, под которым оно хранится в Windows) можно и не запомнить.
Итак, нажимаем на клавиатуре сочетание Win + R. В поле пишем devmgmt.msc и жмем Enter.

Именно под таким названием — devmgmt.msc — Диспетчер хранится в системной папке Windows. Запомнив его, можно использовать и следующий способ.
Способ 3: Системная папка ОС
На том разделе жесткого диска, куда установлена операционная система, есть несколько папок, обеспечивающих работу Windows. Как правило, это раздел С:, где можно отыскать файлы, отвечающие за запуск различных стандартных инструментов типа командной строки, инструментов диагностики и обслуживания ОС. Отсюда же пользователь может с легкостью вызывать Диспетчер устройств.
Откройте Проводник и перейдите по пути C:WindowsSystem32 . Среди файлов найдите «devmgmt.msc» и запустите его мышкой. Если вы не включили в системе отображение расширений файлов, то инструмент будет называться просто «devmgmt».

Способ 4: «Панель управления» / «Параметры»
В Win10 «Панель управления» уже не является важным и главным инструментом доступа к разного рода настройкам и утилитам. На передний план разработчики вынесли «Параметры», однако пока что тот же Диспетчер устройств доступен для открытия там и там.
«Панель управления»
-
Открываем «Панель управления» — проще всего это сделать через «Пуск».

Переключаем режим просмотра на «Крупные/мелкие значки» и находим «Диспетчер устройств».

«Параметры»
-
Запускаем «Параметры», например, через альтернативный «Пуск».

В поисковое поле начинаем набирать «диспетчер устройств» без кавычек и кликаем ЛКМ по совпавшему результату.

Мы разобрали 4 популярных варианта того, как получить доступ к Диспетчеру устройств. При этом стоит отметить, что полный список на этом не заканчивается. Вы можете открыть его следующими действиями:
-
Через «Свойства» ярлыка «Этот компьютер»;

Запустив утилиту «Управление компьютером», напечатав ее название в «Пуск»;

Через «Командную строку» либо «PowerShell» — достаточно написать команду devmgmt.msc и нажать Enter.

Остальные способы менее актуальны и пригодятся лишь в единичных случаях.
 Мы рады, что смогли помочь Вам в решении проблемы.
Мы рады, что смогли помочь Вам в решении проблемы.
Добавьте сайт Lumpics.ru в закладки и мы еще пригодимся вам.
Отблагодарите автора, поделитесь статьей в социальных сетях.
 Опишите, что у вас не получилось. Наши специалисты постараются ответить максимально быстро.
Опишите, что у вас не получилось. Наши специалисты постараются ответить максимально быстро.
Как найти и открыть Диспетчер устройств в Windows 10?
В этой статье мы расскажем о простых и доступных способах запуска Диспетчера устройств в Windows 10. Это может понадобиться, если возникнут какие-то проблемы с подключёнными устройствами и драйверами (потребуется обновить или удалить драйвера). По традиции начнём с самых удобных и запоминающихся способов.
С помощью кнопки Пуск
- Нажмите правой кнопкой мыши на кнопку Пуск (на панели задач) с логотипом Windows.
- Откроется контекстное меню кнопки “Пуск”.
- Найдите в списке приложение Диспетчер устройств и нажмите на него.
 На наш взгляд, это самый простой и удобный способ перейти в Диспетчер устройств. Требуется всего два нажатия на клавиши мышки.
На наш взгляд, это самый простой и удобный способ перейти в Диспетчер устройств. Требуется всего два нажатия на клавиши мышки.
С помощью кнопки или строки поиска на панели задач Windows 10
В Windows 10 на панели задач можно увидеть кнопку поиска в виде лупы или строки с текстом “Введите здесь текст для поиска”.
- Нажмите на кнопку поиска.
- Начните набирать текст Диспетчер устройств или devmgmt.msc .
- Windows установит лучшее соответствие и первым вариантом предложит запустить приложение Диспетчер устройств или devmgmt.msc (в зависимости от того, что вы вводили в поисковой строке).
С помощью адресной строки в проводнике
Еще один вариант открытия Диспетчера устройств из любой папки.
- Откройте приложение “Проводник” (Explorer) или просто щелкните по ярлыку “Мой компьютер” на рабочем столе.
- В адресной строке введите текст devmgmt.msc и нажмите кнопку Enter или кнопку со стрелкой.
 Так выглядит проводник Explorer. Запустить Диспетчер устройств можно из любой папки.
Так выглядит проводник Explorer. Запустить Диспетчер устройств можно из любой папки.
С помощью приложения “Выполнить”
- Запустите приложение “Выполнить” (нажмите на клавиатуре кнопку с логотипом Windows + R ).
- Введите текст devmgmt.msc
- Нажмите кнопку “ОК”.

С помощью классической Панели управления
Как открыть классическую Панель управления в Windows 10? Все способы.
Если не знаете, как воспользоваться данным способом и возникает трудность с поиском классической Панели управления
- Откройте Панель управления в классическом исполнении.
- Найдите в списке “Диспетчер устройств” и нажмите на него.
 Если вы не видите в Панели управления “Диспетчер устройств”, поменяйте режим просмотра с “Категории” на крупные или мелкие значки.
Если вы не видите в Панели управления “Диспетчер устройств”, поменяйте режим просмотра с “Категории” на крупные или мелкие значки.
А какой вариант открытия Диспетчера устройств используете вы?
Напишите в комментариях о своих способах ?
Диспетчер устройств: как открыть в Windows 10
Диспетчер устройств в Windows 10, 7 или другой версии этой ОС позволяет просматривать, какие устройства установлены на ПК и есть ли к ним драйверы.
Это удобная панель с инструментами, которая может помочь определить причину неработающего оборудования, сбоев в работе ОС и быстро решить эти проблемы.

Прошлый материал был посвящен тому, куда сохраняются скриншоты Windows 10. Сейчас мы подробно рассмотрим, как вызвать / зайти в диспетчер устройств в Виндовс 10 и 7.
- 1 Диспетчер устройств
- 2 Как открыть диспетчер устройств
- 2.1 1. Открываем через панель задач
- 2.2 2. Через меню ВЫПОЛНИТЬ
- 2.3 3. Через информацию о системе
- 2.4 4. Через проводник
- 2.5 5. Через меню ПУСК
- 2.6 6. С помощью командной строки
- 2.7 7. Ярлык на рабочем столе
- 2.8 В заключение
Диспетчер устройств
Диспетчер устройства — это встроенный в Виндовс инструмент, который позволяет управлять программным обеспечением установленного на компьютере или ноутбуке железа и оборудования.
Возможности:
- Просмотр устройств системы
- Управление драйверами: удаление, обновление
- Отключение и включение оборудования
- Возможность посмотреть ID-устройства
- Показывает найденное и неопределенное оборудование
Если у вас не работает какое-либо оборудование на компьютере, к примеру, принтер, то в первую очередь стоит зайти в диспетчер устройств и посмотреть, как оно здесь отображается. И при наличии проблем — желтый значок, просто переустановить драйвера.
Как открыть диспетчер устройств
1. Открываем через панель задач
В Windows 10 достаточно кликнуть по значку Виндовс в панели задач и открыть в появившемся меню диспетчер устройств. Это самый простой и быстрый способ запустить нужный нам инструмент, именно им проще всего пользоваться.

2. Через меню ВЫПОЛНИТЬ
Нажмите на клавиатуре одновременно две клавиши — WIN + R и введите команду — devmgmt.msc

3. Через информацию о системе
Нажмите на клавиатуре одновременно клавиши WIN + PAUSE BREAK и в открывшемся окне, в левом столбце вы сразу увидите нужный инструмент — откройте его.

4. Через проводник
Нажмите на клавиатуре клавиши WIN + R, скопируйте адрес — C:WindowsSystem32devmgmt.msc и вставьте его в поле быстрого доступа. Затем нажмите клавишу ENTER. Таким образом, мы сразу запускаем нужный нам файл инструмента — напрямую.

5. Через меню ПУСК
Кликните левой кнопкой мыши по значку Виндовс в панели задач или нажмите на клавиатуре клавишу WIN. Начните сразу печатать — диспетчер ус… и откройте найденное приложение.

6. С помощью командной строки
Откройте командую строку или Windows PowerShell удобным вам способом. К примеру, кликните правой кнопкой мыши по значку Виндовс в панели задач и выберите необходимый пункт в появившемся меню. Далее введите команду — devmgmt.msc

7. Ярлык на рабочем столе
Кликните по свободному месту на рабочем столе правой кнопкой мыши и выберите пункт создания ярлыка. Укажите расположение объекта — C:WindowsSystem32devmgmt.msc и при желании задайте имя. Теперь при открытии этого ярлыка, будет запускаться нужный нам инструмент.

В заключение
Как видите, в Виндовс есть множество вариантов открыть эту утилиту. Она является важной частью системы и действительно выручает при проблемах в работе оборудования.
Все способы открыть Диспетчер устройств в Windows 10
Диспетчер устройств в Windows 10 отвечает за управление всеми компонентами вашего компьютера, будь то внутренние части, типа процессора или видеокарты, или внешние съемные устройства. В Диспетчере устройств пользователи могут найти информацию о компонентах компьютера, используемых драйверах, а также исправить неполадки в случае их возникновения.

Обратите внимание: Диспетчер устройств является частью классической Панели управления, которая постепенно уходит в прошлое. С каждым релизом Windows 10 Microsoft переносит все больше настроек в приложение Параметры, из-за чего пользователи часто не могут найти привычные им разделы там, где они были раньше.
На момент написания этой статьи часть возможностей Диспетчера устройств уже доступна в приложении Параметры Windows, но оно все еще не может полностью заменить старый раздел. Возможно, в будущем Microsoft представит полностью новый современный Диспетчер задач.
Как открыть Диспетчер устройств в Windows 10
Меню Win + X

- Самый простой способ – нажать клавиши Win + X или просто щелкнуть правой кнопкой мыши по кнопке Пуск.
- На экране появится меню, в верхней части которого будет пункт Диспетчер устройств.
Запуск Диспетчера устройств через окно Выполнить

- Нажмите Win + R для запуска диалогового окна «Выполнить».
- Введите в него команду devmgmt.msc . Нажмите Ок, после чего Windows сразу откроет Диспетчер задач.
- С помощью этой же команды вы можете запустить Диспетчер задач из Командной строки.
Поиск Windows

- Нажмите сочетание клавиш Win + S, или просто откройте меню Пуск и начните вводить Диспетчер устройств. Сюда же можно ввести команду из предыдущего пункта.
- В поисковой выдаче отобразится Диспетчер задач. Нажмите на него или нажмите на кнопку Открыть в правой части поиска.
Открыть Диспетчер устройств через Панель управления
Как уже было сказано выше, Диспетчер устройств – это часть классической Панели управления, а значит вы можете открыть Диспетчер устройств из этого раздела системы.
Как открыть Диспетчер устройств из Панели управления
- Откройте Панель управления удобным вам способом. Например, с помощью диалога Выполнить: Win + R > Control .
- Перейдите в раздел Оборудование и звук.

- Нажмите на Диспетчер устройств.

- Если у вас включен режим отображения «Крупные значки» или «Мелкие значки», просто найдите в списке Диспетчер устройств.

Запуск из окна Свойства системы
Ссылка на Диспетчер устройств расположена в окне свойств системы. Здесь стоит лишь отметить, что это окно отличается в зависимости от версии Windows. На версии до Windows 10 20H1 правый клик по ярлыку «Этот компьютер» открывает старое окно свойств системы времен Windows 7. В таком случае вам надо искать ссылку на Диспетчер задач в левой боковой панели.
Если же у вас Windows 10 20H1 и новее, при открытии свойств системы Windows запустит новое приложение Параметры Windows. В таком случае ищите ссылку на Диспетчер задач уже в правой части окна или внизу, если у вас узкое окно приложения Параметры.

Подсказка: знаете ли вы, что раздел со свойствами системы имеет свою собственную комбинацию клавиш? Чтобы быстро открыть свойства системы в Windows 10, просто нажмите на кнопки Win + Pause. Последняя иногда еще называется Break.
Запуск Диспетчера устройств через Управление компьютером
- Нажмите правой кнопкой мыши по «Этот компьютер» и выберите Управление.

- В левой панели появившегося окна выберите Диспетчер устройств.

Как найти Диспетчер устройств в Проводнике

Диспетчер устройств по своей сути такое же приложение, как и любая другая программа, а значит у него есть собственный исполняемый файл, расположенный в папке с файлами Windows. Найти его можно по адресу C:WindowsSystem32devmgmt.msc . Просто дважды кликните на файле devmgmt.msc, чтобы запустить Диспетчер устройств.
?Узнавайте о новых статьях быстрее. Подпишитесь на наши каналы в Telegram и Twitter.
Поделиться этой статьёй:
Вы здесь: Главная страница » Windows » Windows 10 » Все способы открыть Диспетчер устройств в Windows 10
Автор: Сергей Ткаченко и Тарас Буря
Сергей Ткаченко и Тарас Буря совместно работают над статьями на этом сайте. Благодаря их усилиям здесь появился целый пласт технических публикаций. Посмотреть все записи автора Сергей Ткаченко и Тарас Буря
Как открыть диспетчер устройств Windows 10

Многие инструкции по исправлению проблем с работой устройств в Windows 10 содержат пункт «зайдите в диспетчер устройств» и, несмотря на то, что это элементарное действие, некоторые начинающие пользователи не знают, как это сделать.
В этой инструкции — 5 простых способов открыть диспетчер устройств в Windows 10, используйте любой. См. также: Встроенные системные утилиты Windows 10, о которых полезно знать.
Открытие диспетчера устройств с помощью поиска
В Windows 10 присутствует хорошо работающий поиск и, если вы не знаете, как что-то запустить или открыть, это первое что стоит попробовать: почти всегда нужный элемент или утилита найдутся.
Чтобы открыть диспетчер устройств, просто нажмите по иконке поиска (лупа) в панели задач и начните набирать «диспетчер устройств» в поле ввода, а после того, как нужный элемент будет найден, нажмите по нему мышкой для открытия.

Контекстное меню кнопки Пуск Windows 10
Если нажать правой кнопкой мыши по кнопке «Пуск» в Windows 10, откроется контекстное меню с некоторыми полезными пунктами для быстрого перехода к нужным параметрам системы.

Среди этих пунктов есть и «Диспетчер устройств», просто нажмите по нему (правда, в обновлениях Windows 10 пункты контекстного меню иногда меняются и, если вы не найдете там того, что требуется, вероятно, это произошло снова).
Запуск диспетчера устройств из диалогового окна «Выполнить»
Если вы нажмете клавиши Win+R на клавиатуре (где Win — клавиша с эмблемой Windows), откроется окно «Выполнить».

Введите в него devmgmt.msc и нажмите Enter: будет запущен диспетчер устройств.
Свойства системы или значок «Этот компьютер»
Если у вас на рабочем столе присутствует значок «Этот компьютер», то, нажав на него правой кнопкой мыши, вы можете открыть пункт «Свойства» и попасть в окно сведений о системе (если отсутствует — см. Как добавить значок «Этот компьютер» на рабочий стол Windows 10).

Еще один путь открыть это окно — зайти в панель управления, а там открыть пункт «Система». В окне свойств системы слева есть пункт «Диспетчер устройств», открывающий необходимый элемент управления.

Управление компьютером
Встроенная утилита «Управление компьютером» в Windows 10 также содержит диспетчер устройств в списке служебных программ.
Для запуска «Управление компьютером» используйте либо контекстное меню кнопки «Пуск», либо нажмите клавиши Win+R, введите compmgmt.msc и нажмите Enter.

Учтите, что для выполнения каких-либо действий (кроме просмотра подключенных устройств) в диспетчере устройств, вы должны иметь права администратора на компьютере, в противном случае вы увидите сообщение «Вы вошли с правами обычного пользователя. Вы можете просматривать параметры устройства в диспетчере устройств, но для внесения изменений необходимо войти в систему с правами администратора».
А вдруг и это будет интересно:
- Windows 10
- Android
- Загрузочная флешка
- Лечение вирусов
- Восстановление данных
- Установка с флешки
- Настройка роутера
- Всё про Windows
- В контакте
- Одноклассники
Почему бы не подписаться?
Рассылка новых, иногда интересных и полезных, материалов сайта remontka.pro. Никакой рекламы и бесплатная компьютерная помощь подписчикам от автора. Другие способы подписки (ВК, Одноклассники, Телеграм, Facebook, Twitter, Youtube, Яндекс.Дзен)
10.12.2017 в 15:23
А как можно добавить диспетчер устройств на плитки меню «пуск» ?
(добавить туда диспетчер задач просто — перетащить из стандартных , но устройств там нет..)
11.12.2017 в 11:55
Можно вручную создать ярлык, скажем, на рабочем столе (путь к объекту — devmgmt.msc ) сменить значок на нужный, закрепить на начальном экране.
11.12.2017 в 13:52
12.12.2017 в 09:30
подскажите , как настроить в вин 10 ИЕ чтобы при появлении инета он обновил страничку?
(а — то когда инет появляется — страничка пустая и надо ее обновить вручную)
12.12.2017 в 12:12
Не отвечу. Не уверен даже что есть такая возможность для IE.
12.12.2017 в 20:41
жаль если нет, в настройках я не нашел. в 8-ке он сам обновлял… как в прочем и все браузеры
13.12.2017 в 21:31
mmc.exe — Ошибка приложения
Ошибка при запуске приложения (0x0000428)
15.12.2017 в 23:37
Через командную строку удалось запустить, можешь добавить этот способ, он уж точно сработает
Как найти и открыть Диспетчер устройств, возможные проблемы в ОС Windows 10

Диспетчер устройств – одна из самых важных программ компьютера. Она позволяет взаимодействовать с оборудованием ПК, обновляя или удаляя его драйверы. Существует несколько способов, позволяющих открыть Диспетчер устройств на операционной системе Windows 10. Каждый из вариантов хорош по-своему и подходит для определенных ситуаций. Когда не работает стандартный метод, можно воспользоваться альтернативным.
Альтернативное контекстное меню кнопки Пуск
Меню Пуск является основным инструментом Windows 10. В нем собраны главные элементы интерфейса и кнопки быстрого перехода к ним. Однако, если зайти в Пуск щелчком левой кнопки мыши, то не получится увидеть Диспетчер устройств. Он скрывается в дополнительном меню, которое можно открыть кликом ПКМ по иконке. Также запустить диалоговое окно позволяют горячие клавиши «Win» + «X».

Наряду с такими разделами, как «Просмотр событий», «Сетевые подключения» и «Управление дисками», пользователь заметит тот самый «Диспетчер устройств». Останется щелкнуть по нему ЛКМ, и состоится переход в одноименное приложение.
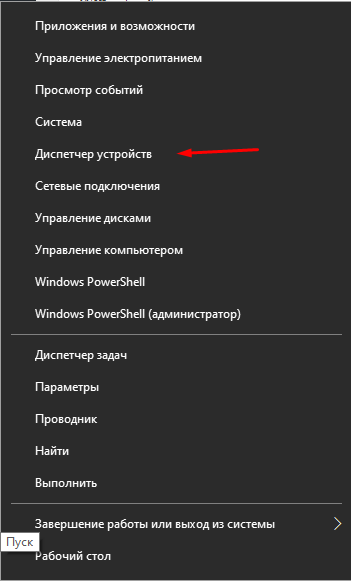
Функция «Поиск»
Операционная система Windows 10 обладает полезным меню поиска. Оно позволяет найти любой файл, папку и приложение компьютера, включая Диспетчер устройств. Вызвать «Поиск» можно кликом ЛКМ по иконке с лупой, которая располагается в левом нижнем углу экрана. Далее остается ввести запрос и нажать на клавишу «Enter». Искомая утилита появится первой в выдаче.
Но иногда пользователи сталкиваются с ситуацией, когда панель задач не располагает иконкой поиска. Это не глюк. Просто функция была деактивирована, и ее нужно включить:
- Вызовите альтернативное меню «Пуск» щелчком ПКМ по соответствующему ярлыку или при помощи комбинации клавиш «Win» + «X».
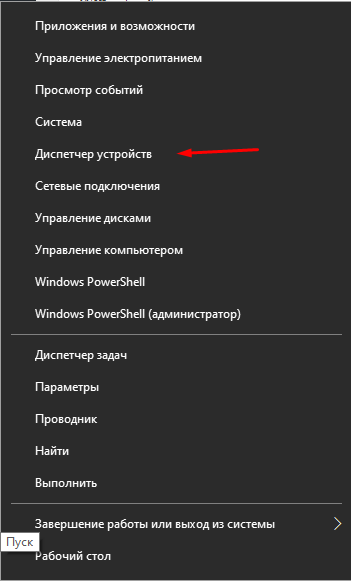
- Наведите курсор мыши на вкладку «Поиск».
![]()
- Выберите опцию «Показать значок поиска».

Открыв Диспетчер устройств, вы сможете установить интересующие настройки, отключить любую из единиц оборудования или, например, обновить драйвер.
«Выполнить»
Еще одна фишка, свойственная Windows 10, – функциональное окно «Выполнить». Оно запускает различные операции при помощи пользовательских запросов. Окно находится в альтернативном меню «Пуск». Также его можно найти через «Поиск», однако оптимальным вариантом запуска является комбинация клавиш «Win» + «R».

Как только откроется окно, потребуется ввести запрос «devmgmt.msc». Подтверждением операции является нажатие кнопки «ОК» или клавиши «Enter». После этого запустится «Диспетчер».

Через свойства ярлыка «Этот компьютер»
Следующий вариант, как войти в Диспетчер устройств – запустить меню свойств ярлыка «Этот компьютер», который располагается на Рабочем столе. В данном разделе представлено много информации, но в текущей ситуации пользователю требуется запустить приложение для управления оборудованием, а потому в «Свойствах» нужно кликнуть по надписи «Диспетчер устройств». Это позволит быстро перейти в искомую программу.

Управление компьютером
Windows 10 располагает интересным меню «Управление компьютером». Не путайте его с «Панелью управления», поскольку это два разных раздела операционной системы. Что касается первого, то оно открывается через альтернативное меню «Пуск» кликом ПКМ по соответствующей иконке в панели задач. Через «Управление компьютером» можно посмотреть на список основных приложений, а также запустить любое из них. Здесь и находится «Диспетчер устройств», который скрывается под вкладкой «Служебные программы».
Панель управления
Теперь перейдем к другому меню, которое упоминалось в предыдущем пункте. Найти ПУ не составит труда, если вы воспользуетесь поисковой строкой Windows. В Панели управления несложно заметить Диспетчер устройств. Клик ЛКМ приведет к запуску приложения.
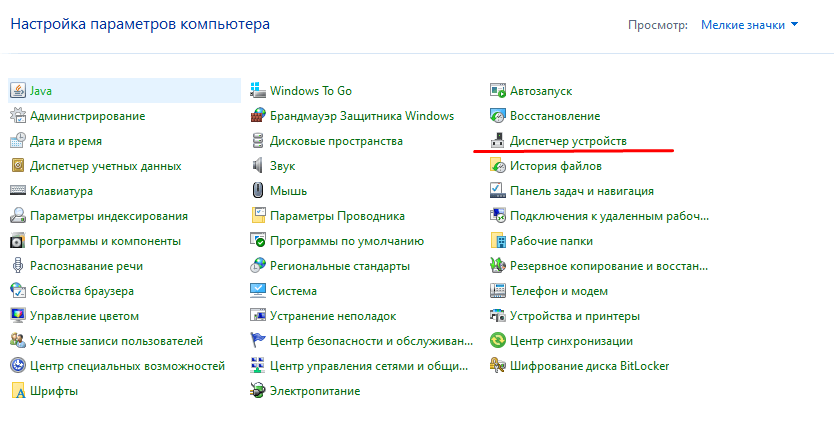
Параметры
Менеджер настроек Windows 10, получивший название «Параметры», не имеет раздела для быстрого доступа к Диспетчеру. Но это не станет проблемой, поскольку меню обладает собственной поисковой строкой, с помощью которой можно найти ДУ.
Теперь поговорим о способах, которые помогут попасть в Параметры:
- щелчок ПКМ по иконке «Пуск» и переход в соответствующий раздел;
- переход через контекстное меню, вызываемое клавишами «Win» + «X»;
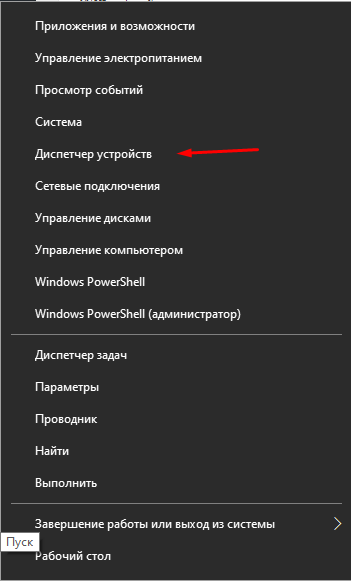
- открыть «Проводник», перейти во вкладку «Компьютер» и нажать кнопку «Открыть параметры»;

- при помощи поисковой строки Windows 10;
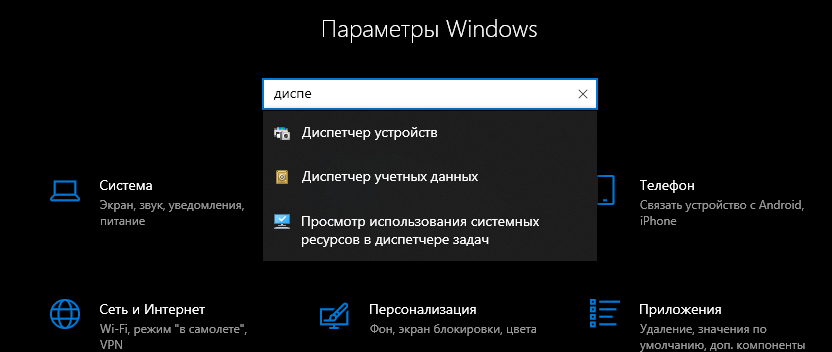
- клик ЛКМ по иконке «Центра уведомлений» и переход в «Параметры».

Дальше дело остается за малым. В строке поиска «Параметров» нужно ввести запрос «Диспетчер устройств», и одноименное приложение появится первым в списке результатов проверки.
Командная строка
Данный интерфейс своим функционалом напоминает окно «Выполнить». Суть его работы заключается в том, что пользователь вводит определенный запрос, с помощью которого осуществляется выполнение той или иной операции. В нашем случае речь идет о запуске ДУ, для которого характерна команда «mmc devmgmt.msc». После ввода необходимо обязательно нажать клавишу «Enter», чтобы компьютер обработал запрос, и вы смогли перейти в меню «Диспетчера».
Что касается самой Командной строки, то существует несколько способов, как ее открыть:
- по запросу «cmd» из окна «Выполнить»;
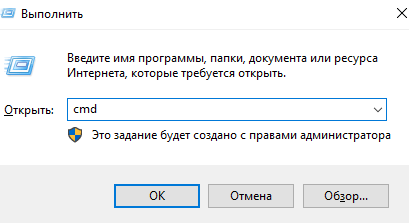
- через поисковую строку Windows;
- через альтернативное меню «Пуск».
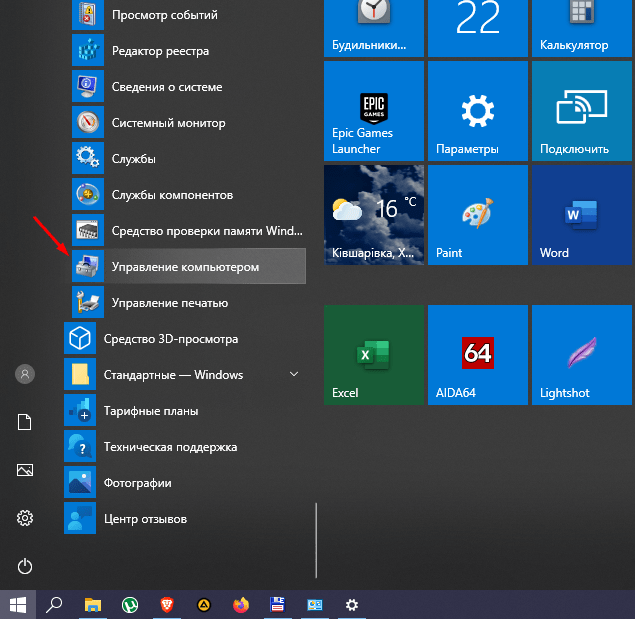
- найти в списке служебных программ «Пуска».
Вне зависимости от того, какой способ будет выбран, команда для запуска «Диспетчера» останется неизменной. Как только вы введете запрос и нажмете на «Enter», запустится приложение, которое позволяет настраивать оборудование.
Через системную папку операционной системы
Программа, позволяющая обновить драйверы, запускается через exe-файл, который располагается в директории «C:WindowsSystem32». Он имеет название «devmgmt.msc». Поскольку в указанной папке находится много файлов, искать EXE рекомендуется через панель поиска «Проводника». Просто введите название «devmgmt.msc» и нажмите клавишу «Enter». Система сразу же перебросит пользователя в нужную папку и выделит файл.
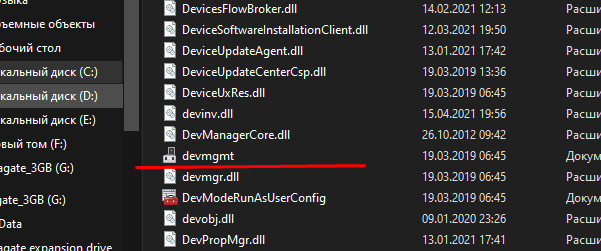
PowerShell
Последний метод, заслуживающий внимания. Здесь предлагается использовать функционал встроенной утилиты PowerShell. Она очень похожа на Командную строку, и вызов Диспетчера устройств также осуществляется по запросу.
Основные способы запуска PowerShell:
- через строку поиска;
- из меню Пуск;
- из альтернативного меню WinX;
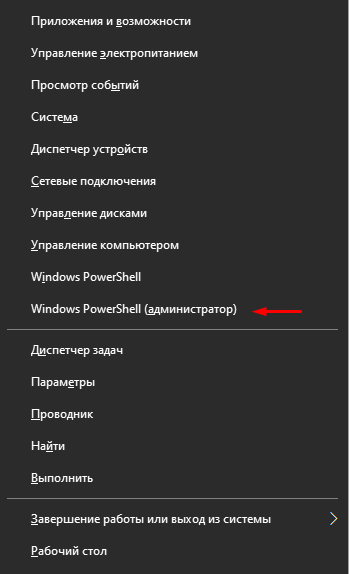
- через Диспетчер задач или окно «Выполнить» по запросу «powershell».
Оказавшись в PowerShell, пользователь должен ввести команду «devmgmt.msc» и нажать на клавишу «Enter». Затем сразу откроется приложение, через которое вы сможете посмотреть на все подключенные устройства.
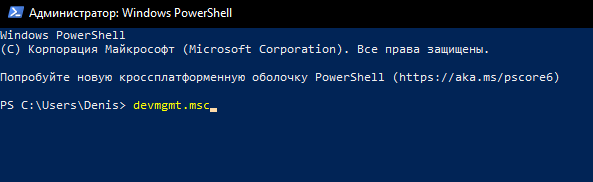
Возможные проблемы
Несмотря на то, что существует много способов, позволяющих запустить Диспетчер устройств, у некоторых пользователей приложение не открывается. Это бывает связано с разными причинами и, на всякий случай, рекомендуется рассмотреть основные проблемы.
Не исключено, что у владельца компьютера попросту нет доступа к указанной программе из-за блокировки в целях защиты. Обычно в таком случае на экране высвечивается сообщение «Администратор заблокировал выполнение этого приложения», и нет разницы в том, каким способом человек открывает ДУ. Решается проблема отключением контроля учетных записей UAC. Выполнить операцию можно через Командную строку по запросу «/t REG_DWORD /d 1 /f» или напрямую в Панели управления.
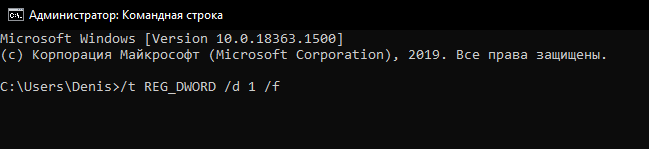
Вторая ошибка, с которой сталкиваются владельцы ПК, – приложение отказывается запускаться без конкретного кода неполадок. Это уже более серьезная проблема. Но ее можно решить, запустив проверку системных файлов. Введите через Командную строку запрос «sfc /scannow» и нажмите клавишу «Enter». Далее запустится сканирование Windows 10, и оно завершится исправлением всех выявленных неполадок. В конце остается еще раз попробовать запустить «Диспетчер» любым из рассмотренных ранее способов.












