Как открыть дисковод с помощью компьютера?
В Windows найдите и откройте Проводник. В окне «Компьютер» выберите значок заклинившего привода, щелкните правой кнопкой мыши значок, затем щелкните пункт Извлечь. Лоток для дисков должен открыться.
В Windows 7 или Windows Vista нажмите Пуск и выберите Компьютер. В Windows XP нажмите кнопку Пуск, затем выберите пункт Мой компьютер. Правой кнопкой мыши щелкните значок, обозначающий дисковод, после чего щелкните Извлечь. После этого откроется дверца лотка привода.
Без кнопки
Зайдите в «Мой компьютер». В разделе «Устройства со съемными носителями» выберите CD/DVD привод и нажмите по нему правой кнопкой мыши. В контекстном меню выберите «Извлечь».
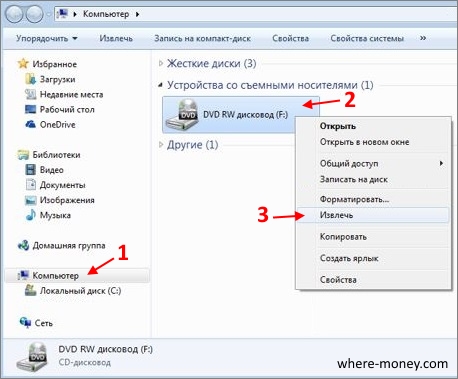
Спустя пару секунд дисковод откроется, и вы сможете извлечь или установить в него диск.
Дисковая утилита для извлечения компакт-дисков в случае, если Finder является бездейственным.
Если отправить ярлык оптического привода в корзину, в таком случае дисковод автоматически откроется. Пользователи компьютеров от компании Apple могут извлекать диск с помощью iTunes. Для этого потребуется:
- • Открыть приложение;
- • Кликнуть на «Управление»;
- • Нажать извлечь диск.
Также чтобы открыть дисковод на Macbook Pro и Air потребуется закрыть все открытые приложения, так как некоторые приводы могут не реагировать на команды при использовании диска определенной программой. Принудительное извлечение компакт-диска может происходить в случае перезагрузки компьютера. Restart выполняется с помощью удержания левой кнопки на мыши. Используя утилиту Spotlight можно открывать дисковод.
Установка нового дисковода в системный блок
В дополнение к отвертке вам могут понадобиться пассатижи.
На заметку! Если вы заменяли дисковод и выполнили предыдущий пункт по удалению старого, то вы уже подготовили все для установки.
Сейчас мы рассмотрим, как быть тем, кто хочет поставить дисковод в новый компьютер, где его никогда не было, или же хочет поставить второй дисковод в дополнение к старому.
- Воспользовавшись инструкцией из предыдущего пункта, откройте системный блок и снимите переднюю панель.
- Аккуратно вытащите из передней панели одну из заглушек для пятидюймовых устройств. Старайтесь не сломать пазы, так как она может пригодиться в будущем, если вы захотите избавиться от дисковода.

Аккуратно вытаскиваем из передней панели одну из заглушек для пятидюймовых устройств

С помощью пассатижей выламываем металлическую пластину напротив выбранной заглушки на передней панели

Вставляем дисковод на его место в системном блоке
Примечание! Было бы неплохо найти комплектные болтики от системного блока, но есть таковых нет, купите вместе с дисководом четыре или восемь болтиков для его крепления.
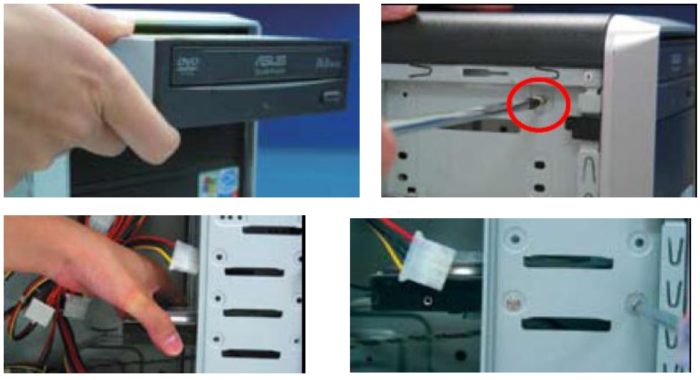
Крепим дисковод с помощью винтов к системному блоку
Ситуация 1
Предположим что Вы ставили диск, который Ваш компьютер не смог распознать или «прочитать». Вы хотите извлечь диск, но дисковод перестал отвечать на нажатие кнопки.
Прежде всего, откройте папку «Мой компьютер», найдите устройство в которое Вы вставили диск, щелкните на нем правой кнопкой и в выпадающем меню выберите пункт «Извлечь»:
Если это не помогло, перезагрузите компьютер и попробуйте, извлечь диск нажатием кнопки привода, до загрузки операционной системы. Если привод не отреагировал, то дождитесь полной загрузки операционной системы и попытайтесь снова извлечь диск использую меню в папке «Мой компьютер».
Как использовать компьютер без дисковода
Некоторые компьютеры больше не поставляются со встроенным дисководом, что считается проблемой, если у вас есть оптический носитель, который хотите прочитать или записать. Но существуют внешние устройства для чтения компакт-дисков.

Внешний дисковод для подключения через USB кабель
Первым решением может быть использование другого компьютера с дисководом компакт-дисков. Можно скопировать файлы с оптического носителя на флэш-накопитель, а затем скопировать файлы с флэш-накопителя на компьютер, который нуждается в них. Программное обеспечение для копирования DVD полезно, если нужно сделать резервную копию DVD на компьютере. Но этот тип установки не идеален для долгосрочной работы, и у вас может даже не быть доступа к другому компьютеру с дисководом.
Если файлы на диске существуют в Интернете, например, драйверы принтера, всегда можно загрузить одно и то же программное обеспечение с официального сайта производителя или с другого ресурса загрузки драйверов.
Цифровое программное обеспечение, которое приобретаете сейчас, в любом случае загружается у распространителей программного обеспечения. Поэтому приобретение программного обеспечения, такого как MS Office или Adobe Photoshop, может быть осуществлено полностью без использования ODD . Steam — это популярный способ загрузки видеоигр для ПК. Любой из этих методов позволит вам загрузить и установить программное обеспечение без необходимости использования дисковода ни разу.
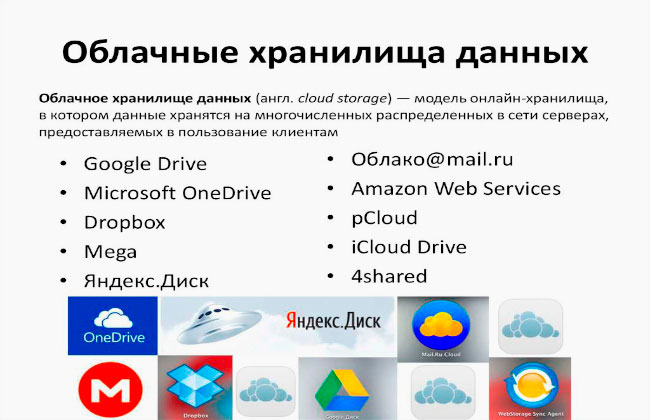
Некоторым пользователям нравится использовать пластиковые носители для резервного копирования своих файлов. Возможно уже хранить копии своих данных даже без дисковода оптических носителей. Онлайн-сервисы резервного копирования предоставляют способ резервного копирования файлов в Интернете. Автономные инструменты резервного копирования можно использовать для сохранения файлов на флэш-накопителе, другом компьютере в сети или на внешнем жестком диске.
Если решили, что нужен дисковод для компакт-дисков, но хотите пойти простым путем и не открывать компьютер для его установки. Для этого приобретите внешний дисковод (см. Некоторые на AliExpress), который работает так же, как внутренний, но подключается к компьютеру снаружи через USB.











