
Способ 1: Системные средства
В большинстве случаев для решения задачи достаточно инструментария, уже присутствующего в операционной системе.
-
Вызовите «Мой компьютер» (в более новых ОС – «Этот компьютер») с ярлыка на «Рабочем столе». Если таковой отсутствует, щёлкните по иконке «Проводника» в панели задач, после чего перейдите к нужному пункту посредством бокового меню.

Найдите в списке распознанных хранилищ пункт, соответствующий приводу оптических дисков – обычно он выделен подходящим значком.


Для пустого привода просто дважды кликните левой кнопкой мышки по его значку, лоток должен открыться.
В большинстве случаев этих действий достаточно.
Способ 2: Сочетание клавиш (ноутбук)
Владельцам лэптопов с приводом CD/DVD поможет клавиатура устройства: нередко производители добавляют на неё клавишу быстрого доступа к открытию лотка. Обычно это одна из F-ряда, обозначенная значком стрелки вверх. Для активации этой возможности воспользуйтесь клавишей в комбинации с Fn. Также это может быть выделенный элемент, который обычно находится за пределами основной клавиатуры.

Способ 3: Утилита NirCmd
Для ОС семейства Windows доступна небольшая утилита NirCmd, с помощью которой можно выводить на «Рабочий стол» ярлыки для выполнения разнообразных действий, в том числе и открытия дисковода.
-
Распакуйте архив в любую подходящую папку, затем перейдите в неё, найдите исполняемый файл nircmd.exe, кликните по нему ПКМ и выберите пункты «Отправить» – «Рабочий стол (создать ярлык)».

Вернитесь на «Рабочий стол», найдите там созданный ярлык и вызовите его контекстное меню, в котором воспользуйтесь пунктом «Свойства».

cdrom open *буква диска*:
Вместо *буква диска* укажите букву, которой обозначен ваш дисковод. После ввода нужного аргумента нажмите «Применить» и «ОК».

Теперь по запуску ярлыка привод оптических дисков будет открывать лоток.
Способ 4: Кнопка аварийного открытия
Если вам не помогает ни один из вышеперечисленных вариантов, можно воспользоваться специальным элементом для аварийного открытия лотка – обычно он находится в небольшом отверстии на передней панели привода.

Для нажатия этого элемента подойдёт тонкий длинный предмет: швейная игла, разогнутая канцелярская скрепка или инструмент для извлечения SIM-лотка современного смартфона — вставьте его в отверстие и нажмите до щелчка, после чего дисковод откроется.
 Мы рады, что смогли помочь Вам в решении проблемы.
Мы рады, что смогли помочь Вам в решении проблемы.
Добавьте сайт Lumpics.ru в закладки и мы еще пригодимся вам.
Отблагодарите автора, поделитесь статьей в социальных сетях.
 Опишите, что у вас не получилось. Наши специалисты постараются ответить максимально быстро.
Опишите, что у вас не получилось. Наши специалисты постараются ответить максимально быстро.
Как открыть дисковод на компьютере без кнопки
Автор: rf-webmaestro · Опубликовано 20.04.2019 · Обновлено 20.04.2019
Классические дисководы еще встречаются на стационарных компьютерах, а также устанавливаются на большинстве моделей ноутбуков. У многих пользователей возникают проблемы не только с чтением дисков, но и с открытием дисковода. Сегодня мы поговорим о том, как открыть дисковод на компьютере без кнопки.
Чтобы полностью разобраться в вопросе, обязательно просмотрите данный ролик. В нем обсуждаются все способы и проблемы, которые могут возникнуть при извлечении диска.
Функция операционной системы Windows
Начнем с самого простого и знакомого всем способа. Чтобы открыть дисковод, необходимо сделать всего несколько нажатий мышкой в меню стандартного проводника операционной системы. Ознакомьтесь со следующим алгоритмом:
- Откройте проводник Windows и перейдите к разделу «Мой компьютер» или «Этот компьютер» в зависимости от версии ОС.
- Найдите иконку дисковода и кликните по ней правой кнопкой мыши.
- В меню выберите действие «Извлечь».
- Если внутри есть диск, устройство должно прекратить работу и открыть лоток спустя несколько секунд.
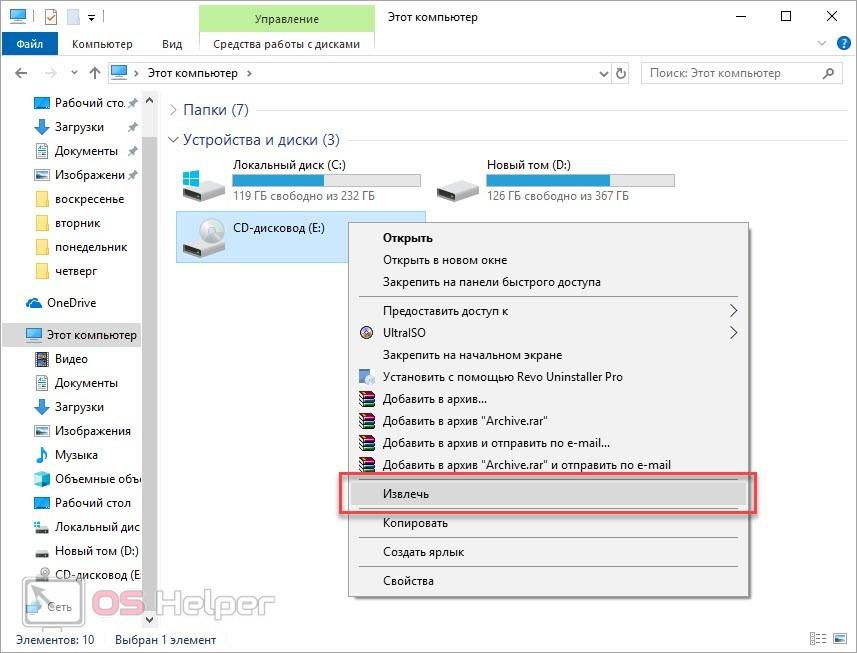
Утилита NirCmd
С помощью небольшой программы пользователь может создавать ярлыки с задачами. Данная утилита заменяет исполняющий файл, которого нет в системе по умолчанию. Скачайте бесплатно приложение NirCmd по представленной ссылке и распакуйте его в любую папку на жестком диске. Установка не потребуется, а также запускать программу не нужно. Сделайте следующее:
- Кликните ПКМ по любому месту на рабочем столе для вызова меню.
- В разделе «Создать» выберите вариант «Ярлык».
- Откроется мастер создания ярлыков. На первом этапе необходимо указать путь к файлу NirCmd в формате EXE. А затем через пробел дописать команду cdrom open E: , где E: — это буква вашего дисковода.
- На втором этапе впишите название для будущего ярлыка. Завершите операцию кнопкой «Готово».
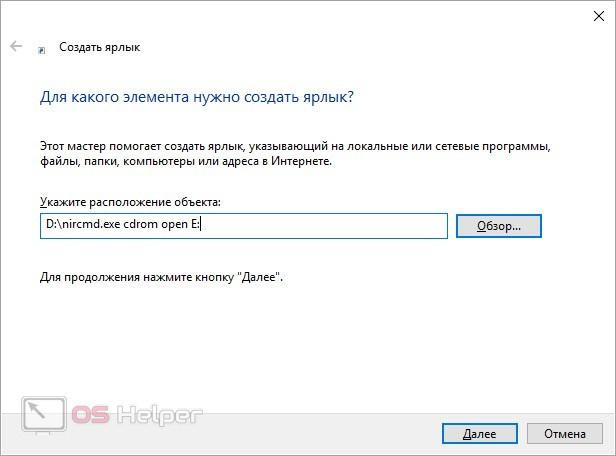
Если вы забыли указать дополнительную команду при создании ярлыка, то сделайте это через свойства:
- Кликните ПКМ по созданному файлу и зайдите в раздел «Свойства».
- Во вкладке «Ярлык» найдите поле «Объект». После пути до расположения файла на жестком диске через пробел припишите команду cdrom open E: .
- Дополнительно вы можете выбрать подходящую иконку для данной операции. Нажмите на кнопку «Сменить значок», выберите один из стандартных вариантов или загрузите собственную картинку.
- Сохраните изменения перед выходом.
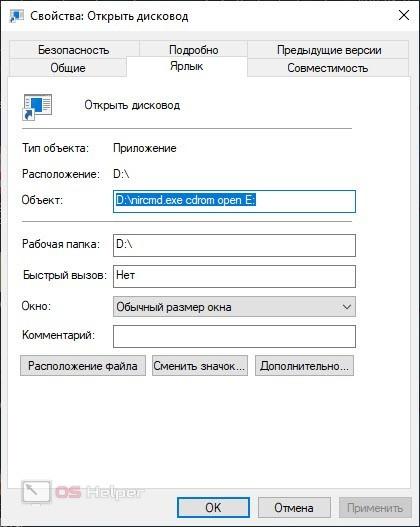
Теперь можно переместить ярлык в любое удобное для вас место и пользоваться им при необходимости. Точно так же можно создать файл для закрытия дисковода, для которого будет использоваться команда cdrom close E: .
На этом вариативность использования NirCmd не ограничивается. По ссылке вы найдете полную таблицу действий, которые можно выполнять с помощью данной утилиты.
Специальная клавиша на ноутбуке
Если речь идет о портативном компьютере, то обязательно поищите специальную клавишу для извлечения дисков. Чаще всего данная функция привязана к одной из кнопок ряда F1 — F12 . В некоторых моделях необходимо нажимать данную клавишу вместе с Fn .

Скрытая кнопка дисковода
И, наконец, последний способ, в котором не задействуется основная кнопка для извлечения диска. Если привычный метод у вас не работает, то вы сможете открыть дисковод с помощью тонкой иголки или скрепки. На каждом устройстве для чтения дисков есть скрытая кнопка, которая экстренно открывает лоток, если программные способы и основная кнопка на передней панели не работают.

Эта функция есть и на дисководах портативных компьютеров. Работает точно так же: вам достаточно один раз нажать скрытую клавишу до щелчка.

Заключение
Теперь вы умеете открывать дисковод на компьютере в любой ситуации. Если основная кнопка по какой-либо причине не выполняет свою функцию, то вы всегда сможете воспользоваться обходными путями, описанными в нашей инструкции. При необходимости спрашивайте совета у наших специалистов в комментариях!
Как открыть дисковод на ноутбуке
Дисководы для использования старых добрых оптических дисков еще могут использоваться в ноутбуках. И иногда с ними возникают проблемы, например, как открыть дисковод на ноутбуке без кнопки или если кнопка не срабатывает. Решение вопроса может быть или программным или с физическим воздействием на сам дисковод.
Обычно дисковод для оптических дисков располагается сбоку ноутбука и имеет кнопку для открытия. Если на боковых панелях вы не обнаружили кнопки и даже надпись DVD так может и нет привода дисков на вашем ноутбуке? Бывает, что комплектация не та, что заявлено в магазине, и вы просто этого не заметили при покупке. Тогда на месте установки дисковода у вас будет заглушка, иногда ее путают с самим дисководом. А установить привод дисков вам придется самим, предварительно его купив.
Бывает, что все же дисковод есть в ноутбуке, но кнопка открытия находится на корпусе в другом месте, а обозначается она так:

Еще возможен случай, что кнопка открытия дисковода находится среди функциональных клавиш ноутбука и срабатывает в комбинации с клавишей Fn. Такая функциональная клавиша так же должна обозначаться знаком:

Программные способы открытия
- Заходите в пункт «Мой компьютер» и находите знак вашего DVD-привода. Нажимаете на нем правую кнопку мыши и в выпадающем меню выбираете «Извлечь» .


Они считают, что такие приводы уже морально устарели и отображать их незачем. Ситуацию можно исправить если внести запись в реестр операционной системы. Как это сделать расписано на странице Microsoft.com.

Механические способы открытия дисковода ноутбука
- Нажать кнопку на крышке дисковода.
- Если кнопка не срабатывает, попробуйте выключить ноутбук на несколько минут, именно совсем выключить питание. После включения снова повторите операцию. Можно попробовать еще во время включения до загрузки системы, как только включился блок питания, нажать на кнопку открытия на самом дисководе.
- Использовать для открытия любой тонкий предмет, лучше всего скрепку. Вставляем скрепку в специальное отверстие до упора и немного нажимаем (внутри должна сработать защелка) и крышка немного откроется. Дальше вы ее открываете до конца руками.
 Только не перепутайте это отверстие со светодиодом на дисководе, они там расположены рядом.
Только не перепутайте это отверстие со светодиодом на дисководе, они там расположены рядом. - Совсем крайний случай: нажав на кнопку открытия помогаете крышке открыться любым острым предметом, например, ножом. Лезвие ножа вставляете в щели вокруг крышки и немного надавливаете. Действуйте очень аккуратно, чтобы не повредить дисковод. Такой способ поможет, если крышку немного подклинило или диск внутри перекосило. Если не уверены, лучше совсем этим способом не пользуйтесь.
Проверить наличие DVD привода в диспетчере устройств
Наличие DVD дисковода в ноутбуке можно проверить через диспетчер устройств. Зайти в диспетчер устройств можно или через панель управления или через контекстное меню «мой компьютер».
Для входа в панель управления и на 7-ке и на 10-ке нажимаем кнопку «пуск» и там находим пункт «панель управления». Там для просмотра выбираем крупные или мелкие значки. Находите диспетчер устройств и уже в нем ищете ваш DVD привод.
Как открыть дисковод на ноутбуке без кнопки?

Каким бы опытным пользователем ноутбуков, компьютеров, мобильных и прочих цифровых устройств мы себя не считали, порой случаются ситуации, которые ставят нас в тупик. Так, не многим понятно, как открыть на ноутбуке дисковод без кнопки и, как бы мы ее не искали, нет ее и все. Как известно, не существует ситуаций, из которых невозможно найти выход и эта не исключение.
Как открыть дисковод без кнопки?
- В первую очередь, стоит упомянуть тот вариант, если у ноутбука села батарея или нет света, а диск вы не успели извлечь из дисковода. Так, возьмите скрепку, распрямите ее. На дисководе есть микроскопических размеров кнопка. Ее нужно найти. Важно знать, что некоторые производители создают на панели привода очень похожие друг на друга светодиодный индикатор активности и отверстие ручного освобождения дверцы дисковода, а потому не нужно насильно проталкивать скрепку в дырочку, если не убедились, что это не светодиодный индикатор. Итак, распрямив скрепку, вставляем ее в отверстие и продвигаем до тех пор, пока не возникнет небольшое сопротивление. Далее аккуратно надавливаем скрепкой на привод. Когда дисковод будет разблокирован, необходимо извлечь скрепку из отверстия и не спеша выдвинуть лоток, извлекая из него диск.
- Некоторые ноутбуки имеют дисковод или привод с загрузкой, называемой щелевая. В таком случае внешняя кнопка расположена рядом с дисководов. Правда, следует отметить, что существует ряд моделей со щелевой загрузкой, у которых нет ручной разблокировки. Открыть дисковод без кнопки, как бы сложно это не казалось, можно через проводник Windows. Здесь используем функцию извлечения (нажать на панель дисковода, а затем выбрать «Извлечь»). Важно не стучать по ноутбуку, не трясти его. В противном случае это приведет к поломке гаджета.
Как открыть дисковод при помощи клавиатуры?
В этом поможет горячее сочетание клавиш. Так, на большинстве ноутбуков это Fn+F4. Не исключен вариант, что специально для этого создана отдельная клавиша, значок на которой подскажет, она это или нет.
Если у вас установлена программа Alcohol120%, то здесь также есть кнопка «Извлечь» (в случае, когда собираетесь записывать образ с диска).
Если вы владелец мультимедийной клавиатуры, то с помощью драйверной утилиты запрограммируйте одну из кнопок. Это возможно сделать при помощи функции «Настройка скорости привода». К тому же это можно сделать и с обычной клавиатурой. Так, переходим в «Параметры системы», далее – в «Клавиатура». Появится вкладка «Комбинация клавиш». Нам нужен пункт «Дополнительные комбинации». Нажимаем на плюс, с помощью которого добавим горячую клавишу для нужной команды. Появились поля «Команда» и «Название», заполняем их. Нажимаем на «Применить». Появляется новая строка, которой мы присваиваем комбинацию. Для этого достаточно кликнуть на нее и присвоить определенную комбинацию клавиш.
Если у вас установлена Ubuntu, то командой, отвечающей за открытие лотка с дисководом служит  следующая: eject sr0, а за закрытие — eject – t sr0.
следующая: eject sr0, а за закрытие — eject – t sr0.
Как открыть дисковод без кнопки на компьютере?
Рассматривая данный вопрос, нельзя не упомянуть то, как открыть дисковод на персональном компьютере с системным блоком. Для этого необходимо зайти в «Мой компьютер», отыскать там нужный привод. Нажимаем на значок правой кнопкой мыши и выбираем «Извлечь». Все не так сложно, как кажется. Тем более этот метод срабатывает чаще всего.
В случае если устройство зависло, достаточно просто перезагрузить его. Иной вариант открытия дисковода без кнопки – установить специальную программу, которая при помощи софта сможет закрывать и открывать привод.
Компьютер + Интернет + блог = Статьи, приносящие деньги
Забирайте в подарок мой многолетний опыт — книгу «Автопродажи через блог»
Как открыть дисковод без кнопки
Как открыть дисковод без кнопки

Хотите узнать как стабильно зарабатывать в Интернете от 500 рублей в день?
Скачайте мою бесплатную книгу
=>> «Как гарантированно зарабатывать от 500 рублей в день»
Дисководы уже практически не используются. Да и на новых ноутбуках, системных блоках, дисководы уже встречаются крайне редко. В основном дисковод используется в том случае, если нужно переустановить лицензионную версию операционной системы, драйверов, или игры.
И вот тут то и можно столкнуться с такой проблемой, как его неработоспособность.
Как открыть дисковод без кнопки, причины отказа устройства
Вообще, чтобы открыть дисковод, нужно нажать на кнопку, которая, как правило, располагается под ним с правой стороны. Если после её нажатия ничего не происходит, то это может быть результатом возникновения одной из проблем:
- Наличие механической неисправности (например, сломались шестерёнки, отвечающие за работу выдвижения дисковода и другое).
- Неисправность электронной платы.
- Некорректно вставленный диск.
- Неработоспособности кнопки для открытия устройства читающего диски и другие причины.
В данном материале будет более подробно разобран вопрос, об открытии дисковода без использования кнопки.
Варианты по открыванию дисковода
Итак, если вы столкнулись с такой проблемой, когда дисковод не работает, имеется несколько способов по её решению:
- Сделать банальную перезагрузку ПК.
- Можно воспользоваться инструментами операционной системы (ОС).
- Применить механическим способом (не рекомендуется).
- Использовать специальные программы (например, Unloker).
Думаю, стоит каждый из вышеперечисленных вариантов разобрать подробнее.
Перезагрузка ПК и использование инструментов ОС
Самое первое, что лучше всего сделать, если дисковод не открывается после нажатия на кнопку это сделать перезагрузку ОС. Затем повторите попытку по его открытию ещё раз.
Если это не помогло, то стоит воспользоваться возможностью открытия дисковода через интерфейс Windows, без нажатия на кнопку. Появляется вопрос, как отрыть дисковод без кнопки в этом случае?
Скажу сразу, сделать это достаточно просто:
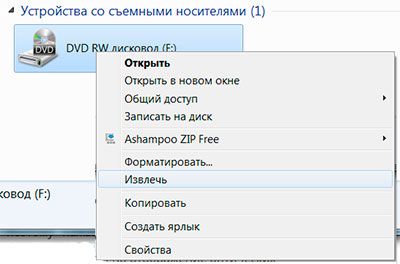
- Заходите в меню «Пуск» и выбираете раздел «Мой компьютер»;
- Из списка выбираете нужный дисковод и клик по нему правой клавишей мышки;
- Из контекстного меню выбираете «Извлечь».
Если проблема не механического характера, то данный вариант должен помочь. Также, для этих целей, можно использовать специально предназначенные для этого программы.
Но стоит знать, что подобные программные обеспечения, пытаются выполнить, точно такое же действие, которое описано выше. Поэтому если инструменты, встроенные в ОС не помогли, то и использование подобных программ уже бессмысленно.
Использование специального программного обеспечения
Такая программа как Unlocker предназначена для проведения разблокировки приложений и их освобождения от различных процессов, которые могут быть запущены на момент её применения.
Также Unlocker можно использовать в ситуации, когда вам необходимо удалить какой-либо не удаляемый файл с ПК. В том числе, программа неплохо справляется и с открыванием дисководов.
Если интересует, как пользоваться Unlocker, то нужно сделать следующее:
- Вначале скачиваете программу, при этом можно выбрать портативную или требующую установки версию;
- После установки, при помощи данной программы, нажав на заблокированный дисковод правой клавишей мышки, вы сможете его разблокировать.
Также можно воспользоваться и любой другой программой, просто Unlocker по сравнению с другими, более универсальна. А так всё зависит от ваших предпочтений.
Механическое воздействие
Проектируя дисковод, производители закладывают возможность для его аварийного открытия. То есть пользователь, в случае несерьёзной поломки, может привести вручную в движение механизмы, отвечающие за выдвижение лотка с диском.
Чтобы это можно было осуществить, на лицевой стороне панели системного блока ПК, или ноутбука, имеется небольшое отверстие под дисководом.
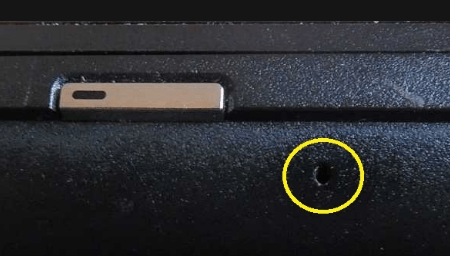
В которое можно вставить иголку или канцелярскую скрепку и немного надавить, чтобы механизм пришёл в движение и лоток с диском выдвинулся.

Также, если проблема заключается именно в механическом заклинивании (не срабатывают шестерёнки), тогда, в этом случае, можно попробовать поддеть дисковод при помощи тонкого инструмента (например, можно использовать нож, но только тупой стороной).
И затем, постараться вытащить его, применив немного усилия. Так вы сможете устранить зацепление, мешающее ему открыться. Но не стоит забывать о том, что действовать в этом случае нужно аккуратно и слишком усердствовать не стоит.
Вы просто можете повредить привод, приложив слишком много силы, поскольку шестерёнки, отвечающие за выдвижение лотка, как правило, делаются из пластика.
Иногда, на ноутбуках, может помочь простое надавливание пальцем, на крышку лотка дисковода. Вдавите дисковод немного внутрь, и резко отпустите его, механизм должен при этом сработать, и открыться.
Заключение
Как можно увидеть, при возникновении вопроса, как открыть дисковод без кнопки, имеется несколько вариантов его решения. Однако помните, что использовать механическое воздействие не рекомендуется и его следует применять только крайних случаях.
Также не забывайте, что при необходимости всегда можно обратиться за помощью к специалистам из сервисного центра. Только будьте внимательны при выборе подобного центра.
Поскольку нередко можно встретить жалобы на то, что по стоимости ремонта или замены дисковода, можно было бы купить новый системный блок или ноутбук.
То есть, перед обращением к специалистам, предварительно почитайте отзывы по их работе или поспрашивайте знакомых.
Интересные статьи:
- Как стать фрилансером в Интернете, работая на дому;
- Коммерческий сайт. Три способа заработка;
- Контент менеджер удалённо;
- Кто такой модератор группы в социальных сетях;
- Кто такой фрилансер, чем он занимается, что это за профессия.
P.S. Прикладываю скриншот моих заработков в партнёрских программах. И напоминаю, что так зарабатывать может каждый, даже новичок! Главное — правильно это делать, а значит, научиться у тех, кто уже зарабатывает, то есть, у профессионалов Интернет бизнеса.

Заберите список проверенных Партнёрских Программ 2018 года, которые платят деньги!
Скачайте чек-лист и ценные бонусы бесплатно
=>> «Лучшие партнёрки 2018 года»
Похожие записи:
Понравилась статья? Скажи автору спасибо, поделись с друзьями!
Как открыть дисковод на ноутбуке
Дисководы оптических дисков теряют свою популярность с каждым годом. Но, они все еще используются, причем не только на настольных компьютерах, но и на ноутбуках.
Здесь вы сможете узнать, как открыть дисковод на ноутбуке, где искать кнопку для открытия, а также как открыть дисковод вообще без кнопок.
Открытие дисковода с помощью кнопки
Если на вашем ноутбуке есть дисковод для оптических дисков, то на нем должна быть и кнопка для открытия этого дисковода. В большинстве случаев, кнопка находится на самом дисководе. Нажмите на эту кнопку и дисковод немного выдвинется из корпуса ноутбука. После чего его можно будет открыть полностью уже вручную.
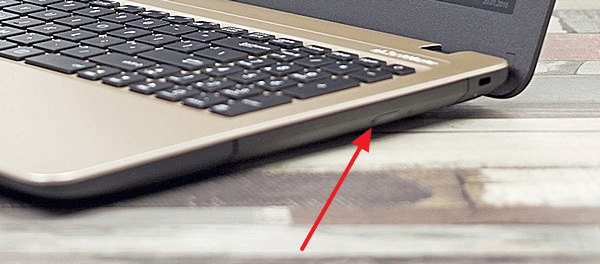
Если на вашем дисководе нет кнопки для открытия, то возможно эта кнопка находится где-то на корпусе ноутбука. Такое решение встречается на некоторых компактных моделях. Работает кнопка на корпусе, точно также как кнопка на дисководе. После ее нажатия дисковод немного выдвинется из корпуса, после чего его можно будет открыть полностью уже вручную.
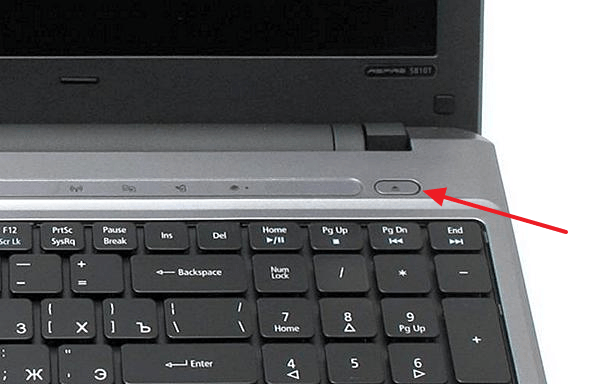
В некоторых случаях, кроме непосредственно самой кнопки для открытия дисковода, на ноутбуке может быть предусмотрена специальная комбинация клавиш, с помощью которой также можно открыть дисковод.
Программное открытие дисковода
Кроме этого всегда есть возможность открыть дисковод программным способом. Для этого нужно открыть окно «мой компьютер», кликнуть правой кнопкой мышки по дисководу и в открывшемся меню выбрать пункт «Извлечь».
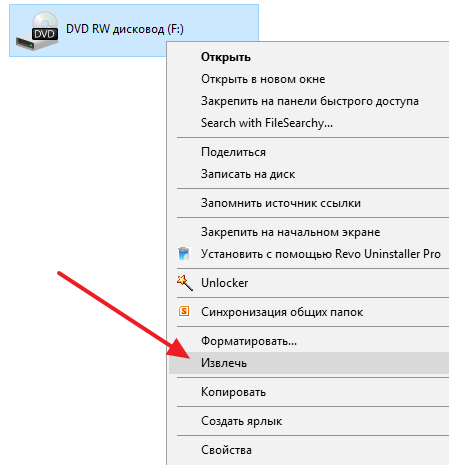
Также извлекать дисковод умеют программы для записи дисков.
Аварийное открытие дисковода
Иногда пользователи сталкиваются с тем, что дисковод отказывается открываться, какой бы способ открытия они не использовали. Дисковод просто не реагирует на нажатие кнопки или команду «Извлечь». Если вы попали в такую ситуацию, то у вас есть несколько способов решения проблемы:
- Закройте все программы , которые могли бы блокировать открытие дисковода. После чего повторите попытку, возможно дисковод поддастся.
- Перезагрузите компьютер . После чего повторите попытку открыть дисковод, возможно после перезагрузки все заработает нормально.
- Откройте дисковод с помощью скрепки . В крайнем случае дисковод всегда можно открыть с помощью скрепки. Делать это можно только в том случае, если дисковод не вращает диск. То есть если не производится запись или чтение, иначе можно повредить дисковод. Оптимальный вариант – выключить ноутбук и уже тогда открывать. Для открытия с помощью скрепки нужно найти отверстие на дисководе, вставить туда скрепку и слегка надавить. В результате каретка дисковода должна выдвинуться из корпуса, после чего ее можно открыть полностью уже вручную.

Как открыть дисковод на ноутбуке без кнопки
Иногда встречаются ноутбуки, на которых вообще нет никаких кнопок для открытия дисковода. Кнопки нет ни на самом дисководе, ни на корпусе. Особенно часто такая ситуация бывает с ноутбуками Lenovo, чуть реже с ноутбуками ASUS и ACER. Столкнувшись с таким ноутбуком, пользователи обычно спрашивают, как открыть дисковод ноутбука без кнопки.
На самом деле, если кнопки нет ни на корпусе, ни на самом дисководе, то это означает, что ноутбук просто не оснащен дисководом. А то что выглядит как дисковод является заглушкой, которая прикрывает место для установки дисковода. Чтобы убедиться, что на ноутбуке нет дисковода просто откройте окно «Мой компьютер» и посмотрите какие диски там доступны. Если дисковод есть, то он должен там отображаться.
Такие ноутбуки можно самостоятельно оснастить дисководом, докупив его отдельно. Также можно купить заглушку, которая позволит вместо дисковода установить в ноутбук дополнительный накопитель с форм-фактором 2.5 дюйма.












