
Приложение, которое идет в стартовом пакете вместе с остальными инструментами Виндовс. Вследствии чего, скачивать блокнот Виндос абсолютно не обязательно. Однако в данной статье мы с вами поговорим о том, какими способами можно найти где находится и открыть блокнот в Windows 7 OS.
Открытие «Блокнота» на Windows 7
В большинстве случаев у вас это не составит труда. Существует несколько простых способов, как это можно сделать. Среди них будет и такой вариант, который поможет вам открыть блокнот, если завис Winodow, или другую похожую ситуацию, связанную с неполадкой в системе.
Метод 1: Меню «Пуск»
Для начала давайте рассмотрим самый известный и простой вариант открытия блокнота — с помощью панели «Пуск«.
Перейдите в меню «Пуск«->»Все программы«.
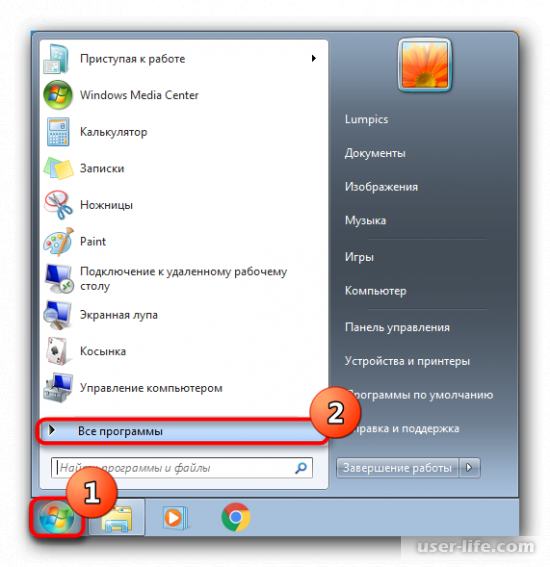
Найдите директорию «Стандартные» и дважды кликните по ней. Внутри вам понадобится отыскать и включить приложение «Блокнот«.

Либо вы можете воспользоваться формой поиск и ввести туда строчку «Блокнот«, где после сверху появятся результаты поиска, откуда вы и сможете найти нужное вам приложение.
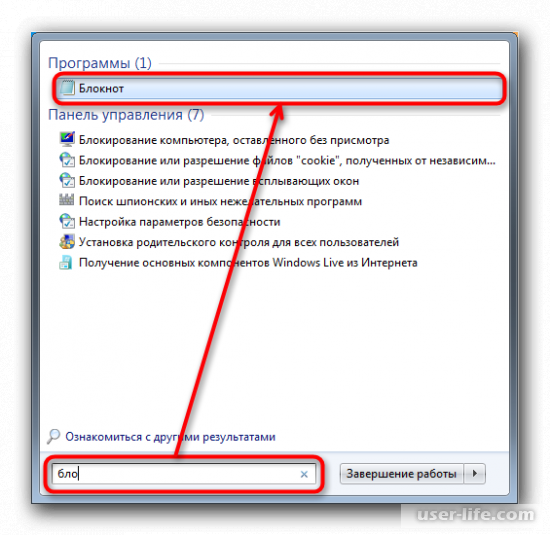
Для удобства можете воспользоваться функцией «Закрепить . » и выбрать, куда будет помещено приложение. Можно сделать это, если ПКМ кликнуть по иконке «Блокнот» и контекстном меню выбрать необходимый вариант.
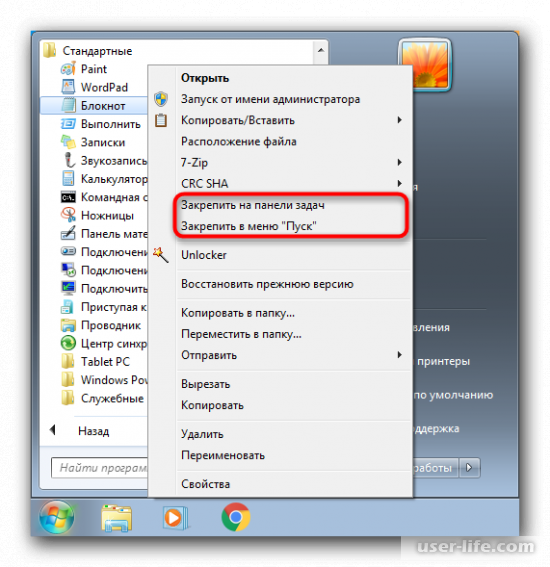
Данная процедура соответственно помещает блокнот в одно из выбранных меню. Изменить свое местоположение он никак не сможет, пока вы сами этого не захотите.
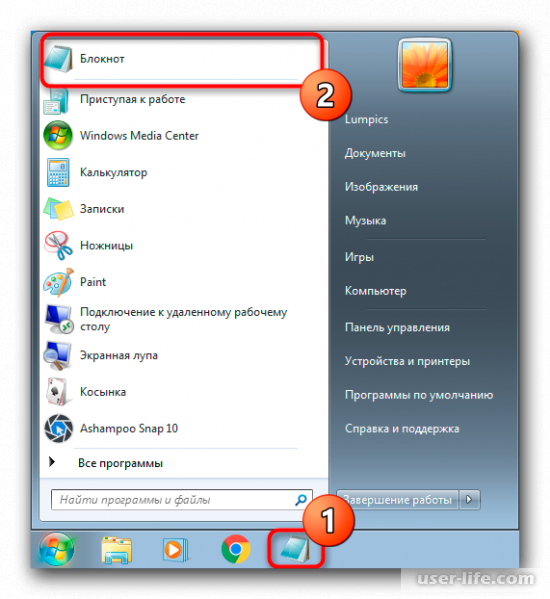
Метод 2: Окно «Выполнить»
В случае, если у вас нет возможность воспользоваться меню «Пуск«, вам на помощь придет окно «Выполнить«. Вызывается оно очень легко. Для этого:
Действие 1: На своей клавиатуре вместе кликните по клавишам Win + R.
Действие 2: Выскочит интерактивное окно, где вам потребуется в поле «Открыть» ввести следующее: notepad, а после подтвердить действие, нажатием на «ОК» или Enter.
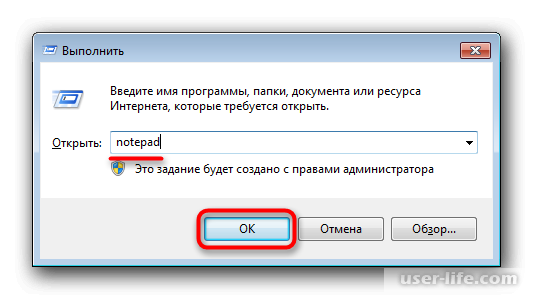
Теперь можете не переживать о том, что блокнот у вас не запустится.
Метод 3: «Командная строка»
А теперь перейдем к наиболее необычному способу, как можно открыть блокнота в Window на сегодня — через командную строку. Данные вариант очень полезен, если например у вас завис рабочий стол и система перестала откликаться на команды.
Открыть командную строку можно, воспользовавшись уже известным нам полем поиска в меню «Пуск«. Просто вводим туда слово по-английски cmd или по-русски «Консоль«. Результат поиск вы увидите чуть выше вводимого поля.
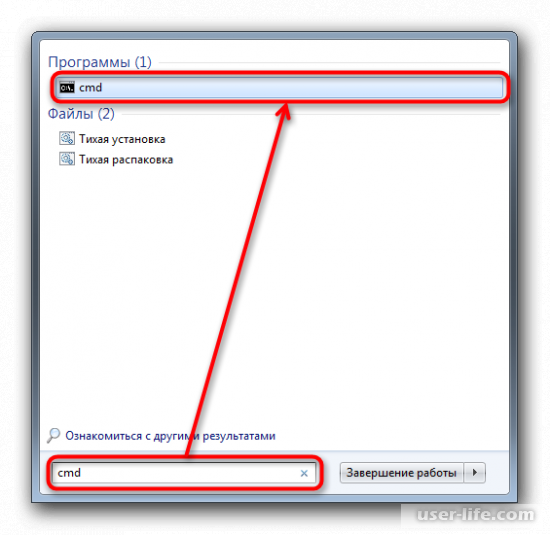
Далее у вас откроется окошко с черным фоном, где в активной строчке вам потребуется ввести notepad и щелкнуть по Enter на вашей клавиатуре.
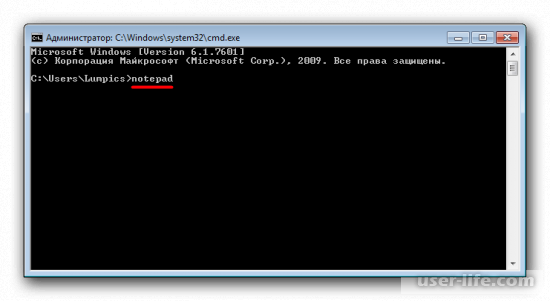
Метод 4: Создание пустого текстового файла
Данный способ является ничем иным, как «созданием» нового документа в формате txt, который мы потом сможем открыть с помощью блокнота.
Для этого вам всего лишь потребуется кликнуть на своем рабочем столе ПКМ в любое пустое место и в контекстном меню щелкнуть по «Создать«->»Текстовый файл«.

Теперь новый .txt файл появится у вас на рабочем столе. Простым двойным нажатием ЛКМ по его иконке вы можете приступать к редактированию в блокноте.
Метод 5: Открытие файла «Блокнотом»
Так же у вас есть возможность открыть практически любой документ на вашем компьютере через приложение Блокнот Widnows. Для этого выбираете необходимый файл.
Щелкаете по нему правой кнопкой мыши и в контекстном меню выбираете «Открыть с помощью«->»Блокнот«.
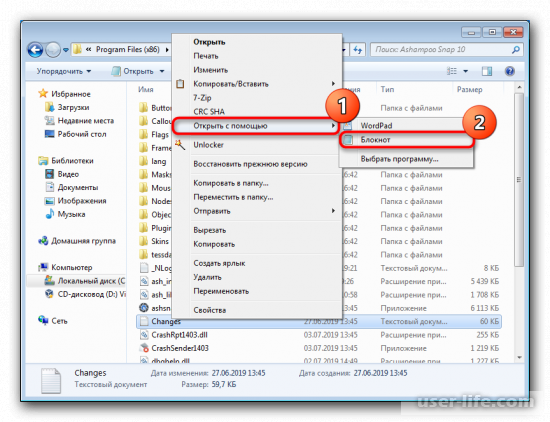
В том случае, когда его не будет в предложенном списке, нажимайте на строчку «Указать программу» и появившемся окне выберете Блокнот. Это очень полезно, если вам необходимо и другие файлы открыть в блокноте — TXT, RTF, LOG, HTML формата, как пример.
Восстановление Блокнота
Если так получилось, что у вас ни в какую не удается открыть блокнот Windows, причиной которого возникла или ошибка в систему, или любая другая, то можно попробовать восстановить блокнот.
Для начала проверим приложение на исправность. Переходим в рабочую область «Проводника«. В поле адреса вводим «C:Windows» и ищем в папке файл «notepad.exe«.
Включите его. Если все прошло хорошо и программа заработала, то просто создайте новый ярлык блокнота на рабочем столе.
Для этого в контекстном меню выбираем сточку «Создать ярлык«. Если не получилось, то предлагаем вам воспользоваться следующей инструкцией по отладке блокнота Виндовс.
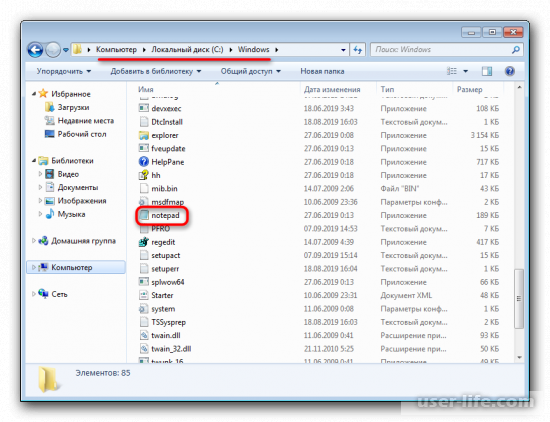
Навряд ли у вас где-то хранится флешка с сохраненной программной notepad.exe, поэтому рекомендуем вам обратиться к своим знакомым с такой же версией операционной системы и попросить их перекинуть файлик notepad к вам на флешку.
Из интернет загружать подобные программы является не совсем безопасным решением. После переноса вам остается только поместить утилиту notepad.exe точно в ту же самую директорию, откуда она была загружена.
Если запустить блокнот все равно не удается, то мы рекомендуем провести сканирование системы на элемент неполадок. Это возможно сделать в консоли с помощью следующих команд sfc/ scannow.
Подробнее об этом вы можете почитать в другой нашей хорошей статье:
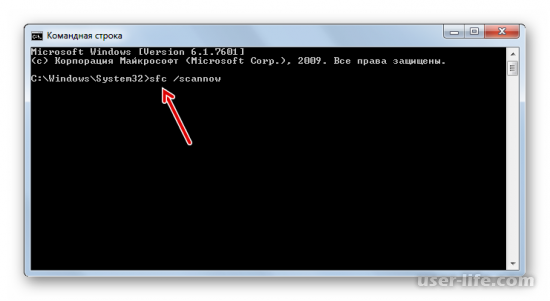
Однако может получиться, что и это не является действенным решением. На такой случай у разработчиков Windows припасен специальный репозиторий, обратившись к которому вы можете восстановить все поврежденные файлы в системе.
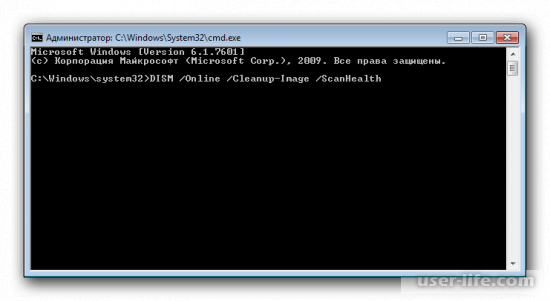
А на этом наша статья подходит к концу. Теперь вы знаете чуть ли не все способы, как запустить блокнот в Windows 7, вплоть до использования командной строки. А мы лишь надеемся, что данная статья была вам полезной.
Как открыть блокнот на Windows 10 и других версиях ОС
Компьютерный софт постоянно обновляется и совершенствуется. С одной стороны, это способствует продуктивной работе, а с другой, создаёт значительные неудобства тем, кто привык к старым программам и интерфейсам. Приобретая новый компьютер или ноутбук, многие ищут в них привычные стандартные программы. Например, для некоторых пользователей актуален вопрос, как открыть блокнот на Windows 10.
Как открыть блокнот на Windows 10 и 7 через меню «Пуск»
Блокнот — это самый простой текстовый редактор, который входит в комплект стандартных программ операционной системы Windows. В нём можно создавать и редактировать файлы в формате .txt. Он отлично подходит для сохранения коротких заметок и записей, для напоминалок и др.
К сведению! Справку по работе с этой программой можно открыть с помощью клавиши «F1» или значка вопроса вверху меню.

Разные способы открыть блокнот
У блокнота есть множество преимуществ перед другими текстовыми редакторами. Благодаря своему простому устройству и минимальному количеству функций он быстро загружается. В нём нет никакого форматирования текста, поэтому запись можно легко скопировать и вставить в любую другую программу. При этом не придётся менять форматирование и другие детали.
Блокнот работает на оконном классе EDIT. Современные версии предназначены для более широкого круга форматов. В отличие от своих предшественников, операционная система Windows 10 способна взаимодействовать с текстовым форматом Unix.
Обратите внимание! В Windows 7 и более поздних версиях полностью поменялся интерфейс. Кроме этого, программа перестала отображаться в перечне софта при нажатии на «Пуск». Это вызвало сложности у многих людей.
- Нажать на «Пуск».
- Откроется поисковая строка, в которой надо написать название «блокнот».
- В появившемся списке выбрать и нажать на появившийся значок.
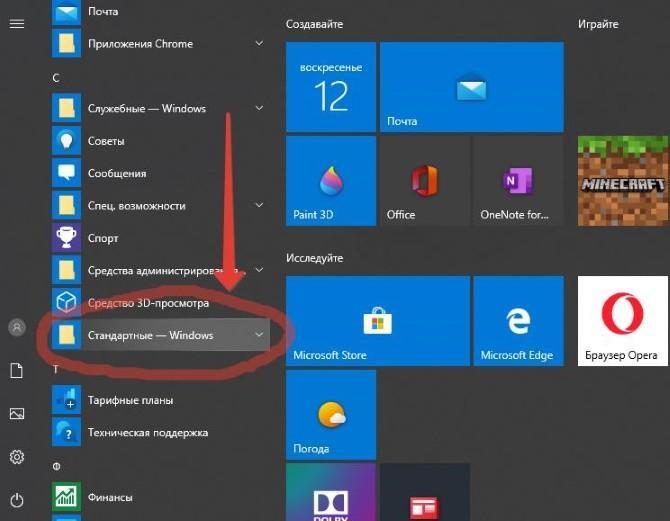
«Пуск» — «Стандартные» — «Виндовс»
Есть второй способ:
- Навести курсор мыши в правый верхний угол экрана.
- Открыть вертикальное меню со значками «Поиск», «Общий доступ», «Пуск», «Устройства», «Параметры».
- Нажать на «Поиск» или на картинку с лупой.
- Откроется окно, в котором собраны все программы компьютера. Среди них надо найти раздел «Стандартные» и выбрать «Блокнот» или «Notepad».
Обратите внимание! Чтобы не потерять эту программу, желательно закрепить её на панели задач или на начальном экране. Тогда у пользователя всегда будет быстрый доступ к софту.
Порядок действий в Windows 7:
- Открыть «Пуск».
- Зайти во «Все программы».
- Перейти в «Стандартные».
- Открыть «Блокнот».
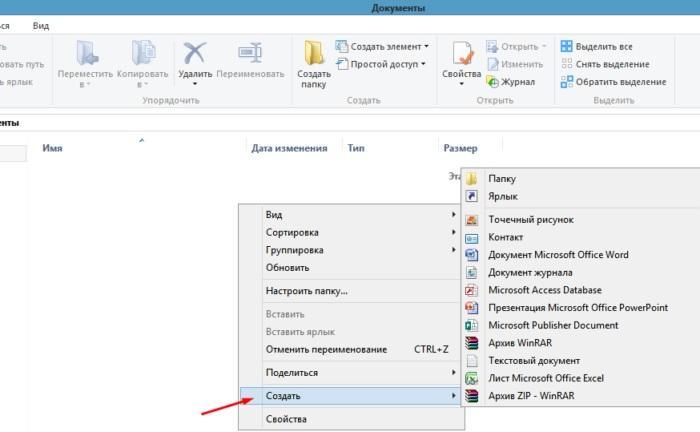
Как создать текстовый файл внутри папки
Порядок действий в Windows 10 будет таким же, но после «Стандартных» нужно открыть вкладку «Windows» и выбрать в ней нужную программу. Таким образом добавляется один дополнительный шаг.
Запуск блокнота на Windows 10, 7 и других версиях ОС через создание текстового файла
Как открыть блокнот на Windows 7 или 10? Есть несколько способов это сделать.
Иногда возникает необходимость создать новый текстовый документ в какой-то определённой папке. Для этого нужно выполнить несколько простых действий:
- Открыть нужную папку.
- Кликнуть правой клавишей мыши в пустое пространство.
- Откроется блок с небольшим меню. Выбрать вариант «Создать» и навести курсор на стрелочку.
- Появится список, в котором надо выбрать формат «Текстовый документ».
- Вновь созданный документ появится в папке. Теперь его можно открывать и работать с ним.

Как открыть через поиск
Обратите внимание! Желательно придумать новое имя созданному документу. Это особенно важно, если таких файлов в папке будет несколько.
Как найти блокнот в Windows с помощью инструмента «Поиск»
Пользователь легко найдёт текстовый редактор через функцию «Поиск». Любые программы на компьютере можно находить теми же способами, что и информацию в браузере Яндекс или Google.
- Направить курсор на лупу (значок поиска) в нижней панели задач.
- Нажать на эту кнопку и вписать в строку слово «блокнот».
- Нажать на «Enter».
- Появится значок с изображением нужного раздела. Надо кликнуть по этому значку, и тогда текстовый редактор откроется.
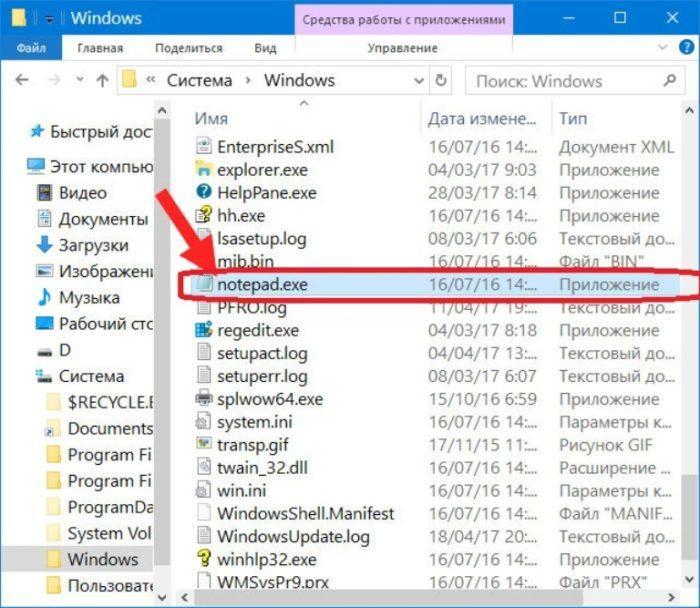
Найти в системной папке
Если на ноутбуке или компьютере нет значка поиска, нужно открыть клавишу «Пуск», а затем раздел «Найти».
Где находится блокнот Windows в системной папке
Пользователь, работающий с новейшими версиями виндовс, должен знать, где расположен блокнот в системной папке. Этот способ поиска довольно сложен, но полезен в случае затруднений в работе.
- Открыть проводник.
- В левом меню выбрать вкладку «Этот компьютер».
- Найти и открыть локальный диск C.
- Нажав на значок диска, надо открыть эту папку и внутри неё выбрать и открыть папку «Windows».
- Внутри неё отыскать notepad.exe. Дважды кликнуть мышкой по ней, и тогда он запустится.
Желательно создать и расположить ярлык на рабочем столе, тогда нужная программа будет всегда под рукой.
Обратите внимание! Очень важно уметь находить программы и файлы через память компьютера на жёстком диске. Это поможет сохранить самые важные документы.
Что делать, если пропал
Бывают случаи, когда какая-нибудь программа может пропасть из системной папки, исчезнуть с диска С.
Как восстановить редактор в системной папке:
- Одновременно нажать клавиши «Ctrl + E». Откроется проводник.
- В проводнике найти папку «Windows».
- Внутри неё открыть папку «System32».
- В этой папке выбрать файл notepad.exe и с помощью мыши перетащить его обратно в «Windows».
В этом случае ярлык на рабочем столе нужно создать обязательно, чтобы вновь не потерять доступ. Он необходим в помощь тем, кто работает с текстовым редактором постоянно.

Как открыть с помощью командной строки
Гораздо более сложная ситуация возникает, когда блокнот не открывается при нажатии на соответствующий значок. Это означает, что программа или отдельный файл повреждены. Софт нужно заменить: новую программу скачивают из Интернета или ищут на установочном диске в папке «System32».
К сведению! При желании можно заменить его другим текстовым редактором, например, NoteTab.
Открыть блокнот с помощью командной строки
Необходимую программу можно открывать через командную строку. Это долгий и сложный путь, который подходит далеко не всем пользователям. Но находить программу этим способом тоже нужно уметь.
- Правой кнопкой мыши щёлкнуть по значку меню «Пуск».
- Выпадет список, в котором надо выбрать вариант «Командная строка».
- Нажать на этот раздел. Раскроется главная консоль строки.
- В главной консоли надо вписать слово «notepad». Запись будет выглядеть следующим образом: C:Users�>notepad. Другой вариант — C:WINDOWSsystem32>notepad.
- Нажать на «Энтер», и редактор запустится автоматически.
Такой метод поможет решить проблему, если все остальные способы не привели к результату. Его часто выбирают системные администраторы и компьютерные специалисты, умеющие работать с главной консолью.

Ярлык найденной программы надо закрепить на рабочем столе
Открыть блокнот на новейшей версии Windows 10 довольно легко и просто. Есть несколько не сложных способов, среди которых каждый может выбрать наиболее удобный вариант лично для него. Опытные и продвинутые пользователи ПК любят пользоваться блокнотом, который позволяет просматривать и изменять системные файлы множества программ.
3 простых способа открыть блокнот на компьютере


Всем привет, друзья! На связи Федор Лыков. Сегодня поделюсь с вами информацией о том, как открыть блокнот на windows 7. Это такая незатейливая, но важная функция, которой обладает ваше устройство. Блокнот встроен в систему, поэтому ничего отдельно устанавливать не надо.
Но для начала давайте разберем, что же такое «блокнот» в компьютере? Это простейший текстовый редактор, который позволяет вам записывать различные заметки, истории, особенно когда под рукой нет ручки с бумагой.
Более того, он очень прост в использовании. Но также у него есть одно явное преимущество перед другими, более сложными текстовыми редакторами: в нем нет скрытых тегов форматирования.
Как открыть текстовый редактор или блокнот?
- Откройте «Пуск» и в поисковой строке введите notepad.exe. В результате вы сразу увидите опцию «блокнот», на которую стоит кликнуть. И тогда редактор откроется.

- Зайдите в меню «Пуск», выберите пункт «Все программы». Далее прокрутите вниз и увидите папку «Стандартные». Заходите в нее и находите «блокнот».
- На рабочем столе кликните правой кнопкой мыши. В результате откроется окно, в котором вам следует навести курсором на строку «Создать».

- Далее выбирайте пункт «Текстовый документ». В следствие чего, на рабочем столе у вас появится иконка пустого документа, который следует открыть и начать писать текст.

Кстати, рекомендую ознакомиться еще с парочкой крутых редакторов, которые называются Microsoft Word и Microsoft Excel Их функционал практически не знает границ.
Заключение
Друзья, благодаря данной статье, я вам рассказал, как открыть блокнот на windows 7. И теперь вы всегда сможете записывать ваши мысли и желания даже если у вас под рукой не найдется тетрадки с карандашом.
Для полного понимания нашей темы оставляю видео ниже. Смотрите и впитывайте в себя знания как губки.
Спасибо, что дочитали до конца мою статью. До скорых встреч в следующих статьях.
Как открыть блокнот на Windows 10
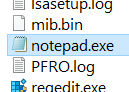 Привет всем читателям У меня стоит Windows 10, честно скажу она мне нравится, особо ничего такого крутого тут нет, но работает ВРОДЕ БЫ чуть быстрее чем Windows 7. Хотя стиль, ну я имею ввиду оформление Windows 7 мне нравится как-то больше. В Windows 10 стиль какой-то типа острый. Так, ладно, давайте по делу. В этой заметке я расскажу вам где находится блокнот в Windows 10. Любимый, простой и главное удобный блокнот
Привет всем читателям У меня стоит Windows 10, честно скажу она мне нравится, особо ничего такого крутого тут нет, но работает ВРОДЕ БЫ чуть быстрее чем Windows 7. Хотя стиль, ну я имею ввиду оформление Windows 7 мне нравится как-то больше. В Windows 10 стиль какой-то типа острый. Так, ладно, давайте по делу. В этой заметке я расскажу вам где находится блокнот в Windows 10. Любимый, простой и главное удобный блокнот
Блокнот это супер: всегда можно создать текстовый документ и что-то туда записать, нет никаких ненужных наворотов, открывается текстовый документ в любой винде, работает шустро, что еще нужно? Блокнот он и в Африке блокнот!
Итак, блокнот это программа, которая имеет свой запускающий файл и папку где собственно и живет прога. Блокнот относится к системным компонентам винды, поэтому и живет прога в системной папке C:Windows, вот он, файл notepad.exe (это и есть блокнот):
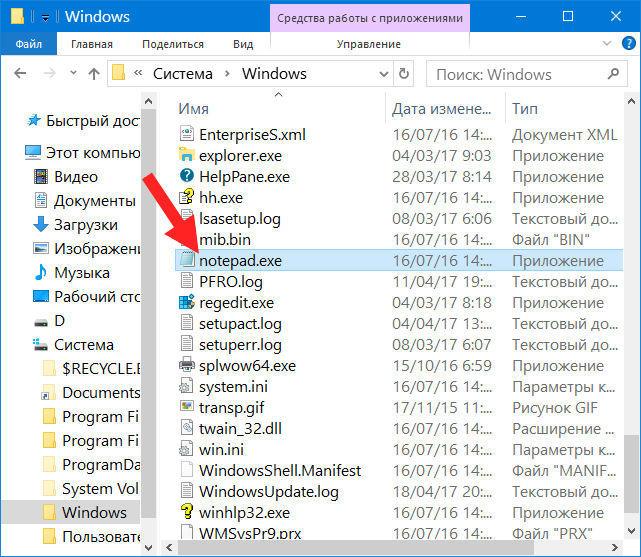
Эту папку Windows можно очень легко открыть, знаете как? Я вам сейчас покажу крутецкий способ! Зажимаете кнопки Win + R, в окне Выполнить пишите такую команду:
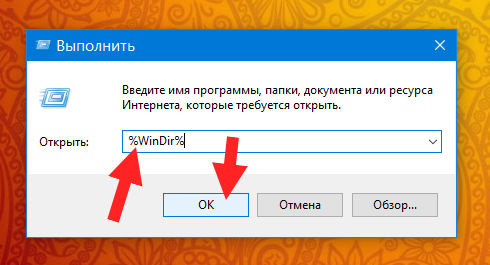
Все, нажали ОК и папка Windows открылась. Вы только не смейте ничего оттуда удалять, если что-то удалите, то глюки могут быть и страшные лаги, короче запомните это! Так вот, если файл notepad.exe запустить, ну то есть нажать два раза по нему, то появится его величество сам блокнот:
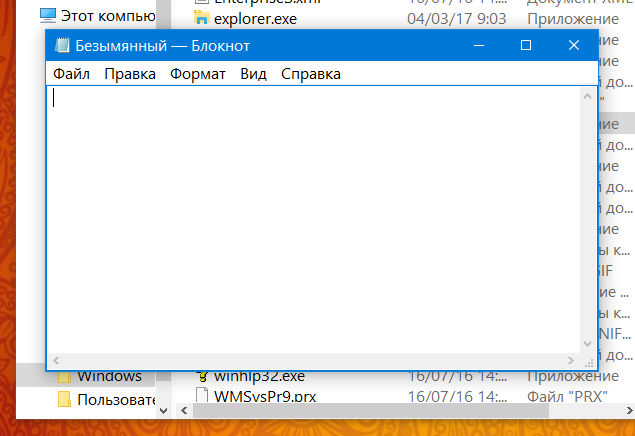
В меню Формат можно выбрать желаемый размер шрифта, сам шрифт также можно изменить:
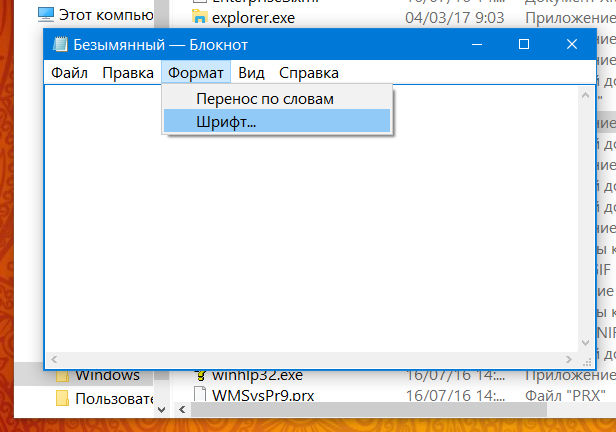
Ну что, главное вы поняли? Ну где находится блокнот в Windows 10? Надеюсь что поняли! Теперь что еще сказать. Я писал о том, что блокнот это системный компонент, поэтому его можно запустить даже если просто зажать Win + R, и написать команду notepad. А можно даже так, правой кнопкой по Пуск, там выбираем Командная строка:
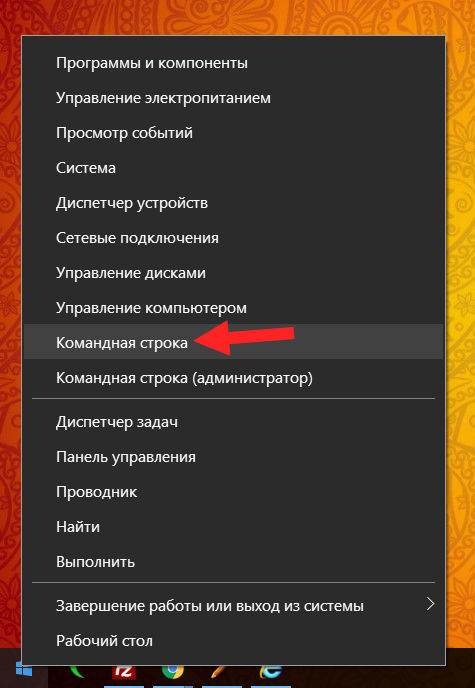
И в черном окне тоже пишем notepad:
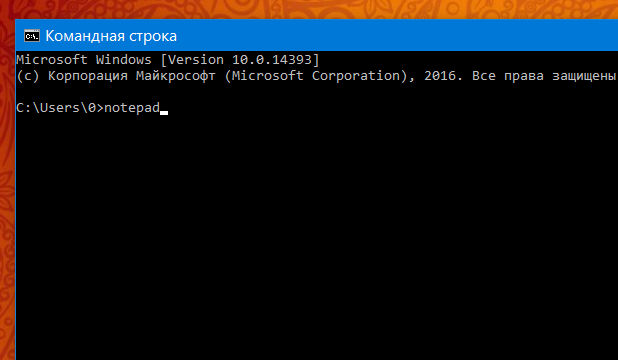
Нажимаем энтер и снова открылся блокнот:
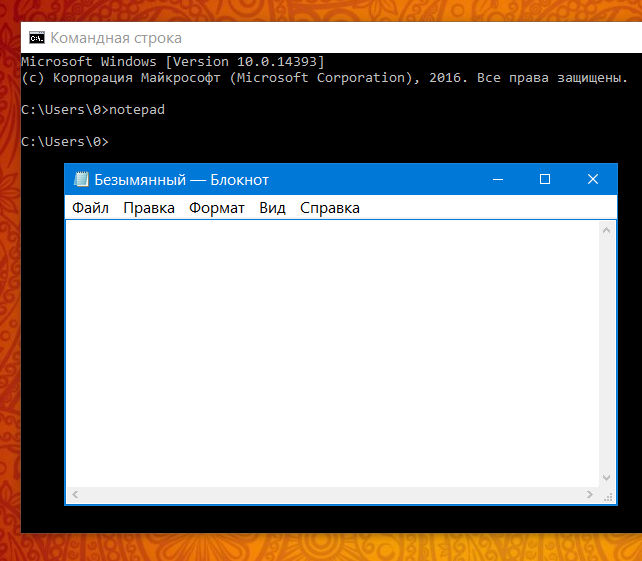
Но тут ребята важно понимать, что блокнот и текстовый документ это не одно и тоже. Если вы просто запустите блокнот, а потом там что-то напишите, то это нужно еще сохранить. Но тут есть хорошая новость, при закрытии блокнота он сам вам скажет, эй, может вы сохраните куда-то то, что вы тут написали? Вот это сообщение:
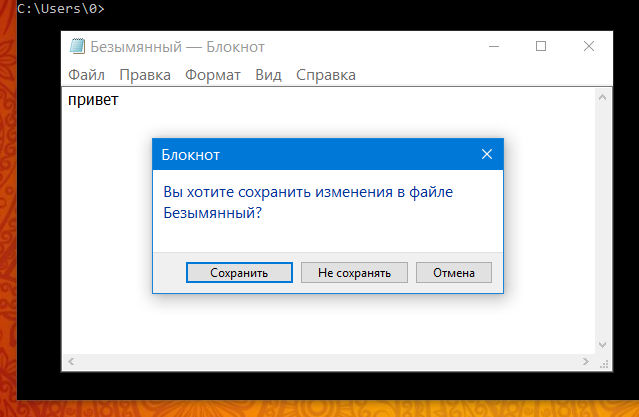
И если вы тут нажмете на Сохранить, то покажется такое окно сохранения:
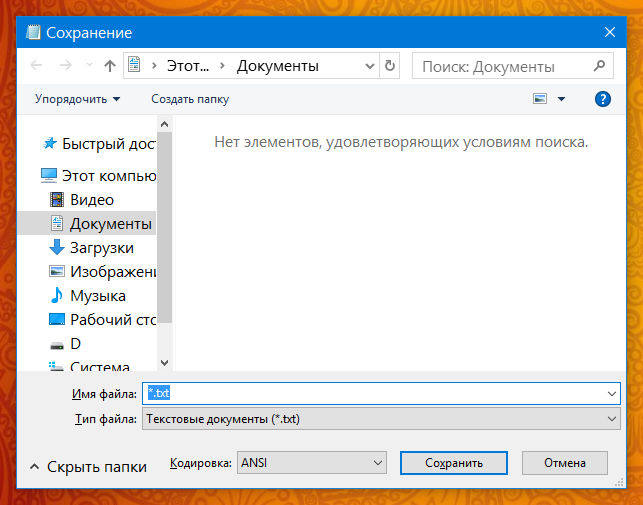
Ну что ребята, я думаю что все понятно вам? Главное ничего не удаляйте в папке Windows, ведь в ней хранится сама операционная система, драйвера кстати в ней тоже хранятся, да и вообще много чего там хранится
Все, будем прощаться, удачи вам и всего хорошего
На главную! 19.04.2017 «> Читать! —>
Какую программу вы используете, прежде всего, для создания небольших или больших текстовых файлов, сразу после установки операционной системы, в которой форматирование текста не играет большой роли? Допускаем, что стандартный Блокнот Windows.
Немного насчет производительности из личной практики. Ранее открыть файл какого-либо формата достаточно большого размера, например больше 50 Мегабайт, было проблематично на некоторых наших ПК и ноутбуках. Программа просто “вылетала”.
Исправить ситуацию помогал Notepad++. В частности из-за такой проблемы, последний устанавливался нами в систему в качестве приложения по умолчанию для открытия файлов различных форматов, подлежащих редактированию содержимого.
Сейчас, проблемный log-файл (заметьте, не текстовый и в качестве примера) размером около 81 Мегабайт, в Блокноте открылся за 1-2 секунды. Это не может не радовать. Идем далее.
БЛОКНОТ WINDOWS
Функция увеличения и уменьшения масштаба. Раньше необходимо было непосредственно регулировать размер шрифта текста. Теперь достаточно использовать сочетания клавиш Ctrl + плюс или Ctrl + минус , соответственно, а также Ctrl + для масштабирования до размера по умолчанию. Все эти команды доступны и на Панели инструментов в меню “Масштаб”. Вы также можете использовать комбинацию клавиши клавиатуры Ctrl и колесика мыши для быстрого увеличения и уменьшения масштаба.
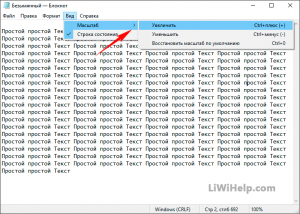
Функция поиска по файлу. Раньше, когда вы начинали поиск в середине текстового файла, поиск шел до его конца или начала (в зависимости от выбранного направления). Сейчас Microsoft добавила возможность поиска везде, не зависимо от положения курсора. За это отвечает активированная опция “Обтекание текстом”.

Отображение строки состояния с включенной опцией “Перенос по словам”. Когда вы включали эту опцию, параметр “Строка состояния” в меню “Вид” не активировалась. Одновременное отображение не поддерживалось. Теперь это изменено, отображайте или скрывайте по своему желанию.
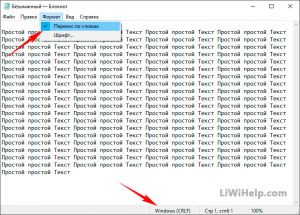
Поддержка текстовых файлов с Linux и Mac. Созданные в Unix, Linux или Mac текстовики, теперь будут корректно отображаться при открытии в Блокноте.
Поиск с помощью Bing. Доступно осуществление поиска непосредственно из документа. Функция доступна в меню “Правка”. Открывает результаты в веб-браузере Microsoft Edge. К сожалению, отсутствует возможность замены поисковой системы или веб-браузера.
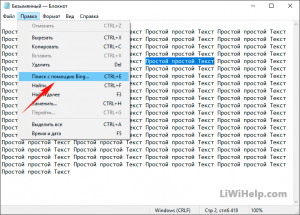
Другие изменения не такие значительные. Например, вы можете использовать Ctrl + Backspace для удаления предыдущего слова.
Несмотря на то, что существуют хорошие альтернативы этому редактору, например Notepad++, Блокнот Windows по-прежнему полезен для таких задач, как быстрые заметки, редактирование файлов конфигурации, написание сценариев и кода, а также многих других.
Несомненно теперь, с новыми функциями и улучшениями, вы становитесь более продуктивными. Тем более, приложение поставляется и улучшается вместе с операционной системой, что позволяет пользователю отказаться от программ сторонних производителей и приступить к работе сразу после установки ОС. Спасибо за внимание!
Привет! Сегодня вы узнаете как создать и открыть свой блокнот на компьютере Windows 10. Блокнот это очень удобная функция, в блокноте вы можете делать различные записи и сохранять их. Можно создавать и сохранять сколько угодно файлов блокнота с отдельными записями и очень просто их открывать. Чтобы открыть блокнот, в нижнем левом углу откройте меню Пуск. В открывшемся окне нажмите на вкладку – Все приложения .
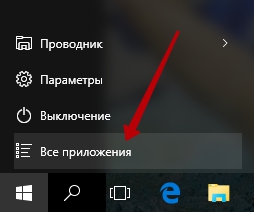
В открывшемся списке всех приложений, в самом низу, нажмите на вкладку – Стандартные Windows . В открывшемся подсписке нажмите на вкладку – Блокнот .
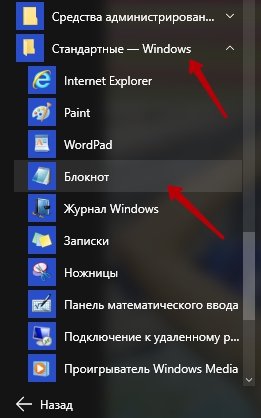
Далее, у вас откроется Блокнот. В блокноте вы можете делать любые записи. При закрытии блокнота вы можете сохранить его в любое место на вашем компьютере, рабочий стол, документы, любая папка и т.д.
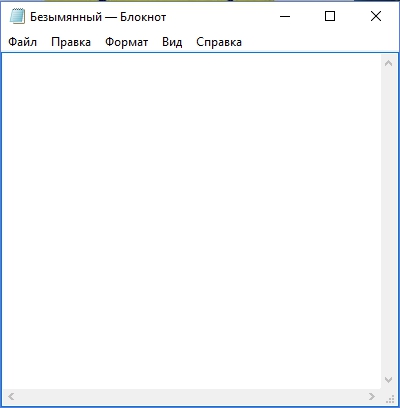
Создавать блокноты можно очень просто прямо с рабочего стола. Нажмите правой кнопкой мыши по экрану рабочего стола. В открывшемся окне наведите курсор мыши на надпись – Создать . В появившемся окне нажмите на надпись – Текстовый документ .
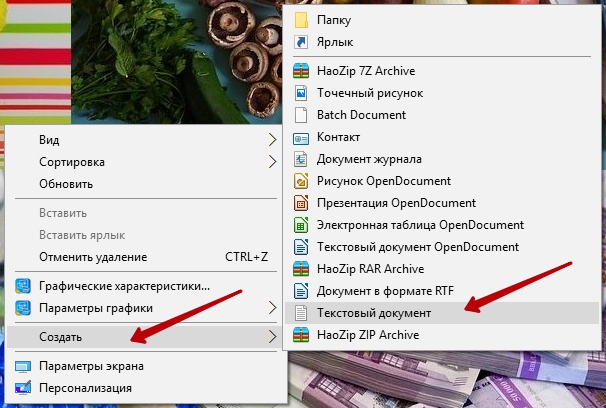
Далее, на экране у вас появится файл с блокнотом, вы можете указать имя файла. Вот таким образом вы можете создавать файлы с блокнотом.
Остались вопросы? Напиши комментарий! Удачи!
11 способов запустить блокнот в windows (все версии) — Производительность — 2021
Table of Contents:
Блокнот — это простой текстовый редактор, который Microsoft поставляется со всеми версиями Windows. Есть много текстовых редакторов с большим количеством функций, но Блокнот сохранился благодаря своей простоте и потому, что он входит в состав Windows. Блокнот прост в использовании и быстр, позволяя быстро и удобно редактировать даже при недостаточном оборудовании. Чтобы его использовать, нужно знать, как его открыть. Вот все возможные способы запуска этого текстового редактора в Windows 10, Windows 8.1 и Windows 7:
ПРИМЕЧАНИЕ. Данное руководство охватывает Windows 10, Windows 7 и Windows 8.1. Некоторые методы работают во всех трех версиях Windows, другие только в одной или двух. Для каждого метода мы упоминаем версию Windows, в которой он работает. Если вы не знаете версию Windows, которая у вас есть, прочитайте это руководство: Какую версию Windows я установил?
1. Откройте текстовый файл в Блокноте, используя Проводник Windows (Windows 7) или Проводник (Windows 8.1 и Windows 10)
Когда вам нужно отредактировать существующий текстовый файл, самый простой способ — найти файл в проводнике Windows (Windows 7) или File Explorer (Windows 8.1 и Windows 10) и дважды щелкнуть или дважды щелкнуть файл. Ассоциация по умолчанию для текстовых файлов (. TXT ) в Windows с Блокнотом . Приложение запускается с открытым файлом, готовым к редактированию.

2. Откройте Блокнот с помощью поиска (все версии Windows)
Поиск в Windows быстрый и простой. Единственное, что вам нужно запомнить, — это название инструмента: Блокнот . В Windows 10 щелкните или коснитесь поля поиска на панели задач, введите в нем « блокнот » и щелкните или коснитесь результата с тем же именем.

В Windows 8.1 начните вводить « блокнот » на начальном экране. Набор текста активирует функцию поиска, и в появившихся результатах нажмите или коснитесь Блокнот .

В Windows 7 откройте меню «Пуск» и введите « блокнот » в поле поиска. В списке результатов нажмите на Блокнот .

3. Откройте Блокнот, попросив Кортану сделать это (только для Windows 10)
Если Cortana включена в вашей системе Windows 10, вы можете попросить ее открыть Блокнот для вас.
После того, как вы активируете Cortana, сказав « Привет, Кортана » или нажав или нажав кнопку микрофона в поле поиска, произнесите « Открыть блокнот». Кортана подтвердит вашу команду:

Во время выполнения команды Кортана отображает сообщение « Открытие блокнота »:

4. Откройте Блокнот с помощью меню «Пуск» (в Windows 10 и Windows 7) или экрана «Пуск» (в Windows 8.1).
Вы можете найти и открыть Блокнот в меню Пуск Windows 10. Нажмите « Пуск» , прокрутите вниз список приложений и откройте папку « Аксессуары для Windows ». Там вы найдете ярлык Блокнот .

В Windows 8.1 откройте представление « Приложения» на начальном экране, щелкнув или нажав стрелку вниз в левом нижнем углу. Прокручивайте вправо, пока не увидите список аксессуаров Windows, где находится блокнот .

В Windows 7 откройте меню «Пуск» , нажмите « Все программы» и откройте папку « Стандартные », в которой находится ярлык « Блокнот» .

5. Создайте ярлык для Блокнота и закрепите его на рабочем столе (все версии Windows)
Если ярлык на рабочем столе является вашим предпочтительным способом запуска приложений, вы можете создать его для Блокнота . В окне « Создать ярлык» введите пункт назначения « Блокнот » (без кавычек). Прочтите это руководство, если вам нужна помощь в создании ярлыков.

6. Прикрепите Блокнот к панели задач, меню «Пуск» или экрану «Пуск» (все версии Windows)
Если вы часто используете Блокнот , удобными местами, где вы можете закрепить его для быстрого доступа, являются панель задач и меню «Пуск» (Windows 10 и Windows 7) или « Пуск» (Windows 8.1). Найдите и откройте Блокнот в меню Пуск Windows 10. Нажмите « Пуск» , прокрутите вниз список приложений и откройте папку « Аксессуары для Windows ». Щелчок правой кнопкой мыши или длительное нажатие на ярлыке Блокнота . В открывшемся меню у вас есть опции « Закрепить на Пуск » для меню «Пуск» и многое другое . Когда вы нажимаете или нажимаете кнопку « Дополнительно» , в меню появляется первая опция « Закрепить на панели задач ».

В Windows 8.1 откройте представление « Приложения» на начальном экране, щелкнув или нажав стрелку вниз в левом нижнем углу. Прокрутите вправо, пока не дойдете до списка аксессуаров Windows, и щелкните правой кнопкой мыши или удерживайте нажатой клавишу « Блокнот» . В появившемся меню вы можете выбрать « Прикрепить к началу » для начального экрана и « Прикрепить к панели задач ».

В Windows 7 откройте меню «Пуск» , нажмите « Все программы» и откройте папку « Стандартные », а затем нажмите правой кнопкой мыши или удерживайте нажатой клавишу « Блокнот» в списке результатов. В появившемся меню у вас есть опции « Закрепить в меню Пуск » и « Закрепить на панели задач ».

С этого момента используйте ярлык, который вы закрепили, чтобы открыть Блокнот .
7. Откройте Блокнот с помощью окна «Выполнить» (все версии Windows)
Нажмите Win + R на клавиатуре, чтобы открыть окно «Выполнить». В поле « Открыть» введите « блокнот » и нажмите « Enter» на клавиатуре или нажмите « ОК» .

8. Откройте Блокнот с помощью командной строки или PowerShell (все версии Windows)
Вы также можете использовать командную строку или PowerShell. В любом из этих приложений введите блокнот в командной строке и нажмите клавишу ВВОД .

9. Откройте Блокнот с помощью диспетчера задач (все версии Windows)
Вы можете открыть Блокнот с помощью диспетчера задач. Запустите диспетчер задач (быстрый способ — нажать CTRL + SHIFT + ESC ). В Windows 8.1 и Windows 10 вы можете получить компактный вид диспетчера задач . В этом случае сначала нажмите « Подробнее» в левом нижнем углу окна диспетчера задач . В меню «Файл» нажмите или коснитесь « Запустить новую задачу » в Windows 10 и Windows 8.1 или « Новая задача (Выполнить…) » в Windows 7. В открывшемся окне « Создать новую задачу » введите « Блокнот » в окне Открыть. поле и нажмите ENTER или нажмите кнопку ОК .

10. Откройте Блокнот с помощью Проводника Windows (Windows 7) или Проводника (Windows 8.1 и Windows 10)
Windows Explorer из Windows 7 или File Explorer из Windows 8.1 и Windows 10 являются удобными способами запуска Блокнота . Введите « блокнот » в адресной строке и нажмите клавишу ВВОД на клавиатуре.

11. Откройте Блокнот, запустив его исполняемый файл (все версии Windows)
Исполняемый файл Notepad находится в подпапке System32 папки Windows . Вам нужно определить файл notepad.exe и затем дважды щелкнуть по нему или дважды щелкнуть по нему.

Как вы предпочитаете открывать блокнот?
Мы предоставили вам широкий спектр возможностей для запуска Блокнота, чтобы в зависимости от того, что вы делаете в Windows, и ваших предпочтений по доступу к приложениям, вы могли найти лучший метод, подходящий для ваших нужд. Какой ваш предпочитаемый метод для запуска Блокнота ? Дайте нам знать с комментарием ниже.









