По умолчанию в операционной системе Windows 10 функционирует «Защитник», фирменная антивирусная утилита от Microsoft. Разработчики предполагали, что Защитник Windows 10 станет незаменимым приложением, способным полностью обезопасить пользователей от потенциальных угроз, но все пошло не по плану.
Несомненно, Defender блокирует некоторые угрозы, но зачастую их список настолько мал, что проще установить сторонний бесплатный антивирусник. Кроме того, на слабых компьютерах процесс Antimalware Service Executable, отвечающий за защиту системы, часто «забивает» процессор на 50 и более процентов, что сильно сказывается на производительности компьютера. Сюда же входит и повышенная нагрузка на жесткий диск. Именно такие проблемы чаще всего наводят пользователей на отключение Защитника Windows 10.
Деактивировать Защитник не так уж и просто, так как доступная опция отключения защиты позволяет выключить программу только на время – после перезагрузки системы она снова будет активна. Однако нет ничего невозможного: есть два эффективных способа, которые позволяют полностью отключить встроенную защиту.
Рассмотрим способы временной и полной деактивации.
Способ 1: Через настройки безопасности Windows
Обратите внимание, что данный способ деактивирует Защитник лишь на время. Как только компьютер будет перезагружен, Defender автоматически включится, и для его отключения снова потребуется открыть настройки системы.
Выключаем Защитник Windows 10:
- Первым делом нам потребуется перейти в настройки системы – для этого кликаем правой кнопкой мыши по меню «Пуск» и выбираем «Параметры». Также попасть в данный раздел можно с использованием комбинации клавиш «WIN+I», где WIN – клавиша, расположенная в нижнем левом углу клавиатуры с логотипом Windows.

- Переходим в раздел «Обновление и безопасность».

- Следующим шагом открываем подраздел «Безопасность Windows» и выбираем «Защита от вирусов и угроз». Обратите внимание, что в моем случае иконка горит красным цветом – в вашей системе она будет зеленой, так как защита системы активна.

- В правой части кликаем по кнопке «Параметры защиты от вирусов и других угроз».

- В версии 1903 операционной системы Windows 10 появилась функция «Защита от подделки», которая блокирует изменения настроек безопасности. Для того чтобы вручную отключить «Защитник», для начала нужно выключить данную опцию.

- Остается в блоке «Защита в режиме реального времени» установить ползунок в режим «Откл.».

Готово! Теперь Защитник Windows 10 полностью отключен до перезагрузки компьютера. Таким образом, вы можете установить программу или открыть сайт, который был заблокирован системой ранее. Будьте бдительны – посещение небезопасных сайтов и установка подозрительного ПО может навредить вашей системе.
Способ 2: Через групповые политики
Данный способ подойдет исключительно для версий Windows 10 Pro и Enterprise – с его помощью можно навсегда отключить встроенный антивирус. Для прочих версий системы воспользуйтесь редактором реестра, о котором мы поговорим в следующем разделе.
Отключаем Windows Defender:
- Воспользуемся комбинацией клавиш «WIN+R», чтобы открыть окно «Выполнить» – в него вводим запрос gpedit.msc и жмем «Enter».

- Далее раскрываем пункт «Конфигурация компьютера» и переходим в подраздел «Административные шаблоны» – там выбираем «Компоненты Windows» и открываем «Антивирусная программа Microsoft Defender». В отобразившемся разделе кликаем двойным щелчком мыши по пункту «Выключить антивирусную программу Microsoft Defender».

- Отмечаем пункт «Включено», чтобы активировать параметр деактивации антивируса, и жмем «ОК».

- Последним действием переходим в подраздел «Защита в режиме реального времени» и отключаем параметры, указанные на картинке. Просто заходим в каждый из них и отмечаем пункт «Отключено».

После выполнения вышеупомянутых действий перезагружаем компьютер и убеждаемся, что встроенная система защиты была полностью отключена. Если она до сих пор работает, то перепроверьте правильность выполнения действий либо воспользуйтесь следующим способом.
Также обратите внимание на то, что после деактивации программы ее иконка все равно будет отображаться в области уведомлений на панели задач. Чтобы ее отключить, необходимо перейти в «Диспетчер задач» через правый клик кнопки по панели задач и переключить параметр «Windows Security notification icon» в состояние «Отключено».

В любой момент вы сможете восстановить работу встроенного антивируса – достаточно зайти в редактор групповых политик и вернуть параметрам стандартное значение.
Способ 3: Через реестр
Если вы никогда не работали в редакторе реестра, то не рекомендую отходить от нижеуказанной инструкции.
Деактивируем Защитник Windows:
- Открываем окно «Выполнить» с помощью комбинации клавиш «WIN+R» и вводим запрос regedit.

- Разрешаем приложению вносить изменения и попадаем в его главное меню. В верхнюю строку вставляем следующий путь: HKEY_LOCAL_MACHINESOFTWAREPoliciesMicrosoftWindows Defender. Создаем здесь новый параметр DWORD (32 бита) со значением 1. Задаем ему название DisableAntiSpyware и жмем «ОК».

- Затем в левой части кликаем правой кнопкой мыши по папке «Windows Defender» и создаем новый раздел с названием Real-Time Protection.

- Следующим шагом создадим 4 параметра DWORD (32 бита): DisableBehaviorMonitoring, DisableOnAccessProtection, DisableScanOnRealtimeEnable, DisableIOAVProtection. Всем параметрам выставляем значение 1.

Перезагружаем компьютер и проверяем работоспособность Защитника – он должен быть выключен.
Если вы захотите вернуть Windows Defender к жизни, то полностью удалите раздел Real-Time Protection, а также параметр DisableAntiSpyware в папке «Windows Defender». После этого потребуется перезагрузить операционную систему.
Как видите, отключить встроенный активирус в ОС Windows 10 несложно. Рекомендуем не оставлять свой компьютер без надежного защитника: если вы любитель «походить» по небезопасным ресурсам, то вам непременно потребуется антивирусная программа, которая защитит систему от угроз.
Надеюсь, что у вас не возникло никаких проблем при выполнении вышеуказанных действий. Спасибо за внимание!
Как отключить защитник Windows 10 — пошаговая инструкция
Стандартный защитник Windows может вызывать множество проблем: конфликты со сторонними антивирусами, чрезмерное потребление ресурсов, зависания во время проверки файлов, скачиваемых из интернета и многое другое. Поскольку при деактивации данного ПО у многих возникают проблемы, в этой статье речь пойдёт о том, как отключить защитник Windows 10 навсегда быстро и просто.
Как отключить защитник Windows 10 на время
В Win10 есть встроенная возможность в один клик отключить базовое защитное ПО, однако через какое-то время или при следующем запуске системы оно автоматически включится снова. Если вам нужно простое, быстрое и безопасное отключение защитника, то данный способ подойдёт. Если же требуется его отключить насовсем, то смотрите несколькими пунктами ниже.
Зажимаем Win + I.
В поисковой строке панели управления вводим «Защита от вирусов и угроз» и переходим в центр безопасности Защитника, где находятся все его настройки.
Кликаем по «Параметры защиты от вирусов и других угроз».
Отключаем ползунок «Защита в режиме реального времени» и остальные пункты настроек.
Если сами функции Windows Defender вам никак не мешают, а дискомфорт доставляют постоянно всплывающие уведомления, то защитник можно не выключать, ограничившись лишь настройкой уведомлений.Делается это в той же вкладке «Параметры защиты от вирусов и других угроз», в самом низу которой нужно выбрать «Изменение параметров уведомлений» и отключить пункт «Получить последние действия и результаты сканирования»
Отключение защитника через реестр
Отключение защитника в системном реестре — самый надёжный, но и самый рискованный путь. С одной стороны, если вы всё сделаете правильно, то гарантированно отключите надоедливое ПО, однако ошибочные действия в структуре реестра могут привести к серьёзным проблемам с Windows. Дабы минимизировать риск перед проведением манипуляций с реестром рекомендуем делать все строго по инструкции и создать точку восстановления системы. Это позволит откатить изменения в случае неудачи.
Как полностью отключить защитник Windows 10:
Зажимаем Win + R и вводим regedit
Переходим по пути HKEY_LOCAL_MACHINESOFTWAREPoliciesMicrosoftWindows Defender.
Выбрав папку Windows Defender кликаем ПКМ по пустому пространству справа > Создать > Параметр DWORD 32 бита. Именно 32 бита, даже если у вас 64 битная система. Называем параметр DisableAntiSpyware и даблкликнув по нему устанавливаем значение 1.
Далее необходимо создать два таких же параметра (DWORD32), но со значением 0 и названиями ServiceKeepAlive и AllowFastServiceStartup.
Cлева в папке Windows Defender выбираем раздел Real-Time Protection (если таковой отсутствует, создайте его) и аналогичным образом добавляем два параметра DisableIOAVProtection и DisableRealtimeMonitoring со значением 1.
- Затем создаем новый раздел в папке Windows Defender. Название раздела — Spynet.
- Внутри новой папки Spynet нужно создать такие же, как и ранее (DWORD32), параметры со следующими названиями и значениями (в скобках): LocalSettingOverrideSpynetReporting (0), DisableBlockAtFirstSeen (1), SubmitSamplesConsent (2).
На этом все, при закрытии редактора реестра защитник Windows будет отключен. Дополнительно можно удалить его значок с панели уведомлений, для этого вызовите диспетчер задач, перейдите во вкладку Автозагрузка и кликнув ПКМ по строке Windows Defender notification icon нажмите отключить.
Отключение защитника с помощью сторонних программ
Использование сторонних программ для отключения Защитника Windows или брандмауэра опасно, поскольку может привести к краже ваших персональных данных если вы используете непроверенный софт. Однако есть хорошие приложения отлично справляющиеся с данной задачей.
NoDefender
NoDefender — одна из наиболее простых программ для отключения Защитника, которая даже не требует установки. Несмотря на тот факт, что ее интерфейс на английском языке, вряд ли кому-то будет трудно понять, о чём говорится в пунктах меню.
На первом этапе необходимо отключить Защитник в настройках панели управления (как рассказано в начале статьи), кликнув Open Windows Defender Setting вы попадете в нужную вкладку с настройками.
Отключив нужные ползунки возвращаемся в утилиту, нажимаем Next и кликаем по Disable Windows Defender. Подтверждаем выбор и радуемся полностью отключенному Защитнику. При необходимости можно обратно включить ПО через NoDefender.
O&O ShutUp10
Программа с говорящим названием, которое можно перевести как «Заткнись, десятка», позволяет в один клик убрать ненужные, раздражающие или нагружающие систему элементы системы, в том числе и Defender. Функционал данного приложения крайне обширен, потому предварительно разберитесь с его возможностями.
Один из главных плюсов программы, выделяющих её на общем фоне — это автоматическое создание точек восстановления, благодаря чему можно быстро откатить изменение, если оно нанесло вред системе
Несмотря на излишнюю навязчивость некоторых служб Windows 10, их отключение — не такой уж и трудный процесс. Сделать это можно вручную либо же скачав подходящее приложение. Однако сразу же после отключения защитника рекомендуем установить антивирусную программу на свое усмотрение, так как оставлять систему без защиты вообще — не лучшее решение.
Как отключить защитник Windows 10 на компьютере
![]()
Встроенная утилита – защитник Windows оберегает ПК от вирусов и вредоносного ПО, которое можно «подхватить» в интернете при скачивании файлов или подключении к устройству флеш-карт других юзеров. Если же вы полностью удовлетворены работой своей антивирусной программы, тогда вам нужно знать, как отключить защитник Windows 10 навсегда. Об этом написано в данной статье.
Как отключить защитник Windows 10
Включение и отключение защитника выполняется в одинаковой последовательности (также прочитайте «Включение, настройка и отключение брандмауэра Windows 10»).
С помощью приложения Параметры
Чтобы отключить защитник Windows 10:
- Меню Пуск → приложение Параметры → Обновление и безопасность.
- Перейдите в раздел «Защитник Windows» → переключатель блока «Защита в реальном времени» поставьте в положение «выкл».
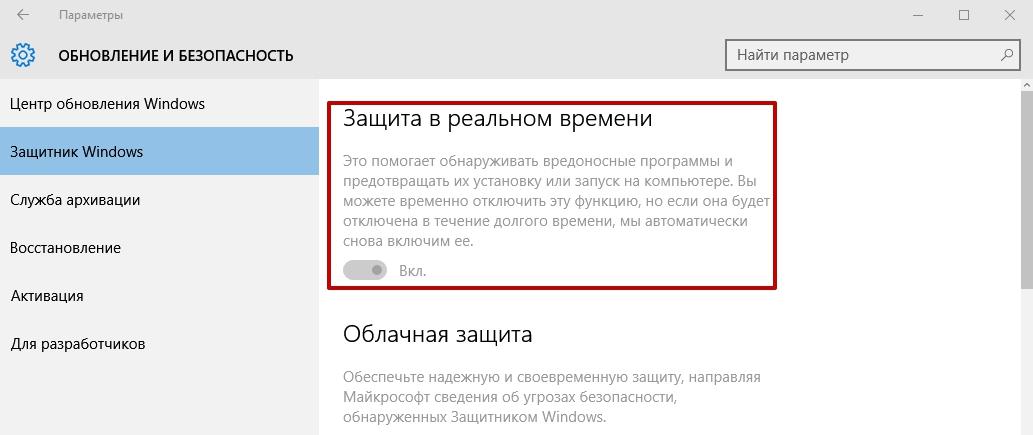
В Редакторе групповой локальной политики
- Нажмите Win+R и введите команду: gpedit.msc.
- В окне «Редактор групповой локальной политики» перейдите: Конфигурация компьютера →Административные шаблоны → Компоненты Windows → Endpoint Protection.
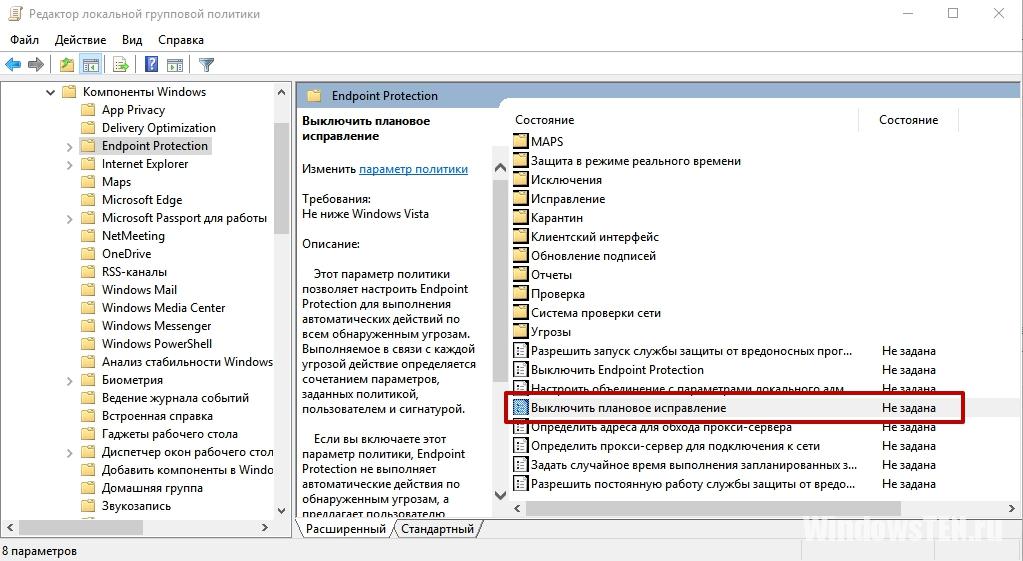

После этого при любой попытке запустить встроенный защитник будет появляться ошибка.
В Редакторе реестра
- Нажмите Win+R и введите команду: regedit.
- В окне «Редактор реестра» перейдите: HKEY_LOCAL_MACHINE – SOFTWARE → Policies → Microsoft → Windows Defender.
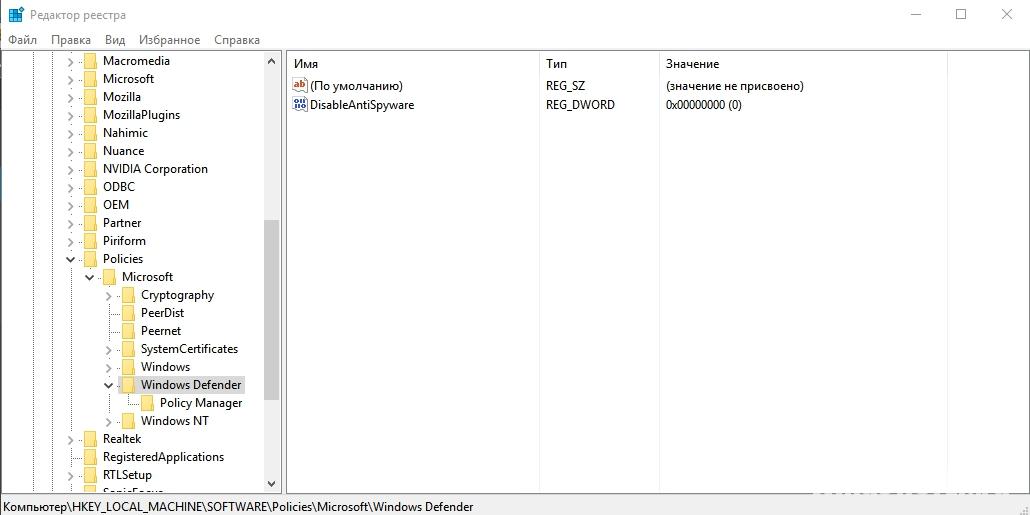

Если вы решите снова запустить защитник, присвойте параметру значение «0» в Редакторе реестра.
Видео
На видео подробно показано, как полностью отключить Windows Defender с помощью Реестра групповых локальных политик и Редактора реестра.
Как отключить защитник Windows 10 через сторонние программы
Помимо стандартных средств отключить встроенный защитник можно специальными бесплатными программами.
Win Updates Disabler
Программа Win Updates Disabler изначально разрабатывалась для отключения функции обновлений, которые выполняются в автоматическом режиме. Но она «умеет» намного больше: включает и отключает защитник ОС, и имеет русифицированный интерфейс.
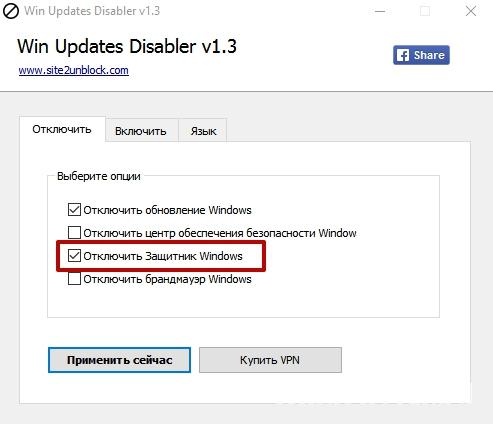
Destroy Windows 10 Spying
Утилита Destroy Windows 10 Spying отключает слежку в ОС. Но при использовании расширенного режима настройки в ней доступен пункт отключения Windows Defender.
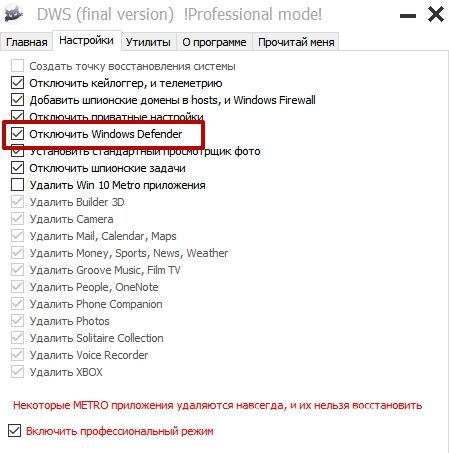
Как включить защитник Windows 10
Для активации защитника в Windows 10 не нужно выполнять никаких действий – нажмите на сообщение, которое находится в центре уведомлений и система сделает все в автоматическом режиме.
Если деактивация Windows Defender выполнялась через Редактор реестра или Редактор групповых локальных политик, тогда повторите те же действия, что и при отключении, только запустите внутренний защитник.
Внесение исключений
Если вам не нужно, чтобы встроенный антивирус (как выбрать лучший антивирус, узнайте в статье «Лучший антивирус для Windows 10») проверял определенную папку, программу или диск, внесите их в список исключений Windows Defender.
- Меню пуск → приложение Параметры → Обновление и безопасность.
- Перейдите в пункт «Защитник Windows» → в правой части окна в блоке «Исключения» нажмите «Добавить исключение» → укажите нужные файлы, папки или приложения.
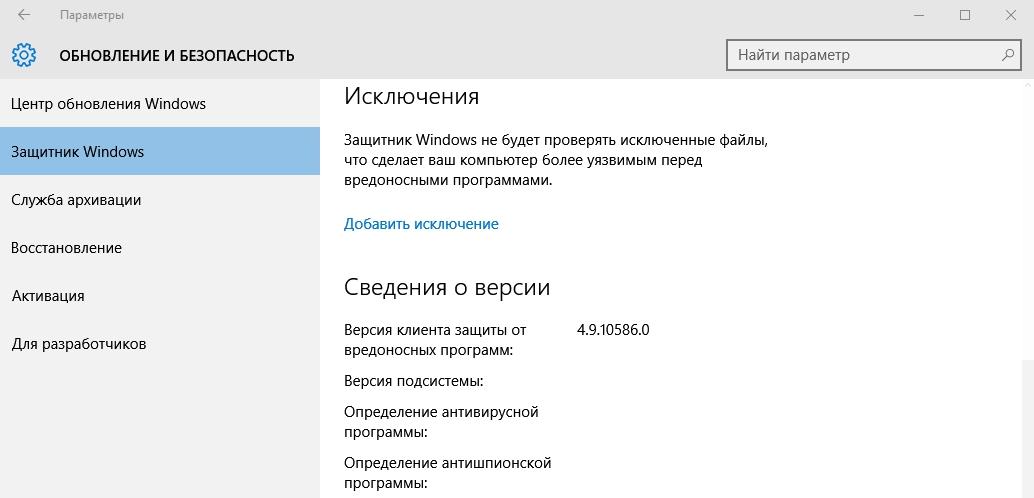
Вывод
Windows Defender защищает компьютер от вирусов и вредоносного ПО. При необходимости его можно отключить или включить, а также настроить, внеся в список исключений нужные файлы, папки и программы.
Как отключить защитник Windows 10 (13 фото)

Источник: i.ytimg.com
По сути Windows Defender это тот же антивирус, только бесплатный, если не учитывать стоимость самой операционной системы. Так зачем же его отключать, если он выполняет такие полезные функции, за него не надо дополнительно платить и отдельно устанавливать?
Дело в том, что защитник Windows выполняет только базовую защиту компьютера. Антивирусы сторонних разработчиков справляются с защитой ПК намного лучше. Можете сами в этом убедиться, посмотрев на каком месте находится Defender по данным исследований лаборатории AV-Test (изображение кликабельно).
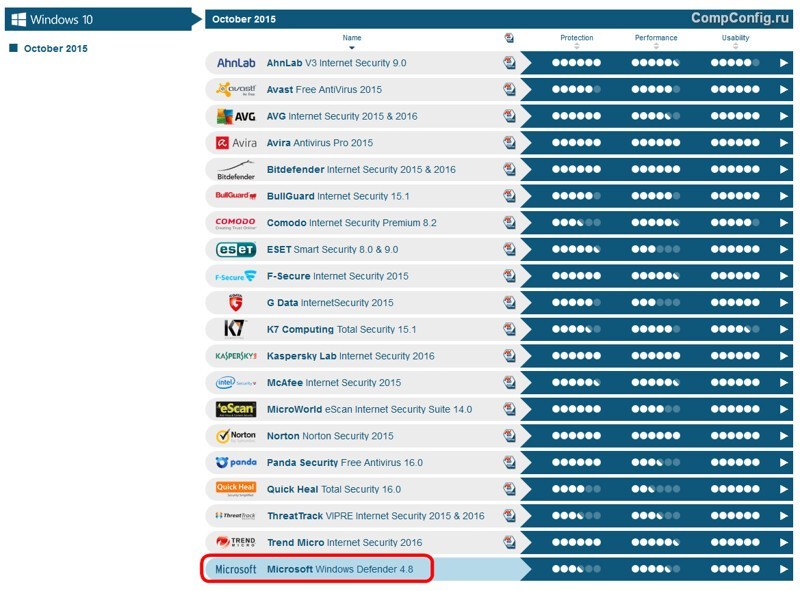
Источник: compconfig.ru
С другой стороны, если вы «прилежный» пользователь компьютера и сети Интернет, не заходите на подозрительные сайты, не скачиваете и не используете пиратский софт, используете только проверенные носители информации, то Защитника Windows 10 вам будет вполне достаточно для обеспечения минимальной безопасности.
Но вернемся к основной теме статьи. Как все-таки отключить защитник Windows 10?
В первую очередь следует отметить, что Defender сам автоматически отключается при установке дополнительного антивирусного программного обеспечения, при условии, что система корректно распознает ПО стороннего разработчика.
Далее рассмотрим вариант, который я сознательно не включал в общий список способов деактивации Defender. Дело в том, что он имеет только временное действие. Через некоторое время или после перезагрузки компьютера защитник вновь перейдет в рабочее состояние. Это особенность Windows 10. В Windows 8.1 таким методом можно было полноценно отключить встроенный антивирус.
Откройте параметры компьютера (Windows + I).
Зайдите в раздел «Обновление и безопасность».
Выберите пункт «Защитник Windows» в меню слева.
Отключите параметр «Защита в реальном времени»
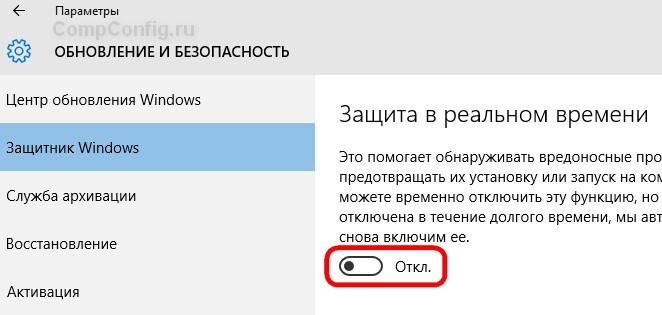
Источник: compconfig.ru
Теперь рассмотрим способы, которые полностью отключают Defender.
Отключение Защитника Windows 10 навсегда
Способ 1 – Через реестр
1. Откройте окно «Выполнить» (Windows +R), введите команду regedit и нажмите «ОК».
2. Перейдите к следующей ветви реестра:
3. Кликните правой кнопкой мыши на пустом месте слева и создайте параметр DWORD (32 бита) с именем DisableAntiSpyware.
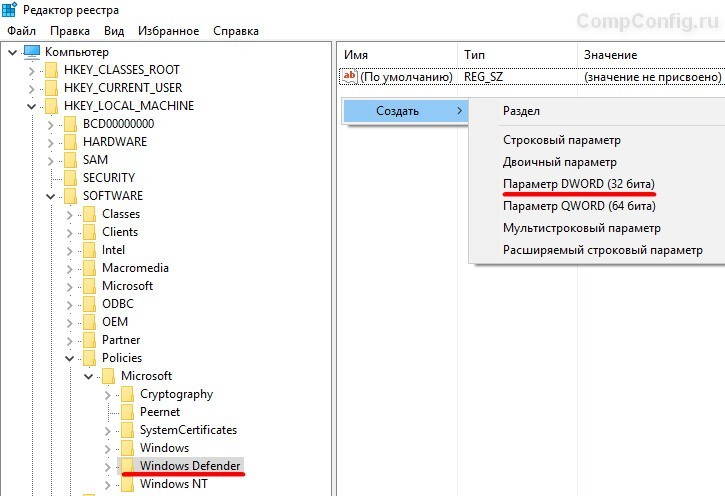
Источник: compconfig.ru
4. Двойным щелчком мыши откройте только что созданный параметр, присвойте ему значение 1 и нажмите «ОК».

Теперь можете закрыть редактор реестра и проверить действие этого метода через параметры компьютера. Там вы можете убедиться, что все настройки, связанные с Defender стали неактивными. Вы также можете попробовать запустить встроенный антивирус, нажав ссылку в самом низу «Открыть Защитник Windows».
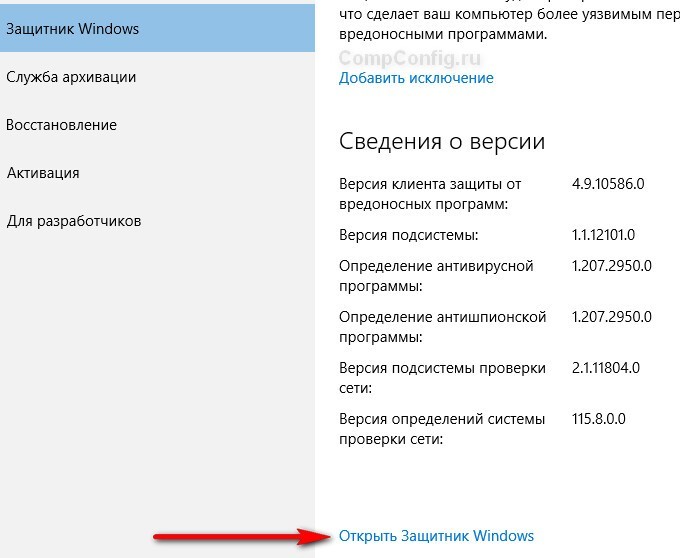
Источник: compconfig.ru
В результате вы получите сообщение о том, что защитник Windows 10 отключен групповой политикой.
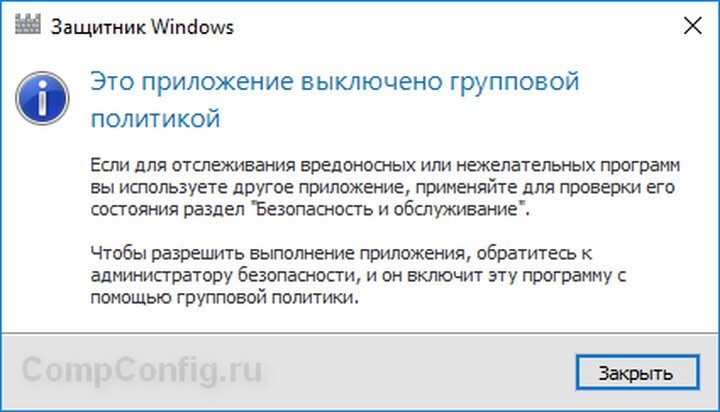
Если вы захотите вновь активировать отключенный защитник Windows 10, то достаточно удалить параметр DisableAntiSpyware или изменить его значение на 0.
Способ 2 – С помощью редактора локальной групповой политики
1. Запустите команду gpedit.msc через окно «Выполнить» (Windows + R).
2. Перейдите к следующему разделу:
Конфигурация компьютера -> Административные шаблоны -> Компоненты Windows -> Endpoint Protection
! В некоторых версиях (сборках) Windows 10 этот раздел может называться Windows Defender или Защитник Windows.
3. В этом разделе слева найдите пункт «Выключить Endpoint Protection» и откройте его.
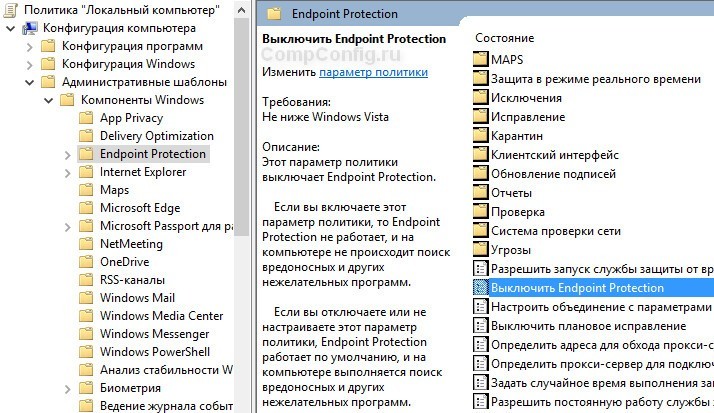
Источник: compconfig.ru
4. Активируйте этот параметр, как показано на изображении ниже и нажмите «ОК».

Источник: compconfig.ru
Закройте редактор групповой политики и можете, как и в первом способе, проверить отключился ли Defender.
Если нужно обратно включить Защитник Windows, выполните все действия, описанные выше, и присвойте параметру значения «Не задано». При этом для активации встроенного антивируса может потребоваться перезагрузка.
Способ 3 – Программа NoDefender
Если описанные выше способы не помогли, вы можете попробовать утилиты, специально созданные для отключения Защитника Windows. Одной из таких является NoDefender.
Внимание! Используйте это способ только в крайнем случае. Программы такого плана официально не поддерживаются разработчиками Windows, и поэтому никто не дает никаких гарантий, что они не повлияют на работоспособность операционной системы.
Перед использованием NoDefender обязательно делайте резервную копию системы. Также стоит отметить, что процесс отключения защитника с помощью этой утилиты является необратимым. По крайней мере, функционал программы не позволяет обратно включить Defender.
1. Скачайте NoDefender на этом сайте.
2. Распакуйте полученный архив и запустите программу.
3. В первом окне программы нажмите «Next».
4. Далее нажмите кнопку «Open Windows Defender Settings», которая открывает настройки Защитника Windows в параметрах компьютера.

Источник: compconfig.ru
5. Отключите следующие параметры: защита в реальном времени, облачная защита и автоматическая отправка образцов.
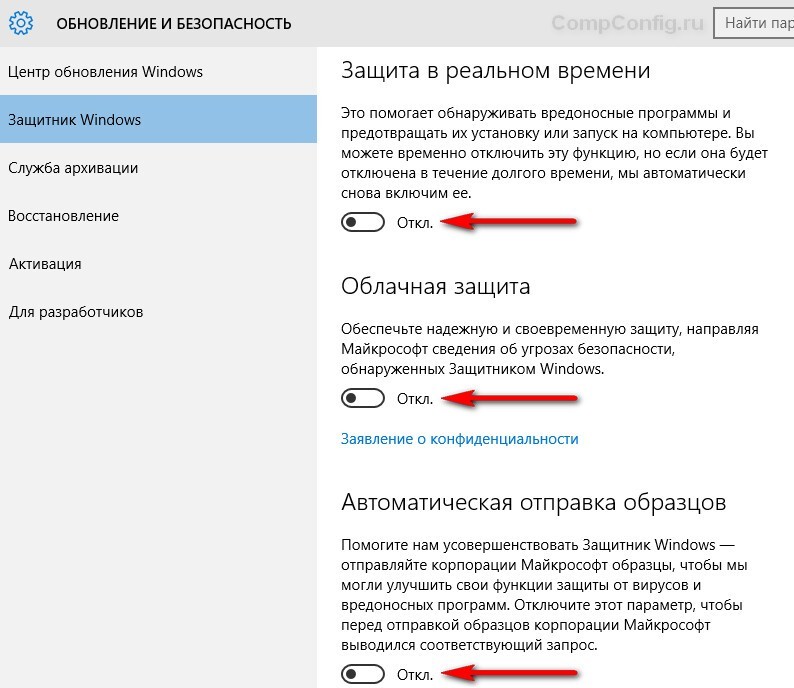
Источник: compconfig.ru
6. Далее переходим к следующему шагу (кнопка «Next») и нажимаем «Disable Windows Defender».
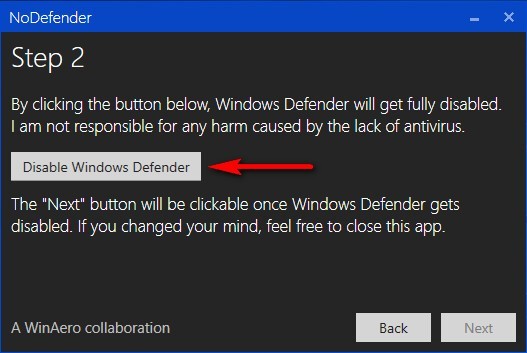
Источник: compconfig.ru
7. Затем нажмите «Next» и на последнем шаге «Exit».
Все. Защитник Windows 10 отключен. Теперь если попробуете активировать Defender, будет выведено сообщение «Приложение отключено и не ведет наблюдение за компьютером».
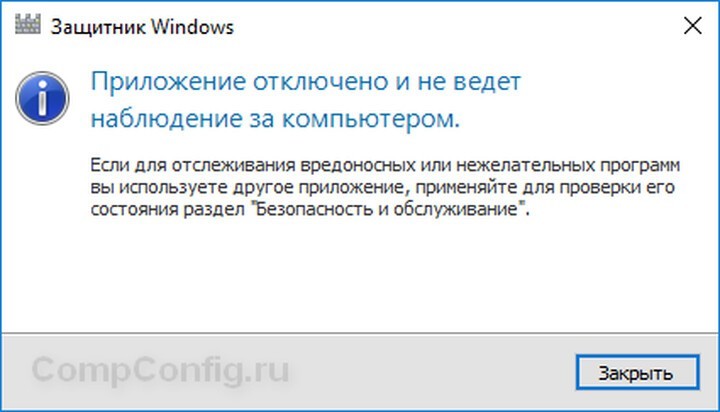
Разработчики приложения утверждают, что повторный запуск NoDefender позволяет снова активировать защитник. У меня сделать это не получилось.
Как временно отключить Защитник в Windows 10
Защитник Windows — надежный антивирус для личного использования, и он не побеспокоит вас, если будет установлен сторонний антивирус. Если у вас нет особых предпочтений, Защитник Windows подойдет для семейного использования. Однако бывают случаи, когда нам нужно временно отключить Защитник Windows, например, чтобы загрузить определенный документ через Microsoft Edge или ускорить передачу по USB. Кроме того, если вы решили полностью перейти на сторонний антивирус, вам также может потребоваться окончательно отключить встроенный антивирус в Windows 10. В этой статье мы рассмотрим решения, как отключить Защитник Windows в Windows 10.
Содержание
- Как временно отключить Защитник Windows
- Как отключить Защитник Windows навсегда
Как временно отключить Защитник Windows
Следуя этому методу, вы временно отключите Защитник Windows. До следующей перезагрузки антивирус Windows не будет блокировать подозрительные действия на вашем компьютере.
- Щелкните меню Пуск и откройте Параметры, щелкнув значок шестеренки.
- В параметрах перейдите в раздел Обновление и безопасность, далее Безопасность Windows.
Как отключить Защитник Windows навсегда
Если вы больше не хотите, чтобы Защитник Windows запускался, удалить его невозможно, но мы можем отключить его навсегда или до тех пор, пока вы не захотите снова включить его вручную. Нам нужно будет работать с редактором реестра, который является важной утилитой, встроенной в ОС Windows. Пожалуйста, внимательно следите за каждым шагом, чтобы получить желаемый результат.
- Нажмите сочетание клавиш Windows + R, затем введите regedit и нажмите клавишу Enter. Перейдите в ветку реестра КомпьютерHKEY_LOCAL_MACHINESOFTWAREPoliciesMicrosoftWindows Defender.
- Нажмите два раза левой кнопкой мыши на параметре DisableAntiSpyware и в строке Значение введите 1 и нажмите ОK.
Совет! Если вы хотите снова включить Защитник Windows, просто перейдите в ту же ветку редактора реестра и в поле Значение установите «0», затем примените изменения и перезагрузите компьютер.
Если вы хотите временно отключить Защитник Windows 10 или навсегда, мы надеемся, что описанные выше шаги помогли Вам в этом. Антивирусные инструменты, иногда могут создавать проблемы, но они необходимы пользователям для безопасного серфинга в Интернете. Не стесняйтесь сообщить нам, если у вас есть какие-либо вопросы или предложения, в комментарии ниже.
Добавить комментарий
Используя наш веб-сайт, вы соглашаетесь на использование файлов cookie.
Подробнее
Cookies are short reports that are sent and stored on the hard drive of the user’s computer through your browser when it connects to a web. Cookies can be used to collect and store user data while connected to provide you the requested services and sometimes tend not to keep. Cookies can be themselves or others.
There are several types of cookies:
- Technical cookies that facilitate user navigation and use of the various options or services offered by the web as identify the session, allow access to certain areas, facilitate orders, purchases, filling out forms, registration, security, facilitating functionalities (videos, social networks, etc..).
- Customization cookies that allow users to access services according to their preferences (language, browser, configuration, etc..).
- Analytical cookies which allow anonymous analysis of the behavior of web users and allow to measure user activity and develop navigation profiles in order to improve the websites.
So when you access our website, in compliance with Article 22 of Law 34/2002 of the Information Society Services, in the analytical cookies treatment, we have requested your consent to their use. All of this is to improve our services. We use Google Analytics to collect anonymous statistical information such as the number of visitors to our site. Cookies added by Google Analytics are governed by the privacy policies of Google Analytics. If you want you can disable cookies from Google Analytics.
However, please note that you can enable or disable cookies by following the instructions of your browser.
Как отключить защитник windows 10
Защитник Windows — встроенная антивирусная программа, функции которой — защищать компьютер от шпионских и вирусных программ, взлома компьютера хакерами и других нежелательных действий. В целом, программа полезная и незаметная. Тем не менее, бывают случаи когда требуется узнать как отключить защитник Windows10. Об этом пойдёт речь в далее — я расскажу несколько удобных способов отключения встроенного антивируса Windows.
Сразу хочется отметить, что полностью удалить или отключить защитник Windows не получится по одной простой причине — он тесно интегрирован в систему. Однако специально для читателей этого сайта я расскажу об обходных путях отключения антивируса. На моей практике защитник Windows реагировал разве что на активаторы системы, то есть какой-то пользы от его использования я не заметил. Далее я расскажу вам об основных способах отключения встроенной антивирусной программы.
Как отключить защитник windows 10 навсегда
Данный способ подразумевает полное отключение защитника Windows, при условии, что версия Windows 10, установленная на вашем компьютере Pro или Enterprise (Корпоративная). Вы можете отключить защитник Windows 10 навсегда, следуя инструкции ниже.
Нажмите на клавиатуре WIN +R , чтобы запустить окно выполнения команд. Введите gpedit.msc и нажмите ОК. Перед вами появится редактор локальной групповой политики. Выберите Конфигурация компьютера — Административные шаблоны — Компоненты Windows — Антивирусная программа «Защитник Windows».

Отключить защитник Windows навсегда
Дважды кликните на пункт, обозначенный на скриншоте цифрой 5 (Выключить антивирусную программу «Защитник Windows»).

Выключение защитника Windows 10
В открывшемся окне выберите «включено» и нажмите ОК, перезагрузите компьютер. После выполнения данных действий защитник windows 10 будет полностью отключен на вашем компьютере. Если вы надумаете включить его обратно, повторите те же действия, но вместо параметра «Включено» выберите «Не задано». Кстати, вы можете заметить, что иконка антивируса осталась в трее. Это нормально — сам защитник выключен, осталось лишь приложение «Безопасность Windows».
Как полностью отключить защитник Windows если у вас не Pro/Enterprise версия
Отключение защитника с помощью редактора групповой политики невозможно в версиях Windows 10 , отличных от указанных выше. Тем не менее, даже если у вас Home (домашняя) версия или какая-либо другая, защитник Windows можно отключить другим способом. Также нижеописанный способ будет актуален в случае отсутствия доступа к редактору групповых политик.
Отключить защитник Windows можно через реестр. Для этого откройте реестр (нажмите Win +R , введите regedit и нажмите ОК). Далее вам необходимо пройти по следующему пути:
Вы можете скопировать этот путь и вставить его прямо в редактор реестра, затем нажать Enter:

Как отключить защитник Windows через редактор реестра
Далее необходимо нажать на папку Windows Defender (слева в навигации, выделена на картинке) правой кнопкой мыши, выбрать «Новый» и создать DWORD (32-bit)
 Создайте параметр DRWORD в папке «Windows Defender»
Создайте параметр DRWORD в папке «Windows Defender»
Назовите его DisableAntiSpyware затем кликните по нему два раза и установите значение 1.
 Введите 1 в значении для DisableAntiSpyware
Введите 1 в значении для DisableAntiSpyware
Готово, вы полностью отключили защитник Windows 10.
Как отключить защитник windows 10 на время
Иногда требуется отключить защитник Windows на время и благо сделать это очень просто. Откройте меню «Пуск» и найдите там программу «Центр безопасности Защитника Windows». Откройте её.

Перейдите в пункт «Защита от вирусов и угроз». Вы почти у цели — осталось нажать «Параметры защиты от вирусов и угроз».

И последний шаг — выключите «защиту в реальном времени», нажав на соответствующую кнопку.
 Временное отключение защитника Windows
Временное отключение защитника Windows
Вот и всё, защитник Windows будет временно отключен до перезагрузки или до момента пока вы его снова не включите. Хоть это решение и не подходит на постоянную основу, вы можете воспользоваться им в случае, когда необходимо именно временное отключение защиты. Например, если вам нужно установить программу, на которую «ругается» защитник Windows.
Временно или навсегда?
Отключить защитник Windows временно или навсегда, то есть полностью, решать вам. Беспокоитесь, что от него тормозит компьютер? В какой-то степени это правда, ведь он съедает часть ресурсов для анализа файлов. С другой стороны, пусть компьютер будет чуть-чуть больше думать, чем вы будете думать в будущем о переустановке Windows из-за заражения компьютера
Если у вас на компьютере не установлено никаких антивирусов, лучше оставьте защитник Windows включенным или во всяком случае отключайте его лишь временно. Поставили новый антивирус? Не беспокойтесь, система обнаружит это и отключит встроенную программу защиты. Несмотря на то, что в наше время вирусов встречается гораздо меньше, их всё ещё можно подхватить устанавливая программы.
Любителям «крякнутых» программ, то есть пиратских, обязательно нужен антивирус. Чаще всего зловредный код встраивается именно во взломанные версии программ, поэтому прежде чем устанавливать очередную, задумайтесь о её происхождении. Вот и всё, теперь вы знаете как отключить защитник Windows 10 временно или полностью (навсегда). Если у вас остались вопросы касательной этой статьи, пишите в комментарии. Также, возможно, вы обладаете своим способом быстрого отключения — поделитесь ими в комментариях.












