
Если во время игры на компьютере или при выполнении других задач в Windows 10 у вас то и дело появляется окно, сообщающее предлагающее включить залипание клавиш или фильтрацию ввода, а после ответа «Нет» через некоторое время появляется вновь, это поведение очень легко изменить.
В этой инструкции подробно о том, как полностью и навсегда отключить залипание клавиш Windows 10, а также фильтрацию ввода. А точнее, как сделать так, чтобы никаких окон сообщений после нажатия клавиши Shift 5 раз или удержании этой клавиши больше не появлялось.
- Как отключить залипание клавиш в параметрах Windows 10
- Отключение в панели управления
- Видео инструкция
Как отключить залипание клавиш в параметрах Windows 10

В Windows 10 есть два способа отключить залипание клавиш и фильтрацию ввода — в интерфейсе «Параметры» (можно вызвать сочетанием клавиш Win+I) или, как и в предыдущих версиях системы — с помощью панели управления.
Сначала рассмотрим первый метод, шаги будут следующими:
- Зайдите в Параметры — Специальные возможности.
- В меню слева выберите пункт «Клавиатура».
- В разделе «Использовать залипание клавиш» установите переключатель в положение «Откл», а также снимите отметку «Разрешить включение залипания клавиш с помощью сочетания клавиш».

- Для отключения фильтрации ввода здесь же пролистайте вниз и снимите отметку «Разрешить включение клавиш фильтра с помощью сочетания клавиш».

- Возможно, имеет смысл отключить и «Озвучивание переключений», если вы сталкиваетесь с тем, что оно включается при удерживании клавиши Num Lock.
После изменения этих настроек, окна залипания клавиш или фильтрации ввода вас больше не должны будут беспокоить.
Отключение залипания клавиш и фильтрации ввода в панели управления
Как и в предыдущих версиях ОС, в Windows 10 отключение залипания клавиш и фильтрации ввода возможно через панель управления:
- Откройте панель управления (для этого можно использовать поиск в панели задач, либо нажать клавиши Win+R на клавиатуре, ввести control и нажать Enter).
- В панели управления откройте «Центр специальных возможностей».

- В центре специальных возможностей откройте пункт «Облегчение работы с клавиатурой».

- В следующем окне нажмите «Настройка залипания клавиш».

- Снимите отметку «Включить залипание клавиш» (если она включена) и «Включать залипание клавиш при пятикратном нажатии клавиши Shift». Примените настройки и вернитесь в предыдущее окно.

- Аналогичным образом отключите фильтрацию ввода и её включение при удержании клавиши Shift, перейдя в «Настройка фильтрации ввода».
Как и в предыдущем случае, после изменения указанных настроек, изменения сразу вступят в силу, а окна о залипании клавиш во время игры в любимый шутер появляться не будут.
Видео инструкция
В случае, если остаются вопросы и требуются дополнительные решения — сообщайте подробности в комментариях, я постараюсь помочь.
А вдруг и это будет интересно:
- Windows 10
- Android
- Загрузочная флешка
- Лечение вирусов
- Восстановление данных
- Установка с флешки
- Настройка роутера
- Всё про Windows
- В контакте
- Одноклассники
Почему бы не подписаться?
Рассылка новых, иногда интересных и полезных, материалов сайта remontka.pro. Никакой рекламы и бесплатная компьютерная помощь подписчикам от автора. Другие способы подписки (ВК, Одноклассники, Телеграм, Facebook, Twitter, Youtube, Яндекс.Дзен)
12.06.2020 в 09:53
здравствуйте!
в Центре специальных возможностей слева есть пункт «изменить параметры входа» возле него еще значек администратора
так вот у меня не получается снять галочку с залипания клавиш после входа
снимаю а она опять ставится.. и это залипание включается вновь и вновь..
у другого пользователя на компьютере такой проблемы нет, как и информации в интернете об этом разделе
12.06.2020 в 15:04
Здравствуйте.
Не знаком с проблемой. В теории, может быть как-то связано с несколькими пользователями администраторами на компьютере, но как именно — ума не приложу.
Как отключить или включить залипание клавиш в Windows 10
Читайте, что такое залипание клавиш в Windows. Покажем по три простых способа как его включить и отключить. Функция залипания клавиш относится к специальным возможностям операционной системы Windows и имеет неоднозначные отзывы. С одной стороны, она достаточно полезна для пользователей, чья работа тесно связана с созданием и редактированием текстов. С другой стороны, она вызывает отрицательные эмоции у любителей компьютерных игр. Поэтому, в зависимости от того, какие задачи вы решаете на компьютере в настоящий момент, вы можете включить или отключить функцию «Залипания клавиш» на своем устройстве.

Что такое «Залипание клавиш»?
Программное залипание клавиш представляет собой автоматическую функцию, которая активируется при нажатии и продолжительном удерживании клавиши («Shift», «CTRL» или «ALT») или при частом нажатии клавиши «Shift» (пять раз и более). После этого «Windows 10» выдает звуковой сигнал и открывает окно «Залипание клавиш», предлагая вам включить режим залипания или отказаться.

Функция «Залипания клавиш» под управлением операционной системы «Windows 10» позволяет вам использовать клавиши «Shift», «CTRL», «ALT» и «Windows», нажимая каждую из них по отдельности. Чтобы включить или выключить функцию, вы можете воспользоваться следующими способами.
Как включить залипание клавиш в Windows 10
Используйте клавишу «Shift»
Шаг 1: Для включения функции «Залипания клавиш» в «Windows 10» непрерывно нажмите клавишу «Shift» пять раз подряд.
Шаг 2: На экране после звукового сигнала откроется диалоговое окно «Залипание клавиш». Выберите кнопку «Да» и нажмите для подтверждения.


Сделайте это в параметрах клавиатуры «Использовать залипание клавиш»
Шаг 1: В нижнем левом углу экрана в панели задач нажмите символ «Поиск» и введите в строке поисковый запрос «Залипание». В предложенных вариантах во всплывающем меню выберите лучшее соответствие: «Нажимайте клавиши по очереди для ввода сочетания клавиш».

Шаг 2: В открывшемся окне «Параметры» выберите значение индикатора «Вкл.» в разделе «Использовать залипание клавиш».

Вы можете использовать другой вариант для доступа в меню «Параметры»: нажмите кнопку «Пуск» и выберите знак шестеренки в нижнем левом углу всплывающего меню;

или нажмите сочетание клавиш «Windows + X» или нажмите правой кнопкой мыши на кнопке «Пуск», во всплывающем меню выберите раздел «Параметры».

В окне «Параметры» опустите бегунок вниз и выберите раздел «Специальные возможности». В левой панели бокового меню опустите бегунок вниз и выберите раздел «Клавиатура». В правой панели активируйте индикатор «Вкл.» в разделе «Использовать залипание клавиш».

Достигнуть цели, используя «Панель управления»
Шаг 1: Откройте главное меню, нажав кнопку «Пуск» в левом углу экрана, опустите бегунок вниз до раздела «Служебные – Windows» и выберите в нем вкладку «Панель управления».

Шаг 2: В окне «Все элементы панели управления» выберите вкладку «Центр специальных возможностей».

Шаг 3: Опустите бегунок вниз и выберите ссылку «Облегчение работы с клавиатурой».

Шаг 4: В разделе «Упростить набор текста» поставить флажок в ячейке «Включить залипание клавиш».

Как отключить залипание клавиш в Windows 10
Используйте сочетания клавиш
Самый быстрый и легкий способ отключить функцию «Залипания клавиш» в «Windows 10» это выполнить на клавиатуре одновременное нажатие на две любые функциональные клавиши: «Shift», «CTRL», «ALT» и «Windows». Например, «Shift + CTRL», «Shift + ALT», «CTRL + ALT» и т.д. После нажатия сочетания клавиш вы услышите звуковой сигнал, оповещающий вас о том, что функция «Залипания клавиш» отключена.
Достичь цели в параметрах клавиатуры «Использовать залипание клавиш»
Способ отключения параметра «Залипание клавиш» полностью повторяет «Способ 2. Сделайте это в параметрах клавиатуры «Использовать залипание клавиш»», который мы применяли для включения этой функции. Выполните алгоритм действий, указанный в вышеназванном «Способе 2» и измените индикатор ячейки «Использовать залипание клавиш» в положение «Откл.» (режим отключения).

Отключить «Залипание клавиш» используя «Панель управления»
Шаг 1: Дважды щелкните значок «Залипание клавиш» на панели задач в правом нижнем углу экрана, чтобы отобразить окно «Облегчение работы с клавиатурой».

Совет. Если на панели задач не отображается значок «Залипание клавиш», нажмите значок «Стрелка вверх», откроется всплывающее окно панели задач, и вы увидите его.
Шаг 2: Снимите флажок в ячейке «Включить залипание клавиш».

Функция «Залипания клавиш» на вашем компьютере будет отключена.
Применяя изложенные способы, вы всегда сможете быстро и легко включать и отключать эту функцию по мере необходимости, исходя из тех задач, которые вам необходимо решать в данный момент.

Автор: Vladimir Mareev, Технический писатель
Владимир Мареев — автор и переводчик технических текстов в компании Hetman Software. Имеет тринадцатилетний опыт в области разработки программного обеспечения для восстановления данных, который помогает ему создавать понятные статьи для блога компании. Спектр публикаций довольно широк и не ограничивается только лишь темой программирования. Статьи включают также разнообразные обзоры новинок рынка компьютерных устройств, популярных операционных систем, руководства по использованию распространенных и специфических программ, примеры решений возникающих системных или аппаратных проблем и многие другие виды публикаций. Подробнее
Залипание клавиш как отключить на windows 10
Разузнай! — Как отключить залипание клавиш в Windows (Виндовс)
 |
Рассмотрим, как убрать залипание клавиш в двух популярных операционных системах: Windows 7 и Windows 10. Используем максимально простые инструкции.
Как отключить залипание клавиш в Windows 7
Для отключения функции залипания клавиш, пользуясь ОС Windows 7, необходимо действовать так:
- Вызываем главное меню операционной системы, нажимая на кнопку «Пуск» (чаще всего находится в левом нижнем углу).
- Выбираем «Панель управления».
- Дальше находим «Специальные возможности».
- После этого переходим в «Центр специальных возможностей».
- Нужно опуститься вниз экрана, где между разделами «Облегчение работы мышью» и «Использование текста или зрительных образов вместо звуков» будет находиться «Облегчение работы с клавиатурой». Кликаем, чтобы попасть в настройки.
- Для отключения функции залипания клавиш осталось сделать два шага: снять отметку напротив «Включить залипание клавиш», затем нажать на кнопку «ОК».

Поздравляем, процедура отключения функции завершена!
Как отключить залипание клавиш в Windows 10
Чтобы убрать заливание клавиш в среде ОС Windows 10, нужно совершить несколько простых действий. Для этого необходимо попасть в «Центр специальных возможностей». Сделать это можно, отправив соответствующий поисковый запрос в ОС или действуя по стандартной схеме:
- Нажимаем всем известную кнопку «Пуск».
- Находим «Панель управления», выбираем ее.
- После этого переходим в раздел «Специальные возможности».
- Дальше выбираем «Центр специальных возможностей».
- Почти в самом низу страницы будет раздел настроек, который называется «Облегчение работы с клавиатурой». Выбираем его.
- Осталось совершить заключительные шаги: снять галочку напротив «Включить залипание клавиш», а затем нажать кнопку «ОК» для сохранения изменений.
Теперь функция залипания клавиш вас не будет больше беспокоить!
Как отключить залипание клавиш в Windows | #ОкейГик
 Подробная инструкция, как отключить уведомление о залипании клавиш в Windows 10, Windows 8 и Windows 7. Настройка функции залипания клавиш и фильтрации ввода.
Подробная инструкция, как отключить уведомление о залипании клавиш в Windows 10, Windows 8 и Windows 7. Настройка функции залипания клавиш и фильтрации ввода.
Компания Microsoft в операционных системах Windows по умолчанию включает быструю активацию режима залипания клавиш, который необходим, чтобы предотвратить случайные нажатия на кнопки клавиатуры. После включения данного режима, чтобы сработала та или иная клавиша, потребуется нажимать вместе с ней кнопку Shift. Это бывает полезно в некоторых ситуациях, но пользователи гораздо чаще ищут, как отключить залипание клавиш, чтобы окно с предложением активации данной функции не появлялось постоянно при массовом нажатии на кнопку Shift. Сделать это можно в любой версии операционной системы Windows.
Как отключить залипание клавиш в Windows 10
В Windows 10 предусмотрен раздел со специальными возможностями, в котором пользователи могут настроить различные опции для удобного взаимодействия с операционной системой. Доступны многие параметры настройки – включение опций для незрячих людей, отображение субтитров вместо звука, оптимизация изображения и работы периферии, а также многое другое. В этом разделе можно, в том числе, отключить залипание клавиш или настроить работу функции необходимым образом. Для этого потребуется:
- В левом нижнем углу около кнопки «Пуск» нажать на значок поиска и ввести «Центр специальных возможностей». Система найдет результат, на который необходимо нажать, чтобы открылось меню параметров;
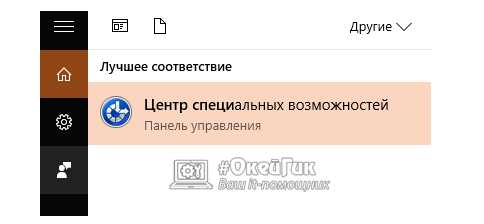
- Далее в списке опций требуется найти «Облегчение работы с клавиатурой» и нажать на данный пункт;
- В подпункте «Упростить набор текста» опция залипания клавиш, вероятнее всего, будет отключена. Нужно перейти в пункт «Настройка залипания клавиш», чтобы также отключить ее активацию при частом нажатии на кнопку Shift;
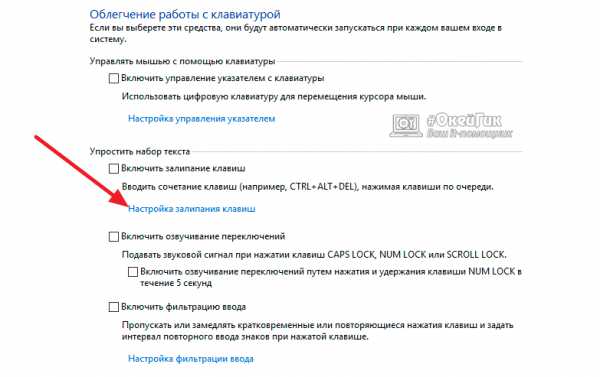
- В настройках можно установить необходимые параметры. Чтобы окно с предложением включить залипание клавиш больше не беспокоило, нужно снять галочку с пункта про активацию опции при пятикратном нажатии Shift.

Обратите внимание: На третьем шаге также можно перейти в пункт «Настройка фильтрации ввода» и отключить режим фильтрации, который автоматически активируется, если удерживать правый Shift более 8 секунд.
После выполнения всех описанных выше шагов, операционная система Windows 10 не будет предлагать включить залипание клавиш при многократном нажатии кнопки Shift.
Как отключить залипание клавиш в Windows 8 и Windows 8.1
В операционных системах Windows 8 и Windows 8.1 отключить залипание клавиш можно способом, описанным выше для Windows 10. Также отдельно компания Microsoft предусмотрела данные настройки в новом оформлении стиля Metro, дублировав параметр. Вторым способом отключить залипание клавиш будет проще, и делается это следующим образом:
- Переведите курсор мыши в правую часть экрана, чтобы появилось всплывающее меню;
- Далее нажмите «Параметры» и выберите вариант «Изменение параметров компьютера»;
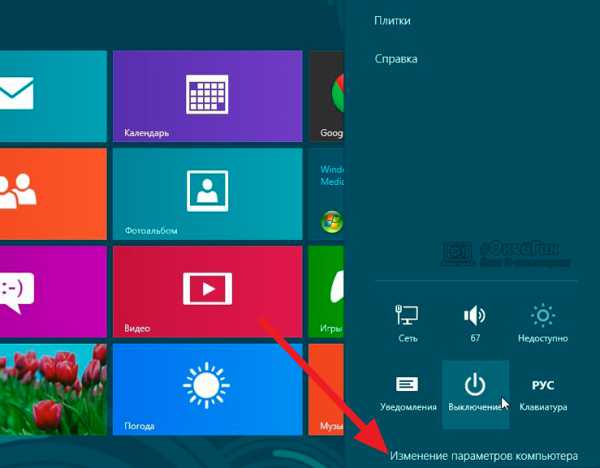
- В открывшемся окне нажмите «Специальные возможности»;
- Перейдите в левой части экрана на вкладку «Клавиатура»;
- В пункте «Полезные клавиши» отключите необходимые функции. Чтобы залипание клавиш и другие подобные окна не появлялись при нажатии на кнопки клавиатуры, лучше отключить все три переключателя.
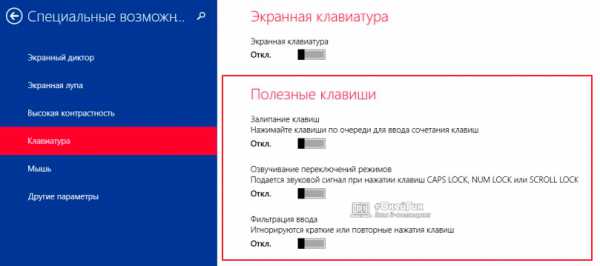
Минус данного способа в том, что нельзя настроить детально срабатывание функции залипания клавиш.
Как отключить залипание клавиш в Windows 7
Windows 7 является одной из самых успешных операционных систем компании Microsoft, и ее продолжают использовать миллионы пользователей после релиза Windows 10. В ней также имеется возможность отключить всплывающее окно, сообщающее о залипании клавиш, и делается это способом, похожим на Windows 10. Чтобы отключить залипание клавиш в Windows 7, необходимо:
- Нажать на клавиатуре сочетание клавиш Windows+R и написать команду control, после чего нажать «ОК»;
- Откроется панель управления, в которой нужно переключить режим просмотра на «Крупные значки» и выбрать пункт «Центр специальных возможностей»;
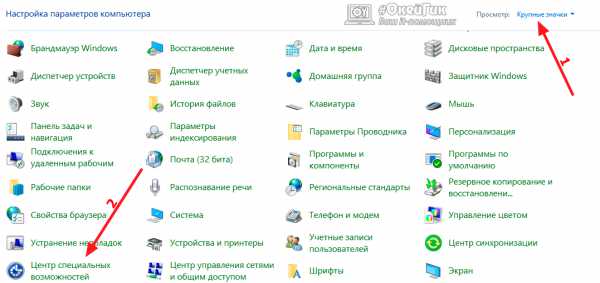
- Среди списка инструментов нужно выбрать «Облегчение работы с клавиатурой»;
- Далее нажмите «Настройка залипания клавиш»;
- Отключите ненужные опции, например, автоматическое сообщение о залипании клавиш при пятикратном нажатии Shift.
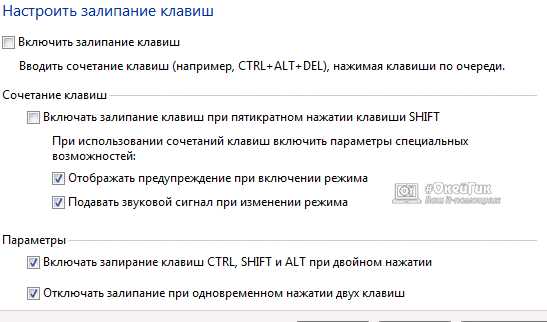
Когда все необходимые изменения будут внесены, нажмите «Применить» и «ОК», после чего сообщение о функции залипания клавиш больше не станет беспокоить даже при многократном нажатии Shift.
(70 голос., средний: 4,70 из 5) Загрузка.
Как отключить залипание клавиш в операционной системе Windows 8
Избавиться от залипания клавиш возможно, если сразу зажать 2 кнопки, среди которых обязана быть одна из указанных кнопок: Shift, Ctrl, Win либо Alt. Однако этот способ не каждому помогает. Если ничего не произошло после этих манипуляций, тогда нужно открыть список опций, которые облегчают работу с клавиатурой, и осуществить это можно следующими путями:
- Надо последовательно нажать кнопки и U, что позволит открыть перечень специальных функций. В находящемся внизу списке необходимо выбрать указанный на фото пункт «Облегчение работы с клавиатурой».

- Откройте панель управления и кликните на вид представления «мелкие значки». Отыщите и выберите «специальные возможности». После этого откройте ссылку, которая указана на вышестоящем фото.
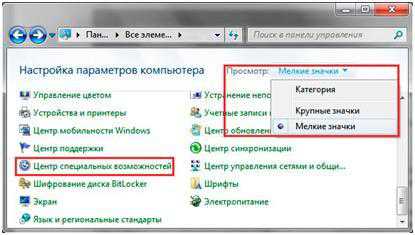 В окошке настроек клавиатурных параметров нужно убрать флажок рядом с опцией «включить залипание клавиш» и щелкнуть ОК.
В окошке настроек клавиатурных параметров нужно убрать флажок рядом с опцией «включить залипание клавиш» и щелкнуть ОК.
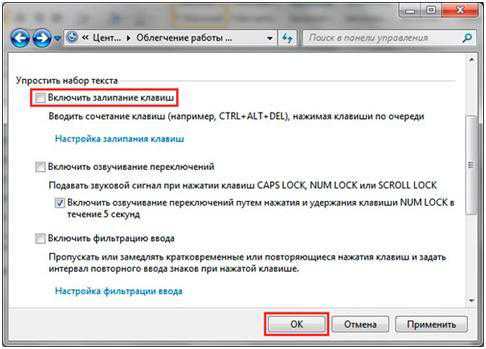
В операционной системе Windows 8 разработчики добавили еще один ряд настроек, которые позволят избавиться от залипания клавиш.
Вызовите меню Пуск, после чего отыщите и загрузите «параметры компьютера».
В меню с левой стороны нужно выбрать «специальные возможности», после чего щелкнуть на «клавиатура». Затем надо в области залипания клавиш переместить ползунок посредству мышки в положение «отключить». 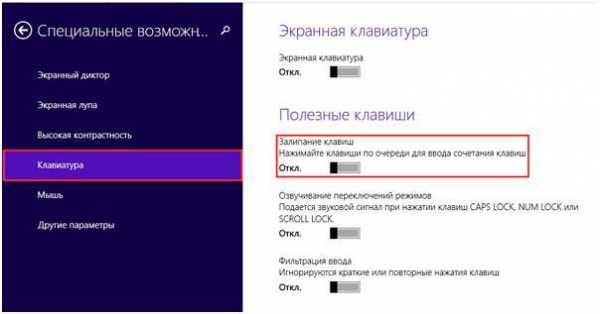
Каким образом можно выключить окна
Чтобы вовсе избавиться от залипания клавиш и всплывающих окошек на Windows 8, щелкните 5 раз подряд Shift. В появившемся окне требуется кликнуть ссылку, которая обозначена на фото.
Возможно также перейти по ссылке «настройка залипания клавиш». Снимите флажок напротив опции включение залипания при 5-кратном нажатии Shift и кликните ОК.
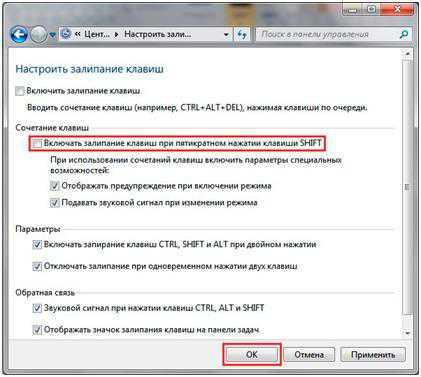 С этого момента вы можете забыть про залипание клавиш, которое больше вас не побеспокоит. Включить же данную функцию можно будет лишь воспользовавшись описанным ранее вариантом. Что же касается геймеров, так для них станет наверняка проблемой такая функция, как зажатие Shift в течении 8 секунд. В данном случае происходит активация окна включения фильтра ввода.
С этого момента вы можете забыть про залипание клавиш, которое больше вас не побеспокоит. Включить же данную функцию можно будет лишь воспользовавшись описанным ранее вариантом. Что же касается геймеров, так для них станет наверняка проблемой такая функция, как зажатие Shift в течении 8 секунд. В данном случае происходит активация окна включения фильтра ввода.
В настройках параметров клавиатуры нужно нажать «настройка фильтрации ввода», или зажать Shift секунд на 8, после чего щелкнуть по ссылке в появившемся окне.
Теперь осталось убрать галочку рядом с опцией удержания Shift больше 8 секунд, после чего кликните мышкой по ОК. На этом конфигурацию можно считать завершенной. 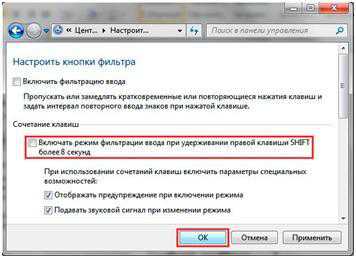
Блог молодого админа
Увлекательный блог увлеченного айтишника
Как отключить залипание клавиш на Windows 10?

Функция залипания клавиш очень полезна для тех пользователей, которым трудно нажимать одновременно две клавиши или попросту неудобно. Проблема в том, что функция залипания клавиш может быть включена автоматически, например, при постоянном нажатии на клавишу Shift. Как убрать залипание клавиш Windows 10?
Первый способ
Довольно простой и удобный способ.
Нажмите на клавишу Win+i на клавиатуре, чтобы вызвать меню «Параметры Windows».
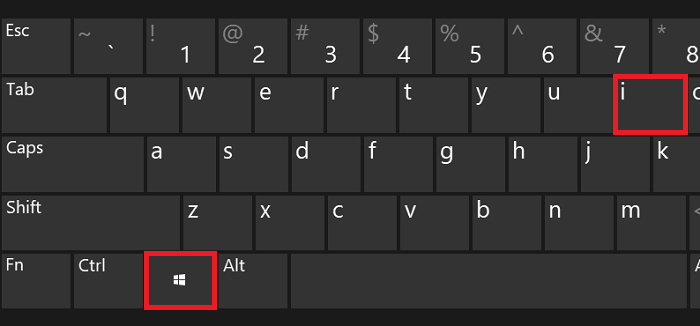
Если что-то не получается и меню не запускается, наведите курсор на кнопку «Пуск», кликните по правой клавише мыши, после чего откроется дополнительное меню быстрого доступа. В нем выберите строку «Параметры».
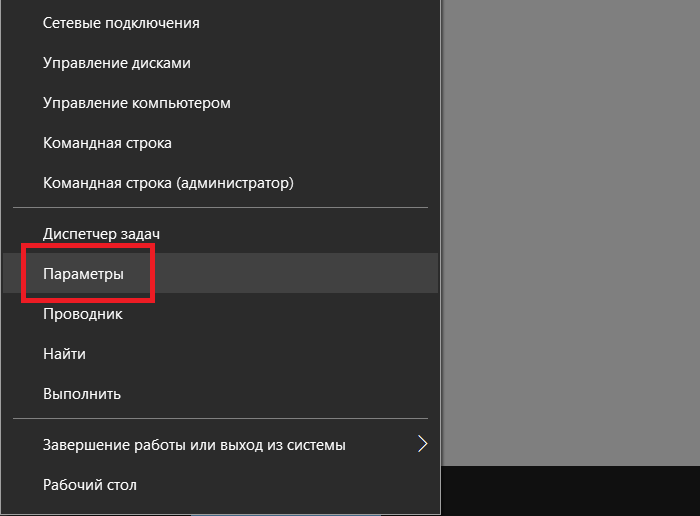
В меню «Параметры Windows» нам необходим раздел «Специальные возможности».
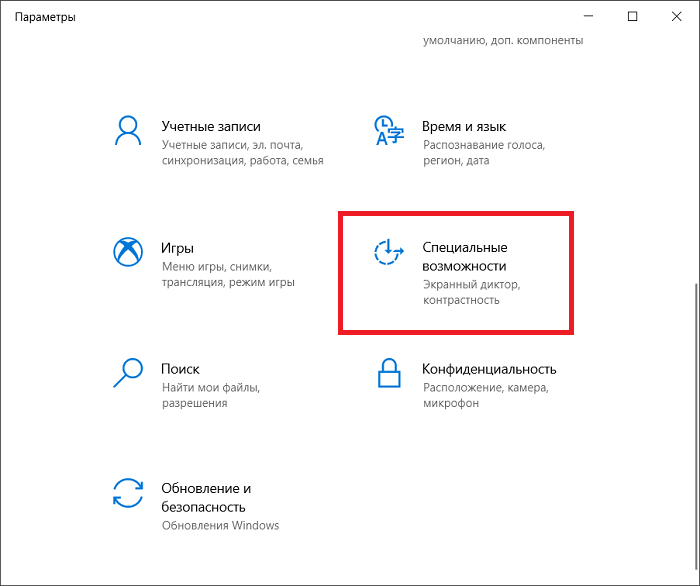
Открываем его, после чего в левой части меню находим и нажимаете на строку «Клавиатура».
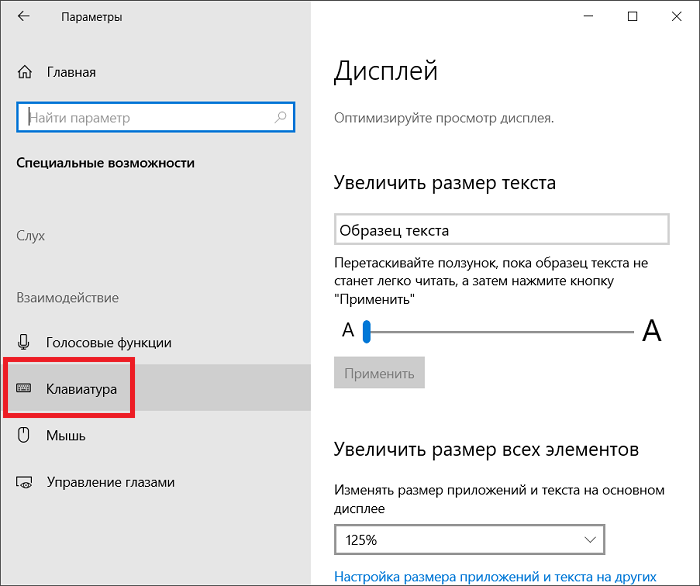
Теперь в правой части окна находим подраздел «Использовать залипание клавиш», переключатель переводим в положение «Откл.», а также снимаем галочку с пункта «Разрешить включение залипания клавиш с помощью сочетания клавиш».
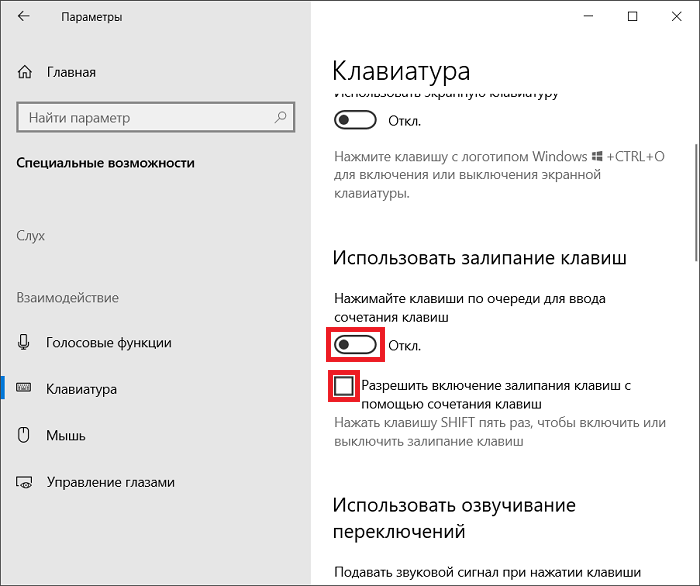
Более ничего делать не нужно.
Второй способ
Альтернативный способ, который кому-то может показаться более удобным.
Откройте панель управления. Это можно сделать, к примеру, вызвав меню «Выполнить», нажав Win+R.
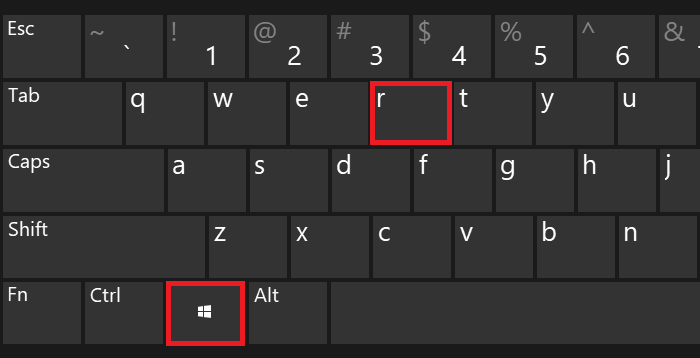
Укажите команду control, кликните ОК.
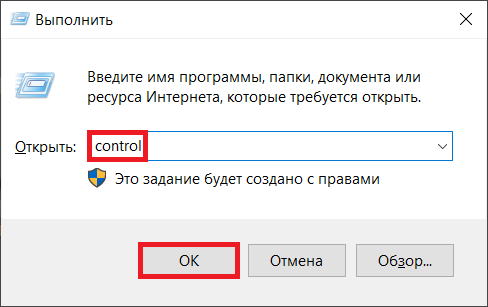
Используйте «Крупные значки», нажмите на строку «Центр специальных возможностей».
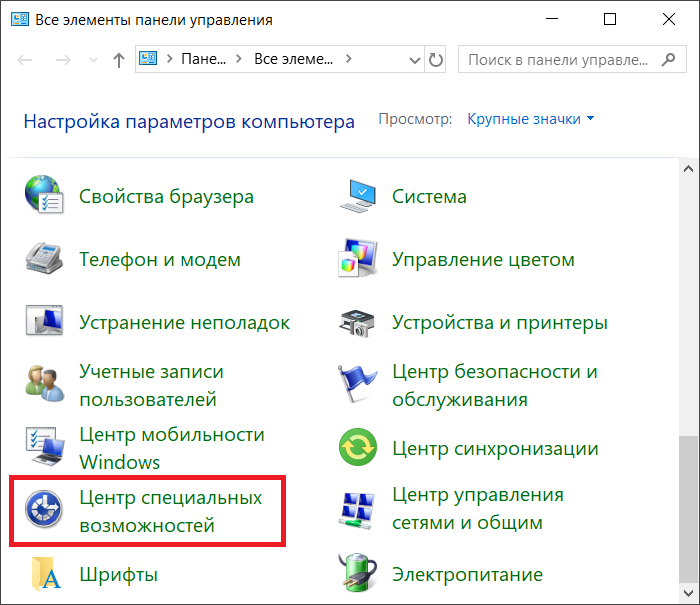
Перед вами откроется окно с меню. В меню найдите пункт «Облегчение работы с клавиатурой», выберите его.
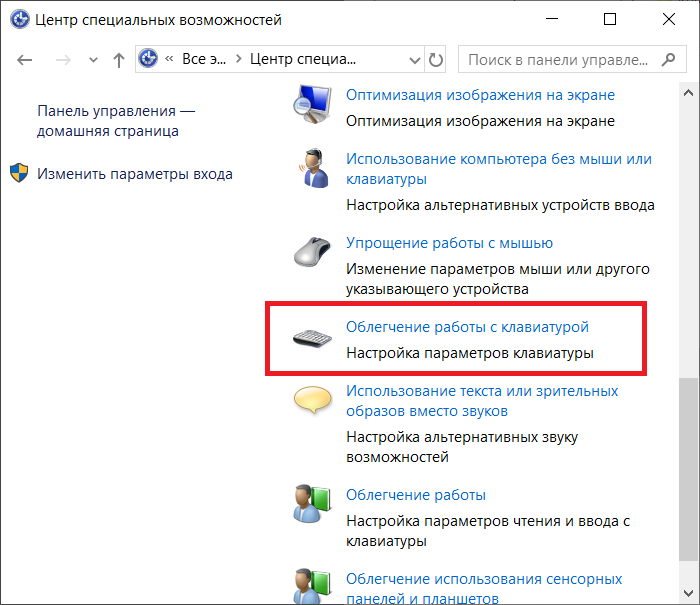
Найдите строку «Включить залипание клавиш» и снимите галочку, которая находится рядом с ней. Затем обязательно нажмите ОК для сохранения изменений.
Как отключить залипание клавиш полностью в Windows 10
Играя в игру, пользователь часто нажимает клавишу Shift, обычно это бег в игре, и при многократном нажатии издается писк, после чего игра сворачивается, что очень раздражает во время игры, и появляется сообщение «Залипание клавиш«. В появившимся окне мы можем нечаянно включить залипание, что придаст еще больший дискомфорт, так как «пищание» будет сопровождаться при каждом нажатии. Разберем ниже, зачем эта функция, как она работает, как включить и отключить её полностью.
Зачем нужна функция залипания клавиш?
Здоровому пользователю может показаться странным и непонятным зачем «залипание кнопок» нужно в системе Windows 10, и от части это логично. Дело в том, что данная функция предназначена для людей с ограниченными возможностями. К примеру, чтобы открыть диспетчер задач, нужно нажать сочетание кнопок на клавиатуре Ctrl+Shift+Esc, и для людей с ограниченными возможностями это может быть непросто. Давайте ниже посмотрим на наглядном примере.
Как работает «залипание клавиш»?
Залипание клавиш делает кнопки Shift, Win, Ctrl, Alt уже нажатыми. К примеру, нам нужно выделить все файлы в проводнике или какой-либо папке, и для этого нам нужно нажать Ctrl+A, а при помощи «залипании клавиш» мы можем нажать просто A, предварительно запрограммировав кнопку Ctrl, как нажатую. Углубимся теперь более детально на примерах.
Чтобы включить залипание клавиш нажмите непрерывно кнопку Shift 5 раз, и в появившимся окне нажмите на «Да».

Далее на панели задач будет показана иконка в виде серых квадратиков (рис. ниже, самая первая). Эти четыре квадратика обозначают кнопки Shift, Win, Ctrl и Alt.
![]()
Если мы нажмет на одну кнопку Ctrl, то квадратик станет темным, и это будет означать, что кнопка Ctrl нажата, хотя физически, пальцев на ней нет. Теперь мы можем нажать просто кнопку A, что выделит все файлы. Именно это и исключает нажатие комбинации Ctrl+A, что дает людям с ограниченными возможностями получить максимум удобства.
![]()
Как отключить уведомление о залипании клавиш в Windows 10
По умолчанию функция «Залипание клавиш» выключена, но срабатывает окно с предложением включить. Именно этот момент и раздражает пользователей, так как он может мешать работе или играм, где нужно нажимать много раз Shift. Чтобы этого не было, нужно полностью отключить залипание клавиш в Windoiws 10 через параметры.
Нажмите Win+i и выберите «Специальные возможности«, после чего перейдите в графу «Клавиатура«. Справа снимите галочку с пункта «Разрешить включение залипания клавиш с помощью сочетания клавиш«.
Как отключить залипание клавиш на Windows 10
Залипание клавиш – это функция для людей с ограниченными возможностями. Данная функция позволяет использовать комбинации клавиш (например, такие как CTRL-ALT-DEL) нажимая на кнопки по одной (сначала CTRL, потом ALT, потом DEL). Но, большинству обычных пользователей эта функция не нужна и если ее случайно включить, то она будет сильно отвлекать и мешать работать в обычном режиме.
Если вы столкнулись именно с такой проблемой, то эта статья должна вам помочь. Здесь вы узнаете, как отключить залипание клавиш на Windows 10.
Залипание клавиш в Windows 10
В операционной системе Windows 10 залипание клавиш отключается не так, как это делалось в предыдущих версиях Windows. Для того чтобы отключить эту функцию в Windows 10 вам нужно нажать на кнопку « Пуск » и перейти в меню « Параметры » или нажать комбинацию клавиш Win-i .

После того, как меню « Параметры » открыто, вам нужно перейти в раздел « Специальные возможности – Клавиатура ». Почти в самом верху этого раздела есть функция для включения и отключения залипания клавиш на Windows 10. Для того чтобы отключить залипание просто переведите переключатель в положение « Отключено ».
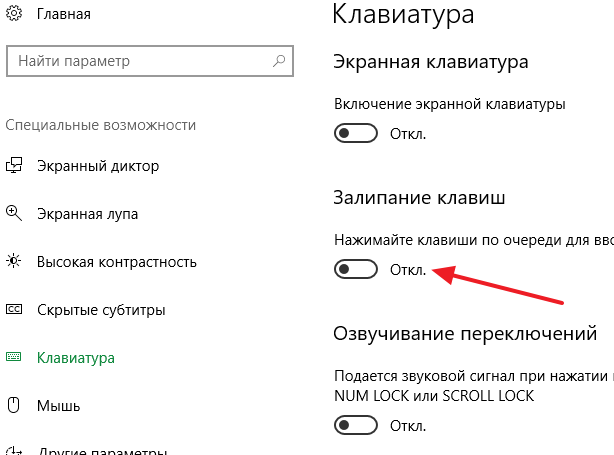
Кроме этого в Windows 10 также есть окно, которое появляется после пятикратного нажатия на клавишу SHIFT. Для того чтобы его отключить понажимайте на клавишу SHIFT и когда окно появится, кликните на ссылку « Перейти в центр специальных возможностей ».

В результате откроется окно с дополнительными настройками залипания клавиш. Кроме всего прочего здесь будет функция, отвечающая за появление окна при пятикратном нажатии на клавишу SHIFT. Отключите эту функцию и сохраните настройки нажатием на кнопку « Применить ».
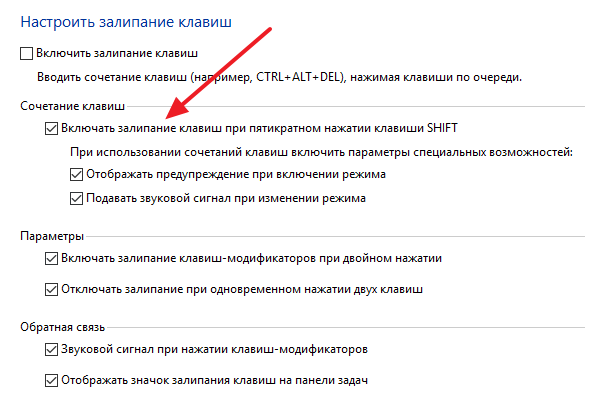
После этих изменений залипание клавиш будет полностью отключено на Windows 10 и больше не будет вас отвлекать.
Залипание клавиш в Панели управления
Если вы пользуетесь старыми версиями операционной системой Windows, то для того чтобы отключить залипание клавиш вам нужно нажать на кнопку « Пуск » и перейти в « Панель управления ».

После того, как вы попадете в « Панель управления », нужно перейти в раздел « Специальные возможности – Центр специальных возможностей ».
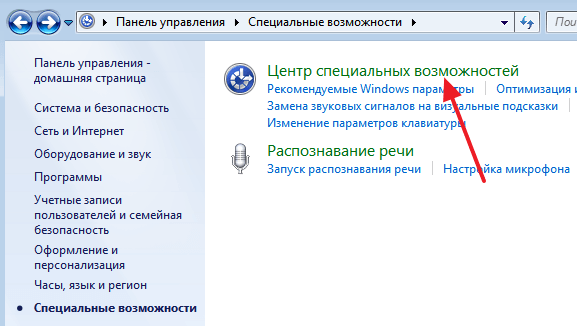
В разделе « Центр специальных возможностей » нужно пролистать страницу в самый конец и перейти в подраздел « Облегчение работы с клавиатурой ».

Здесь нужно отключить функцию залипания клавиш и сохранить настройки нажатием на кнопку « Применить ».
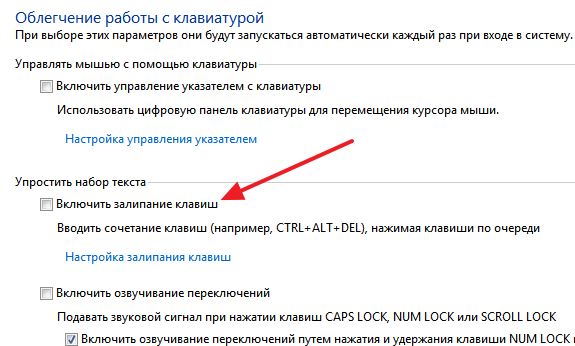
Как и в случае Windows 10, залипание клавиш все еще может включаться после пяти нажатий на клавишу SHIFT. Для того чтобы избавиться от этой функции, понажимайте на клавишу SHIFT чтобы вызвать ее появление. После того как окно появилось, нажмите на ссылку « Перейти в центр специальных возможностей ».

После нажатия на эту ссылку перед вами появится еще одно окно с настройками залипания клавиш. Здесь нужно отключить функцию « Залипание клавиш при пятикратном нажатии SHIFT » и сохранить настройки с помощью кнопки « Применить ».

После того, как вы сделаете все вышеописанное, залипание клавиш на Windows будет полностью отключено и больше не будет вас отвлекать от работы.












