
Функция залипания клавиш, в первую очередь, создана для юзеров с ограниченными возможностями, для которых трудно набирать комбинации, то есть, производить нажим нескольких кнопок за один раз. Но для большинства обычных пользователей включение данной функции только мешает. Давайте выясним, как убрать указанную проблему в Виндовс 7.
Способы отключения
Указанная функция довольно часто включается непреднамеренно. Для этого, согласно установленным по умолчанию настройкам Виндовс 7, достаточно пять раз подряд нажать на клавишу Shift. Казалось бы, такое может быть очень редко, но это не совсем так. Например, от произвольного включения указанным методом данной функции страдают многие геймеры. Если названный инструмент вам не требуется, то актуальным становится вопрос его отключения. Выключить можно как активацию залипания при пятиразовом клике по Shift, так и саму функцию, когда она уже включена. Теперь рассмотрим данные варианты подробнее.
Способ 1: Отключение активации при пятиразовом клике Shift
Прежде всего, рассмотрим, как отключить активацию при пятиразовом клике по Shift.
-
Кликните по кнопке Shift пять раз, чтобы вызвать окошко включения функции. Запустится оболочка, в которой будет предложено запустить залипание (кнопка «Да») или отказаться от включения (кнопка «Нет»). Но не спешите нажимать данные кнопки, а перейдите по надписи, предлагающей переход в «Центр специальных возможностей».

Открывается оболочка «Центра специальных возможностей». Уберите пометку с позиции «Включать залипание клавиш…». Щелкайте «Применить» и «OK».

Способ 2: Отключение активированного залипания через «Панель управления»
Но бывает и такое, когда функция уже активирована и необходимо её выключить.
-
Кликайте «Пуск». Переходите в «Панель управления».

Щелкайте «Специальные возможности».

Переходите по наименованию подраздела «Изменение параметров клавиатуры».


Если юзер желает также отключить активацию путем пятиразового клика по Shift, как это делалось в предыдущем методе, то вместо клика по «OK» щелкайте по надписи «Настройка залипания клавиш».


Способ 3: Отключение активированного залипания через меню «Пуск»
Добраться в окошко «Облегчение работы с клавиатурой», чтобы деактивировать изучаемую функцию, можете через меню «Пуск» и иным методом.
-
Кликните «Пуск». Жмите по «Все программы».

Перейдите в папку «Стандартные».

Далее заходите в каталог «Специальные возможности».

Из перечня выбирайте «Центр специальных возможностей».

Далее ищите пункт «Облегчение работы с клавиатурой».


Как видим, если у вас было активировано залипание клавиш или открылось окошко, в котором предлагается его включить, паниковать не нужно. Существует четкий алгоритм действий, описанный в данной статье, позволяющий убрать этот инструмент или отключить его активацию после пятиразового клика по Shift. Просто нужно определиться, нужна ли вам данная функция или вы готовы от неё отказаться, вследствие отсутствия необходимости в использовании.
 Мы рады, что смогли помочь Вам в решении проблемы.
Мы рады, что смогли помочь Вам в решении проблемы.
Добавьте сайт Lumpics.ru в закладки и мы еще пригодимся вам.
Отблагодарите автора, поделитесь статьей в социальных сетях.
 Опишите, что у вас не получилось. Наши специалисты постараются ответить максимально быстро.
Опишите, что у вас не получилось. Наши специалисты постараются ответить максимально быстро.
Как отключить залипание клавиш в Windows 7, Windows 8 и 8.1

Если вы нашли эту статью в поисках способа отключить залипание клавиш, то, вероятно, вам знакомо это надоедливое окно, которое может появиться во время игры или работы. Вы отвечаете «Нет» на вопрос о том, включить ли залипание, но потом это диалоговое окно появляется снова.
В этой статье подробно описан способ убрать эту надоедливую штуку так, чтобы она не появлялась в дальнейшем. Хотя с другой стороны, эта вещь, говорят, может быть удобной для некоторых людей, но речь не про нас, а потому убираем. Для новой версии ОС отдельная инструкция — Как отключить залипание клавиш в Windows 10.
Отключение залипания клавиш в Windows 7
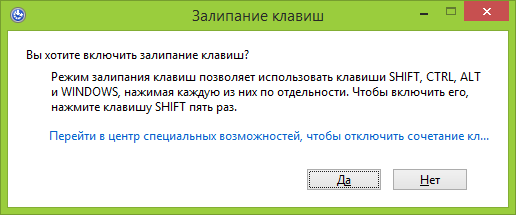
Прежде всего, отмечу, что данным способом получится отключить залипание клавиш и фильтрацию ввода не только в Windows 7, но и в последних версиях ОС. Однако, в Windows 8 и 8.1 есть и еще один способ настроить эти функции, о котором будет рассказано ниже.
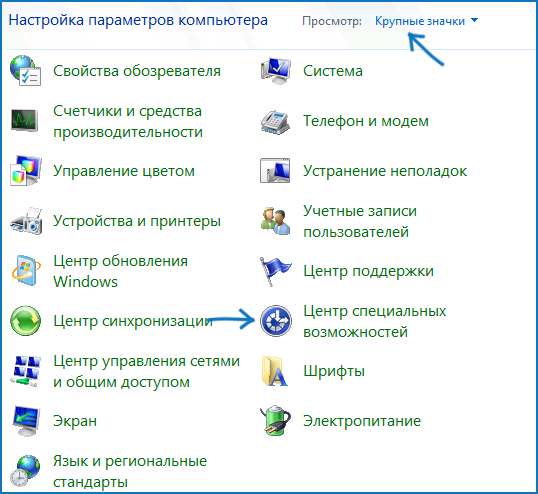
Итак, прежде всего откройте «Панель управления», переключитесь, если нужно с вида «Категории» в отображение значков, после чего нажмите «Центр специальных возможностей».
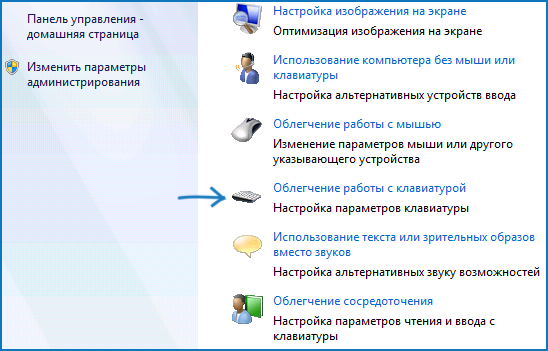
После этого, выберите пункт «Облегчение работы с клавиатурой».
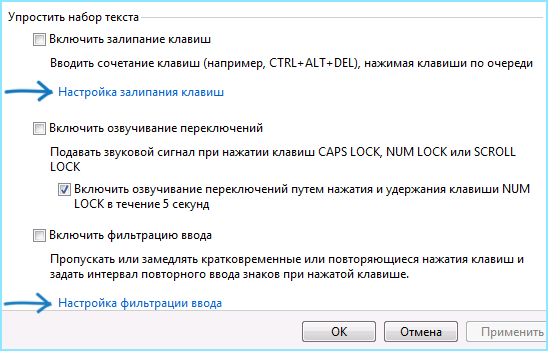
Скорее всего, вы увидите, что пункты «Включить залипание клавиш» и «Включить фильтрацию ввода» отключены, но это означает лишь то, что они не активны в данный момент и если вы нажмете Shift пять раз подряд, то, вероятно, снова увидите окно «Залипание клавиш». Чтобы полностью его убрать, нажмите «Настройка залипания клавиш».
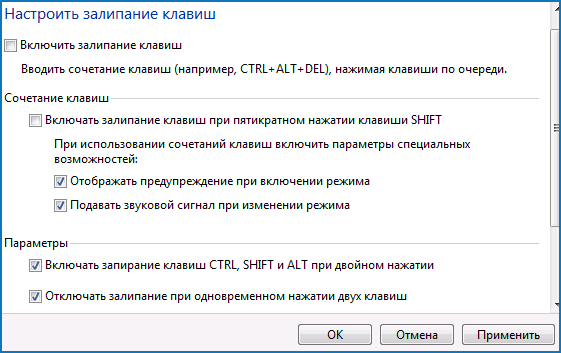
Следующее действие — убрать отметку «Включать залипание клавиш при пятикратном нажатии клавиши SHIFT». Аналогичным образом следует зайти в пункт «Настройка фильтрации ввода» и убрать отметку «Включать режим фильтрации ввода при удерживании правой SHIFT более 8 секунд», если и эта вещь тоже вам мешает.
Готово, теперь это окно появляться не будет.
Еще один способ отключить залипание клавиш в Windows 8.1 и 8
В последних версиях операционной системы Windows многие параметры системы продублированы также и в новом варианте интерфейса, это же касается и залипания клавиш. Вы можете открыть правую панель, переведя указатель мыши в один из правых углов экрана, нажать «Параметры», а затем — «Изменение параметров компьютера».

В открывшемся окне выберите «Специальные возможности» — «Клавиатура» и установите переключатели желаемым образом. Однако, чтобы полностью отключить залипание клавиш, и чтобы не появлялось окно с предложением задействовать эту возможность, придется воспользоваться первым из описанных способов (тот, который для Windows 7).
А вдруг и это будет интересно:
- Windows 10
- Android
- Загрузочная флешка
- Лечение вирусов
- Восстановление данных
- Установка с флешки
- Настройка роутера
- Всё про Windows
- В контакте
- Одноклассники
Почему бы не подписаться?
Рассылка новых, иногда интересных и полезных, материалов сайта remontka.pro. Никакой рекламы и бесплатная компьютерная помощь подписчикам от автора. Другие способы подписки (ВК, Одноклассники, Телеграм, Facebook, Twitter, Youtube, Яндекс.Дзен)
12.01.2014 в 18:49
Спасибо очень помогло!
06.04.2015 в 01:08
А как наоборот включить залипание ? Вот встретил комп у друга, у него все галки в тех настройках стоят. И галочка на шифт 5 раз стоит и галочка в настройках, но окно залипание не вызывается при нажатии шифта 5 раз. Файл sethc.exe не запускается при попытке вызвать его из system32.
06.04.2015 в 09:14
А как именно он не запускается? Если зайти в System32, запустить там этот файл, что происходит? В процессах он появляется?
10.01.2017 в 13:28
А почему старушку XP обделили вниманием? Не могу отключить фильтр, уже поснимала всё, и всё-равно то включается, то выключается. Раздражает. Я ещё думаю, может это из-за дров на клаву? Но навряд ли. Или кейлоггер меня стопорит? Возможно. Попробую перегрузить машину, может сбросится это безобразие. Кстати, а что значит пункт «Дополнительные сведения о работе с клавиатурой»? В Интернете не нашла.
11.01.2017 в 10:52
Я по XP такие детали по памяти описать не могу, а проверить где-то — так не осталось у меня установленных копий нигде.
Что касается сведений — то я так понимаю, там справочные данные (или ссылка на них на сайте Майкрософт).
23.02.2017 в 11:21
Винда 7. Поставил галки как у вас, но например клавиши шифт + W + A нажать не могу, играю на древней клаве, такой беленькой с красными буквами заранее спасибо
23.02.2017 в 12:47
Вот тут не знаю, что подсказать. Возможно, что ограничения самой клавиатуры (хотя вряд ли), а может она подключена через какой-нибудь переходник PS/2 — USB и это вызывает проблему.. но не уверен.
09.09.2017 в 00:24
где лайк поставить?
09.11.2017 в 14:04
Раньше видел статью.
И там было показано как сделать так чтобы вместо «залипания клавиш» появлялось окно cmd, чтобы создавать профиль (user).
Будьте добры дайте ссылку.
10.11.2017 в 10:01
07.02.2018 в 19:59
Супер! Спасибо огромное за очередную полезную информацию : )
07.08.2018 в 18:32
Привет! У меня вопрос.
К ноутбуку подключил клавиатуру A4tech X7 G300 через переходник с USB на PS2.
Проблема следующая: если зажать какую-нибудь клавишу- например W — а потом нажать любую другую клавишу (A, S, D, C, Shift, Ctrl), клавиша W перестает воспринимать зажатие. Я смотрел на сайте Кей-Тест что происходит в этот момент — Могу нажать несколько клавиш одновременно, но как только отпускаю одну из них, остальные тоже перестают воспринимать нажатие.
Это как-нибудь решается, это проблема переходника или это такая клавиатура и ее нужно выбросить на помойку и пользоваться клавиатурой ноутбука?
08.08.2018 в 09:51
Здравствуйте. Не могу ответить. Если есть возможность, я бы проверил то же самое без переходника.
11.09.2018 в 22:10
25.01.2019 в 20:34
А как запустить ПК, если на заставке вытаскиваю окошко, на котором вопрос о закрытии залипания клавишей, но только нажимая на «Да», всё исчезает, кроме заставки. И никаких действий НЕ происходит!
Что делать??
26.01.2019 в 10:08
По описанию похоже на сломанную или залитую клавиатуру. Возможен такой вариант?
21.02.2020 в 11:16
Вопрос может не в тему, но всё таки: клавиатура перестала печатать «мягкий знак» и соответственно английскую «М». Перейдя на другой рабочий стол, этой проблемы не наблюдаю. Что это может быть? В некоторых играх, клавиша работает нормально и и буквы печатает
P.S. клавиатуру менял, результат тот же…
P.P.S. «мягкий знак» сейчас печатал через Alt+0252
21.02.2020 в 20:03
Перезагрузка картину не меняет? (именно перезагрузка, а не завершение работы и включение).
Также: а никакого софта для сочетаний клавиш, что-то поверх экрана отображающего и т.п. нет? Просто я и сам даже не знаю, в какую сторону в вашем случае подумать, странная картина.
22.03.2020 в 12:59
Спасибо. Очень помогло, теперь играть в игры будет намного проще)
28.05.2020 в 18:23
Спасибо от души выручил!
30.06.2020 в 21:07
Не печатаются цифры идёт печать только верхних параметров клавиш
Отключение функции залипания клавиш на Windows 7

Функция залипания клавиш, в первую очередь, создана для юзеров с ограниченными возможностями, для которых трудно набирать комбинации, то есть, производить нажим нескольких кнопок за один раз. Но для большинства обычных пользователей включение данной функции только мешает. Давайте выясним, как убрать указанную проблему в Виндовс 7.
Способы отключения
Указанная функция довольно часто включается непреднамеренно. Для этого, согласно установленным по умолчанию настройкам Виндовс 7, достаточно пять раз подряд нажать на клавишу Shift. Казалось бы, такое может быть очень редко, но это не совсем так. Например, от произвольного включения указанным методом данной функции страдают многие геймеры. Если названный инструмент вам не требуется, то актуальным становится вопрос его отключения. Выключить можно как активацию залипания при пятиразовом клике по Shift, так и саму функцию, когда она уже включена. Теперь рассмотрим данные варианты подробнее.
Способ 1: Отключение активации при пятиразовом клике Shift
Прежде всего, рассмотрим, как отключить активацию при пятиразовом клике по Shift.
-
Кликните по кнопке Shift пять раз, чтобы вызвать окошко включения функции. Запустится оболочка, в которой будет предложено запустить залипание (кнопка «Да») или отказаться от включения (кнопка «Нет»). Но не спешите нажимать данные кнопки, а перейдите по надписи, предлагающей переход в «Центр специальных возможностей».

Открывается оболочка «Центра специальных возможностей». Уберите пометку с позиции «Включать залипание клавиш…». Щелкайте «Применить» и «OK».

Способ 2: Отключение активированного залипания через «Панель управления»
Но бывает и такое, когда функция уже активирована и необходимо её выключить.
-
Кликайте «Пуск». Переходите в «Панель управления».

Щелкайте «Специальные возможности».

Переходите по наименованию подраздела «Изменение параметров клавиатуры».


Если юзер желает также отключить активацию путем пятиразового клика по Shift, как это делалось в предыдущем методе, то вместо клика по «OK» щелкайте по надписи «Настройка залипания клавиш».


Способ 3: Отключение активированного залипания через меню «Пуск»
Добраться в окошко «Облегчение работы с клавиатурой», чтобы деактивировать изучаемую функцию, можете через меню «Пуск» и иным методом.
-
Кликните «Пуск». Жмите по «Все программы».

Перейдите в папку «Стандартные».

Далее заходите в каталог «Специальные возможности».

Из перечня выбирайте «Центр специальных возможностей».

Далее ищите пункт «Облегчение работы с клавиатурой».


Как видим, если у вас было активировано залипание клавиш или открылось окошко, в котором предлагается его включить, паниковать не нужно. Существует четкий алгоритм действий, описанный в данной статье, позволяющий убрать этот инструмент или отключить его активацию после пятиразового клика по Shift. Просто нужно определиться, нужна ли вам данная функция или вы готовы от неё отказаться, вследствие отсутствия необходимости в использовании.
 Мы рады, что смогли помочь Вам в решении проблемы.
Мы рады, что смогли помочь Вам в решении проблемы.
Добавьте сайт Lumpics.ru в закладки и мы еще пригодимся вам.
Отблагодарите автора, поделитесь статьей в социальных сетях.
 Опишите, что у вас не получилось. Наши специалисты постараются ответить максимально быстро.
Опишите, что у вас не получилось. Наши специалисты постараются ответить максимально быстро.
Как выключить залипание клавиш

- Как выключить залипание клавиш
- Как отключить клавишу на клавиатуре
- Как отключить фильтрацию ввода
- клавиатура залипает
- Не отключается залипание клавиш в Windows 10
- Как отключить клавишу
- Как включить блокировку клавиатуры
- Как отловить нажатие
- Как отключить залипание клавиш

- Как убрать залипание

- Как отключить залипание

- Как устранить залипание клавиш

- Как снять залипание клавиш

- Почему отключается клавиатура

- Как отключить дополнительные клавиши

- Как отключить быстрые клавиши

- Как отключить функциональные клавиши

- Как отключить на ноутбуке клавишу

- Как включить клавишу caps lock

- Как настраивать клавиатуру

- Как починить клавиатуру на ноутбуке

- Как отключить компьютер на клавиатуре

- Как включить правую кнопку мыши

- Как отключить в ноутбуке цифровую клавиатуру

- Как почистить кнопки на ноутбуке

- Как разблокировать клавиатуру на ноутбуке

- Как отключить кнопку fn на ноутбуке

- Как переназначить клавиши на клавиатуре

- Как починить кнопку
- Как выйти из спящего режима

- Как отключить цифры на клавиатуре

- Как вытащить кнопки из клавиатуры

2 классных способа отключить залипание клавиш на виндовс 7


Доброго времени суток всем читающим! На связи Федор Лыков. В сегодняшней статье, я расскажу способ как отключить залипание клавиш на виндовс 7. Не будем долго задерживаться и перейдем непосредственно к делу.
Назначение функции «залипание клавиш»
Итак, для чего же вообще существует данная непонятная функция? Для рядовых пользователей, которыми являются большинство из нас она абсолютно бесполезна и создает лишь головную боль.
Добавлена в систему Windows она была, в первую очередь для людей с ограниченными возможностями, которые не могут одновременно удерживать нажатыми более одной-двух клавиш.
Эта настройка дает таким людям возможность использовать различные сочетания клавиш, тем самым упрощая работу с компьютером. Вообще, система Windows имеет немало различных настроек для упрощения работы с компьютером, например пожилым людям или имеющим инвалидность.
Для нас же, данная опция в Windows несет лишь раздражительный характер, когда, например вы играете в любимую игру, нажимаете клавишу Shift 5 раз подряд во время ожесточенной баталии и слышите раздражительный писк. Помимо этого, ваша игра сворачивается и открывается окно настройки этой функции.
Часто, эта проблема преследует людей на ноутбуке. Происходит это по причине того, что клавиатура ноутбуков имеет немного другое расположение клавиш и часто клавиша Enter такая же по размеру или даже меньше, как клавиша Shift! А расположены они, насколько мы знаем, близко.

Это очень может раздражать особенно в играх. Потому мы и разберемся в вопросе: как отключить залипание клавиш в виндовс 7 навсегда!
Отключение настройки в панели управления
Первым делом, необходимо попасть в эту самую панель. Как это сделать? Очень просто! Имеются два способа:
- Через меню «пуск»
- Через команду «Выполнить»
Давайте рассмотрим первый способ
Он очень простой и не требует больших усилий. Вам нужно только открыть меню пуск, справа найти надпись «Панель управления» и щелкнуть левой кнопкой мыши.

А теперь рассмотрим второй способ
Здесь все тоже достаточно просто. Нужно найти на клавиатуре знакомые вам клавиши «Windows» и «R» и одновременно нажать их. В этом случае откроется окно «Выполнить». В поле для ввода необходимо набрать слова «control panel» и нажать «ОК».

После выполнения одного из способов выше перед нами откроется меню панели управления. Здесь для удобства нам нужно изменить вид отображения настроек. Справа в верхнем углу необходимо нажать левой кнопкой мыши на панель с надписью «Категории».

После этого откроется маленькое всплывающее меню, в котором нам будет предложена возможность выбора отображения настроек панели в виде «мелких значков» или «крупных значков». Выберите любой из этих двух вариантов, какой вам кажется более удобным.

После проделывания вышеперечисленной процедуры, мы увидим значки настроек панели управления. Нам необходим значок с названием «Центр специальных возможностей». Находите его и кликайте левой кнопкой мыши.
Все настройки в этом пункте представляют из себя, как правило, надстройки, помогающие людям с ограниченными возможностями пользоваться компьютером.

Нам же нужно выключить эту раздражающую опцию на клавиатуре. Потому, открыв «Центр специальных возможностей» и ищем в нем параметр «Облегчение работы с клавиатурой».

Зашли? Отлично! Давайте рассмотрим имеющиеся настройки. Как видим, здесь имеются функции перемещать курсор мыши при помощи цифрового блока клавиатуры, озвучивание переключений и так далее. Нас здесь интересует параметр «настройка залипания клавиш». Кликаем на него.

Непосредственно внутри этих настроек мы увидим самые разные виды параметров залипания клавиш. Отключение самого режима, отключение звукового сопровождения и так далее, но нас здесь интересуют всего три опции:
- Включать залипание клавиш при пятикратном нажатии клавиши SHIFT
- Отображать предупреждение при включении режима
- Подавать звуковой сигнал при изменении режима
Интересующие нас галочки
Больше всего нас интересует первая галочка, так как она полностью отключает данную опцию и позволяет насовсем позабыть о проблеме. В этом случае нам нет необходимости снимать две нижние, так как они необходимы лишь при условии активированной основной галочки.
Ведь отключив всю функцию целиком нам не придется и видеть никаких уведомлений и слушать противных звуков!

Если все-таки есть необходимость оставить возможность активации этого параметра, то в этом случае вы можете немного настроить его двумя пунктами настроек, которые находятся ниже основной галочки.
Вторая галочка отвечает за появление предупреждения об активации режима залипания. Да-да, того самого. Но отключив этот параметр вас просто перестанут предупреждать об его активации, а сама функция останется на месте, просто будет включаться без предупреждения.

Третья галочка отвечает за те раздражающие высокочастотные звуки, которые сильно раздражают любого, кто хоть раз в жизни сталкивался с этим назойливым режимом. Как и в предыдущем пункте, проблема останется, если не убрать основную галочку – уведомление просто будет появляться беззвучно.
Выключив основной параметр настройки, а именно первую галочку «Включать залипание клавиш при пятикратном нажатии клавиши SHIFT» необходимо нажать «Применить», и вы сможете навсегда забыть о проблеме: как отключить залипание клавиш на виндовс 7!
После применения настроек можете выходить из «панели управления» и «центра специальных возможностей», так как больше настраивать нам тут нечего. Обязательно проверьте, что точно отключили раздражающую функцию, нажав клавишу Shift пять раз подряд.
Если после пятикратного нажатия клавиши ничего не произошло, то спешу вас поздравить. Вы с отличием справились! Но если окно с залипанием по-прежнему появляется. То необходимо вернуться на предыдущие шаги и повторить процесс отключения настройки.
Заключение
А как вам мешала данная функция? Было ли такое, что вы проигрывали какую-то баталию из-за назойливого окошка? Расскажите об этом в комментариях! Так же, приглашаю вас в комментарии с вашими вопросами. Обязательно отвечу на каждый!
На этой ноте я с вами прощаюсь! Спасибо, что дочитали статью до конца, надеюсь она была для вас полезной. Всего вам доброго и до скорых встреч!
Как выключить залипание клавиш

- Как выключить залипание клавиш
- Как отключить клавишу на клавиатуре
- Как отключить фильтрацию ввода
- клавиатура залипает
- Не отключается залипание клавиш в Windows 10
- Как отключить клавишу
- Как включить блокировку клавиатуры
- Как отловить нажатие
- Как отключить залипание клавиш

- Как убрать залипание

- Как отключить залипание

- Как устранить залипание клавиш

- Как снять залипание клавиш

- Почему отключается клавиатура

- Как отключить дополнительные клавиши

- Как отключить быстрые клавиши

- Как отключить функциональные клавиши

- Как отключить на ноутбуке клавишу

- Как включить клавишу caps lock

- Как настраивать клавиатуру

- Как починить клавиатуру на ноутбуке

- Как отключить компьютер на клавиатуре

- Как включить правую кнопку мыши

- Как отключить в ноутбуке цифровую клавиатуру

- Как почистить кнопки на ноутбуке

- Как разблокировать клавиатуру на ноутбуке

- Как отключить кнопку fn на ноутбуке

- Как переназначить клавиши на клавиатуре

- Как починить кнопку
- Как выйти из спящего режима

- Как отключить цифры на клавиатуре

- Как вытащить кнопки из клавиатуры













