Если компьютер выключать, как обычно, через «Пуск» и «Завершение работы», то через WOL он не запускается
Добрый день, ситуация такова, хочу запускать комп через инет(да не суть)
Вот если комп выключать как обычно через «пуск» и завершение работы, то через WOL он не запускается, но вот если выключать через командную строку то все отлично.
Пробовал разные материнки но итог один.
В чем может быть проблема?
спасибо
Как написать регулярное выражение для выдергивания английских букв и символов: «+», «,», «:», «-«, » «, «!», «?» и «.»
Не могу ни как собразить как написать регулярное выражение для выдергивания английских букв и.
Не ищутся файлы через «Поиск» из меню «Пуск»
Всех приветствую! На рабочем компьютере на новой учётке не работает поиск в меню Пуск, по ссылке.
Как отключить выключение кнопкой питания
Шаг 1. Запустите окно «Выполнить», одновременно нажав клавиши Win и R.
Как только он откроется, введите control и нажмите клавишу Enter, чтобы запустить панель управления.
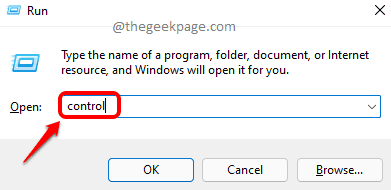
Шаг 2: В окне панели управления нажмите «Категория» напротив «Просмотр по» и выберите «Маленькие значки» в раскрывающемся меню.
Шаг 3: Теперь в списке настроек панели управления нажмите «Электропитание».
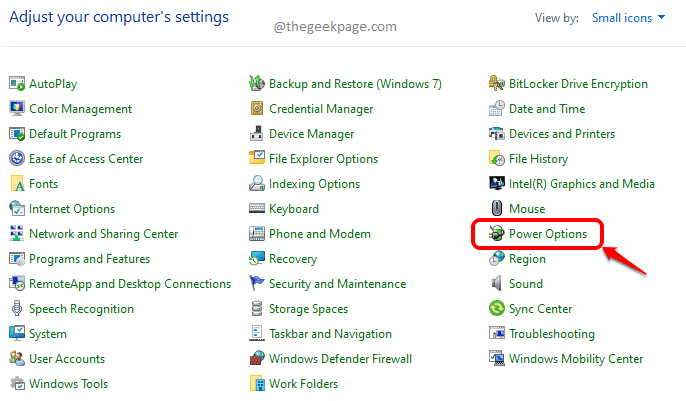
Шаг 4. В окне «Параметры электропитания» с левой стороны щелкните ссылку «Выберите, что делают кнопки питания».
Шаг 5. Как и далее, выберите «Ничего не делать» для параметров «От батареи» и «Подключен к сети» напротив параметра «Когда я нажимаю кнопку питания».
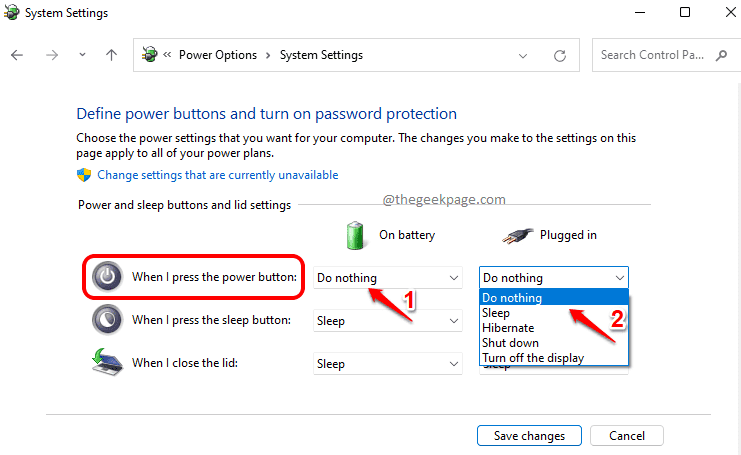
Примечание. Другие параметры, которые вы можете выбрать помимо параметра «Ничего не делать», следующие:
- Спящий режим: если вы нажмете опцию сна и случайно нажмете кнопку питания, ваш компьютер перейдет в состояние сна. В состоянии сна файлы и документы, в которых вы сейчас находитесь, сохраняются в ОЗУ, а затем компьютер переводится в спящий режим. Сон будет поддерживать работу системы, но потребляет меньше энергии.
- Спящий режим: вариант гибернации аналогичен спящему режиму, но позволяет экономить больше энергии. Однако время, необходимое для выхода из спящего режима, больше по сравнению с режимом сна.
- Завершение работы: эта опция выключит ваш компьютер, если вы нажмете кнопку питания.
- Выключить дисплей: эта опция выключит дисплей вашего компьютера, если вы нажмете кнопку питания.
Шаг 6. После того, как вы закончите настройку обоих параметров на «Ничего не делать», как показано на снимке экрана ниже, нажмите кнопку «Сохранить изменения».
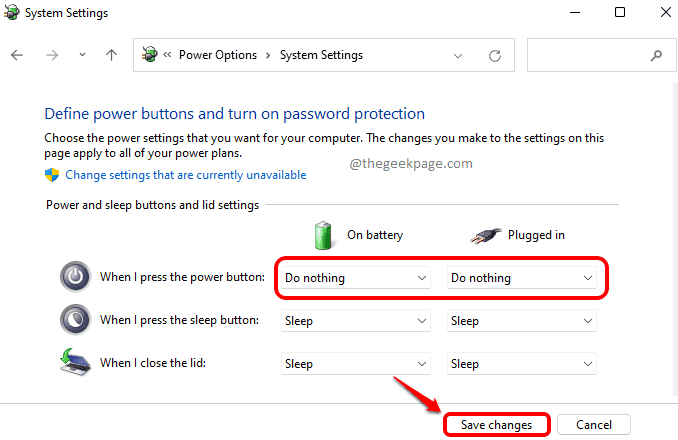
Расскажите, пожалуйста, в комментариях, была ли статья вам полезна. Спасибо за чтение.
Используйте кнопку питания в меню «Пуск»

Еще один удобный способ выключить компьютер с Windows 11 — нажать Пуск на панели задач. Когда откроется меню «Пуск», щелкните значок питания в нижней части меню (он выглядит как круг с вертикальной линией вверху). В появившемся меню выберите «Завершение работы». Ваш компьютер начнет стандартный процесс выключения.
При завершении работы не выключается ноутбук
Самое большое количество проблем с выключением и вообще с управлением питания проявляется на ноутбуках. Здесь даже не важно, работают они на Виндовс 10 после обновления или была осуществлена чистая установка (в последнем случае ошибки встречаются реже).
Если Ваш ноутбук с Виндовс 10 при завершении работы все еще продолжает «работать», шумит кулер, хотя устройство должно быть выключенным, необходимо попробовать следующие шаги. Первый и второй вариант подойдут для ноутбуков, которые используют процессоры Intel.
- Удаляем Intel RST (Rapid Storage Technology), если данный компонент имеется в «Панели управления» в подменю «Программы и компоненты». Затем перезагружаем ноутбук. Проблема замечена на Asus и Dell.
- Переходим в раздел поддержки на ресурсе производителя ноутбука, после чего загружаем драйвер Intel ME (Management Engine Interface), если даже он не создан для Виндовс 10. С помощью правого клика по Пуск в диспетчере устройств переходим в меню «Системные устройства», находим устройства с данным именем. Щелкаем правой кнопкой мыши по нему, выбираем Удалить. Следует отметить «Удалить программы драйверов для…». Как проведение удаление, необходимо запустить установку драйвера, загруженного заранее. После окончания процесса перезагружаем ноутбук.
.jpg)
Еще одним вариантом решения проблемы является такой – ноутбук выключается и сам сразу снова включается (замечено на Lenovo, но может быть и на иных марках). Если появилась подобная проблема, то необходимо перейти в Панель управления, там щелкнуть Электропитание, кликаем по Настройке схемы питания для текущего режима. Там осуществляем изменение дополнительных параметров питания.
.jpg)
В меню «Сон» нужно открыть «Разрешить таймеры пробуждения». Теперь переключаем значение в положение «Отключить». Следует обратить внимание еще на один параметр – свойства сетевой карты в разделе Виндовс 10 диспетчер задач. Там нужно открыть пункт, который разрешает сетевой карте выводить ноутбук из ждущего режима с помощью вкладки управления электропитанием.
.jpg)
Данный параметр нужно отключить, применить настройки и попробовать запустить ноутбук снова.
Компьютер не выключается через Пуск->Завершение работы

- Посмотреть какие программы запущены, некоторые программы не разрешают выключение компьютера до завершения их работы. Посмотрите программы которые висят в нижнем правом углу, по-закрывайте их и после закрытия каждой попробуйте Пуск->Завершение работы.
- Нужно обязательно проверить компьютер на вирусы. Как и чем это сделат ья писал в этой статье: Ссылка.
- Компьютер не выключается даже если очень долго ждать? Если после долгого ожидания всё же выключается, то проблема в том что система засорена и её необходимо почистить. Удалите лишние программы, которые вы не используете.
Часто, особенно в Windows 7 реакция на Пуск->Завершение работы, пропадает из-за необходимости установить обновления. Посмотрите в правом нижнем углу экрана, нет ли значка с восклицательным знаком. Либо другого уведомления, что есть обновления ожидающие установки, если есть — установите их. После этого компьютер перезагрузится и кнопка «Завершение работы» снова будет работать нормально.
Как выключить компьютер с помощью клавиатуры, если он завис?
Никак, для этого просто нажмите и удерживайте кнопку включения/выключения на системном блоке или ноутбуке, пока устройство не будет выключено.
Уважаемые пользователи! Если наш сайт вам помог или что-то в нем не понравилось, будем рады, если вы оставите комментарий. Заранее большое спасибо.











