 Доброго времени!
Доброго времени!
Как правило, большинство пользователей задумываются об отключении камеры, когда начинают беспокоиться о безопасности своих личных данных (ведь веб-камера может включиться в то время, когда этого совсем не ждешь. ) . Однако, от себя добавлю, что могут быть и другие причины:
- встроенная камера не позволяет подключить внешнюю (а потому, логично, что ее нужно выключить);
- камера начала работать не стабильно и ее требуется перезапустить;
- при работе с видео-софтом начали сыпаться ошибки, ПО неправильно определяет источники видео и пр.
Также возможно эту тему подогревают различные новостные издания, пугая пользователей о различных вирусах (которые незаметно для пользователя могут включать камеру так, что на ней даже не загорается светодиод).
В общем, как бы там ни было, в этой небольшой заметке приведу несколько способов, как можно остановить работу камеры.
Могут ли через веб-камеру смотреть за мной? Как защитить устройство от взлома — https://ocomp.info/zashhita-veb-kameryi.html
Отключение веб-камеры
Вариант 1
Пожалуй, наиболее очевидный способ отключения — воспользоваться физической кнопкой (переключателем) на камере. Что касается ноутбуков, то встречается она достаточно редко (в основном на старых моделях).

Физический выключатель на веб-камере ноутбука
Если у вас USB-камера — то просто отсоедините ее от USB-порта и уберите в дальний ящик.
Подобный способ наиболее надежен, и ему не смогут противостоять никакие вирусы.
Вариант 2: через диспетчер устройств
Этот способ универсальный и его можно использовать практически на любой ОС Windows XP, 7, 8, 10. Рассмотрю все действия по шагам:
-
сначала необходимо открыть диспетчер устройств (нажмите Win+R, и в появившееся окно «Выполнить» введите команду devmgmt.msc) ;

Запуск диспетчера устройств — devmgmt.msc
далее найдите вкладку «Камеры» и раскройте ее — вы должны увидеть модель вашей камеры. Теперь нужно кликнуть по ней правой кнопкой мышки и выбрать в меню «Отключить устройство» .

Камера — отключить устройство — диспетчер устройств
после появится окно, в котором Windows переспросит вам об отключении. Просто нажмите «Да».

Точно ли отключить.
обратите внимание, что напротив камеры должен загореться новый значок (пример ниже), сигнализирующий о том, что устройство выключено!

Значок отключенного устройства
Вариант 3: через параметры Windows 10
Несмотря на большую критику ОС Windows 10, в ее арсенале есть достаточно много полезных штук. Если речь идет о текущем вопросе — то обратите внимание на параметры конфиденциальности . Они позволяют запретить любым программам использовать веб-камеру или микрофон !
Чтобы задать подобные настройки, необходимо:
1) зайти в параметры Windows (для этого нажмите сочетание кнопок Win+i. Также параметры доступны через меню ПУСК) и открыть вкладку «Конфиденциальность»;

Параметры Windows — конфиденциальность
2) Открыть подраздел «Камера» и передвинуть ползунок в режим «Выкл.» (пример на скриншоте ниже) .
Примечание : также в этом подразделе вы можете вручную разрешить лишь определенным приложениям использовать камеру (т.е., например, разрешить это делать Skype, а всем остальным —запретить. ).

Разрешить приложения доступ к камере — отключить
3) Кстати, не лишним будет сделать тоже самое и в отношении микрофона.

Разрешить приложениям доступ к микрофону
Вариант 4: с помощью спец. утилиты
Есть спец. небольшие утилиты, которые могут в 1-2 клика мышкой отключить драйвер веб-камеры и тем самым сделать невозможным ее использование. Одна из таких утилит WebCam On-Off.
Очень простая программа для отключения камеры. Как видите (см. скрин ниже), у нее очень легкий интерфейс — всего несколько кнопок: выбор камеры, отключение, включение. Не требует установки, «видит» и поддерживает большинство современных камер.

Скриншот окна программы WebCam On-Off
Вариант 5: через BIOS
В некоторых версиях BIOS (UEFI) есть возможность отключить некоторые устройства: веб-камеру, микрофон, звуковую карту, функциональные клавиши и пр.
Если говорить непосредственно о ноутбуках, то подобную опцию можно найти у устройств Lenovo (модельный ряд ThinkPad), ASUS, Dell и пр. — вкладка «Security» (см. скриншот ниже).

BIOS — отключение микрофона и встроенной веб-камеры / ноутбук Lenovo
Для выключения веб-камеры (Integrated Camera) и микрофона (Microphone) , необходимо напротив этих устройств сменить надпись «Enabled» на «Disabled» (что значит выключено).
PS 1
Кроме веб-камеры, в ноутбуке (компьютере) также есть микрофон (и через него можно «гипотетически» слушать, что происходит в комнате) . Его следовало бы также отключить (делается аналогично, см. варианты выше).
PS 2
Обратите также внимание на свой телефон (ведь в нем тоже есть камера, микрофон, и пр.) . Не лишним было бы удалить с него все сомнительные приложения и установить современный антивирус.
PS 3
Стопроцентная (100%) защита от съемки камеры — ее полное физическое отключение! Если речь идет о ноутбуке — то можно просто заклеить камеру наклейкой (кусочком скотча, стикером и пр.) . Также есть специальные брелки, которые при помощи зажима крепятся на место глазка.
Дополнение! Кстати, подобным образом защитил свой ноутбук даже Марк Цукерберг (основатель Facebook). Об этом писали многие издания, например, РБК.
На этом все, дополнения приветствуются.
Как выключить веб-камеру на ноутбуке в Windows
Наверное, многие пользователи задумывались о том, как отключить камеру на ноутбуке для обеспечения своей безопасности и приватности. Существует вероятность, что хакеры могут преодолеть барьер межсетевого экрана (брандмауэра, файрвола) и подключиться к веб-камере на вашем устройстве.
В распоряжение посторонних людей могут попасть видеозаписи, сделанные с помощью камеры вашего компьютера. Люди не всегда сидят за компьютером в парадном виде, может произойти утечка записей приватного или еще хуже конфиденциального характера.
- Способы отключения веб камеры на компьютере
- Как отключить веб камеру на ноутбуке в Диспетчере задач — 1 способ
- Как выключить веб камеру на ноутбуке в Диспетчере задач — 2 способ
- Как отключить камеру на ноутбуке Windows 10
- Выводы статьи
Понятно, что объектом хакерских атак становятся, в основном, известные люди (звезды, политики, бизнесмены и т. д.), но от потери приватных или конфиденциальных данных не застрахован никто. Поэтому пользователи ищут ответ на вопрос, как выключить веб камеру на ноутбуке, для предотвращения шпионажа за собой.
Почему именно на ноутбуке? Потому что это переносное устройство снабжено встроенной веб камерой, а на стационарном ПК камеру подключают, как внешнее устройство.
На настольном компьютере нет проблемы с отключением веб-камеры, для этого достаточно выдернуть кабель из USB разъема для физического отключения устройства. При использовании ноутбука со встроенной камерой, такой вариант решения проблемы не подходит.
Способы отключения веб камеры на компьютере
Веб камеру на компьютере используют различные приложения, которые применяются, в основном, для общения между людьми. Это очень удобно: видеть человека и общаться с ним, несмотря на разделяющие собеседников расстояния.
В некоторых случаях, использование веб-камеры создает проблемы в приватности, если за вами удаленно наблюдают. Поэтому, в этой ситуации, использование устройства (камеры) следует ограничить или вовсе отключить.
Существует несколько способов, как отключить камеру на ноутбуке Windows. Они делятся на два вида по способу применения:
- Физическое отключение камеры.
- Программное отключение веб-камеры.
В первом случае, веб камеру физически отключают от компьютера, если она подключена, как внешнее устройство. После отключения кабеля камеры из USB разъема компьютера, будет невозможно что-либо записать из-за отсутствия на ПК самой камеры. Этот способ малоприменим для ноутбуков.
Многие известные люди, например, Марк Цукерберг или Эдвард Сноуден, решают вопрос, как отключить встроенную веб камеру на ноутбуке другим способом. Они просто заклеивают объектив web-камеры на компьютере. Сделать это можно с помощью изоленты, бумажного стикера или специальной шторки, существуют соответствующие аксессуары.
Если объектив камеры закрыт, хакеры даже получив доступ к управлению компьютером не смогут наблюдать за происходящим. Это надежный способ решения проблемы.
При использовании программного метода отключают драйвер устройства в настройках операционной системы Windows, или используют стороннее программное обеспечение. На некоторых ноутбуках, в частности Lenovo ThinkPad, веб-камеру можно отключить непосредственно в BIOS компьютера.
Как отключить веб камеру на ноутбуке в Диспетчере задач — 1 способ
В Windows 7, Windows 8, Windows 8.1, Windows 10, для отключения веб камеры пользователь может воспользоваться штатным средством операционной системы — Диспетчером устройств.
Пройдите следующие последовательные шаги:
- Нажмите на клавиши «Win» + «R».
- В диалоговом окне «Выполнить» введите команду «devmgmt.msc», нажмите на кнопку «ОК».
- В окне «Диспетчер устройств» найдите раздел «Камеры».
На разных ноутбуках в Диспетчере устройств могут отличаться разделы для поиска веб-камеры. Камера может находится в разделах «Устройства обработки изображений», «Устройства HID», «Звуковые, игровые и видеоустройства». В любом случае, ориентируйтесь по слову «Camera» или «Cam» в названии устройства, камера может назваться «USB-видеоустройство».

- Щелкните правой кнопкой мыши по устройству WebCam.
- В открывшемся контекстном меню выберите «Отключить устройство».

- В окне с предупреждением нажмите на кнопку «Да».

Для включения камеры, проделайте обратную процедуру: выделите камеру в Диспетчере задач, а в контекстном меню нажмите на пункт «Включить устройство».
Как выключить веб камеру на ноутбуке в Диспетчере задач — 2 способ
Существует еще один способ полного отключения веб-камеры: удаление драйвера устройства. Без драйвера камера не сможет работать на компьютере.
Выполните следующие действия:
- Войдите Диспетчер устройств.
- Выделите среди устройств веб камеру, а в контекстном меню нажмите на «Свойства».

- В окне свойств камеры откройте вкладку «Драйвер».
- Нажмите на кнопку «Удалить устройство».

- В окне с предупреждением о том, что устройство будет удалено из системы, нажмите на кнопку «Удалить».
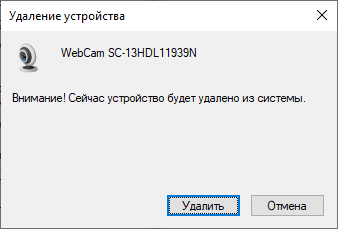
После этого, камера полностью перестанет работать в операционной системе Windows. Это надежный способ отключения веб-камеры на компьютере.
Естественно, для того чтобы веб-камера снова могла заработать на данном ноутбуке, потребуется заново установить на ПК драйвер, подходящий для данной веб-камеры.
- Как открыть Диспетчер устройств — 10 способов
- Резервное копирование драйверов Windows 10 — 4 способа
Как отключить камеру на ноутбуке Windows 10
В параметрах операционной системы Windows 10 имеются опции для управления веб-камерой компьютера. Пользователь имеет возможности для выключения камеры из параметров системы.
На ноутбуке необходимо выполнить следующие настройки:
- Войдите в меню «Пуск», запустите приложение «Параметры».
- Откройте параметр «Конфиденциальность».
- В разделе «Разрешения приложений» выберите параметр «Камера».
- В опции «Камера», в параметре «Разрешить доступ к камере на этом устройстве» нажмите на кнопку «Изменить».

- В окне «Доступ к камере для этого устройства» передвиньте переключатель в положение «Отключено».

После применения настройки, отключится доступ к камере в разделах «Разрешить приложениям доступ к камере», «Выбрать приложения Microsoft Store, которые могут получать доступ к камере», «Разрешить классическим приложениям доступ к камере».

- Войдите в параметр «Микрофон».
- В разделе «Выбрать приложения Microsoft Store, которые могут получать доступ к микрофону» найдите пункт «Камера», а затем передвиньте ползунок в положение «Отключено».
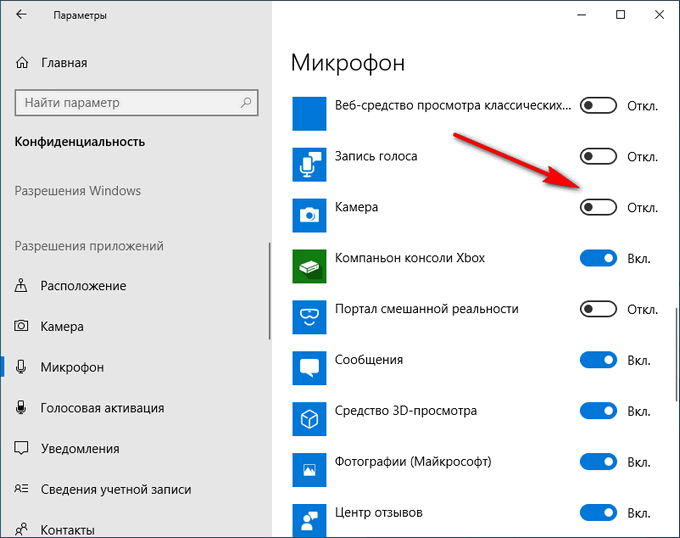
Для включения веб камеры на ноутбуке в Windows 10, в настройках конфиденциальности, в разделе «Разрешения приложений», в опциях «Камера» и «Микрофон» переставьте ползунок в положение «Включено».
Выводы статьи
Для отключения веб-камеры на ноутбуке можно использовать несколько способов для физического и программного выключения устройства. Самым надежным способом будет физическое отключение устройства или заклеивание объектива камеры. Выключить веб-камеру можно программными способами с помощью средств операционной системы Windows.
Как отключить камеру на ноутбуке
Здравствуйте друзья, вы находитесь на компьютерном блоге moicom.ru. Сегодня хочу с вами поделиться актуальной информацией как отключить камеру на ноутбуке или компьютере.

Ниже я написал небольшой обзор с видео уроком как правильно выключать веб-камеры, поэтому читайте статью до конца и посмотрите видео.
Выключаем камеру
Зачем нужно выключать камеру на ноутбуке спросите вы меня? Причин может быть много и у каждого своя, перечислю некоторые из них:
- Перегорела или сломалась родная (встроенная), подключаем дополнительную,
- Камера работает нестабильно или вообще не работает, пробуем отключить и включить заново,
- Устали от видео звонков или конференций и просто хотим отдохнуть.
Если вы разговариваете по видео звонку и не хотите чтобы ваш собеседник или собеседница видели вас по камере, то просто прекратите показ видео или завершите сеанс разговора. Если у вас USB камера, то просто отсоедините её от компьютера. Если вы хотите узнать модель вашего компьютера, но не знаете как это сделать, тогда вам сюда как узнать модель ноутбука.
Сейчас я продемонстрирую как можно выключить вашу камеру за пару минут, совершая минимум действий.
Первым делом находим значок (ярлык) Компьютера на рабочем столе. Можно воспользоваться меню Пуск >>> Компьютер.
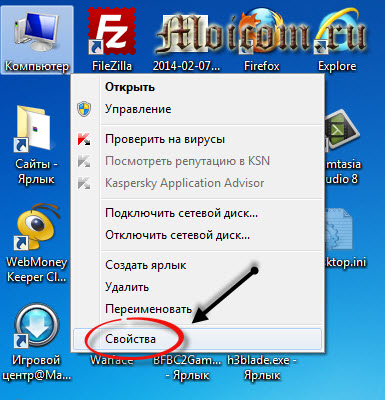
Нажимаем по нему правой кнопкой мыши и заходим в Свойства.
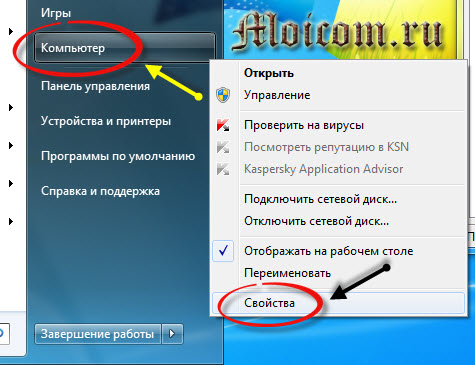
В верхнем левом углу панели управления домашней страницы переходим в Диспетчер устройств.

Так же в этот диспетчер можно попасть опять нажав правой кнопкой мыши по ярлыку компьютера.
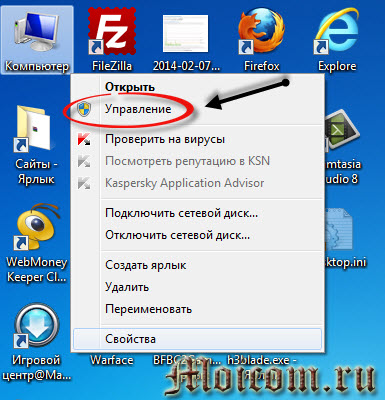
Переходим в Управление и в левом верхнем углу выбираем Диспетчер устройств.
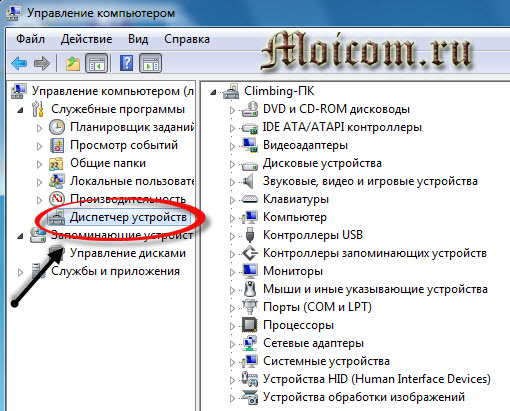
Идем в самый низ списка оборудования и устройств, открываем Устройства обработки изображений, выделяем нашу веб-камеру, нажимаем по ней два раза мышкой.
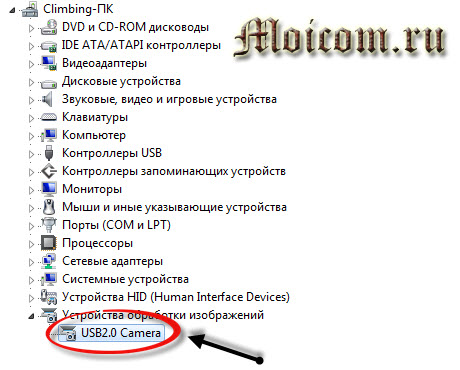
Заходим на вкладку Драйвер и нажимаем кнопку Отключить, тем самым мы выключим выбранное устройство.
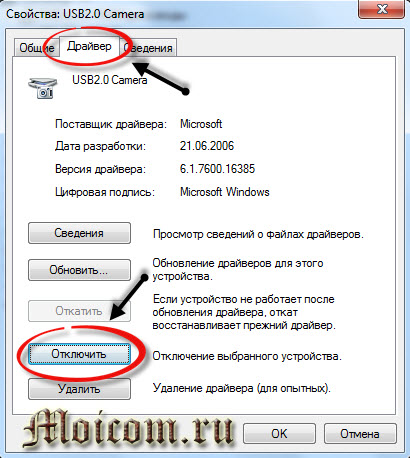
Если для вас это долго, то нажимаете правой кнопкой мыши по камере и Отключите.
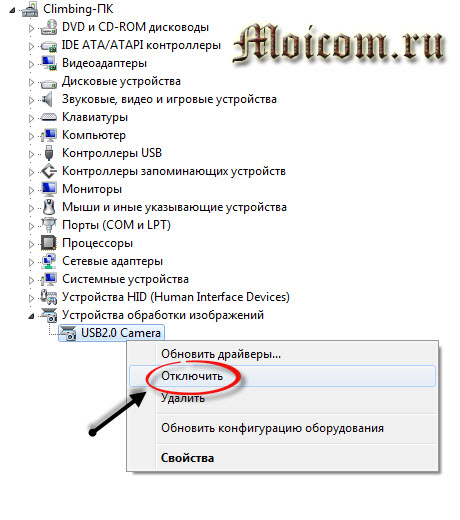
Нас предупреждают, что после отключения устройства, оно перестанет работать, нажимаем Да.
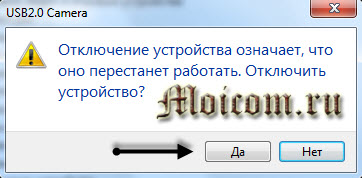
Скорее всего, для того чтобы камера выключилась, нужно будет выполнить перезагрузку компьютера, но такого сообщения может и не быть.
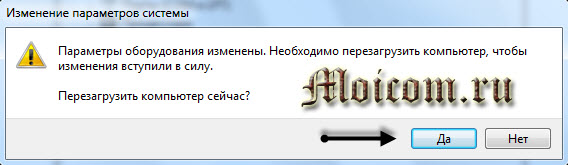
После того как камера выключиться, возможно через некоторое время появится необходимость вновь ею воспользоваться, для этого необходимо включить вашу камеру. Подробнее о том как это сделать я писал в прошлой статье нашего блога Как включить веб-камеру на ноутбуке. Общайтесь со своими друзьями по интернету — делитесь последними новостями и дарите радость друг другу.
Как и обещал выкладываю небольшое видео выключения камеры.
Как отключить камеру на ноутбуке или компьютере | Moicom.ru
Пару слов в заключении
Если вам нужно выключить камеру, но вы не знаете как это сделать, то проделайте все вышеуказанные действия или посмотрите видео урок как отключить камеру на ноутбуке.
Возможно у вас появились вопросы, связанные с выключением камеры на компьютере или ноутбуке. Можете задавать их ниже в комментариях к этой статье, а так же воспользоваться формой обратной связи со мной.
Благодарю вас что читаете меня в Твиттере.
Оставайтесь на связи — мой канал You Tube.
Если приведенная выше информация оказалась для вас полезной, тогда рекомендую подписаться на обновления моего блога, чтобы всегда быть в курсе свежей и актуальной информации по настройке вашего компьютера.
Не забудьте поделиться этой информацией с вашими знакомыми и друзьями. Нажмите на социальные кнопки — поблагодарите автора.
С уважением, Дмитрий Сергеев 18 февраля 2014
3 простых способа отключить Веб-Камеру
Какой бы крепкий фаервол (межсетевой экран) ни был у Вас установлен, всегда существует вероятность, что хакеры смогут обойти его и подключившись к веб-камере превратить Вас в звезду YouTube, дифилирующую перед компьютером в трусах (или без них).
Сегодня хочу рассказать как отключить веб-камеру (временно, пока не используете её для видеообщения с друзьями и родственниками) тремя простыми и надёжными способами (какой использовать — выбирать Вам).
Итак, два способа отключения веб-камеры будут физические, а один — программный (WebCam On-Off). У каждого из них свои плюсы и минусы.
Самый надёжный способ отключения веб-камеры

Америки не открою сказав, что самый надёжный способ отключения веб-камеры — выдернуть её кабель из usb-порта компьютера.
Таким образом ни один хакер не сможет подключиться к ней (только если не придёт к Вам домой).
Пообщались с родственниками из Бразилии и отключили веб-камеру. Захотели ещё с кем-то поговорить — подключили. Всё просто и надёжно на 100%.
Ещё можно купить специальную веб-камеру с закрывающимся объективом…



…но останется проблема с микрофоном, который часто встроен в эти устройства изначально (и обычно он очень чувствителен).
Единственный минус — данный способ подходит только владельцам внешних веб-камер. На ноутбуке так не получиться обезопасить себя.
Читайте также на сайте:
Как отключить веб-камеру на ноутбуке
Для закрытия объектива веб-камеры на ноутбуке есть специальные шторки, которые можно найти и купить в сети Интернет…

Некоторые модели ноутбуков сразу идут с такими шторками…

…но ведь Вы не будете менять компьютер из-за шторочки, правда?
Можно ещё залепить веб-камеру пластырем или изолентой, но во-первых — это «колхоз», а во-вторых — остаётся проблема с включенным микрофоном.
Как отключить веб-камеру программно
Вот мы и подошли к самому интересному способу временного отключения веб-камеры — с помощью бесплатной портативной компьютерной программы, которая способна управлять драйвером этого устройства.
Называется программа WebCam On-Off. Её не нужно устанавливать в компьютер (портативная) — работает сразу из папки. Интерфейс на английском, к сожалению, но там всего три кнопки и разобраться очень просто.
Рекомендую 
Запускаете WebCam On-Off методом тыка по ярлыку и в главном (единственном) окне программы видите статус драйвера своей веб-камеры в данный момент времени…
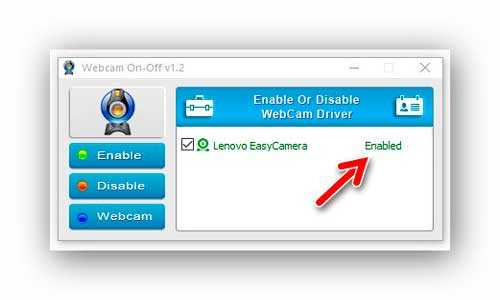
Enable — это значит ВКЛЮЧЕНО.
Внимание! Прошу не путать работающий драйвер с включенной камерой — это совершенно разные вещи!
Слева живут три кнопки. Кликните на «Disable» (ОТКЛЮЧЕНО) и драйвер веб-камеры отключится (вместе с микрофоном) — операционная система «потеряет из вида» это устройство…
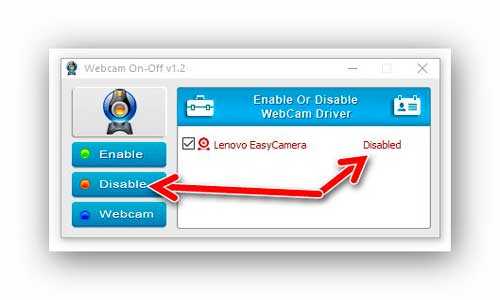
Самая нижняя кнопка «Webcam» — покажет изображение с веб-камеры (если драйвер активен) в отдельном окне. Если же он отключен — покажут такое сообщение…
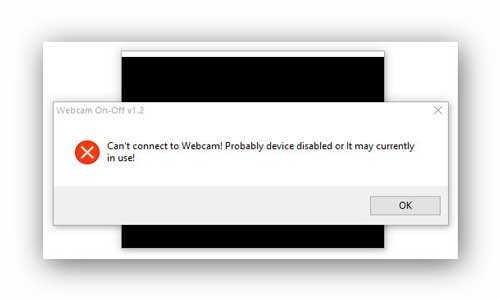
Можно закрыть программу после отключения веб-камеры — она продолжит быть отключенной, до тех пор, пока снова не запустите программу и не включите (запустите) драйвер.
Маленький нюанс — веб-камеру нужно отключать только тогда, когда она не задействована в какой-либо программе. Закрыли Skype или Viber и только после этого отключайте веб-камеру с помощью программы WebCam On-Off.
Если отключить не получается и выскакивает такое сообщение…
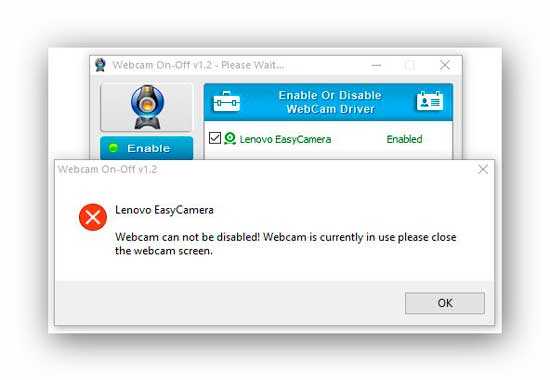
…значит камера используется каким-то процессом — завершите его или перезагрузите систему.
Скачать WebCam On-Off
| Предназначение: | Бесплатная программа позволяет легко и быстро отключить веб-камеру |
| Название программы: | WebCam On-Off |
| Производитель (автор): | SORDUM® |
| Статус: | Бесплатно |
| Категория: | Веб-камера |
| Размер инсталлятора (архива): | 452.7 кб |
| Поддержка ОС: | Windows XP,7,8,10 |
| Язык интерфейса: | Английский |
| Безопасность: | Вирусов нет |
| Похожие программы: | — |
| Ссылка на инсталлятор/сайт: | Скачать/Перейти |
Скептики скажут, что это всего-лишь программа и её тоже можно взломать или обойти, что опытный хакер легко сможет включить драйвер камеры удалённо… но ребята, тогда у Вас всё очень плохо с защитой компьютера. Нужно что-то делать или выключать его и спрятав в шкаф забыть о нём навечно.
В следующей статье (буквально завтра) расскажу о том, как можно проверить веб-камеру без специальных программ.
До новых полезных компьютерных программ и интересных приложений для Андроид.
Как отключить веб-камеру и микрофон на ноутбуке Windows 10
Большинство современных ноутбуков оснащены веб-камерой. Во многих случаях применяется стандартная камера, которая используется для Skype и других сервисов видеоконференций, но некоторые ноутбуки поставляются с инфракрасными камерами, которые используются для распознавания лица в службе Windows Hello. Абсолютное большинство ноутбуков также имеют встроенный микрофон, который работает совместно с камерой.
Если вы не пользуетесь ни камерой, ни микрофоном, то скорее всего захотите отключить данные устройства. Вы спросите, зачем это нужно? Дело в том, что некоторые вредоносные программы могут получить контроль над аппаратными компонентами и будут осуществлять несанкционированный доступ, даже когда вы их не используете. Если вы беспокоитесь о защите личных данных, то приведенные инструкции наглядно покажут, как отключить веб-камеру и микрофон на ноутбуке под управлением Windows 10.
Проведите сканирование компьютера на наличие угроз
Если вы подозреваете, что компьютер может быть заражен вредоносными программами, то прежде всего выполните полную проверку системы. Даже если веб-камера и микрофон отключены, вы не можете знать наверняка, какая угроза обосновалась на компьютере.

Защитник Windows уже встроен в систему Windows 10, поэтому это отличный вариант для начала. При желании можно воспользоваться сторонним бесплатным антивирусом или антивирусными сканерами.
Проверьте, какие приложения используют веб-камеру
Если вы замечаете ситуации, когда светодиод активности веб-камеры загорается, но вы не пользуетесь специализированными приложениями, то будет нелишним проверить, какие программы получают доступ к камере. Для этого нужно загрузить программу Process Explorer, найти название своей камеры в Диспетчере устройств и выполнить по нему поиск в приложении.
Подробная инструкция, как это сделать, представлена на нашем сайте:
Отключение веб-камеры и микрофона в Диспетчере устройств

Отключение камеры и микрофона в Диспетчере устройств является самым быстрым способом, но не самым безопасным — коварные вредоносные программы смогут обратно активировать устройства без ведома пользователя. Тем не менее, полезно знать, как отключить веб-камеру и микрофон с помощью Диспетчера Задач.
Как отключить веб-камеру

Для отключения веб-камеру нужно выполнить лишь несколько простых шагов.
- Щелкните правой кнопкой мыши по кнопке “Пуск”.
- Выберите пункт “Диспетчер устройств”.
- Раскройте раздел “Устройства обработки изображений”.
- Щелкните правой кнопкой мыши по записи “Встроенная камера” (название может отличаться на разных устройствах).
- Выберите Отключить.
- В окне подтверждения выберите Да.
Чтобы снова включить веб-камеру, проделайте эти шаги повторно, только вместо опции “Отключить” выберите “Включить”.
Как отключить микрофон

Для отключения веб-камеру нужно выполнить аналогичные шаги, как и при отключении камеры.
- Щелкните правой кнопкой мыши по кнопке “Пуск”.
- Выберите пункт “Диспетчер устройств”.
- Раскройте раздел “Аудиовходы и аудиовыходы”.
- Щелкните правой кнопкой мыши по записи “Встроенный микрофон” (название может отличаться на разных устройствах).
- Выберите Отключить.
- В окне подтверждения выберите Да.
Чтобы снова включить микрофон, проделайте эти шаги повторно, только вместо опции “Отключить” выберите “Включить”.
Отключение веб-камеры и микрофона в BIOS

Некоторые ноутбуки позволяют отключать камеру и микрофон на аппаратном уровне из BIOS. Следующие шаги могут отличаться на разных устройствах, но основной принцип — прерывание загрузки системы и включение интерфейса управления настройками BIOS и поиск параметров, отвечающих за работу веб-камеры и микрофона.
В случае с Lenovo ThinkPad, опции встроенной камеры и микрофона располагались в разделе “I/O Port Access” вкладки “Security”. После отключения обоих устройств, нужно сохранить настройки и выйти из BIOS, после чего последует перезагрузка компьютера.
Имейте в виду, что BIOS на вашем ноутбуке может выглядеть по-другому, но конечный результат будет одинаковый. Если вы перейдете в Диспетчер устройств, после отключения устройств в BIOS, то не сможете их обнаружить.
Чтобы повторно включить устройства в BIOS, повторите шаги, но вместо опции “Disable” выберите “Enable”.
Закройте камеру

Когда дело доходит до необходимости постоянного отключения камер, многие пользователи просто отключают кабели камеры. Это очень радикальный вариант, который может привести к аннулированию гарантии на ноутбук. Более простым решением станет просто заклеивание камеры.
Многие пользователи используют стикеры или изоленту для заклеивания камеры, но кто-то предпочитает более профессиональный подход. Для этих случаев на рынке представлены недорогие специализированные аксессуары, которые позволяют закрывать камеру, и разблокировать ее при необходимости использования с помощью слайдера.
Приватность?
Имейте в виду, что единственный гарантированный способ отключения камеры или микрофона — это физическое отключение устройств за счет их удаления из ноутбука или за счет отключения кабелей и шлейфов. Скорее всего, вы не захотите самостоятельно это делать, но хотя бы запомните на будущее.
Становились ли вы жертвой вредоносной программы, которая получала контроль над камерой и микрофоном? При каких обстоятельствах это было и как вы справились с проблемой?









