В браузерах Google Chrome и Яндекс, есть полезная функция, которая уведомляет вас, когда сайты хотят отправлять вам push-уведомление. Это позволяет вам следить за важными новостями, событиями, понравившихся вам сайтов. Когда вы заходите на сайт, то в углу заметите всплывающее окно «Разрешить» или «Блокировать». Когда вы нажмете разрешить, то будете получать уведомление от этого сайта. Практически все сайты используют такой режим доставки контента своим подписчикам.
Многие сайты выделяют кнопку «Блокировать» и меняют их местами, чтобы посетитель сайта интуитивно по ошибке подписался. Со временем у вас может накопиться тысячи подписок и вы устанете от таким уведомлений. Также многие сайты продают своих подписчиков на бирже push-уведомлений. Что это значит? К примеру, вы подписались на сайт, чтобы получать новости, а вместо этого, вам будут приходить рекламные уведомления. И реклама там в основном пошлая и раздражающая. Одним словом, на вас зарабатывают. Это один из популярных и прибыльных методов у арбитражников по заработку. Давайте разберем, как отключить все или отдельные уведомления от сайтов в браузере Chrome и Yandex для ПК с Windows 10 и телефоне Android.
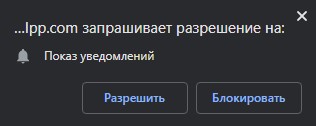
Отключить уведомления от сайтов в браузере на ПК с Windows 10
Google Chrome
Шаг 1. Откройте браузер Chrome и нажмите на троеточие в правом верхнем углу. В меню выберите «Настройки«.
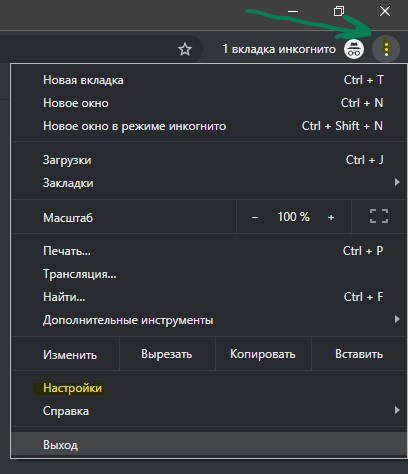
Шаг 2. В новом окне слева перейдите «Дополнительные» > «Конфиденциальность и безопасность» > по центру найдите «Настройка сайта» > «Уведомления«. Вы можете скопировать и вставить в адресную строку браузера, чтобы вас сразу перекинуло к настройкам уведомлений: chrome://settings/content/notifications
- Чтобы отключить все уведомления, перетащите ползунок в состояние выключено в графе «Спрашивать разрешение перед отправкой (рекомендуется)«.
- Если вы хотите получать уведомления от некоторых сайтов и хотите удалить остальные, то ниже вам будет предоставлен список. Просто нажмите на троеточие напротив сайта, и выберите «Удалить«. В этом случае, пункт 1 должен быть включен.
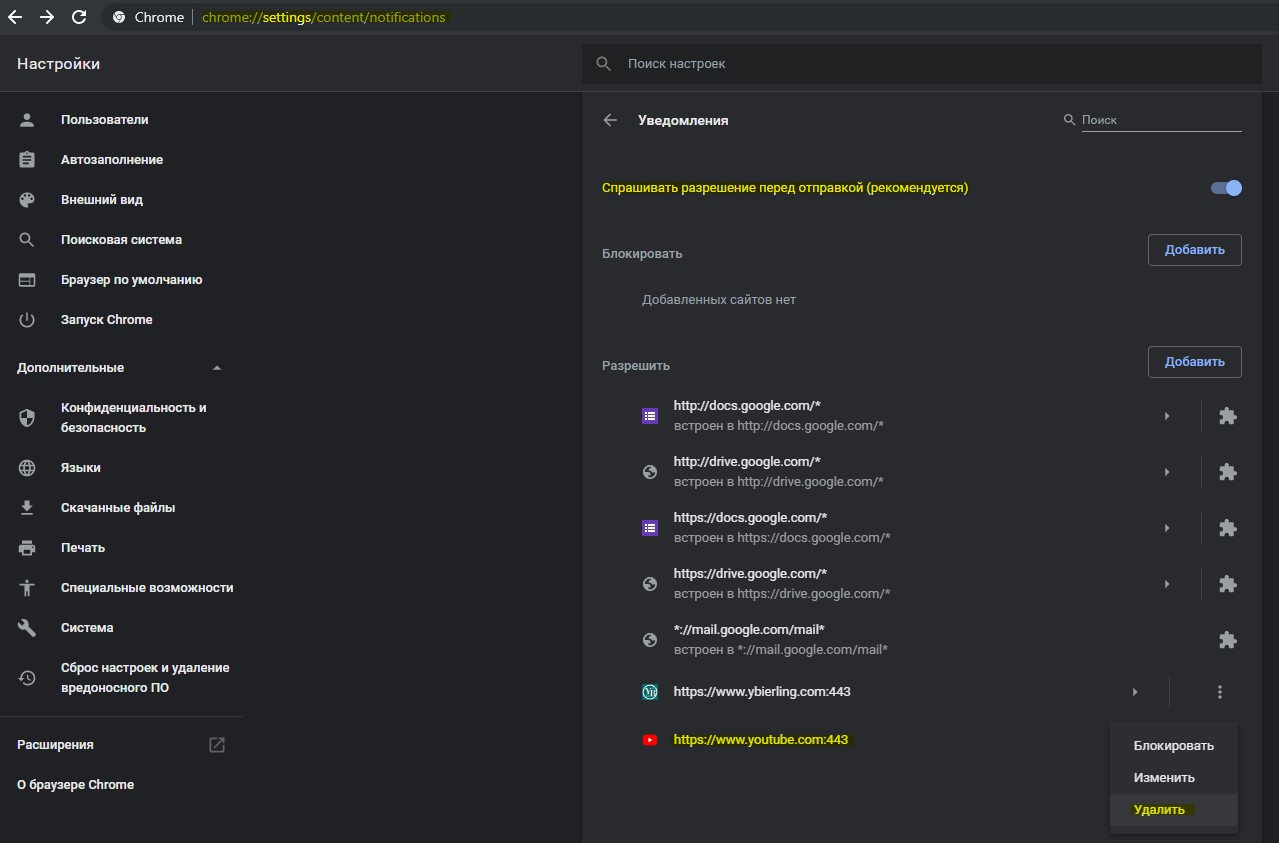
Яндекс Браузер
Шаг 1. Открываем браузер, нажимаем на 3 полоски в правом верхнем углу и выбираем «Настройки«. В новом окне переходим слева «Сайты«. Вы можете скопировать и вставить в адресную строку браузера, чтобы вас сразу перекинуло к настройкам уведомлений: browser://settings/sites .
- Чтобы отключить все уведомления выберите «Не показывать запросы на отправку«.
- Если вы хотите удалить некоторые уведомления от сайтов, то нажмите на «От прочих сайтов«. Там вы сможете отключить или включить уведомления.
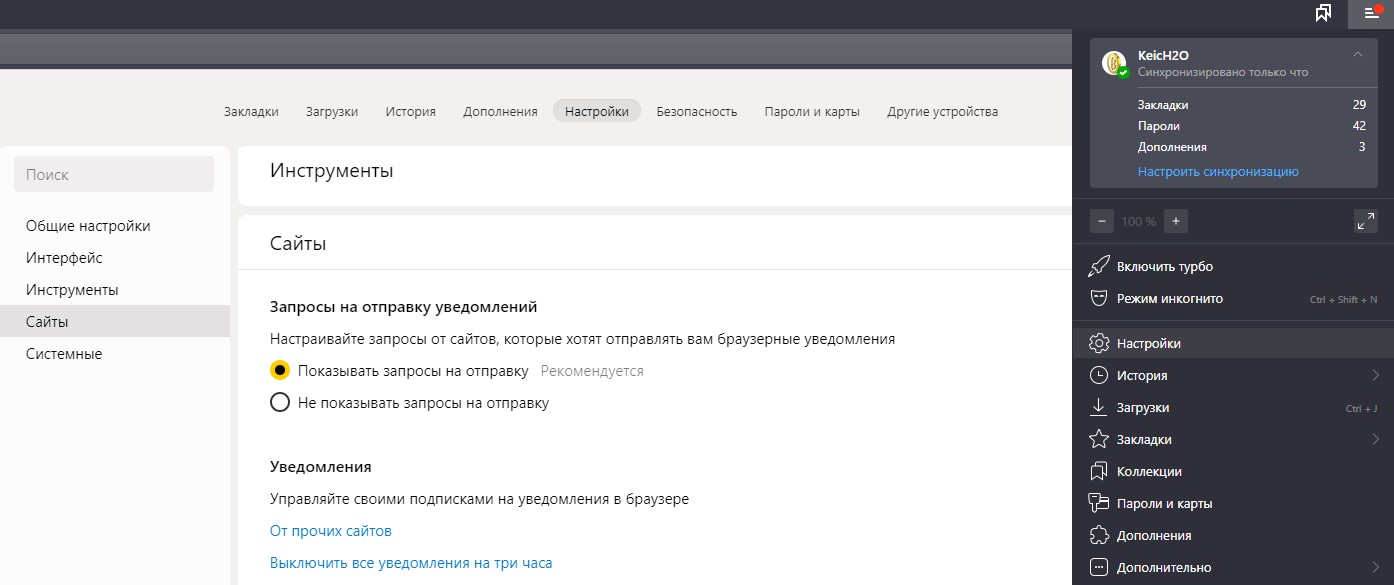
Отключить уведомления от сайтов в браузере на телефоне Android
Google Chrome
Шаг 1. Откройте браузер на телефоне, нажмите на троеточие в правом верхнем углу и выберите «Настройки«.
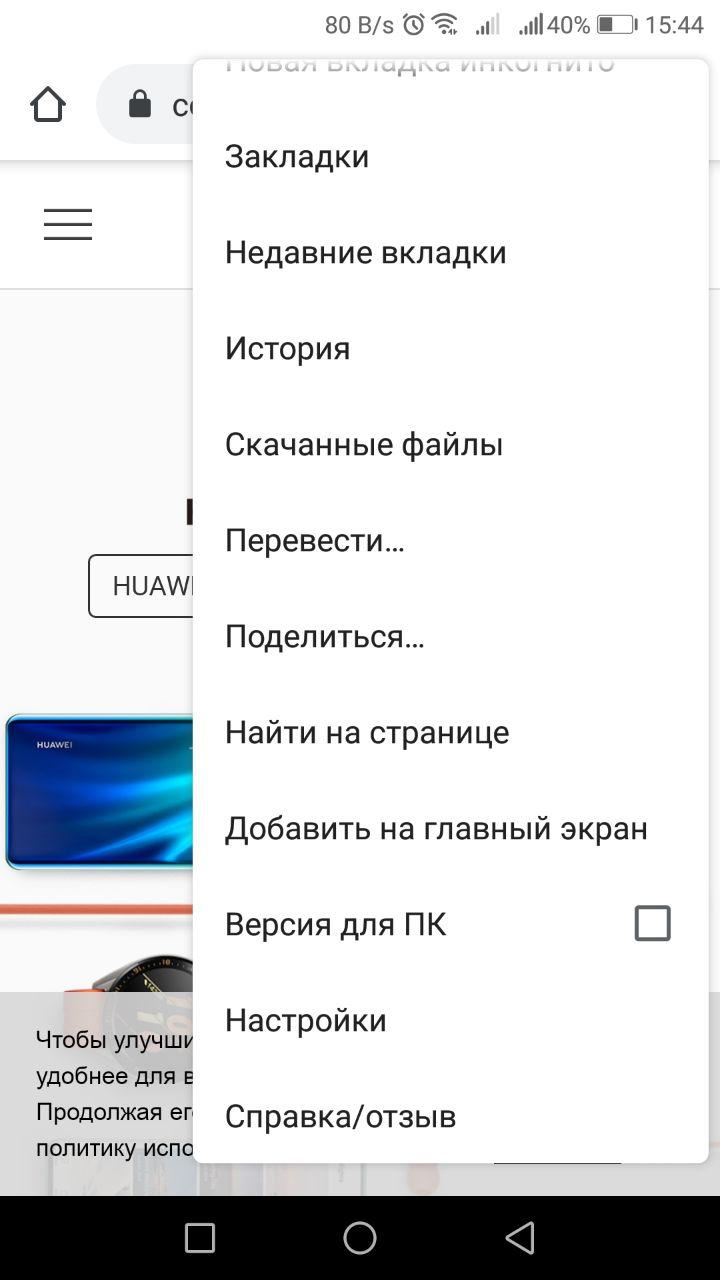
Шаг 2. В новом открывшимся окне выберите «Уведомления«.
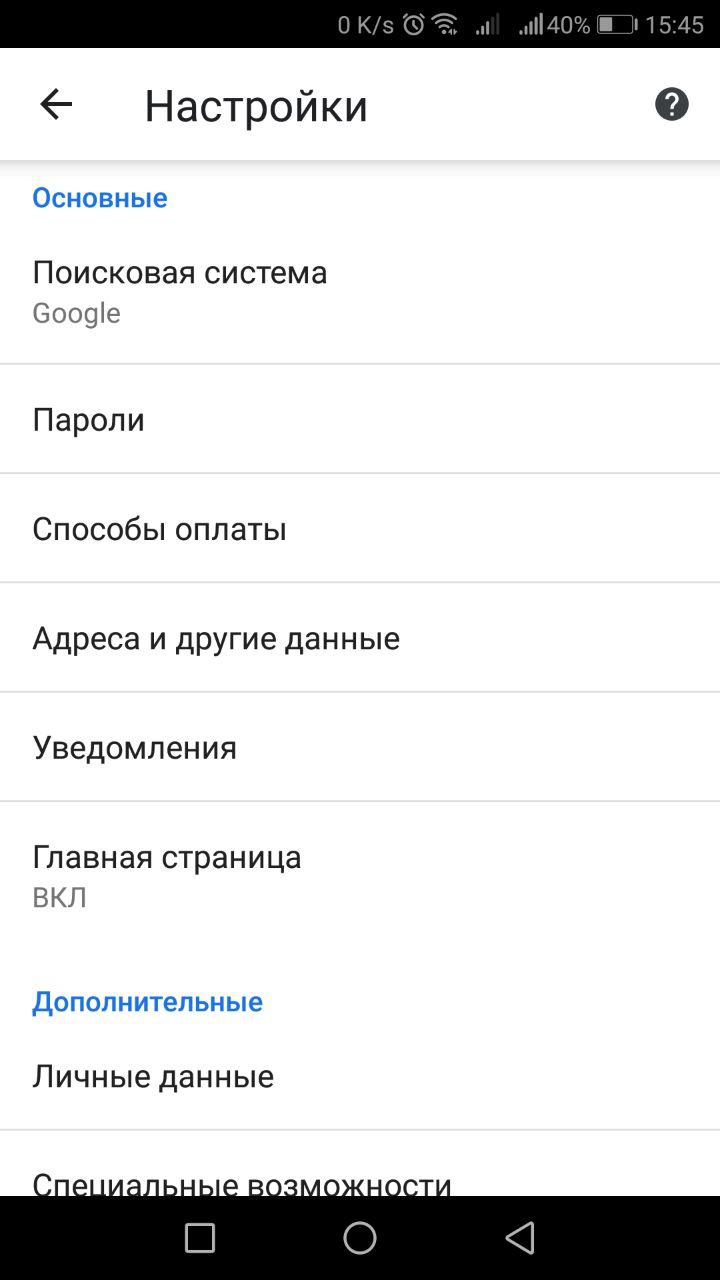
Шаг 3. Перетяните ползунов в состояние выключено, если хотите отключить полностью все уведомления. Если вы хотите убрать уведомления от сайтов, то пролистайте ниже и вы увидите список сайтов, которые вам присылают уведомления. Просто отключите те сайты, которые вам не нужны.
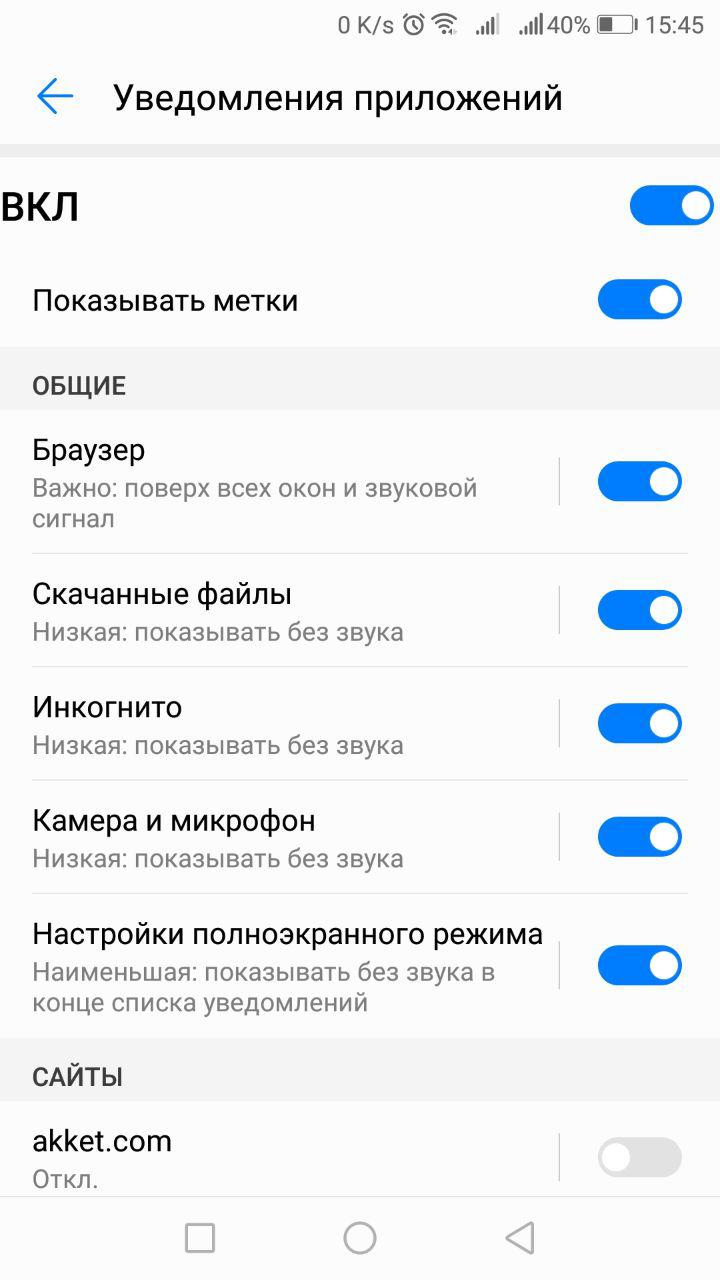
Яндекс Браузер
В браузере Яндекс на телефоне для Android нет уведомлений от сторонних сайтов. Но есть пуш-уведомления от сервисов самого яндекса, как Яндекс район, погода, Дзен и т.п.
Шаг 1. Откройте браузер и нажмите снизу справа на иконку 4 квадратика. Вы увидите выдвижное меню, сверху справа нажмите на иконку в виде шестеренки.
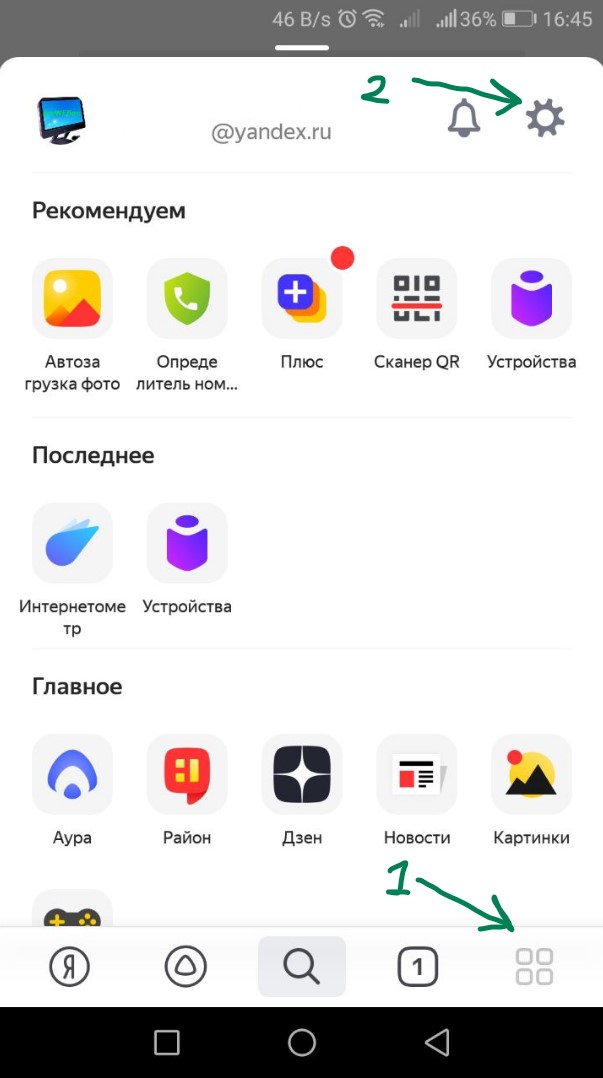
Шаг 2. В писке найдите «Пуш-уведомления«.
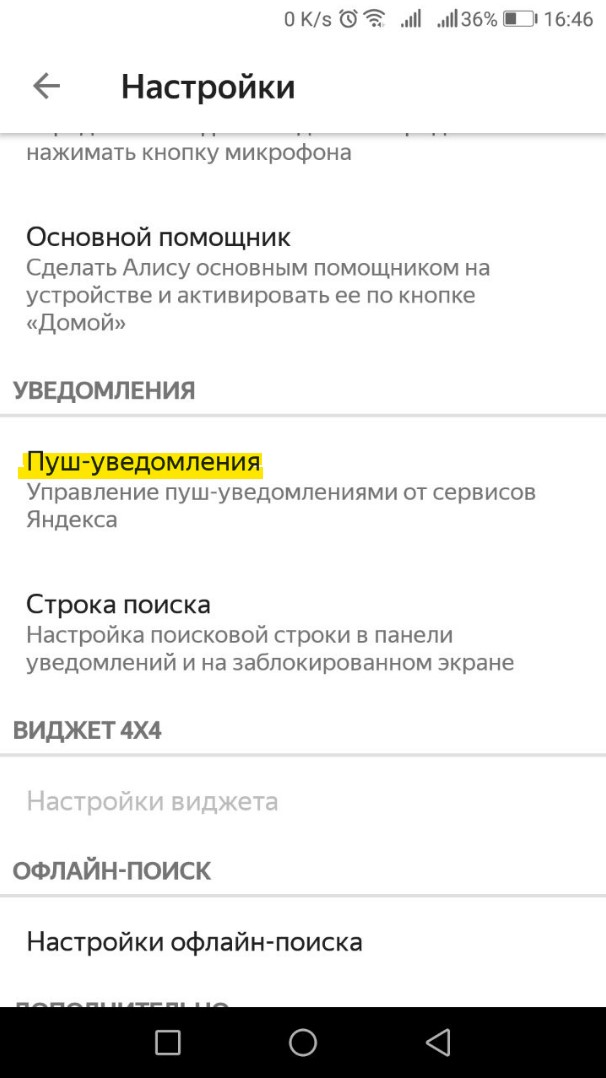
Шаг 3. Далее вам будет предоставлен список сервисов Яндекса, которые вам шлют уведомления. Вы можете отключить ненужные.
Скажите «Не беспокоить!» уведомлениям в браузере
Рассказываем, как не утонуть в потоке надоедливых всплывающих уведомлений или даже навсегда избавиться от них в вашем браузере.


Вы заходите на какой-нибудь сайт почитать интересную статью, и вам тут же услужливо предлагают подписаться на уведомления. Некоторые сайты делают это очень настойчиво — а то и вообще отказываются показывать содержимое страницы, пока вы не подпишитесь. Вы соглашаетесь, и вас начинают забрасывать сообщениями. В особо тяжелых случаях вечером после рабочего дня компьютер просто зависает, потому что уведомлений скопились десятки. Знакомо?
Браузерные push-уведомления давно уже не только упрощают жизнь тем, кому важно получать информацию оперативно. Они превратились в очередной способ заваливать пользователей рекламой. Рассказываем, как раз и навсегда забыть об этой головной боли и отключить уведомления в браузере.
Как отменить существующие подписки
Если вы когда-то согласились на получение уведомлений, а теперь передумали и хотите от них избавиться, вы можете отписаться от них в настройках браузера. Вот как это делается.
Как убрать уведомления в Google Chrome
- Нажмите на значок меню (три точки в правом верхнем углу браузера).
- Выберите Настройки.
- Прокрутите открывшуюся страницу вниз и нажмите Дополнительные.
- Среди новых пунктов меню выберите Настройки сайта.
- Откройте раздел Уведомления.
- В разделе Разрешить нажмите на значок с тремя точками напротив адреса сайта, от которого вы не хотите получать уведомления.
- Выберите Блокировать.
Как убрать уведомления в Firefox
- Нажмите на значок меню (три горизонтальные полоски в правом верхнем углу браузера).
- Выберите Настройки.
- В меню слева нажмите Приватность и защита.
- Прокрутите страницу вниз до раздела Разрешения.
- Напротив пункта Уведомления нажмите кнопку Параметры….
- Чтобы отключить все уведомления сразу, нажмите кнопку Удалить все веб-сайты под списком ресурсов.
- Чтобы запретить определенному сайту присылать вам уведомления, нажмите на слово Разрешить напротив его адреса и в выпадающем списке выберите Блокировать.
Как убрать уведомления в Safari
- В меню Safari выберите пункт Настройки.
- Перейдите в раздел Веб-сайты.
- Кликните Уведомления.
- Чтобы отключить все уведомления, нажмите Cmd+A (Ctrl+A, если у вас Windows) и удалите их одним кликом по кнопке внизу списка.
- Чтобы запретить определенному сайту присылать вам уведомления, выберите его в списке и нажмите Отказать.
Как убрать уведомления в Microsoft Edge
- Нажмите на значок меню (три точки в правом верхнем углу браузера).
- Выберите Параметры.
- Кликните значок Дополнительно (с тремя горизонтальными линиями).
- Нажмите кнопку Управление разрешениями в секции Разрешения для веб-сайта.
- Чтобы отключить все уведомления, нажмите на надпись Очистить все справа над этим списком.
- Чтобы запретить определенному сайту присылать вам уведомления, выберите его в списке и деактивируйте переключатель Уведомления.
Как убрать уведомления в браузере Opera
- Нажмите на значок настроек в правом верхнем углу экрана.
- Прокрутите меню вниз и выберите Перейти к настройкам браузера.
- В меню слева кликните Дополнительно.
- Перейдите на вкладку Безопасность.
- Выберите Настройки сайта.
- Откройте раздел Уведомления.
- В блоке Разрешить нажмите на значок с тремя точками рядом с адресом сайта, от которого вы не хотите получать уведомления.
- Выберите Блокировать.
Как убрать уведомления в Яндекс.Браузере
- Нажмите на значок меню (три горизонтальные полоски в правом верхнем углу браузера).
- Выберите Настройки.
- В меню слева кликните Сайты.
- В разделе Уведомления нажмите От прочих сайтов.
- Если рядом с названием ресурса, от которого вы не хотите получать уведомления, есть надпись Настройки, нажмите на нее и снимите отметку напротив пункта Включить уведомления, после чего нажмите Сохранить.
- Если надписи Настройки нет, наведите указатель на адрес сайта и выберите Запретить.
- Снова кликните Сайты в меню слева.
- В разделе Уведомления нажмите От сервисов Яндекса.
- Снимите отметки напротив сервисов, от которых вы не хотите получать уведомления, и нажмите Сохранить
- Перейдите на вкладку На главной и сделайте то же самое.
Как полностью запретить браузерные уведомления
Устали постоянно кликать по кнопке «Нет» в бесконечных предложениях подписаться на уведомления? Большинство браузеров позволяют полностью запретить сайтам предлагать вам подписку. Во-первых, с помощью этой настройки вы навсегда избавитесь от всплывающих предложений подписаться на новости. А во-вторых, обезопасите себя от случайных подписок и от мошеннических сайтов, которые всеми правдами и неправдами вынуждают вас выдать им заветное разрешение.
Как запретить уведомления в Chrome
- Нажмите на значок меню (три точки в правом верхнем углу браузера).
- Выберите Настройки.
- Прокрутите открывшуюся страницу вниз и нажмите Дополнительные.
- Выберите Настройки сайта.
- Откройте раздел Уведомления.
- Деактивируйте переключатель Спрашивать разрешение перед отправкой (рекомендуется). При этом название пункта меню изменится на Заблокировано.
Как запретить уведомления в Firefox
- Нажмите на значок меню (три горизонтальные полоски в правом верхнем углу браузера).
- Выберите Настройки.
- В меню слева нажмите Приватность и защита.
- Прокрутите страницу вниз до раздела Разрешения
- Напротив пункта Уведомления нажмите кнопку Параметры….
- Поставьте флажок Блокировать новые запросы на отправку вам уведомлений.
Как запретить уведомления в браузере Safari
- В меню Safari выберите пункт Настройки.
- Откройте раздел Веб-сайты.
- Кликните Уведомления.
- Снимите галочку с пункта Разрешить веб-сайтам запрашивать разрешение на отправку push‑уведомлений.
Как запретить уведомления в браузере Microsoft Edge
Увы, в браузере Edge нельзя полностью отключить запросы на веб-уведомления. Надеемся, разработчики добавят такую функцию в будущем.
Как запретить уведомления в браузере Opera
- Нажмите на значок настроек в правом верхнем углу экрана.
- Промотайте вниз до пункта Перейти к настройкам браузера выберите его.
- В меню слева нажмите Дополнительно.
- Перейдите на вкладку Безопасность.
- Откройте Настройки сайта.
- Выберите Уведомления.
- Деактивируйте переключатель Спрашивать разрешение перед отправкой (рекомендуется).
Как запретить уведомления в Яндекс.Браузере
- Нажмите на значок меню (три горизонтальные полоски в правом верхнем углу браузера).
- Выберите Настройки.
- В меню слева кликните Сайты.
- В разделе Запросы на отправку уведомлений установите отметку напротив пункта Не показывать запросы на отправку.
Теперь уведомления точно не будут раздражать вас и отнимать ресурсы компьютера. Работаете вы или развлекаетесь, внезапные сообщения от интернет-магазинов, новостных порталов и тем более мошеннических сайтов больше не побеспокоят вас. Наслаждайтесь!
Отключение push-уведомлений в Яндекс.Браузере

Сейчас практически каждый сайт предлагает своим посетителям подписаться на обновления и получать рассылки о новостях. Конечно, далеко не каждому из нас нужна такая функция, а иногда мы и вовсе подписываемся на некоторые всплывающие информационные блоки случайно. В этой статье мы расскажем, как убрать подписки на уведомления и совсем отключить всплывающие запросы.
Отключаем уведомления в Яндекс.Браузере
Включение пуш-уведомлений для своих любимых и часто посещаемых сайтов — в целом довольно удобная вещь, помогающая быть в курсе последних событий и новостей. Однако если эта возможность не нужна как таковая или появились подписки на интернет-ресурсы, которые неинтересны, от них следует избавиться. Далее мы рассмотрим, как это сделать в версии для ПК и смартфонов.
Способ 1: Отключение уведомлений на ПК
Чтобы избавиться от всех всплывающих оповещений в настольной версии Яндекс.Браузера, проделайте ряд следующих действий:
-
Через меню перейдите в «Настройки» веб-обозревателя.

В блоке слева выберите вкладку «Сайты» и первыми же в списке увидите пункты касательно уведомлений. Чтобы совсем отключить новые запросы, поставьте точку напротив варианта «Не показывать запросы на отправку».


В этом окне есть две вкладки, на первой показаны все те сайты, для которых уведомления разрешены, на второй — запрещены. Каких-то дополнительных настроек кроме ручного добавления веб-страницы по ее URL тут не предполагается.

Если навести на конкретный сайт курсором мыши, появятся две дополнительные настройки, предлагающие сменить разрешение и просто удалить адрес из списка. Таким образом вы сможете заблокировать определенные сайты или просто исключить их из обработки. Каждый удаленный из списка сайт будет подчиняться глобальным настройкам браузера, о которых мы говорили в шаге 2.

Вы также можете отключить персональные уведомления от сайтов, которые поддерживают отправку персональных уведомлений, например, от ВКонтакте, Gmail и пр.
-
Зайдите в раздел «От прочих сайтов», следуя инструкции выше, из списка разрешенных выберите сайт, который поддерживает «Настройки».


В завершение этого способа хотим сказать о последовательности действий, которую можно совершить, если вы случайно подписались на уведомления от сайта и еще не успели его закрыть. В этом случае вам понадобится проделать гораздо меньше манипуляций, чем если бы вы воспользовались настройками.
Когда вы случайно подписываетесь на рассылку, выглядящую так:

нажмите на иконку с замком (слева от адреса сайта) или ту, где отображены действия, разрешенные на этом сайте (справа). Во всплывшем окне отыщите параметр «Получать уведомления от сайта» и кликните по тумблеру, чтобы его цвет сменился с желтого на серый. Готово.

Способ 2: Отключение уведомлений на смартфоне
При использовании мобильной версии браузера также не исключены подписки на разные сайты, которые вам не интересны. Избавиться от них можно довольно быстро, однако сразу же стоит заметить, что тут нельзя выборочно убирать адреса, которые вам не нужны. То есть, если вы решите отписаться от уведомлений, то это произойдет для всех страниц сразу.
-
Нажмите на кнопку меню, что находится в адресной строке, и перейдите в «Настройки».

Долистайте страницу до раздела «Уведомления».

Здесь, во-первых, вы можете отключить всякие оповещения, которые браузер отправляет самостоятельно.

Перейдя в «Уведомления от сайтов», вы сможете настроить оповещения от любых интернет-страниц.

Тапните по пункту «Очистить настройки сайтов», если хотите избавиться от подписок на оповещения. Еще раз повторяем, что выборочно страницы убрать нельзя — они удаляются разом.

После этого, если надо, нажмите по параметру «Уведомления», чтобы деактивировать его. Теперь никакие сайты не будут спрашивать у вас разрешение на отправку — все подобные вопросы будут сразу блокироваться.
Теперь вы знаете, как убрать все виды уведомлений в Яндекс.Браузере для компьютера и мобильного устройства. Если вы вдруг решите однажды включить эту возможность, просто проделайте те же самые действия для поиска нужного параметра в настройках и активируйте пункт, спрашивающий у вас разрешение перед отправкой уведомлений.
 Мы рады, что смогли помочь Вам в решении проблемы.
Мы рады, что смогли помочь Вам в решении проблемы.
Добавьте сайт Lumpics.ru в закладки и мы еще пригодимся вам.
Отблагодарите автора, поделитесь статьей в социальных сетях.
 Опишите, что у вас не получилось. Наши специалисты постараются ответить максимально быстро.
Опишите, что у вас не получилось. Наши специалисты постараются ответить максимально быстро.
Как убрать рекламу в Microsoft Edge

Как полностью отключить уведомления в браузере Microsoft Edge, с этим вопросом часто сталкиваются пользователи, которые становятся свидетелями различных всплывающих окон в фоновом режиме. Для разрешения данной ситуации существует несколько вариантов, и совсем не обязательно скачивать дополнительный софт, чтобы устранить оповещения, мешающие комфортному серфингу в интернете. Так как вопрос имеет большую популярность, на него придется ответить подробно, разобрав все имеющиеся варианты.
Отключение push-уведомлений в браузере Microsoft Edge
Пользователям, которые не знают, как убрать всплывающую рекламу в Microsoft Edge, следует изучить все возможные варианты. На практике, для устранения данного процесса имеются следующие выходы из ситуации:
- В первую очередь, вы можете сделать все необходимое за счет встроенных настроек в интернет-обозреватель.
- Также пользователи имеют возможность отключить уведомления за счет встроенного расширения.
- Попутно, убрать надоевшие рекламные блоки может позволить специальный сторонний софт.
Следует понимать, что всплывающая реклама открывается только в той ситуации, когда на вашем компьютере или ином персональном устройстве созданы все необходимые условия, включая невозможность заражения ПК вредоносным программным обеспечением, а кроме того проникновение злоумышленников через сторонний софт к персональной информации, которая хранится на устройстве.
Важно! Чтобы в процессе серфинга в сети интернет не тратить время на поиск решений, рекомендуется заблаговременно обезопасить свою систему от посещения сторонних и подозрительных сайтов.

Что делать, если браузер запускается с рекламой
Если ваш интернет-обозреватель начинает работать сразу с показа рекламных окон, рекомендуется устранить данную проблему. Для этого, вы можете воспользоваться следующими возможностями:
- внести изменения в настройки самой утилиты, ограничив доступ к сомнительным сайтам, с которых приходит реклама;
- восстановить систему до прежних параметров, используя для этого ранее сохраненную резервную копию;
- воспользоваться сторонними программами и расширениями, чтобы полностью убрать всплывающие рекламные блоки.
Любой вариант действий требует детального рассмотрения, так как каждый пользователь для себя определяет самостоятельно, что именно делать, чтобы очистить фоновый режим от push-уведомлений. В любом случае, эти операции необходимы, если вы не желаете в дальнейшем сталкиваться с всплывающими рекламными баннерами и уведомлениями.
Блокировка рекламы в Edge без дополнительных программ
Если у вас постоянно открывается рекламная запись попутно с работой в браузере, то можно воспользоваться этим довольно простым вариантом, однако, это не решит большинство проблем с рекламой. В данном случае предусмотрено следующее:
- требуется запустить утилиту на своем персональном устройстве;
- необходимо перейти в меню опций программы;
- предстоит открыть вкладку с дополнительными параметрами;
- понадобиться передвинуть ползунок напротив опции «Блокировать всплывающие окна в браузере».
В самом конце вам предстоит подтвердить изменения, а также выполнить перезагрузку приложения, чтобы исключить возможные сбои и ошибки в работе используемого интернет-обозревателя. Данная процедура не является обязательной, однако, полностью исключает возможные трудности с оптимизацией программы после внесения изменений в настройки.

Специальные программы для блокировки рекламы
Чтобы полностью исключить появление рекламных записей в процессе серфинга в интернете, вам предстоит скачать с нашего сайта одну из сторонних программ. Наибольший интерес в данном случае вызывают утилиты «AdBlock» и «AdGuard». Процесс скачивания и установки выглядит следующим образом:
- потребуется посетить наш сайт, и зайти в раздел с утилитой;
- необходимо скачать приложение по соответствующей ссылке;
- произойдет автоматический запуск установочного файла;
- следует придерживаться рекомендаций установщика;
- осуществляется подтверждение лицензионного соглашения.
В самом конце выполняется перезагрузка устройства, чтобы исключить вероятность некорректной работы и возможных сбоев в системе. Скачивая файлы утилит с нашего сайта, вы ничем не рискуете, так как выставленный для посетителей софт прошел проверку и защищен от вредоносного ПО. Однако, в целях безопасности, все же рекомендуется выполнить дополнительную проверку при помощи антивирусной программы.
Автозапуск браузера и работа в фоновом режиме
Еще одна возможность исключить уведомления при запуске программы, это включение опции автоматической загрузки утилиты в момент запуска системы. Для активации данной возможности, вам потребуется кликнуть правой кнопкой по ярлыку программы, и установить галочку напротив соответствующего режима в разделе дополнительных настроек. Помимо этого, вы также можете настроить работу утилиты в фоновом режиме, когда при свертывании браузер будет пропадать с панели задач, и открываться только при его активации соответствующей командой. Это позволяет лишь устранить некоторые уведомления, но не гарантирует возможности полностью исключить рекламу. Стоит отметить, что во время работы утилиты в фоновом режиме, для пользователя доступны не все ее возможности.
Важно! Помимо перечисленных вариантов, рекомендуется также своевременно проводить чистку файлов Cookies и Кэш, и обновлять утилиту, что даст возможность удалять различные проникающие плагины незамедлительно.
В последнее время страницы в интернете наполнены различными рекламными баннерами, блоками и всплывающими уведомлениями. Разумеется. Со временем их закрытие надоедает, и пользователь ищет выход из сложившейся ситуации. Чтобы не испытывать таких неприятностей, рекомендуется сразу защитить свой персональный компьютер или ноутбук дополнительным софтом, а кроме того активировать ряд настроек непосредственно в интернет-обозревателе. Это не даст стопроцентной защиты от рекламных компаний, однако, сведет появление такой не всегда нужной информации к минимальному значению.
Как отключить уведомления в Опере: инструкция
by Юрий Белоусов · 03.02.2019
Как отключить показ уведомлений от всех сайтов в Opera: инструкция по блокировке запроса всплывающих Push-оповещений.
На сайтах стал очень популярным тренд показывать пользователям всплывающее окно с разрешением включить показ уведомлений от этого сайта. Их можно либо «Разрешить», либо – «Запретить».
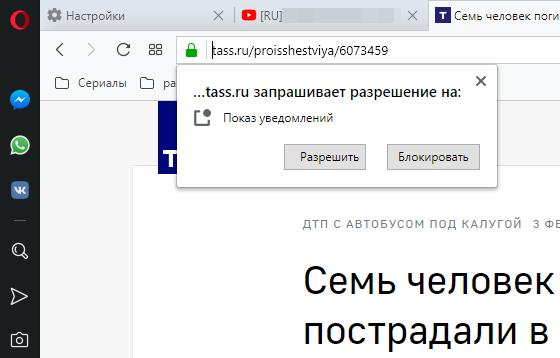
Таким образом владельцы веб-ресурсов борются за свою подписную базу, увеличивая трафик на свои сайты. Особенно часто Push-уведомления появляются на новостных сайтах и ресурсах развлекательной тематики. Но что если пользователь не хочет видеть подобные навязчивые оповещения?
Проблема легко решается с помощью настроек оповещения в браузере. И далее рассмотрим, как отключить показ уведомлений в Opera браузере от сайтов.
Как убрать уведомления в Опере | Отключение запроса уведомлений
Убрать уведомления в Опере можно из настроек браузера.
Инструкция по отключению всплывающих Push-уведомлений в Opera браузере от сайтов:
- Зайти в настройки Оперы. Сделать это можно 3-мя способами:
- Нажать комбинацию клавиш Alt + P ;
- Ввести в адресную строку opera://settings и нажать Enter;
- В верхнем левом углу нажать на значок Opera и в выпавшем меню выбрать пункт «Настройки».
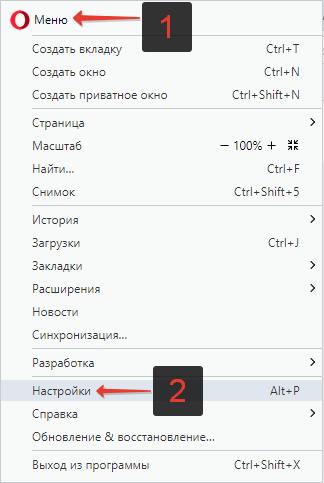
- Прокрутить страницу настроек в самый низ и нажать кнопку «Дополнительно», которая отвечает за вывод дополнительных настроек;
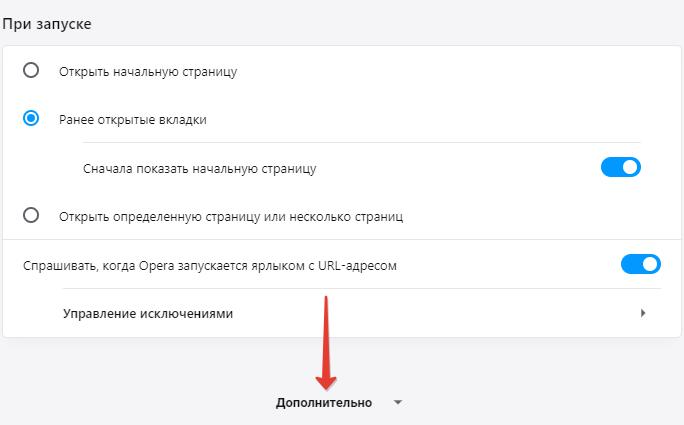
- В разделе «Конфиденциальность и безопасность» нужно перейти в подраздел «Настройки контента»;
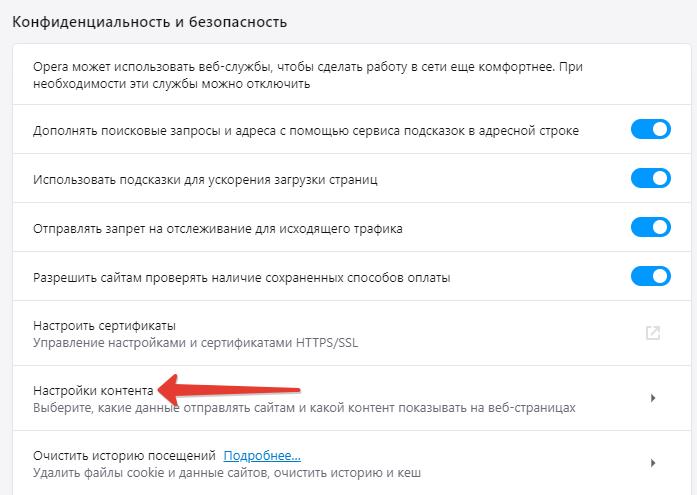
- Откроется страница, где расположены все настройки Оперы, позволяющие заблокировать те или иные запросы от сайтов: уведомления, местоположение, камера, микрофон и прочее. Следует выбрать пункт «Уведомления» (можно кстати сразу ввести в адресную строку opera://settings/content/notifications чтобы попасть в настройки уведомлений Opera);
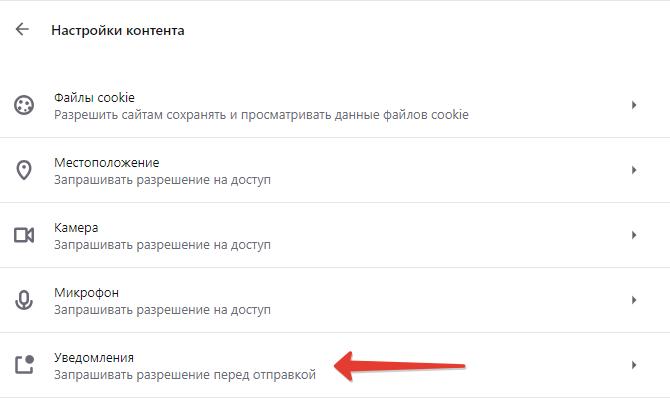
- Далее необходимо выключить переключатель (перевести его в неактивное состояние, как это показано на скриншоте ниже);
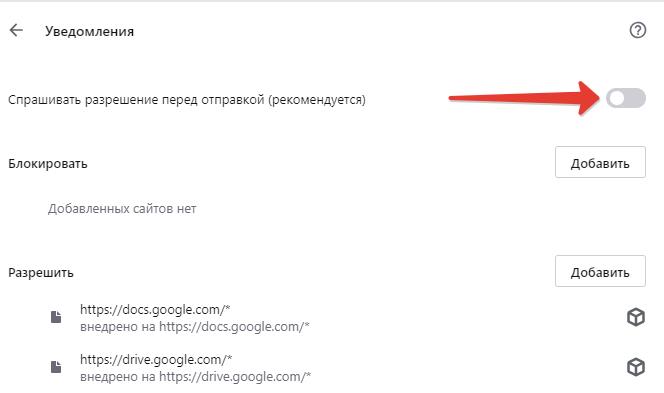
- После проделанной процедуры, показ уведомлений в Опере будет отключен на всех сайтах, но можно также настроить блокировку запроса всплывающих Push-уведомлений для отдельных сайтов. Для этого достаточно нажать кнопку «Добавить» напротив «Блокировать» — если нужно избавиться от уведомлений на каком-то конкретном сайте, либо нажать «Добавить» напротив «Разрешить» — для того, чтобы исключить сайт из общей блокировки. После чего вписать URL сайта.
Как отключить уведомления Opera на отдельном сайте
Есть еще один способ, который позволяется отключить уведомления Opera на отдельном сайте:
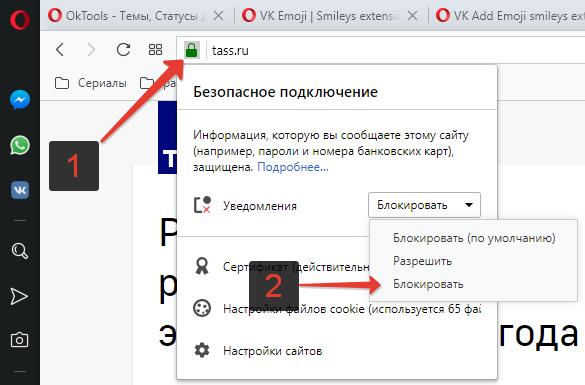
- Следует открыть нужный сайт;
- Нажать на значок с зеленым замком либо на надпись: «Не защищено»;
- В появившемся меню нужно выбрать пункт «Блокировать»;
- Если нужно заблокировать и другие уведомления с этого сайта, то следует перейти в «Настройки сайтов» и отметить соответствующие пункты.
Вот так вот легко и просто можно убрать оповещения в браузере Opera. Надеюсь, инструкция была вам полезна.
Не нашли ответ на свой вопрос? Тогда воспользуйтесь формой поиска:












