Прежде чем узнаете, как отключить спящий режим в Windows 10, следует понять, действительно ли он не нужен пользователю и какие есть альтернативы. В окончании статьи приведены распространенные проблемы, возникающие с режимом сна в «десятке».
- Что такое гибернация и спящий режим?
- Отключаем режим сна посредством параметров
- Конфигурируем спящий режим через Панель управления
- Проблемы с функционированием режима сна
Что такое гибернация и спящий режим?
У новичков спящий режим часто ассоциируется с гибернацией, что в корне неверно. Гибернацией называется состояние компьютера/ноутбука, когда все хранимые в его оперативной памяти данные записываются в специальный файл не жестком диске. Хранится он в корне системного тома, называется hiberfil.sys и занимает объем, равный объему установленной или используемой в системе оперативной памяти.
Под используемой ОЗУ подразумевается, что на ПК может быть 4 Гб ОЗУ, а при установленной 32-х битной Windows 10 система использует только
Во время выключения все данные с энергозависимой памяти записываются в этот файл, а загрузчик оповещается о том, что запускать ОС следует путем записи содержимого hiberfil.sys в оперативную память. Включение ПК при этом осуществляется за несколько секунд, а все открытые программы сохраняют свое состояние на момент его выключения.
Спящий режим Windows 10 отличается пониженным уровнем энергопотребления. При его активации часть оборудования и периферийные устройства отключаются, а основные компоненты компьютера/ноутбука начинают работать в минимальном энергопотреблении, что нужно для поддержания «десятки» в рабочем состоянии.
Отключаем режим сна посредством параметров
С разницей между режимами выключения ПК разобрались, теперь узнаем, как отключить спящий режим в Windows 10.
1. Простейший способ сделать это — воспользоваться функционалом меню «Параметры», вызываемым, например, при помощи комбинации Win+I.
2. В меню переходим в раздел «Система», где нажимаем по надписи: «Питание, спящий режим».
Во втором подразделе «Сон» и осуществляется настройка сна.
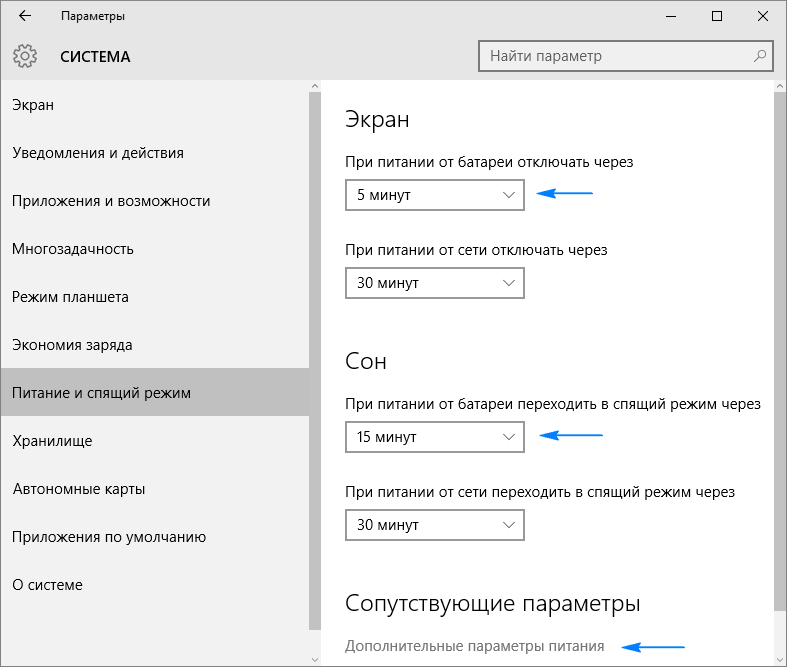
3. Внизу жмём «Дополнительные параметры питания» для открытия окна, позволяющего деактивировать режим сна и выбрать реакцию клавиши «Power» на нажатие во время работы ПК или в случае закрытия крышки ноутбука.
Конфигурируем спящий режим через Панель управления
В разделе рассказано, как отключить спящий режим в Windows 10.
Открыть Панель управления в десятке можно множеством путей, потому на них останавливаться не будем.
1. Заходим в апплет панели «Электропитание», где и осуществляется более тонкая настройка перехода в режим сна, чем позволяет предыдущий метод.
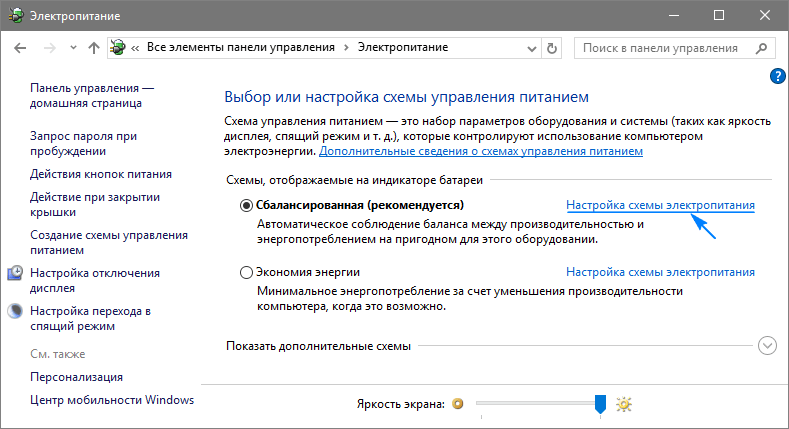
2. Нажимаем «Настройка схемы электропитания» возле выбранной схемы (обозначена активным переключателем).
3. Далее выбираем «Никогда», чтобы отключить спящий режим и сохраняем настройки.
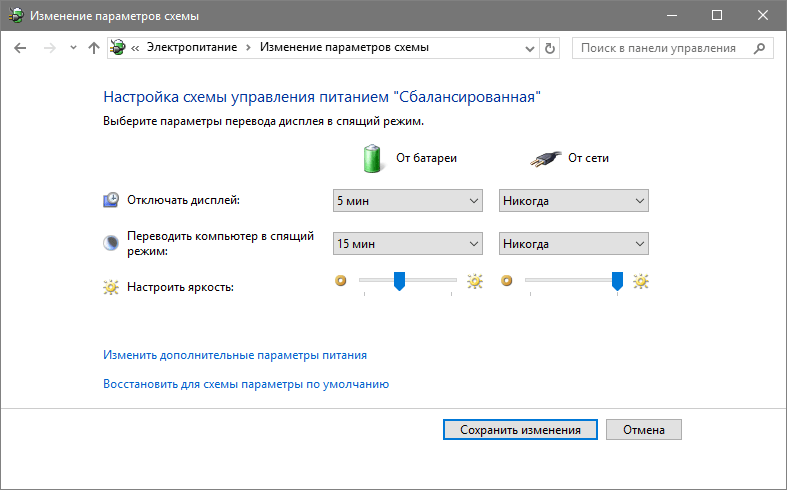
Нажимая «Изменить дополнительные параметры», получите возможность осуществления тонкой настройки активной схемы электропитания. Здесь доступны следующие опции:
- указание времени неактивности ПК до перехода в сон;
- включение/деактивация режима сна;
- включение таймеров пробуждения — параметр следует изменять при возникновении проблем с самопроизвольным запуском системы (таймеры в таком случае необходимо отключить).
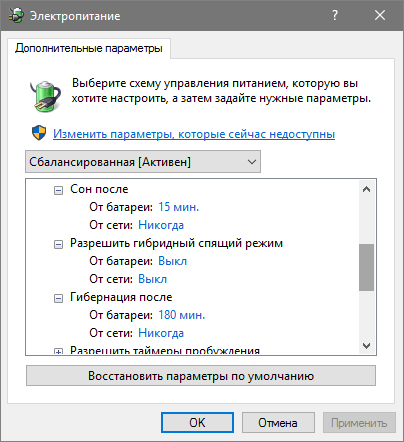
Очередной раздел, имеющий непосредственной отношение к режиму сна, называется «Кнопки питания и крышка». Здесь можно выбрать реакцию компьютера нажатием, на кнопку выключение и закрытие крышки портативного устройства.
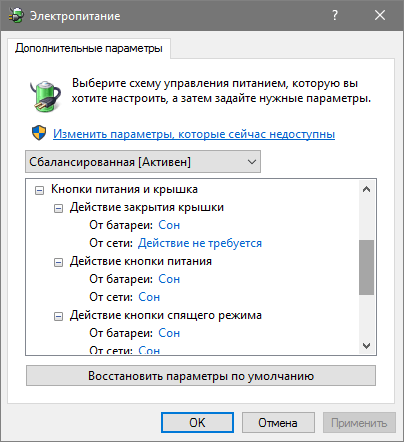
При надобности, здесь же задаются опции деактивации жесткого диска (или дисков) во время простоя ПК, а также параметры понижения яркости или отключения дисплея в соответствующих разделах.
Проблемы с функционированием режима сна
Решение проблемы: в поисковой строке пишем «Заставки».
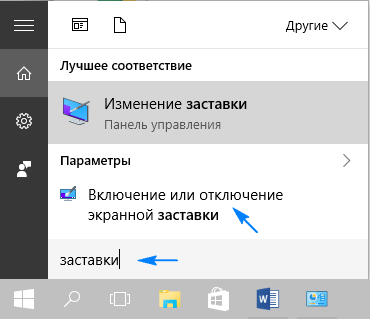
Открываем ее параметры и деактивирует отображение хранителя экрана.
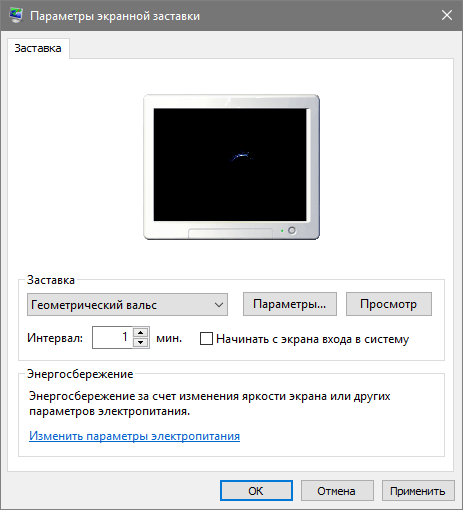
2. ПК не выводится с режима сна, отображает черный экран вместо экрана блокировки или же не реагирует на какие-либо кнопки.
Обычно, подобную проблему вызывает драйвер видеоадаптера, инсталлированный самой операционной системой.
Решение проблемы — удаление предложенного Windows 10 видеодрайвера, например, посредством специальной утилиты Display Driver Uninstaller, и установка программного обеспечения с официального сайта.
Для старых устройств, в особенности с графической системой Intel и Dell драйвер придется загружать со страницы поддержки ноутбука и инсталлировать его в режиме совместимости с одной из предыдущих версий Windows.
3. Устройство мгновенно включается, перейдя в состояние сна или после выключения.
Ситуация типична для ноутбуков Lenovo.
Как это было сказано ранее, заходим в расширенные настройки электропитания и деактивируем опцию таймеров пробуждения.
Далее направив курсор на кнопку меню пуск, делаем клик правой кнопкой мыши и переходим по ссылке «Система», в открывшимся окне выбираем «Диспетчер устройств» находим «Сетевые адаптеры» в открывшемся списке выбираем установленный у вас сетевой адаптер и запрещаем пробуждение от сетевого адаптера.

4. Много неполадок возникает с функционирование схем питания на портативных устройствах от Intel после установки на них десятой версии операционной системы. Связаны они с автоматическим обновлением драйверов Management Engine Interface.
Зайдите в Диспетчер устройств и откатите драйвер до предыдущей версии или удалите и замените его на предыдущую версию, загруженную с архива драйверов на сайте поддержки ноутбука.
5. Понижение яркости без согласия на это пользователя — менее распространенная, но замеченная на некоторых ноутбуках проблема.
Порой уровень яркости доводится до 0% в целях экономии заряда батареи.
Если ищете решение для выхода из подобной ситуации, зайдите в расширенные параметры электропитания вашего устройства. В Разделе с названием «Экран» укажите уровень яркости дисплея, которой она должна быть в случае автоматического понижения. Делается это в разделе «Уровень яркости экрана…».
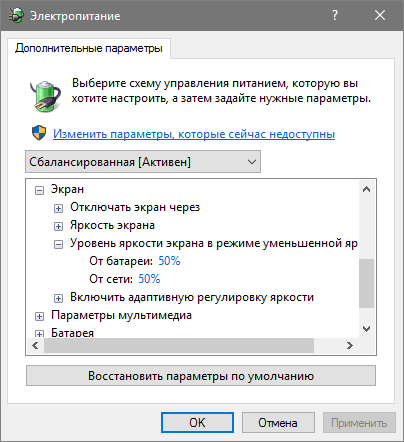
На этом изучение режима сна для Windows 10 можно завершать. Все вопросы задавайте через форму ниже.
Как убрать спящий режим на Виндовс 10
Спящий режим используется в операционной системе — для того, чтобы экономить энергопотребление. Благодаря этому вам не требуется лишний раз выключать или отключать компьютер и запускать все программы заново, когда нужно отойти на неопределенное время.

Как убрать спящий режим на Виндовс 10
Функционирование спящего режима
Многие функции системы, переходя в режим сна, перестают работать. При этом электропитание не подается на большинство компонентов компьютера, кроме оперативной памяти и процессора. Они необходимые для того, чтобы оборудование смогло выйти из спящего режима и сохранило информацию об использованных программах и файлах. Благодаря этому, после выхода из сна приложения и программы снова начинают активно работать.

Спящий режим переводит компьютер в состояние пониженного энергопотребления
Важно! Если спящий режим используется на ноутбуке, не подключенном к сети, батарея может разрядиться и устройство выключится. При этом операционная система автоматически сохранит все внесенные данные. Однако, заранее не сохраненная информация может пропасть. Стоит помнить, что резкое обесточивание устройства, находящегося в режиме сна может навредить операционной системе.
Когда компьютер «спит», внешне создается впечатление, будто он выключен, экран не работает, единственное, что его выдает, это не большой шум от процессора. Чтобы нарушить спящий режим — достаточно лишь пошевелить мышкой, щелкнуть на любую клавишу или кнопку питания. Если это ноутбук, то, возможно, нужно будет его просто открыть.
Отключение спящего режима
Как бы ни была хороша функция сна, не для всех она удобна. Чтобы ее отключить, достаточно воспользоваться одним из указанных ниже методов.

Отключаем спящий режим
Метод №1. Использование раздела «Параметры»
В отличие от интерфейса Windows 7, ОС Windows10 сделана так, чтобы обычный пользователь смог быстро получить доступ к основным настройкам своего устройства и первый способ тому пример. Для некоторых он будет более удобным, так как настроить нужные параметры очень просто. Воспользуйтесь одним из перечисленных вариантов:
-
Справа, внизу на «Панели задач» нажмите на значок «Центр уведомлений» и откройте пункт «Все параметры».

На «Панели задач» нажимаем на значок «Центр уведомлений», выбираем пункт «Все параметры»
В меню «Пуск» выберите пункт «Параметры».

В меню «Пуск» выбираем «Параметры»
«Параметры» также можно найти в меню «Пуск», в разделе «Все программы», выбрав папку «Приложения».

Заходим в меню «Пуск», открываем раздел «Все программы»

Прокручивая бегунок, находим папку «Приложения»

Находим и открываем вкладку «Параметры»
Последний вариант проще всего — нажмите комбинацию кнопок Win+X. Клавиша «Win» иногда на клавиатуре обозначается логотипом Windows.

Нажимаем комбинацию кнопок Win+X, открываем «Панель управления»
Перейдя в «Параметры», выберите первый раздел «Система».

Открываем раздел «Система»
Теперь следует щелкнуть на третий в списке подраздел «Питание и спящий режим».

Нажимаем на третий в списке подраздел «Питание и спящий режим»
- работа компьютера от батареи;
- работа компьютера от сети.
В открывающемся списке можно выбрать, через какое количество минут или часов бездействия устройство перейдет в режим сна. Чтобы выключить данную функцию полностью, выбираем опцию «Никогда» и в первом, и во втором случае.

Чтобы отключить спящий режим, выбираем в каждом пункте опцию «Никогда»
Читайте полезную информацию в статье — «Почему Windows не уходит в спящий режим».
Метод №2. Переход в «Панель управления»
Для тех, кто привык пользоваться Windows 7, скорее всего, будет удобно открыть «Панель управления» и установить все настройки там. Для этого нужно выполнить следующие действия:
- Зайдите в меню «Пуск».
- Выберите вкладку «Панель управления». Если такого пункта нет, можно воспользоваться функцией «Выполнить», она также находится в меню «Пуск». B поисковой строке впишите слово «соntrol» и щелкните кнопку Enter.

Заходим в меню «Пуск», выбираем вкладку «Панель управления»

Нажимаем «Пуск», открываем «Выполнить»

Вводим в окне control, нажимаем Enter
Важно! Если открывшееся окно выглядит так, как на иллюстрации внизу, значит, операционная система по умолчанию использует метод просмотра «Категория». Чтобы продолжить работу, следует поменять «Категорию» на «Мелкие значки» или «Крупные значки».

Устанавливаем опцию «Крупные значки», выбираем вкладку «Электропитание»
На заметку! Открыть окно настройки электропитания можно еще и вторым способом. В разделе «Параметры» (как найти, описывалось в предыдущем методе), в подразделе «Сопутствующие параметры» нажмите на «Дополнительные параметры питания».

Откроется окно с двумя схемами управления питанием «Сбалансированная» и «Высокая производительность»
Нажмите параметр «Настройка схемы электропитания» возле схемы, которая используется на вашем компьютере.

Нажимаем «Настройка схемы электропитания»
Рядом с пунктом «Переводить компьютер в спящий режим» будет два открывающихся списка, в которых следует выбрать параметр «Никогда». Тогда ни при питании от батареи, ни при подключении от сети компьютер не будет переходить в режим сна.

В обоих пунктах выбираем параметр «Никогда», нажимаем «Сохранить изменения»

Нажимаем «Изменить дополнительные параметры питания»
- установить таймер пробуждения;
- активировать либо деактивировать сон;
- в некоторых моделях компьютеров установить время запуска гибернации.

Устанавливаем необходимые параметры, нажимаем «Применить», затем «ОК»
Спящий режим и гибернация одно и то же?
Хотя цель этих двух функций практически одинакова — обеспечить экономию энергии, все же, в них есть определенные отличия.
K примеру, в режиме сна компьютер продолжает работать, отключаются лишь некоторые функции. A информация сохраняется в ОЗУ или RAM. Благодаря этому, буквально от одного действия мышкой или клавиатурой устройство сразу же запускается.

Режим гибернации на компьютере позволяет приложениям быть активными
С гибернацией происходит все совершенно по-другому. С этой функцией компьютер полностью отключается. Вся информация в открытых приложениях собирается в отдельный файл на жестком диске. После включения, сохраненный файловый кэш передается оперативную память, и запущенные программы, а также открытые файлы начинают активную работу.
Итак, спящий режим нужен в том случае, если вы отлучились от компьютера не на долго. А гибернация пригодится тогда, когда необходимо приостановить работу на длительный промежуток времени и сохранить заряд батареи.
Также читайте подробную инструкцию в новой статье — «Как убрать спящий режим на компьютере».
Убрать спящий режим в операционной системе Windows 10 очень просто. Это может сделать даже неопытный пользователь ПК. Но, даже если после прочтения этой инструкции у вас возникли вопросы, посмотрите это обучающее видео.
Видео — Как отключить спящий режим в Windows 10
Отключение и настройка режима сна на компьютерах с Windows 10
Спящий режим, доступный в Windows 10, позволяет сэкономить заряд батареи ноутбука, поэтому он полезен для владельцев портативных устройств. В случае со стационарными компьютерами он может сыграть злую шутку, когда пользователь, не зная, что эта функция активирована, отлучится на пару минут, не сохранив важные данные, а по возвращении увидит, что компьютер выключен, и ничего не сохранилось. Поэтому нужно знать, как отключить спящий режим в Windows 10, чтобы обезопасить себя.
Где находится функция?
В отличие от гибернации (узнайте, как отключить эту функцию в статье Как отключить гибернацию в Windows 10 несколькими способами?), устройство, которое находится в режиме сна, можно быстро вернуть в работоспособное состояние, пошевелив мышью или нажав любую клавишу, потому что оно не выключается. Поэтому система не создает и не использует файл наподобие hiberfil.sys для хранения данных о состоянии ОС перед ее выключением. При этом тратится небольшое количество электроэнергии.
Перевести компьютер в режим сна можно в: меню Пуск → Выключение → Спящий режим.
Отключение спящего режима
Выполнить отключение «сна» в Windows 10 можно двумя способами: в Панели управления и в приложении Параметры.
В Параметрах
- Меню Пуск → Приложение Параметры → Система → Питание и спящий режим.
- В блоке «Сон» выберите в отбывающемся списке для параметров при питании от батареи и от сети значение «Никогда» и сохраните изменения.
Процесс отключения можно посмотреть на видео.
В Панели управления
- Меню Пуск → Панель управления → Электропитание (должны быть включены мелкие значки) → выберите тот режим питания, который вы используете, и нажмите «Настройка плана электропитания».
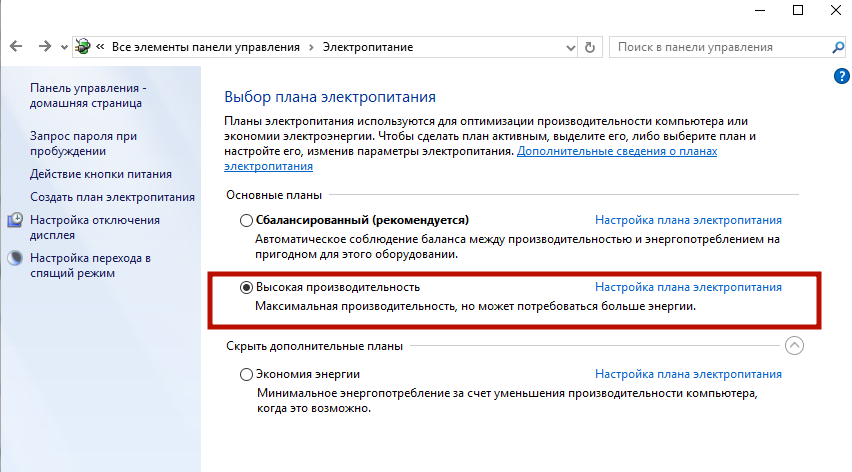
- В поле «Переводить компьютер в спящий режим» выберите «Никогда» и подтвердите действия.
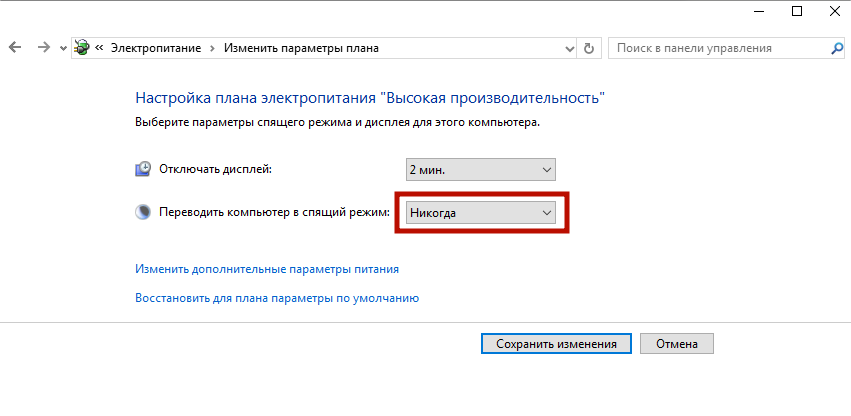
Включается эта функция в том же окне, где вы ее отключили.
Настройка
Вместо отключения «сна» можно установить период, по истечении которого компьютер включит эту функцию. Вы сможете это сделать, указав вместо «Никогда» временной промежуток, через который устройство будет «засыпать».
Если вы отключили функцию сна, но не хотите, чтобы экран монитора постоянно работал, настройте его отключение.
Сделать это можно в том же окне, где настраивается режим сна. Установите время, через которое монитор отключится, и сохраните изменения. 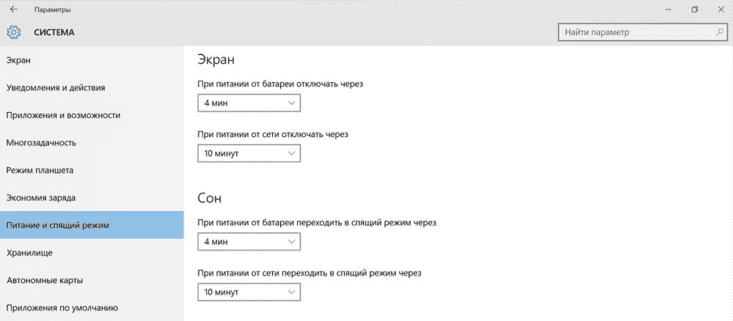
Возможные проблемы
Некоторые компьютеры после ухода в «сон» могут не включаться. Эта проблема возникает из-за неправильной настройки клавиатуры и мыши.
- Меню Пуск → диспетчер устройств → клавиатура → выберите свою клавиатуру → ПКМ → Свойства.
- Перейдите во вкладку «Управление электропитанием» → установите галочку на пункте «Разрешить устройству вывод компьютера из ждущего режима» → Ок.
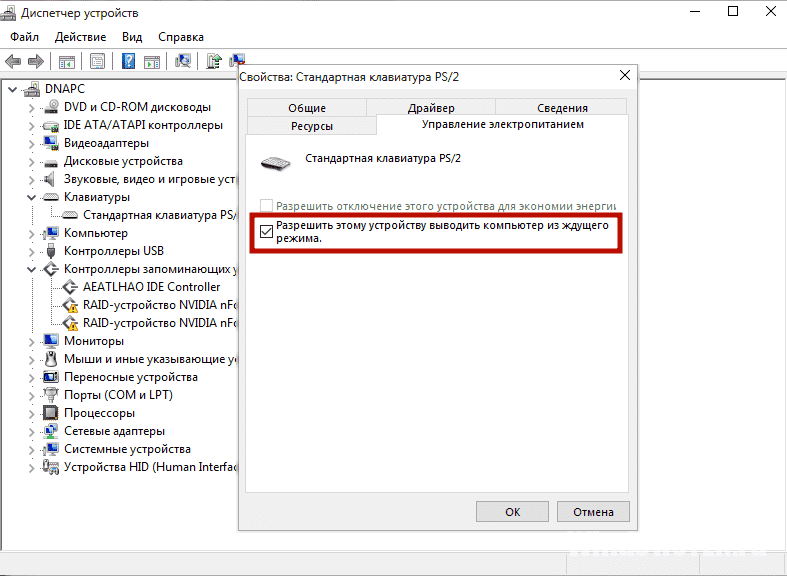
- Повторите те же действия с мышью в разделе Мышь и иные указывающие устройства».
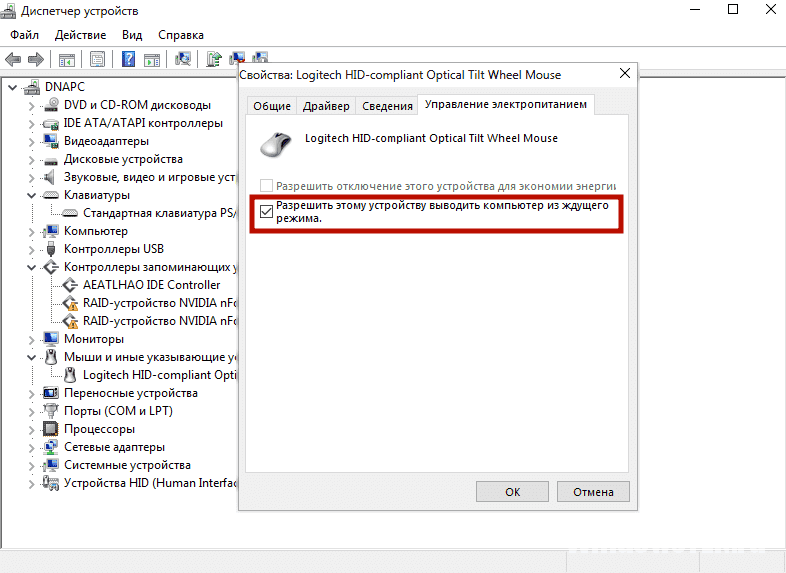
Если эти действия не помогли, обновите драйвера на устройстве (если вы до сих пор используете старые версии ОС, прочитайте статью Как обновиться до Windows 10?)
- Меню Пуск → приложение Параметры → Обновление и безопасность → Центр обновления Windows → Проверка наличия обновлений.
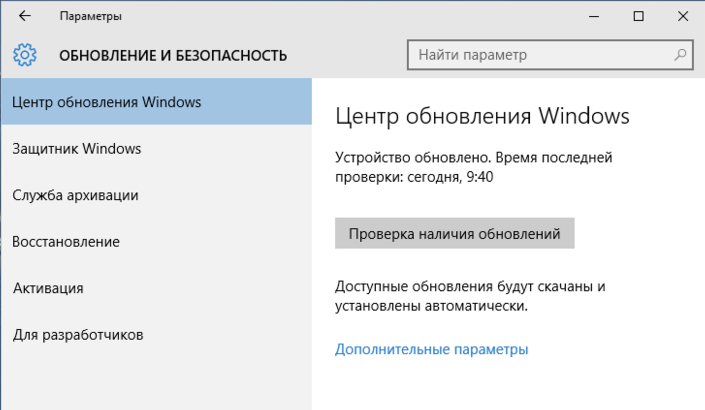
- После поиска установите все полученные обновления.
На видео показано, как решить проблему, когда устройство не выходит из сна, если неправильно установлены драйвера видеокарты.
Вывод
Режим сна помогает сэкономить заряд батареи, но его можно отключить, особенно если вы используете стационарный компьютер. Сделать это можно в Панели управления и приложении Параметры. Также эту функцию можно настроить, чтобы эффективно использовать компьютер и его энергоресурсы.
Удалить (добавить) Спящий режим из меню Выключение в Windows 10
Сегодня рассмотрим как удалить (или добавить) «Спящий режим» из меню «Выключение» в Windows 10.
Удалить (добавить) Спящий режим из меню Выключение в управлении питанием
1. В строке поиска или в меню «Выполнить» (выполнить вызывается клавишами Win+R) введите команду powercfg.cpl и нажмите клавишу Enter.

2. С левой стороны нажмите на «Действие кнопки питания».

3.Нажмите на «Изменение параметров, которые сейчас недоступны».

4. Чтобы добавить «Спящий режим» в меню «Выключение» — поставьте флажок возле «Спящий режим», чтобы убрать его из меню «Выключение» — уберите флажок возле» Спящий режим». Нажмите на «Сохранить изменения».

Удалить (добавить) Спящий режим из меню Выключение в редакторе реестра
1. В строке поиска или в меню «Выполнить» (выполнить вызывается клавишами Win+R) введите команду regedit и нажмите клавишу Enter.

2. Перейдите по пути HKEY_LOCAL_MACHINE SOFTWARE Microsoft Windows CurrentVersion Explorer => зайдите в раздел FlyoutMenuSettings. Если нет раздела FlyoutMenuSettings — нажмите на раздел Explorer правой клавишей мыши, выберите «Создать» => «Раздел» => назовите новый раздел FlyoutMenuSettings

3. Нажмите на раздел FlyoutMenuSettings правой клавишей мыши, выберите «Создать» => «Параметр DWORD (32 бита) => назовите новый параметр ShowSleepOption

4. Откройте параметр ShowSleepOption => в поле «Значение» введите 0 и нажмите на «ОК» — если вы хотите удалить «Спящий режим» из меню «Выключение». Если вы хотите добавить «Спящий режим в меню «Выключение» — в поле «Значение» введите 1 и нажмите на «ОК».

Удалить (добавить) Спящий режим из меню Выключение в групповых политиках
Групповые политики есть в Windows Pro, Enterprise или Education, если у вас домашняя версия — используйте предыдущие способы.
1. Откройте групповые политики: в строке поиска или в меню выполнить (выполнить вызывается клавишами Win+R) введите gpedit.msc и нажмите клавишу Enter.

2. Зайдите в «Конфигурация компьютера» => «Административные шаблоны» => «Компоненты Windows» => «Проводник» => откройте параметр «Показывать режим сна в меню электропитание».

4. Чтобы показывать «Спящий режим» в меню «Выключение» — поставьте точку возле «Включено» и нажмите на «ОК». Чтобы скрыть «Спящий режим» в меню «Выключение» — поставьте точку возле «Отключено» и нажмите на «ОК».

На сегодня все, если вы знаете другие способы — пишите в комментариях! Счастья Вам
Редактируем параметры спящего режима в Windows 10
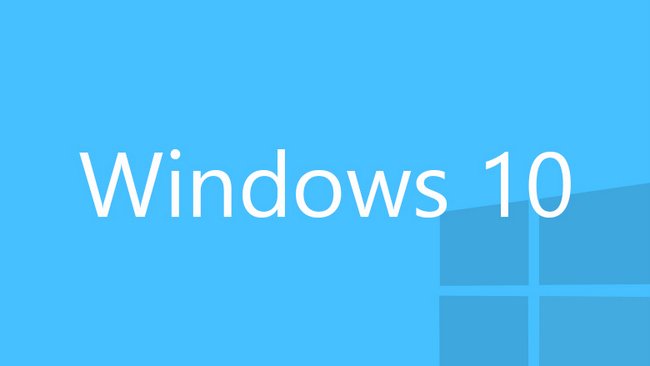
Спящий режим в Windows 10 является прекрасной альтернативой полного завершения работы компьютера. Существует огромное количество пользователей, которым необходимо достичь состояния не выключенного полностью компьютера, но с пониженным уровнем энергопотребления. Такой компьютер при пробуждении возобновляет нормальное электропитание оборудования и разнообразных периферийных устройства и включается гораздо быстрее, чем при полном отключении. По сути, сон заключается в поддержании системы в рабочем состоянии, но с минимальным потреблением электричества. Данная функция находит активное применение в Windows-ноутбуках и планшетах, где важно сохранить заряд аккумулятора в период малой активности или полного бездействия.
Нужен ли вам спящий режим или лучше его сразу отключить?
Безусловно, сон Windows 10 – это прекрасная альтернатива полному завершению работы системы. Вероятно, режим сна будет полезен всем тем, кто заинтересован в максимально быстрой загрузке системы, в которой будет отражено состояние активности до наступления сна.
Важно понять то, насколько в действительности вашему компьютеру необходим этот режим и есть ли у него достойные альтернативы. Быть может, вам захотелось прочитать о том, как отключить этот режим, потому что он провоцирует разнообразные ошибки и проблемы в нормальной работе Win 10. Во всем этом необходимо разобраться, прежде чем применять те или иные настройки.
Чем отличается спящий режим от гибернации?
Вероятно, многие пользователя при первом рассмотрении не понимают, чем именно они отличаются друг от друга. Важно понять, что в этих двух режимах имеются некоторые различия в способе работы: гибернация предполагает чтение и запись на винчестер, а в режиме сна этого, по большому счету, и не требуется. Если говорить о времени, которое тратится на выход этих режимов, здесь режим явным победителем будет режим сна. Гибернация идеальна для ноутбуков, так как она экономит заряд батареи лучше обыкновенного спящего режима. Для стационарных компьютеров лучше использовать режим сна, так как по времени выхода из этого режима он является лидером. Затем следует гибернация. Медлительность выхода системы из режима гибернации связана с тем, что необходимо считать информацию с медленного HHD для загрузки состояния системы из скрытого файла hiberfil.sys.
Рассмотрим далее два возможных варианта, которые применимы для компьютера под управлением Windows 10
Как проще всего отключить спящий режим в Windows 10
Одним из самых простых методов отключить режим сна является настройка через меню «Параметры». Для активации этого системного приложения и последующего отключения режима сна необходимо проделать следующие простые действия, а именно:
- Зажать комбинацию горячих клавиш «Win+I», чтобы перейти в окно «Параметры».
- Выбрать пункт «Система», внутри которого кликнуть на ссылке «Питание, спящий режим».
- Дальнейшие действия сводятся к простому редактированию параметров подраздела «Сон». Отключение этого режима осуществляется путем установки значения «Никогда» в обоих полях настройки временных таймеров перехода в режим системного сна.
- Финальным штрихом, который поможет забыть о режиме сна навсегда, сводится к редактированию раздела «Дополнительные параметры питания». Этот раздел необходимо обязательно редактировать, так как по умолчанию режим сна устанавливается в качестве реакции системы на нажатие кнопки «Power», а также закрытие крышки вашего ноутбука. На этом конфигурирование можно считать завершенным.
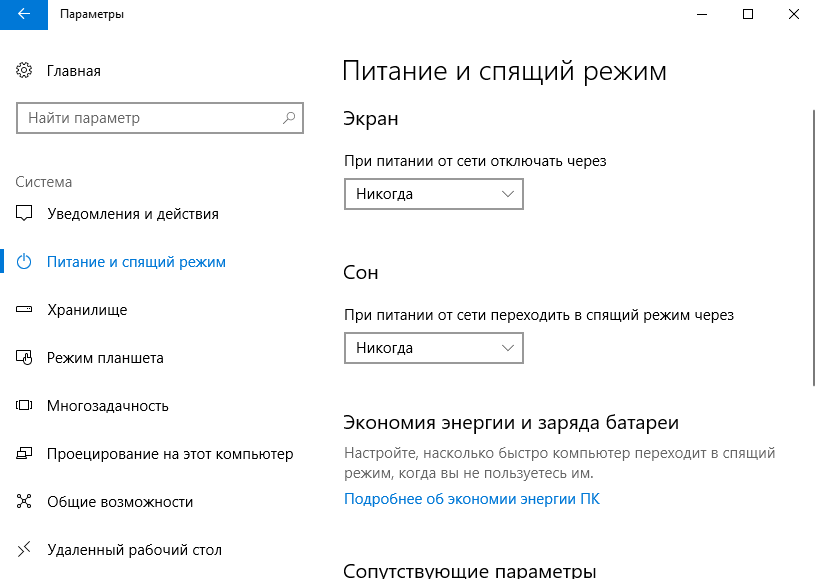
Если в вас что-то не получилось найти, то не стоит отчаиваться. Возможности отключить спящий режим не ограничены лишь редактированием через «Параметры» в Windows 10. В «Десятке», равно как и в семерке осталась знакомая Панель управления, посредством которой можно выполнить отключение этого режима.
Как правильно выключить переход компьютера в сон через Панель управления
Пользователям, который совсем недавно перешли на «десятку» с Windows 7 будет удобнее отключить режим сна через другую системную утилиту. Это небезызвестная «Панель управления». Опишем краткий алгоритм действий.
Во-первых, открываем «Панель управления». Для того чтобы в нее войти, нажмите комбинацию горячих клавиш «Win+X» и в открывшемся нижнем левом углу меню кликните по одноименному разделу.
Во-вторых, переходим значение просмотра в «Мелкие значки» и находим вкладку «Электропитание». Именно так будет реализовываться дальнейшая настройка, которая запретит системе переходить в пресловутый режим сна.
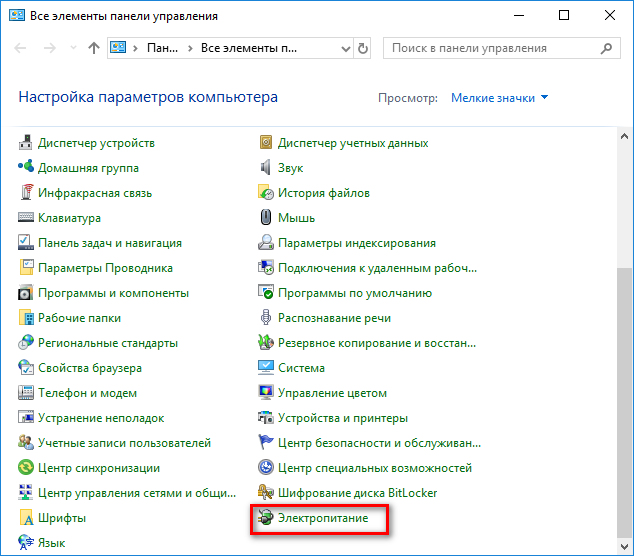
В-третьих, переходим по ссылке «Настройка схемы электропитания». Эта настройка должна быть той схемы, которая сейчас активна. Понять это можно по текущему положению переключателя.
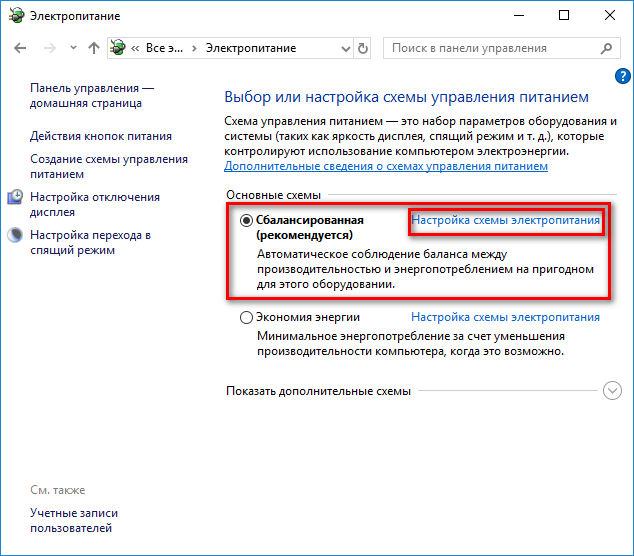
И в-четвертых, устанавливаем значение «Никогда». В ноутбуках важно модифицировать значения двух параметров, а именно: «Работа от батареи» и «От сети». Чтобы ваш ноутбук больше никогда не засыпал, выставляем «Никогда» возле этих двух полей.
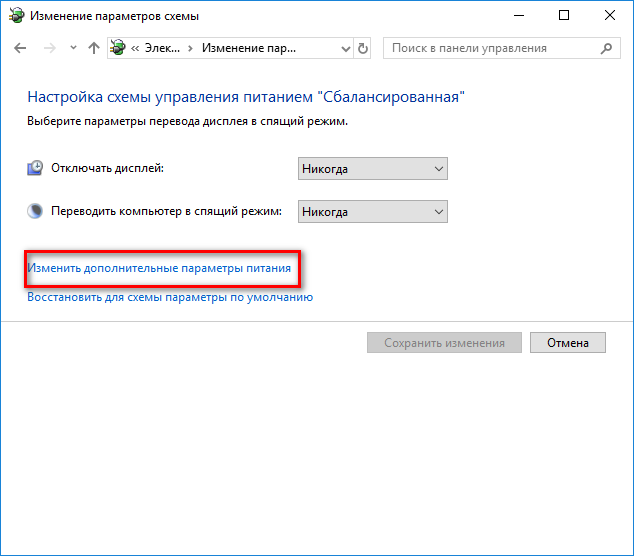
Во вкладке «Изменить дополнительные параметры» необходимо обязательно модифицировать времени неактивности ноутбука до перехода в сон, выключить таймеры пробуждения, а также проставить альтернативные действия на реакцию от кнопки питания и крышки.











