Как отключить переход в спящий режим на компьютере (Windows 10)
Спящий режим (Sleep Mode) – весьма полезная функция, встроенная в операционную систему Windows, позволяющая экономить заряд батареи / электричество, обеспечивать защиту. Помимо возможности активировать его вручную, есть также автоматический переход в режим сна после определенного периода бездействия устройства. Это не особо нравится некоторым пользователям, и они интересуются, как отключить спящий режим в Windows 10. Ведь необходимость каждый раз пробуждать ПК нажатием клавиш на клавиатуре, а также вводить пароль от учетной записи, в случае если такой метод защиты активирован, доставляет определенные неудобства, если часто приходится отлучаться от компьютера.
В этой статье рассмотрим инструкцию, в которой подробно расписано, как убрать спящий режим на компьютере или ноутбуке под управлением Windows 10.
Отключение спящего режима и экрана в Windows 10
- Нажмите Win+I и выберите «Система» > «Питание и спящий режим«.
- Справа будет две графы: Экран и Спящий режим. Вы можете отключить или увеличить промежуток времени этих двух функций.
Если вы используете ноутбук, то будут дополнительные параметры работы от батареи.
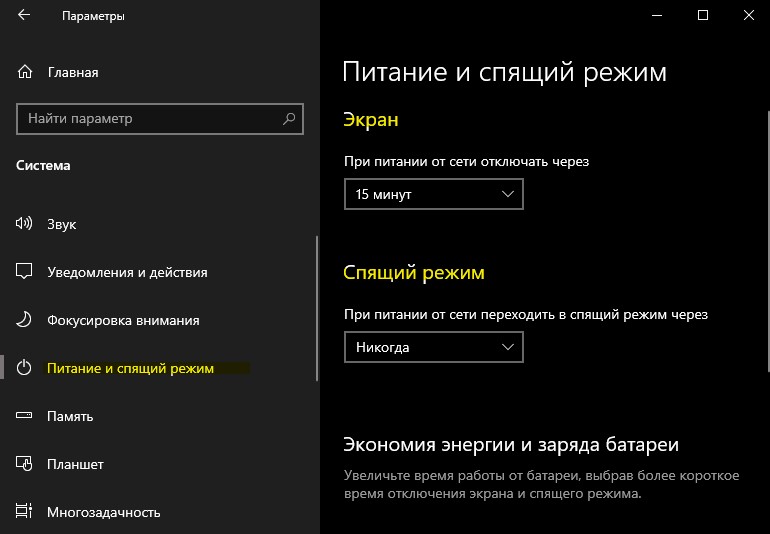
Как сделать чтобы компьютер или ноутбук не засыпал

Компьютер уходит на покой когда не нужно? Сейчас научим что нужно делать чтобы этого не происходило.
Через кнопку «Пуск» находим «Параметры».

В новом окне входим в «Систему».

На этой вкладке нас интересует графа «Питание и спящий режим».
Как отключить «спящий режим»?
Процесс отключение «спящего режима» в Windows 10 состоит из таких пунктов:
-
Заходим в «Настройки электропитания» (просто клацаем на значок батареи, если у вас ноутбук, либо прописываем в Cortana «Электропитание» и она вам выдаст ссылку на этот элемент «Панели управления».
В окне выбора плана электропитания, находим нашу схему, т.е. ту, которую используем прямо сейчас и нажимаем «Настройка плана электропитания»
Как отключить (убрать) спящий режим через панель управления Windows 10
Для более детальной настройки спящего режима можно перейти в панель управления. Чтобы попасть на нужное окно, перейдите в «Питание и спящий режим» и нажмите на ссылку «Дополнительные параметры питания». Также в этот раздел можно попасть, если ввести команду powercfg.cpl в поиске Windows или утилите «Выполнить» (вызывается через Win +R).

Здесь можно настроить схему электропитания. Частично мы касались этой темы в нашем гайде «Как настроить Windows 10 для игр». Сейчас нам важны другие параметры. Нажмите на ссылку «Настройка схемы электропитания» рядом с текущим активным планом.

В этом окне вы сможете включить или отключить спящий режим для компьютера и монитора. Но можно пойти еще дальше. Нажмите ссылку «Изменить дополнительные параметры питания». Обратите внимание на пункт «Разрешить таймеры пробуждения». Если у вас возникают проблемы, когда компьютер самопроизвольно выходит из спящего режима, то таймеры нужно отключить.
Что делать, если Windows 10 автоматически уходит в спящий режим?

Если ваш ноутбук или компьютер с Windows 10 продолжает спать во время использования, вот несколько вещей, на которые нужно обратить внимание, чтобы решить проблему. В последнее время некоторые пользователи жалуются на проблемы, когда Windows 10 автоматически переходит в спящий режим. Один пользователь сказал, что у него лежит ноутбук, и только недавно решил установить новую версию Windows 10. После этого он сказал, что после успешной загрузки ноутбук перешел в спящий режим.
Судя по всему, экран переходит в режим сна, но индикаторы питания и подсветки клавиатуры все еще работают, что довольно странно. Кроме того, устройство остается теплым на ощупь, что не должно быть в случае, когда компьютер находится в спящем режиме. Проверка журнала событий показывает, что компьютер не перешел в спящий режим, а вместо этого выключился. Чтобы выяснить, что на самом деле здесь происходит, мы решили разобраться в этом вопросе в надежде найти способ решить проблему раз и навсегда. Можно с уверенностью сказать, что мы столкнулись с несколькими вещами, которые должны помочь в правильной работе Windows 10 без многих проблем.
1 Отредактируйте настройки Power Plan через панель управления

Запустите панель управления в Windows 10, просто нажав кнопку Cortana, затем введите Панель управления. Оттуда, выберите значок, чтобы запустить его, затем пришло время двигаться дальше.
Следующим шагом является нажатие на «Параметры электропитания». Выберите «Изменить параметры плана» и оттуда убедитесь, что в разделе «Перевести компьютер в спящий режим» установлено значение «Никогда».
2 Измените параметры питания через настройки

Запустите приложение «Настройки», нажав клавишу Windows + I. После этого выберите «Настройки», затем перейдите в «Питание и спящий режим». Отсюда просто установите для системы значение Никогда не спать, когда устройство подключено или работает от батареи. Вы можете перезагрузить компьютер, чтобы убедиться, что все работает соответственно.
3 Запустите средство устранения неполадок питания
Другим хорошим вариантом является использование возможностей автоматического устранения неполадок Microsoft. Мы рекомендуем запускать именно это средство устранения неполадок с питанием в надежде возобновить работу.
4 Проверка программ и выполните Чистую загрузку
Проверьте сторонние установленные программы — возможно, они имеют настройку, которая переводит ваш компьютер в спящий режим. После этого выполните «Чистую загрузку» и, если необходимо, устраните проблему вручную.
5 Предотвратите засыпание вашего компьютера
Если вы хотите, чтобы ваш компьютер не блокировался и не засыпал, мы рекомендуем воспользоваться программой, известной как Caffeine.
6 Проверьте дополнительные параметры сна

Вот что вам нужно сделать прямо сейчас. Нажмите на кнопку меню, которая является клавишей Windows, расположенной в левом углу экрана. Оттуда введите Панель управления, затем, когда она появится в результатах поиска, нажмите на нее.
После этого выберите опцию «Безопасность и обслуживание» и нажмите «Электропитание». Отсюда вам нужно будет выбрать вариант с надписью «Изменить параметры плана», но имейте в виду, что эти буквы маленькие, поэтому следите.

Мы еще не закончили, ребята, но мы близки. Итак, найдите слова «Изменить дополнительные параметры питания» и нажмите на них. Должно появиться новое окно, и отсюда вам нужно найти Сон, развернуть его и выбрать Гибридный спящий режим .
Наконец, выключите его, нажмите кнопку ОК, затем закройте все окна. Перезагрузите систему и проверьте, все ли работает нормально, как должно. Если нет, вы можете отменить изменения.
7 Установите v9 или 10 интерфейса Intel Management Engine (MEI)
Это применимо, если вы используете ноутбук HP. Если ваша материнская плата не поддерживает Hybrid Sleep, мы рекомендуем понизить Intel MEI до версии 9 или 10. Так что давайте проведем вас через этот простой процесс.
Посетите страницу HP Drivers & Downloads (справа) и найдите драйвер, известный как версия 9 драйвера MEI, в разделе «Набор микросхем драйверов» на веб-сайте.
Мы понимаем, что версия 9.5.24.1790 1.5M работает для большинства моделей, поэтому сначала скачайте эту версию, прежде чем что-либо еще.
Скачайте драйвер и установите его. Если вы получаете предупреждение о появлении диалогового окна, просто проигнорируйте его и продолжайте.
Мы надеемся, что что-то здесь поможет вам!









