
Спящий режим на компьютерах и ноутбуках Windows, возможно, полезная штука, но иногда может быть не к месту. Более того, если на ноутбуках при питании от аккумулятора спящий режим и гибернация действительно оправданы, то в том, что касается стационарных ПК и вообще, при работе от сети, выгоды спящего режима оказываются сомнительными.
Так что, если вас не устраивает то, что компьютер засыпает пока вы готовите себе кофе, а как от этого избавиться вы пока не разобрались, в этой статье вы найдете подробные инструкции о том, как отключить переход в спящий режим в Windows 7 и Windows 8.
Отмечу, что первый описанный способ отключения спящего режима одинаково подходит и для Windows 7 и для 8 (8.1). Однако, в Windows 8 и 8.1 появилась еще одна возможность выполнить те же действия, которая некоторым пользователям (особенно тем, у кого планшеты) может показаться более удобной — данный способ будет описан во второй части руководства.
Отключение спящего режима на компьютере и ноутбуке
Для того, чтобы настроить спящий режим в Windows, зайдите в пункт «Электропитание» панели управления (предварительно переключите представление с «Категории» на «Значки»). На ноутбуке запустить настройки электропитания можно еще быстрее: кликните правой кнопкой мыши по значку батареи в области уведомлений и выберите соответствующий пункт.
Ну и еще один способ зайти в нужный пункт настроек, который работает в любой современной версии Windows:

Быстрый запуск настроек электропитания Windows
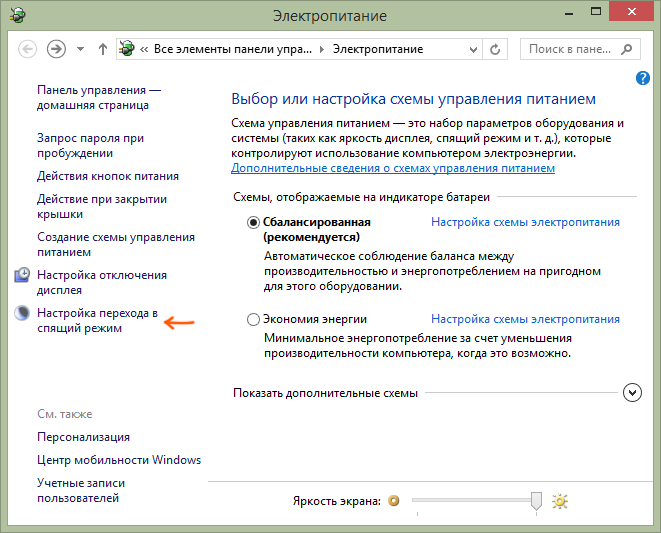
- Нажмите клавиши Windows (та, которая с эмблемой) + R на клавиатуре.
- В окне «Выполнить» введите команду powercfg.cpl и нажмите Enter.
Обратите внимание на пункт «Настройка перехода в спящий режим» слева. Нажмите на него. В появившемся диалоговом окне изменения параметров схемы электропитания вы как раз можете настроить базовые параметры спящего режима и отключения дисплея компьютера: автоматический переход в спящий режим через определенное время при питании от сети и батареи (если у вас ноутбук) или же выбрать пункт «Никогда не переводить в спящий режим».

Это только базовые настройки — если вам необходимо полностью отключить спящий режим, в том числе и при закрытии ноутбука, отдельно настроить параметры для различных схем электропитания, настроить отключение жесткого диска и другие параметры, нажмите ссылку «Изменить дополнительные параметры питания».

Рекомендую внимательно изучить все пункты в открывшемся окне настроек, так как спящий режим настраивается не только в пункте «Сон», но и в ряде других, часть которых зависит от оборудования компьютера. Например, на ноутбуке спящий режим может включаться при низком заряде батареи, что настраивается в пункте «Батарея» или при закрытии крышки (пункт «Кнопки питания и крышка»).
После того, как все необходимые настройки были произведены, сохраните изменения, больше спящий режим вам докучать не должен.
Примечание: на многих ноутбуках предустановлены фирменные утилиты для управления питанием, призванные продлить срок жизни от батареи. В теории, они могут переводить компьютер в спящий режим независимо от настроек Windows (хотя я такого и не встречал). Так что, если сделанные по инструкции настройки не помогли, обратите на это внимание.
Дополнительный способ отключения спящего режима в Windows 8 и 8.1
В новой версии операционной системы от Microsoft ряд функций панели управления продублированы в новом интерфейсе, в том числе, там можно найти и отключение спящего режима. Для того, чтобы сделать это:
- Вызовите правую панель Windows 8 и нажмите иконку «Параметры», затем внизу выберите «Изменение параметров компьютера».
- Откройте пункт «Компьютер и устройства» (В Windows 8.1. По-моему, в Win 8 было то же самое, но не уверен. В любом случае, аналогично).
- Выберите пункт «Завершение работы и спящий режим».
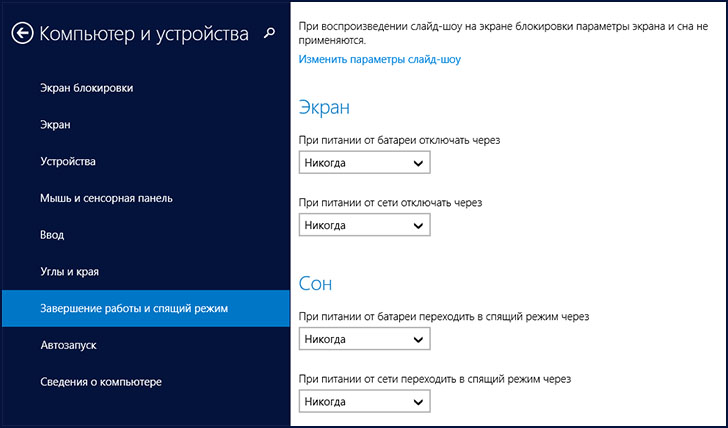
Отключение спящего режима в Windows 8
Как раз на этом экране вы можете настроить или отключить спящий режим Windows 8, но представлены здесь лишь базовые настройки электропитания. Для более тонкого изменения параметров все равно придется обратиться к панели управления.
За сим откланиваюсь, удачи!
А вдруг и это будет интересно:
- Windows 10
- Android
- Загрузочная флешка
- Лечение вирусов
- Восстановление данных
- Установка с флешки
- Настройка роутера
- Всё про Windows
- В контакте
- Одноклассники
Почему бы не подписаться?
Рассылка новых, иногда интересных и полезных, материалов сайта remontka.pro. Никакой рекламы и бесплатная компьютерная помощь подписчикам от автора. Другие способы подписки (ВК, Одноклассники, Телеграм, Facebook, Twitter, Youtube, Яндекс.Дзен)
09.12.2013 в 16:36
А как же powercfg -h off ?
09.12.2013 в 20:13
Ну тогда лучше вообще вот так:
А ваша команда только гибернацию отключает.
Ну а вообще, все-таки стараюсь материалы писать так, чтоб начинающим понятно было и запоминалось. Т.е. навряд ли команду запомнить смогут, а вот порядок действий и где это находится уже гораздо проще.
15.10.2014 в 20:22
Dmitry!
Спасибо большое. Наконец «Сон» отключился!
08.12.2014 в 16:02
25.12.2014 в 18:42
Dmitry, а если команда,которая отключает именно сон?
26.12.2014 в 11:01
Смотря что вы имеете в виду. Отключить автоматический уход в спящий режим, а также сделать, чтобы кнопка питания на ноутбуке в сон не уводила, можно через настройку параметров электропитания в панели управления. Убрать такой пункт из меню можно реестром, вот пример http://www.sevenforums.com/tutorials/85194-sleep-disable-shut-down-menu.html
26.12.2014 в 19:10
Dmitry, спасибо большое! Все получилось. Даже в настройках Электропитание пропал пункт — Настройка перехода в спящий режим.
05.02.2015 в 16:17
У поставил на никогда но он выключается во время игры что делать ?
06.02.2015 в 11:08
Обеспечить хорошее охлаждение. Он у вас от перегрева скорее всего выключается.
15.03.2015 в 16:50
Оказывается все очень просто и удобно реализовано. Спасибо за объяснение.
17.05.2015 в 15:09
Спасибо большое! Наконец нашла, как отключить сон. А то вместо проверки антивирусом укладывается в спячку!
26.06.2015 в 17:35
Спасибо, за помощь!
08.12.2015 в 17:41
а мне наоборот на планшете включить режим гибернации, но такого режима нет, только сон, можно ли его активировать через реестр или другим способом?
09.12.2015 в 11:59
я вот с планшетами на windows не работал. Подозреваю, что можно его включить (через командную строку — powercfg /h on ) но не уверен.
20.07.2016 в 17:02
Везде поставил никогда, все равно уходит в сон. Что делать не пойму. Может это из-за того что винда левая, но ключ принял.
18.09.2016 в 14:16
Добрый день. Сам вроде довольно не плохо разбираюсь в компьютерах но неожиданно для себя столкнулся с проблемой засыпания ноутбука. Все настройки поставил как нужно во всех планах питания и при разных простоях отключил сон. А ноутбук все равно засыпает. Стоит виндовс 10. Может кто помочь?
06.04.2017 в 22:26
Здравствуйте. Помню, что раньше (давно) при установке первого раза windows 8 столкнулся с такой проблемой. В обычных электропитах выключаешь, а сон все равно остается. И начал доставать из мозгового архива свои данные и вспомнил, что вводил команду, но какую не смог прочитать, так как архивные данные уже были подъедены молью.
Но обнаружил лучше, когда нарвался на эту статью и дополнительным способом отключил сон в «компьютеры и устройства». И не пришлось теперь запоминать команду. Способ проще запоминается. Спасибо за полезный материал. (+10)
27.09.2020 в 08:30
Очень полезные рекомендации. Спасибо большое
Как отключить автоматический спящий режим

- Как отключить автоматический спящий режим
- Как убрать режим ожидания
- Как выйти из спящего режима
Спящий режим полезен: он позволяет экономить электроэнергию или заряд батареи на ноутбуке. Выход из спящего режима осуществляется в течение нескольких секунд.
Пи настройке ноутбука полезно заодно установить время, после которого операционная система входит в состояние Гибернации. Это можно сделать, выбрав нужное значение напротив пункта «Гибернация».
- Спящий режим и гибернация: вопросы и ответы
- Как отключить спящий режим
- Как отключить ждущий режим
- Как отключить ждущий режим
- Как отключить спящий режим на ноутбуке

- Как выключить ждущий режим

- Как отменить спящий режим

- Как выключить спящий режим

- Как убрать спящий режим

- Как вывести из спящего режима

- Как снять спящий режим

- Как отключить переход в ждущий режим

- Как сделать так, чтобы компьютер не уходил в спящий режим

- Как выйти из режима сна

- Как включить спящий режим

- Как отключить режим гибернации

- Как включить спящий режим

- Как убрать автономную работу

- Как изменить вид завершение работы

- Режимы сна и гибернация Windows 7

- Как выйти из спящего режима компьютера

- Как убрать автономный режим

- Как перевести в спящий режим

- Как отменить выключение компьютера

- Как перевести компьютер в спящий режим

- Как войти в ждущий режим

- Как перевести ноутбук в спящий режим

Завершение работы компьютера, перевод его в спящий режим или в режим гибернации
Существует несколько способов завершения работы компьютера: можно полностью выключить его, перевести в спящий режим или в режим гибернации.
Полное выключение компьютера
Чтобы завершить работу:
Нажмите кнопку Пуск и выберите Power > завершить работу.
В Windows 8.1 и Windows RT 8.1
Переместите указатель мыши в левый нижний угол экрана и щелкните правой кнопкой мыши кнопку Пуск и нажмите клавишу с логотипом Windows + X на клавиатуре. Нажмите Завершение работы или выход из системы и выберите команду Завершение работы.
Нажмите кнопку «Пуск»  и нажмите кнопку » Завершение работы «.
и нажмите кнопку » Завершение работы «.
Спящий режим
В этом режиме потребляется очень мало электроэнергии, компьютер запускается быстрее, и вы можете продолжить с того, на чем остановились. Если батарея разрядится, вы не потеряете внесенные изменения. Windows автоматически сохранит вашу работу и выключит компьютер при низком уровне заряда батареи. Используйте спящий режим, если вы ненадолго отходите от компьютера, например чтобы выпить кофе.
Многие компьютеры (особенно ноутбуки и планшеты) переходят в спящий режим, когда вы закрываете крышку или нажимаете кнопку питания.
Как перевести компьютер в спящий режим
Откройте параметры электропитания:
В Windows 10 нажмите кнопку Пуск и выберите Параметры > система > Power & спящий режим > Дополнительные параметры электросети.
В Windows 8.1 и Windows RT 8.1: проведите пальцем от правого края экрана и нажмите Поиск (если вы используете мышь, переместите указатель в правый верхний угол экрана, затем вниз и нажмите кнопку Поиск), в поле поиска введите электропитание , а затем в списке результатов выберите Электропитание.
В Windows 7 щелкните startButton  , выберите Панель управления, щелкните система и безопасность, а затем щелкните Параметры электроуправления электропитанием.
, выберите Панель управления, щелкните система и безопасность, а затем щелкните Параметры электроуправления электропитанием.
Выполните одно из следующих действий:
Если вы используете настольный компьютер, планшетный ПК или ноутбук, выберите Действие кнопки питания. Напротив пункта «Действие при нажатии кнопки питания» выберите вариант Сон и нажмите Сохранить изменения.
Если вы используете ноутбук, выберите элемент Действие при закрытии крышки. Напротив пункта «Действие при закрытии крышки» выберите вариант Сон и нажмите Сохранить изменения.
Когда вам понадобится перевести компьютер в спящий режим, просто нажмите кнопку питания вашего настольного компьютера, планшетного ПК или ноутбука или закройте крышку ноутбука.
На большинстве компьютеров, чтобы продолжить работу, нужно нажать кнопку питания. Однако не все компьютеры одинаковые. На некоторых компьютерах можно возобновить работу нажатием любой клавиши на клавиатуре, щелчком мыши или открытием крышки ноутбука. Прочтите документацию к компьютеру или перейдите на веб-сайт изготовителя, чтобы получить дополнительные сведения.
Режим гибернации
Эта возможность была разработана специально для ноутбуков и может быть доступна не на всех компьютерах. (Например, на компьютерах с InstantGo нет режима гибернации.) В режиме гибернации компьютер потребляет меньше энергии, чем в спящем режиме. После включения вы вернетесь к моменту приостановки работы (хотя и не так быстро, как после спящего режима).
Режим гибернации рекомендуется, если вы не планируете использовать ноутбук или планшет в течение длительного промежутка времени и у вас не будет возможности подзарядить батарею. Сначала проверьте, есть ли такая возможность в вашем компьютере. Если есть, включите ее.
Как перевести компьютер в режим гибернации
Откройте параметры электропитания:
В Windows 10 нажмите кнопку Пуск и выберите Параметры > система > Power & спящий режим > Дополнительные параметры электросети.
В Windows 8.1 и Windows RT 8.1: проведите пальцем от правого края экрана и нажмите Поиск (если вы используете мышь, переместите указатель в правый верхний угол экрана, затем вниз и нажмите кнопку Поиск), в поле поиска введите электропитание, а затем в списке результатов выберите Электропитание.
В Windows 7 нажмите кнопку «Пуск»  , выберите Панель управления, щелкните система и безопасность, а затем щелкните Параметры электросети.
, выберите Панель управления, щелкните система и безопасность, а затем щелкните Параметры электросети.
Выберите Действия кнопок питания и нажмите Изменить параметры, которые сейчас недоступны. В разделе Параметры завершения работы установите флажок рядом с пунктом Гибернация (если она доступна), а затем выберите Сохранить изменения.
Теперь вы можете перевести компьютер в режим гибернации несколькими различными способами:
В Windows 10: нажмите кнопку «Пуск» и выберите Выключение > Гибернация. Вы также можете нажать клавиши Windows+X на клавиатуре и выбрать Завершение работы или выход из системы > Гибернация.
В Windows 8.1 и Windows RT 8.1: переместите указатель мыши в левый нижний угол экрана и щелкните правой кнопкой мыши кнопку «Пуск» либо нажмите клавиши Windows+X на клавиатуре. Нажмите Завершение работы или выход из системы и выберите Гибернация. Или проведите пальцем от правого края экрана и нажмите кнопку Параметры. (Если вы используете мышь, переместите указатель в правый нижний угол экрана, затем вверх и нажмите Параметры.) Нажмите Выключение > Гибернация.
В Windows 7 нажмите кнопку «Пуск»  , щелкните стрелку рядом с кнопкой » Завершение работы «, а затем выберите пункт Гибернация.
, щелкните стрелку рядом с кнопкой » Завершение работы «, а затем выберите пункт Гибернация.
Примечание: Если после выхода из спящего режима или режима гибернации подключенные к вашему компьютеру устройства (например, монитор, принтер или сканер) не работают должным образом, могут потребоваться отключение и повторное подключение устройств или перезагрузка компьютера. Кроме того, необходимо убедиться, что у вас установлены самые свежие версии драйверов для всех устройств.
Как отключить спящий режим и гибернацию в Windows 10
Если вам надоело, что монитор все время гаснет, а компьютер отключается, попробуйте изменить или отключить эти режимы.


По умолчанию многие системные параметры в Windows 10 установлены таким образом, чтобы они были оптимальны для большинства пользователей. В частности, это касается режима сна и гибернации, которые изначально включены. Если вас не устраивают дефолтные настройки, их можно легко поменять.
Что такое режим сна и режим гибернации?
Прежде, чем что-либо отключать в системе, лучше предварительно разобраться в вопросе, чтобы можно было наверняка сказать, действительно ли это вам необходимо. Многие начинающие пользователи думают, что гибернация и сон — это одно и то же, но это не так.
Режим сна активируется в Windows 10, когда пользователь бездействует определенное время (его можно настроить). Тогда ОС отключает монитор и периферийные устройства, а некоторые комплектующие переводит в энергосберегающий режим. Сделана такая функция для экономии потребляемой компьютером электроэнергии.

Режим гибернации же активируется пользователем вручную с помощью контекстного меню «Пуск». В таком состоянии аппаратная часть ПК выключается полностью, однако БИОС остается включенным и при этом работает от батарейки. Принципиальное отличие гибернации от выключения заключается в том, что данные, хранящиеся в оперативной памяти, сохраняются в системе. Они записываются в специальный файл hiberfil.sys, который хранится в системном каталоге. Его размер равен объему установленной оперативной памяти. Так что режим гибернации можно ещё отключать для экономии дискового пространства. Об этом мы писали в отдельной публикации.

После режима гибернации операционная система загружается за несколько секунд, а все открытые программы восстановят свое состояние. Владельцам жестких дисков режим гибернации позволит сэкономить много времени, а владельцам SSD его лучше отключать, поскольку большое количество циклов записи во время этого процесса ощутимо снижают срок службы накопителя. Спящий режим редко доставляет пользователю дискомфорт. Исключение составляет мониторинг происходящего в системе без непосредственного взаимодействия с ПК. Если ваша деятельность подразумевает такое использование, вот вам несколько способов, как отключить спящий режим на компьютере.
Как на Windows 10 отключить спящий режим: системные параметры
Нажимаем комбинацию клавиш Win + I и выбираем пункт «Система». Альтернативный способ — кликнуть правой кнопкой мыши по меню «Пуск» в левом нижнем углу и выбрать пункт «Параметры». Также если открыть «Мой компьютер», в верхней части окна вы обнаружите нужный нам пункт.
Как можно отключить спящий режим на компьютере с ОС Windows 10, 2 способа

Всем известно, что при длительном отсутствии активности компьютер уходит в спящее состояние, для экономии энергии и снижения уровня износа материнской платы и процессора. Но не всем это по душе. Кто-то сталкивается с ситуациями, когда после долгой «отключки» ПК не желает нормально загружаться, виснет или требует перезагрузку. К счастью, спящий режим на компьютере с Windows 10 можно отключить, главное – знать как.
Что такое гибернация и спящий режим?
Если на компьютере какой-то сервис начинает работать неправильно, то его можно просто отключить и забыть обо всех проблемах. Так думает большинство людей. И это фатальная ошибка. Прежде, чем что-то выключать, лучше основательно разобраться в этом вопросе.

У ПК есть 2 похожих ждущих состояния, об одном из которых масса пользователей даже и не знает. Называются они режим сна (спящий) и гибернация. Выглядят похожими, но на деле отличаются, как небо и земля.
Сон активируется Виндовсом, когда пользователь определенное время не взаимодействует с устройством. Кстати, это время можно отрегулировать. В первую очередь, гаснет монитор, следом перестают работать устройства периферии, остальные части функционируют в энергосберегающем режиме.
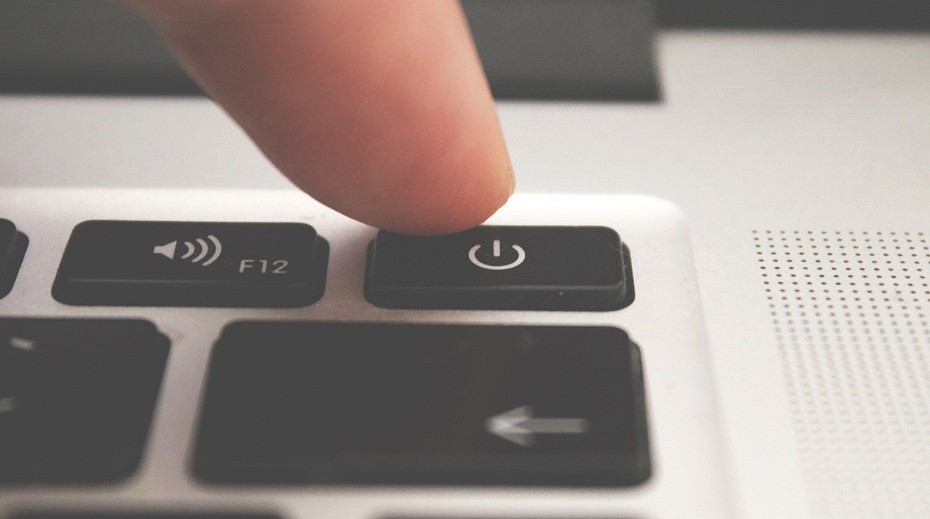
Гибернация запускается только самим пользователем через меню Пуск. БИОС после этого остается активным и работает от батареи, а вот аппаратная часть деактивируется. При этом данные, хранящиеся в оперативной памяти, остаются нетронутыми и записываются в системный каталог под именем hiberfil.sys. Туда поместится столько информации, сколько влезло бы на оставшийся объем оперативной памяти на момент установки регламента.
В отличие от сна, после гибернации ОС загружается за пару секунд, да и все приложения будут в прежнем состоянии. Гибернация подходит обладателям жестких дисков, а вот владельцам SSD от нее лучше отказаться — снижается срок службы накопителя.
Сам по себе уход в спящий режим не несет каких-то проблем, просто некоторых он раздражает, а потому существует возможность его отключить.

Как отключить режим сна на Windows 10
В отличие от других программ и режимов, отключить спящий на «десятке» проще простого. Но стоит взять на заметку, что режим энергопотребления возрастет, а если детали старые, они могут перегреваться от слишком интенсивного использования.
Через Параметры
У спящего режима есть отдельный раздел в Параметрах системы:
- Жмем «Пуск», отыскиваем раздел параметров в левом углу. В качестве альтернативы можно открыть аналогичный пункт через Мой ПК.

- Там же совершить автоматический переход в подпункт «Питание и спящий режим». Можно изменить время, через которое экран гаснет. По такому же принципу настроить особенности режима сна.
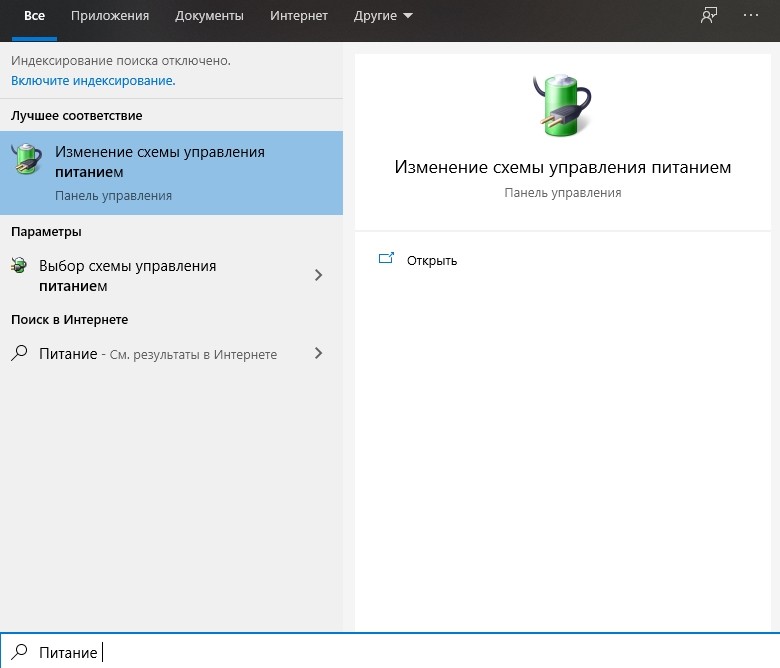
- Если работать предстоит на ноутбуке, лучше выставить показатели на минимум, чтобы экономить ресурсы батареи. Если же их убрать в верхнее положение или вовсе отменить, то вскоре придется менять аккумуляторы на устройстве.
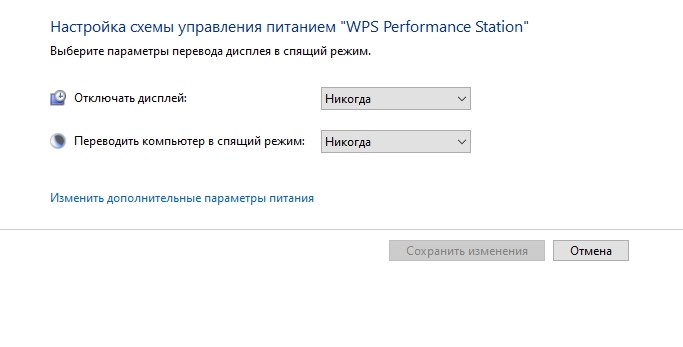
Через панель управления
Через нее тоже можно отключить или изменить опцию сна. Делается это так:
- Вызвать окно с командной строкой, ввести туда control, далее «ВВОД». Чтобы подтвердить действие.

- Листаем до раздела «Электропитание».
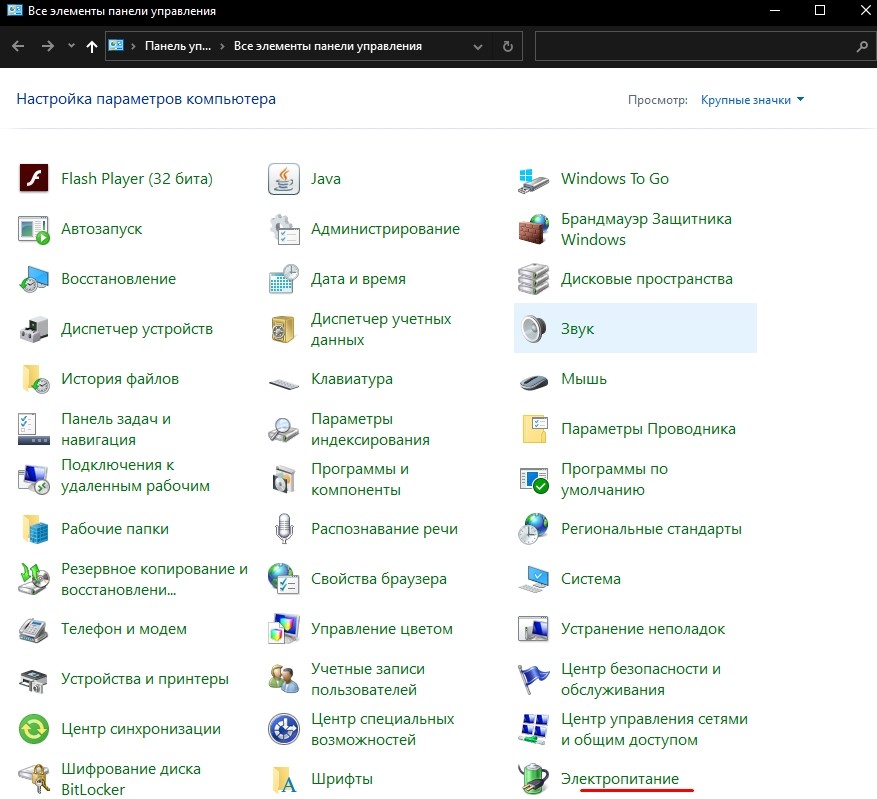
- В нем знакомые настройки режима засыпания и таймер отключения дисплея.
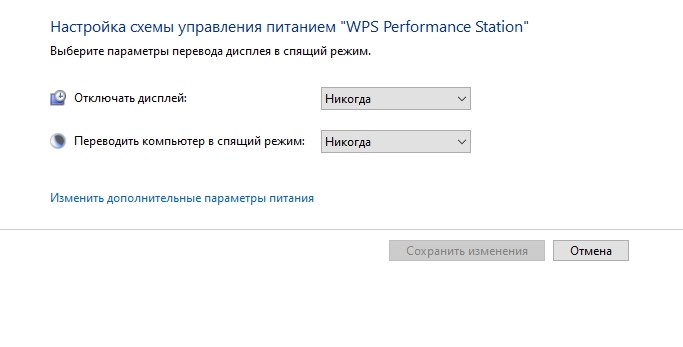
- В качестве дополнения можно выбрать один из готовых режимов, которые сформированы ОС самостоятельно:
- «Сбалансированная схема». Название говорит само за себя, к тому же в ней можно настроить интенсивность экрана по желанию;
- «Экономия энергии». Тут все будет работать на минимальных показателях, когда ПК не используется, но включен. Данный режим особенно хорош для ноутбуков;
- «Режим высокой производительности». В устройство будет поступать большой объем питания, поскольку все опции будут работать почти на максимуме. Длительное использование может отразиться на качестве работы и степени износа деталей.
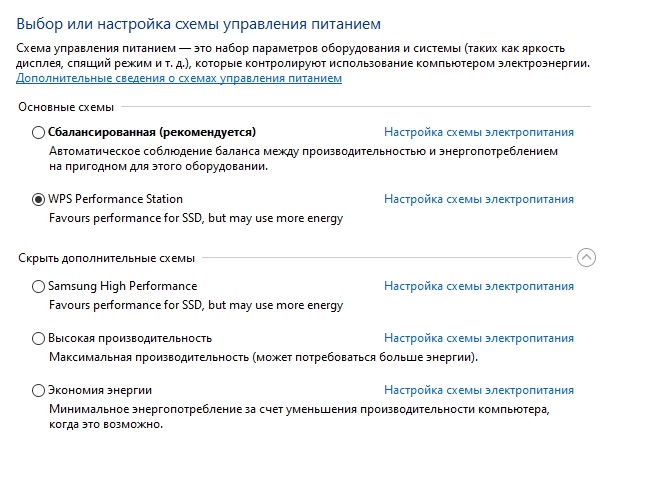
Проблемы с функционированием режима сна
Даже с такой безобидной опцией, как режим сна, иногда возникают трудности:
- Экран во время ухода ПК в сон не выключается и тратит энергию. Происходит это из-за включенной заставки. Нужно всего лишь выключить данную функцию, не меняя настройки сна и гибернации. Перезагрузить ПК, и все должно функционировать как положено.

- ПК не выходит из сна. Виной тому могут быть старые драйверы или неполадки с источником питания.
- Иногда после обновления Винды до 10 с гибернацией и сном у ПК начинаются сложности. Он то не желает засыпать, то просыпаться. Исправить положение может сброс настроек в Центре обновления.
- Компьютер сам выходит из сна. Стоит покопаться в разделе «Управление электропитанием» и снять флажок в пункте, разрешающем ОС выводить ПК из сна без ведома пользователя. Кроме того, если используется беспроводная мышь или клавиатура, причина может быть в них.
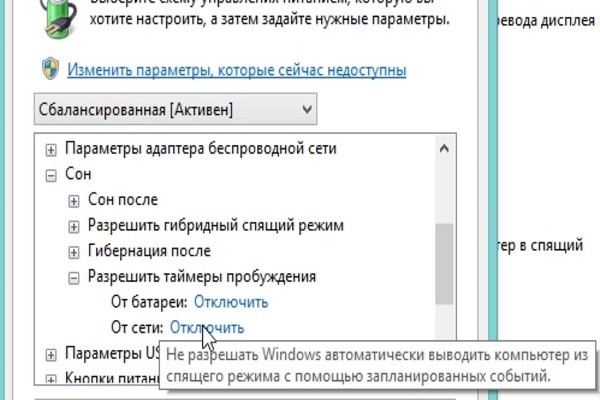
Отключение и настройка режима сна на компьютерах с Windows 10
![]()
Спящий режим, доступный в Windows 10, позволяет сэкономить заряд батареи ноутбука, поэтому он полезен для владельцев портативных устройств. В случае со стационарными компьютерами он может сыграть злую шутку, когда пользователь, не зная, что эта функция активирована, отлучится на пару минут, не сохранив важные данные, а по возвращении увидит, что компьютер выключен, и ничего не сохранилось. Поэтому нужно знать, как отключить спящий режим в Windows 10, чтобы обезопасить себя.
Где находится функция?
В отличие от гибернации (узнайте, как отключить эту функцию в статье Как отключить гибернацию в Windows 10 несколькими способами?), устройство, которое находится в режиме сна, можно быстро вернуть в работоспособное состояние, пошевелив мышью или нажав любую клавишу, потому что оно не выключается. Поэтому система не создает и не использует файл наподобие hiberfil.sys для хранения данных о состоянии ОС перед ее выключением. При этом тратится небольшое количество электроэнергии.
Перевести компьютер в режим сна можно в: меню Пуск → Выключение → Спящий режим.
Отключение спящего режима
Выполнить отключение «сна» в Windows 10 можно двумя способами: в Панели управления и в приложении Параметры.
В Параметрах
- Меню Пуск → Приложение Параметры → Система → Питание и спящий режим.
- В блоке «Сон» выберите в отбывающемся списке для параметров при питании от батареи и от сети значение «Никогда» и сохраните изменения.
Процесс отключения можно посмотреть на видео.
В Панели управления
-
Меню Пуск → Панель управления → Электропитание (должны быть включены мелкие значки) → выберите тот режим питания, который вы используете, и нажмите «Настройка плана электропитания».
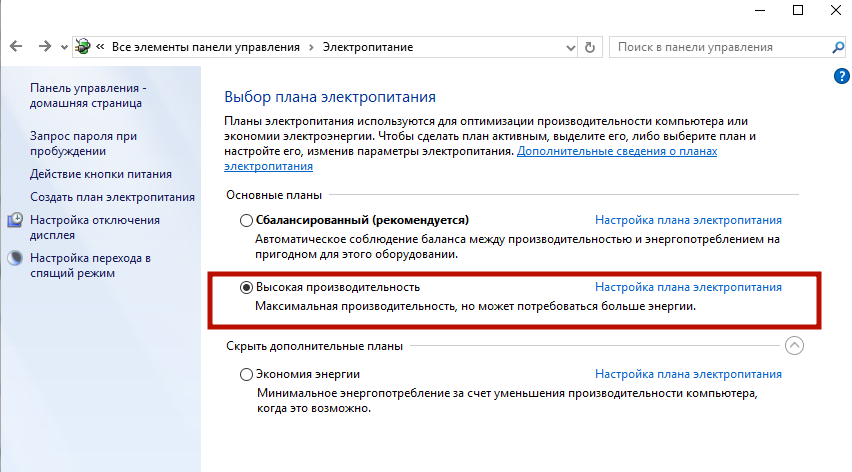
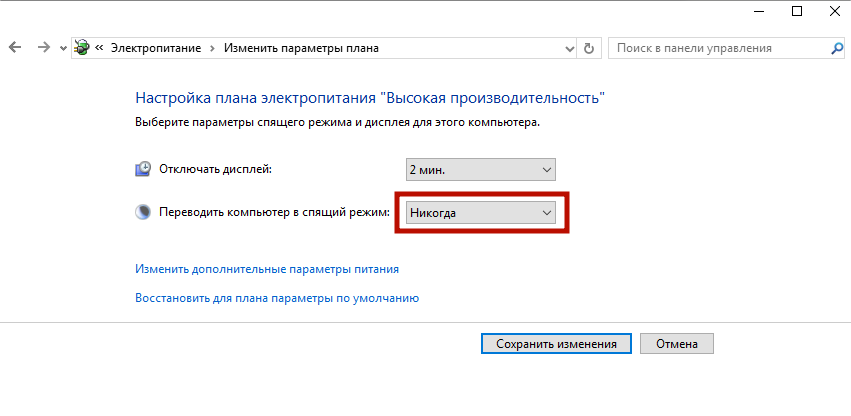
Включается эта функция в том же окне, где вы ее отключили.
Настройка
Вместо отключения «сна» можно установить период, по истечении которого компьютер включит эту функцию. Вы сможете это сделать, указав вместо «Никогда» временной промежуток, через который устройство будет «засыпать».
Если вы отключили функцию сна, но не хотите, чтобы экран монитора постоянно работал, настройте его отключение.
Сделать это можно в том же окне, где настраивается режим сна. Установите время, через которое монитор отключится, и сохраните изменения.
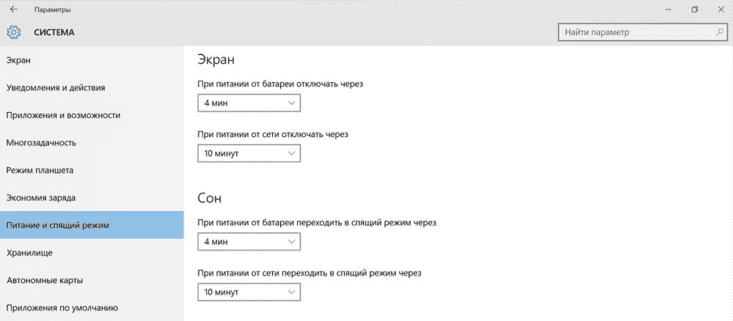
Возможные проблемы
Некоторые компьютеры после ухода в «сон» могут не включаться. Эта проблема возникает из-за неправильной настройки клавиатуры и мыши.
- Меню Пуск → диспетчер устройств → клавиатура → выберите свою клавиатуру → ПКМ → Свойства.
- Перейдите во вкладку «Управление электропитанием» → установите галочку на пункте «Разрешить устройству вывод компьютера из ждущего режима» → Ок.
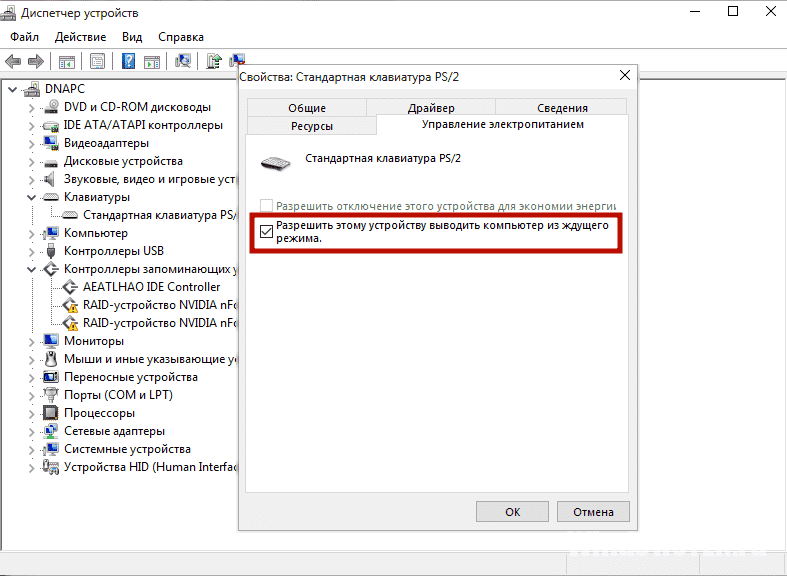
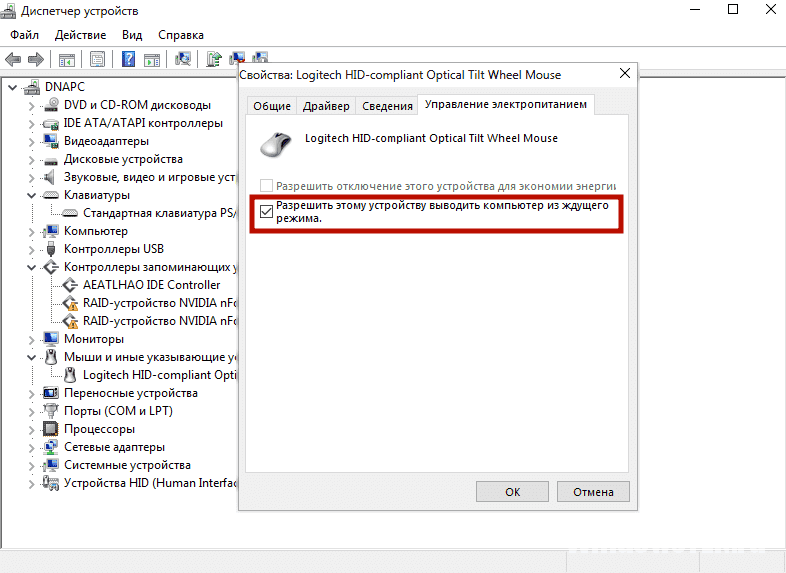
Если эти действия не помогли, обновите драйвера на устройстве (если вы до сих пор используете старые версии ОС, прочитайте статью Как обновиться до Windows 10?)
-
Меню Пуск → приложение Параметры → Обновление и безопасность → Центр обновления Windows → Проверка наличия обновлений.
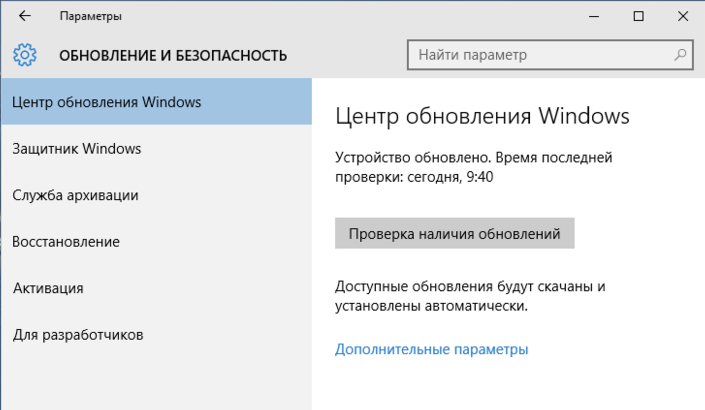
На видео показано, как решить проблему, когда устройство не выходит из сна, если неправильно установлены драйвера видеокарты.
Вывод
Режим сна помогает сэкономить заряд батареи, но его можно отключить, особенно если вы используете стационарный компьютер. Сделать это можно в Панели управления и приложении Параметры. Также эту функцию можно настроить, чтобы эффективно использовать компьютер и его энергоресурсы.





Популярное за неделю

Лучшие программы для регулировки скорости кулера
Создание базы данных в MS Access 2007: пошаговая инструкция
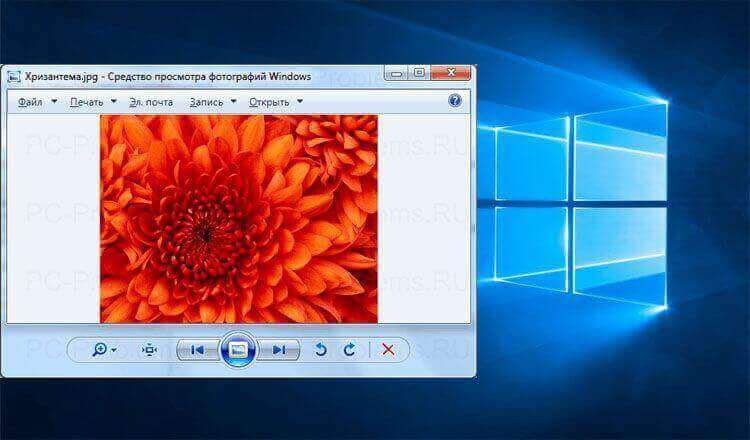
Решение проблемы средства просмотра фотографий Windows
4 комментария
![]()
в свойствах клавиатуры и мыши нету колонки управление электропитанием, как это исправить?
![]()
Всё проделал как описано, но комп по-прежнему впадает в спячку ( не гибернацию). При этом дисплей не отключается.
![]()
Т.к. автор сделал описание менее половины того, что требуется отключить. Вся эта инструкция филькина грамота. Win10 по прежнему будет уходить в режим сна и вы будете получать черный эркан. Для нормального отключения режима сна не достаточно того, что тут написано. Написано для домохозяек которые потом далее будут мучаться. Для отключения режима СОН надо открыть скрытую функцию через рееестр.
1. Запустите редактор реестра (Win+R — regedit)
2. Перейдите к разделу HKEY_LOCAL_MACHINESYSTEMCurrentControlSetControlPowerPowerSettings238C9FA8-0AAD-41ED-83F4-97BE242C8F207bc4a2f9-d8fc-4469-b07b-33eb785aaca0
3. Дважды кликните по значению Attributes и задайте значение 2 для него.
4. Сохраните настройки, закройте редактор реестра.
5. Откройте дополнительные параметры схемы электропитания, раздел «Сон».
6. Задайте нужное время в появившемся пункте «Время ожидания автоматического перехода системы в режим
Увидите, что там стоит 2мин. Ставьте ноль
![]()
У меня стоит лицензионная десятка, но такого перехода Меню Пуск → диспетчер устройств → клавиатура → выберите свою клавиатуру → ПКМ → Свойства. я не обнаруживаю













