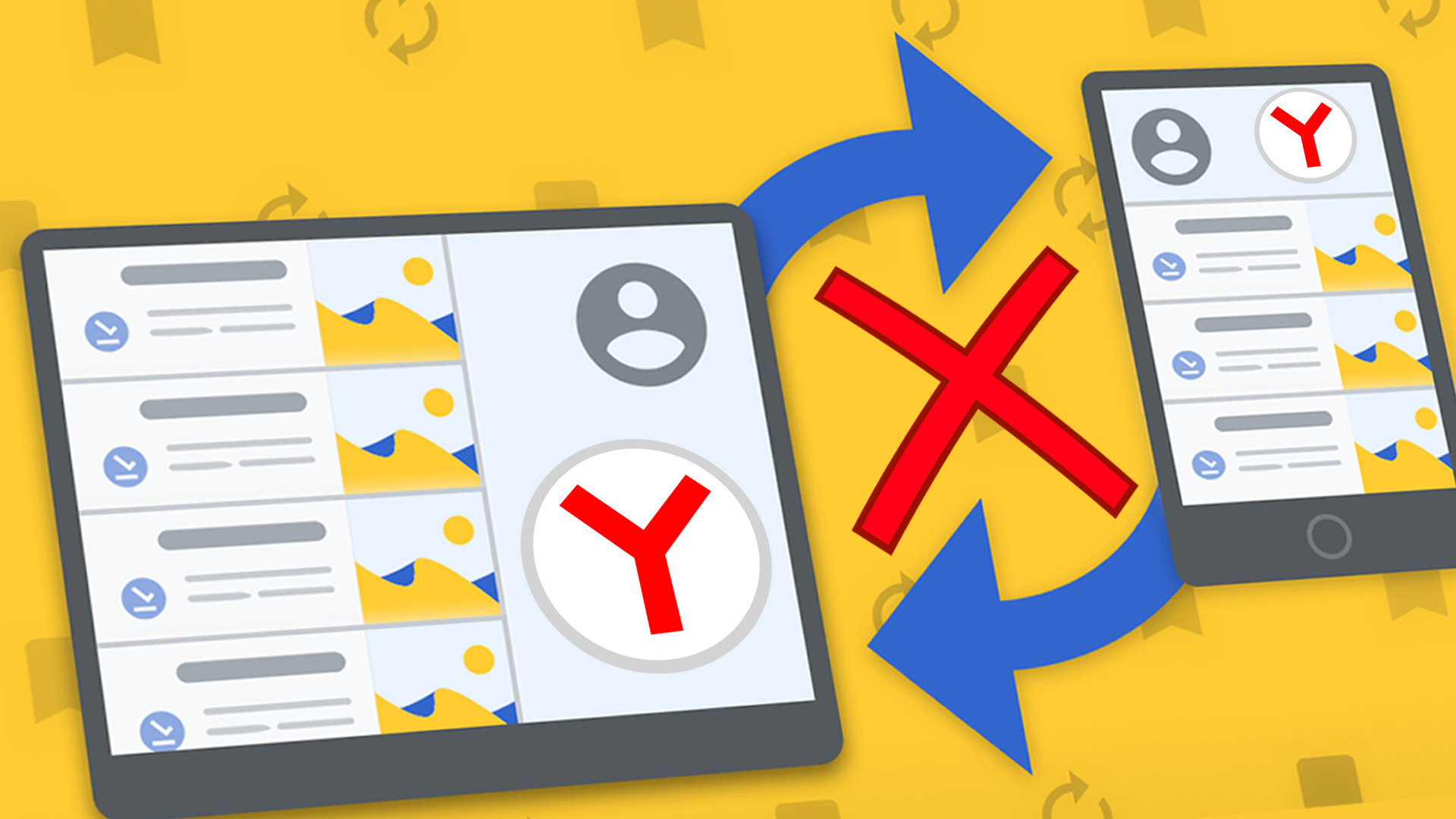
Сегодня расскажу про то, как отключить синхронизацию в Яндекс Браузере всех сразу или отдельных данных на конкретном устройстве (компьютере или телефоне), а также как полностью убрать всю синхронизируемую информацию с серверов Yandex.
Прежде всего напомню, что синхронизация — штука несомненно полезная и позволяет вам моментально переносить данные обозревателя (в данном случае в Яндекс) между устройствами. Например, сейчас вы работаете на ПК, а потом пересели в такой же браузер на телефоне и в своем аккаунте вы снова видите те же закладки, сохраненные пароли, историю и другие личные данные.
Поэтому чаще всего отказываться от синхронизации смысла нет, опция то очень полезная, удобная! Если только не решили прекратить пользоваться текущим аккаунтом или не хотите в том же профиле веб-браузера войти в другой аккаунт по какой-либо причине.
Как отключить синхронизацию в Яндекс браузере на компьютере
На ПК синхронизация отключается следующим образом:
- Запускаем Яндекс Браузер.
- Открываем меню в правом верхнем углу (кнопка с тремя «палочками») и нажимаем «Настроить синхронизацию».
- В открывшемся окне, в блоке «что синхронизировать» вы можете отключить от этого процесса только конкретные данные. Ну, например, не хотите, чтобы на серверы Яндекса загружались ваши пароли / логины от сайтов и вы их могли легко просматривать сразу же с других устройств в таком же браузере. Тогда снимаем галочку с «Пароли и карты». Думаю, суть ясна ?
- Если же нужно полностью разорвать синхронизацию текущего устройства, то выбираем «Отключить синхронизацию».
Все это наглядно демонстрируется на изображении ниже:
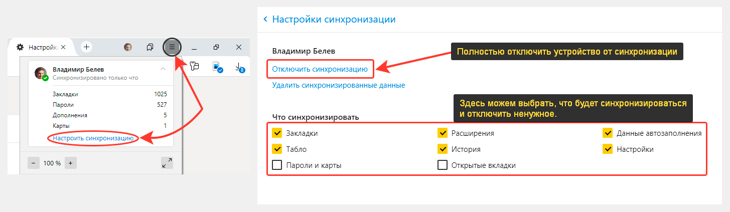
Наглядная последовательность: как отключить синхронизацию в Яндекс браузере на компьютере
Или же попасть в тот же раздел мы можем так (разницы нет):
- В меню обозревателя выбрать «Настройки»;
- Перейти в «Настройки синхронизации».
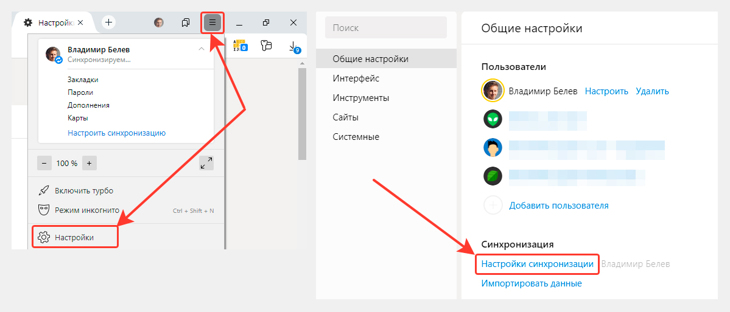
Как отменить синхронизацию в Яндекс браузере на компьютере — способ №2
Как отменить синхронизацию в Яндекс браузере на компьютере — способ №2
Если же потребуется вернуть все, то на той же странице нажимаем «Включить» и выбираем тот аккаунт Yandex, с котором хотим связать браузер. Тут стоит понимать, что если вы выберите какой-то другой (не тот, с которым работали раньше), то и на другом устройстве вы тоже должны войти именно в него, чтобы иметь «на руках» все синхронизируемые данные.
Как отключить синхронизацию Яндекс Браузера на телефоне
На смартфоне (и планшете) с операционными системами Андройд и iOS все делается также просто как на компьютере, поскольку мобильную версию приложения разработчики постарались сделать очень похожей по опциям на десктопную (для ПК).
- Запускаем приложение Yandex Browser.
- Открываем меню и выбираем «Настройки».
- В блоке «Общие» переходив в «Синхронизация».
- Здесь мы уже можем либо полностью отключить наш смартфон / планшет от серверов Яндекса, нажав «отключить синхронизацию», либо выключить из этого процесса только определенные данные, сняв с них галочки.
Ниже я показал всю процедуру в картинках:
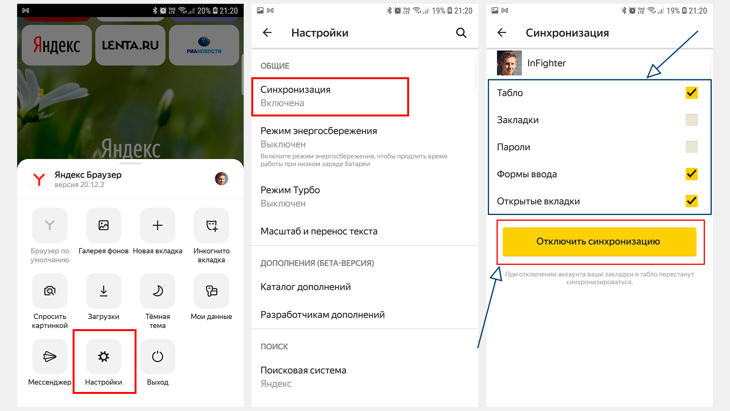
Порядок действий: как отключить синхронизацию Яндекс Браузера на телефоне
Если потребуется снова ее включить, то это делается прямо на той же странице. Просто кликаем по ссылке «включить» и выбираем нужный аккаунт.
Как полностью удалить файлы синхронизации со своего аккаунта на сервере Яндекса
Полное удаление данных из вашего аккаунта в веб-браузере на Yandex может пригодиться, разве что в самом крайнем случае. Например, когда есть подозрение, что вашим аккаунтом завладели нехорошие люди, а вы знаете, что с ним связано много паролей от разных сайтов и вообще есть за что опасаться ?
В остальных случаях не вижу причин этого делать…
Вот инструкция, как это сделать:
- Заходим в веб-браузер Яндекс обязательно с компьютера (в мобильных приложениях нет нужной опции).
- Открываем меню и переходим в тот же раздел «настроить синхронизацию».
- А здесь уже выбираем «Удалить синхронизированные данные», после чего еще раз обдумываем, а точно ли оно вам надо и подтверждаем кнопкой «Удалить».
Все-таки не торопитесь с выбором, ведь смысла в этом действии очень мало, а восстанавливать потом все данные, такие как полезные закладки и пароли — муторно!

Инструкция: как полностью убрать синхронизацию в Яндекс браузере (удалить файлы с серверов Yandex)
Теперь ваши данные навсегда стерты ? А со всех остальных устройств, которые были подключены через этот браузер к тому же аккаунту Яндекса, все сотрется при следующей синхронизации.
Основные выводы
Теперь вы точно знаете, как отключить синхронизацию в Яндекс браузере на любом устройстве и сможете с легкостью все повторить.
Поскольку веб-браузер постоянно обновляется, картинки в этой заметке могут немного отличаться от реальности со временем. Но ничего страшного, изменения происходят всегда незначительные и вы 100% сможете сориентироваться. Если буду глобальные изменения, я обязательно обновлю свою заметку, а за мелочами, которые разработчики вносят чуть ли не каждую неделю, угнаться фиг успеешь 🙂
Надеюсь, вы нашли здесь то, что искали и буду рад, если поделитесь комментарием по поводу того, для чего вам потребовалось выключать синхронизацию. Или вообще удалять все данные с сервера. Просто у меня потребности такой не возникало и я могу лишь догадываться, а от вас было бы интересно узнать! ?
Сделай репост – выиграй ноутбук!
Каждый месяц 1 числа iBook.pro разыгрывает подарки.
- Нажми на одну из кнопок соц. сетей
- Получи персональный купон
- Выиграй ноутбук LENOVO или HP
—>  LENOVO или HP от 40-50 т.р., 8-16ГБ DDR4, SSD, экран 15.6″, Windows 10
LENOVO или HP от 40-50 т.р., 8-16ГБ DDR4, SSD, экран 15.6″, Windows 10
Как включить / отключить синхронизацию в яндекс браузере
В браузере синхронизация необходима для того, чтобы разные устройства обменивались информацией. Это удобно для синхронизации паролей яндекс, а также для сбора истории и настройки поисковых систем для личного пользования. При необходимости в браузере можно восстановить доступ ко всем сервисам Яндекса, если перед этим устройства были связаны.
Как синхронизировать яндекс браузер на двух компьютерах/ноутбуках
Владельцы компании Яндекс регулярно обращаются к пользователям «Включайте синхронизацию в браузере». Это позволяет им собирать более полную информацию о владельцах и делать для них использование сервисов комфортнее. Стоит лишь включить, как появятся любимые закладки, поиск станет адаптированным, а также можно будет не вводить запомненный пароль. Процесс наладить легко.
- Зайти в меню в яндекс браузере.
- Перейти на страницу «Сохранить данные».
- Зайти в меню синхронизировать.
После этого на устройство будут переноситься даже последние открытые вкладки.
Где находится настройка синхронизации
Табло синхронизация в яндекс браузере находится в одном и том же месте, независимо от использования телефона или компьютера.
Кнопка меню в правом верхнем углу, а затем нужно перейти к сохранению и согласится на обмен данными между устройствами с яндекс браузером.
Очень удобно перемещаться между ноутбуком, планшетом, телефоном, не теряя своих вкладок и паролей. Именно за это отвечает синхронизация.
Вход в свой профиль или регистрация аккаунта яндекс
При включении не нужно дополнительно вводить данных, но авторизоваться в системе потребуется. Для этого достаточно ввести информацию об электронной почте с логином и паролем.
Если же не включается, то возможно доступ к аккаунту утерян. Его можно восстановить или же создать новый. Яндекс браузер позволяет завести личную страничку с помощью социальных сетей, процесс автоматизирован.
Как настроить сопоставление данных с аккаунтом яндекс
Недостаточно просто включить, чтобы синхронизировать необходимо настроить доступ. По ссылке изменить настройки можно указать, какими именно данными должны обмениваться устройства.
Как включить синхронизацию яндекс браузера на другом ПК
Включить синхронизацию можно на любом компьютере, если есть данные от аккаунта. В том случае, если нет логина и пароля, не получится синхронизироваться. Необходимо иметь этот браузер на всех устройствах и зайти с определенной личной страницы в системе яндекс.
Как отменить синхронизацию яндекс браузера
Если больше не должно включаться копирование, то следует узнать, как отключить синхронизацию в яндекс браузере. Это происходит также в настройках.
В меню настройки синхронизации можно удалить все данные. Система дождется повторного подтверждения, а затем полностью производит удаление со всех устройств, кроме одного.
О синхронизации с андроид устройством
В ситуации с телефоном или планшетом алгоритм не меняется. Можно добавить это устройство, просто зайдя в аккаунт, произвести все настройки на синхронизацию. А также данные синхронизированные убрать по алгоритму выше в яндекс браузере.
Почему не работает синхронизация в яндекс браузере
Сделать синхронизацию в яндекс браузере легко. В том случае, если она не работает, желательно переустановить приложение или же перезапустить телефон.
Также есть возможность с разных синхронизируемых устройств отключить функцию, возможно, по ошибке она была запрещена. Важно помнить, что в яндекс браузере с телефоном или компьютером осуществляется объединение через один аккаунт. Регистрация через разные социальные сети не будет вести в тот же личный кабинет.
Плагины, помогающие в синхронизации
Резервный способ не осуществляется с помощью дополнительных плагинов. Бэкап синхронизация осуществляется внутри настроек самого браузера. Все необходимые дополнения обычно уже установлены в базовой версии программы, либо яндекс браузер просто нужно обновить. Доступно резервное копирование с разных устройств, облачное хранилище и многие другие функции, главное научиться ими пользоваться.
Как убрать синхронизацию в Яндекс Браузере
Синхронизация — это процесс обмена данными между устройствами и браузерами пользователя. С помощью нее не нужно будет каждый раз вводить свои данные по новой на своих гаджетах. Но если синхронизация больше не нужна, например вы продаете устройство, либо утратили к нему доступ, ее нужно обязательно выключить. В данной пошаговой инструкции мы подробно расскажем, как отключить синхронизацию в яндекс браузере на компьютере и телефоне.
Рассмотрим, как удалить синхронизацию на телефоне и на персональном компьютере.
На компьютере
Для того чтобы убрать синхронизацию в яндекс браузере, используя персональный компьютер или ноутбук, нужно сделать следующее:
- Открыть браузер, а затем выбрать кнопку, которая открывает меню

- После того, как откроется меню, нужно выбрать команду настройки синхронизации

- После этого перед вами откроются настройки, в которых нужно выбрать команду отключения синхронизации

После этого синхронизация в браузере на компьютере будет выключена.
На телефоне
Для того чтобы отменить синхронизацию в яндекс браузере, используя мобильный телефон, надо сделать следующее:
- Открыть приложение яндекс браузер на смартфоне, и выбрать кнопку перехода в меню, которая изображена в виде трех точек

- В меню, которое откроется, нужно выбрать вкладку с настройками

- После этого нужно перейти в раздел «Синхронизация»

- И после этого нужно нажать на команду «Отключить синхронизацию». После этого синхронизация в браузере на телефоне будет убрана.
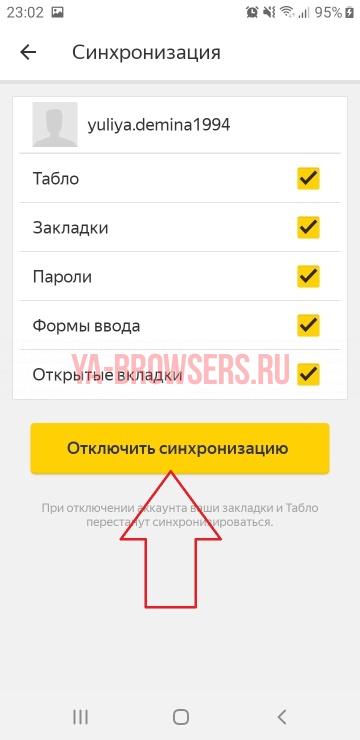
На всех устройствах сразу
Чтобы отключить синхронизацию яндекс браузера на всех устройствах сразу, нужно выполнить действия, которые представлены ниже:
- В открытом браузере перейти в меню, нажав на соответствующую кнопку

- В открывшемся меню надо нажать кнопку настройки синхронизации

- После этого нужно выбрать команду «Удалить синхронизированные данные»

- Подтвердите действие кликните на «Да, удалить«.


В данной пошаговой инструкции мы подробно рассказали вам, как отключить синхронизацию в яндекс браузере. Синхронизация хоть и полезная и нужная вещь, которая позволяет облегчить и ускорить процесс времяпровождения в интернете, так как не нужно вводить большое количество сайтов, паролей и т.д.
Но если вы потеряли устройство или продаете его, синхронизированные данные нужно обязательно стереть. И теперь вы знаете, как это быстро и просто сделать.
Браузер с синхронизацией: Google Chrome, Mozilla Firefox, Яндекс
К сожалению, полноценного способа, как синхронизировать Яндекс.Браузер с Хромом, не существует. То есть целиком данные между этими интернет-обозревателями перемещать невозможно. Но есть несколько важных нюансов, которые помогут пользователю в поставленной задаче.
Подробности
Суть в том, что в Яндекс.Браузере предусмотрена функция импорта пользовательских данных из Google Chrome. Это относится и к закладкам, и к истории, и к паролям, и к расширениям, и даже настройкам. А вот в обратную сторону получится перенести только сайты из закладок. Разберем оба случая.
Из Хрома в Yandex Browser
Перейдем непосредственно к самой процедуре:
- В обозревателе Yandex кликните по кнопке, отвечающей за вызов меню.
- Переведите курсор мыши на пункт «Закладки».
- В подменю выберите инструмент «Импортировать…».

- В источнике укажите Google Chrome.
- Отметьте необходимые данные для переноса.
- А затем нажмите кнопку «Перенести».

Остается только завершить трансфер и убедиться, что все прошло успешно.
Из Yandex Browser в Гугл Хром
В данном формате получится перенести только избранные сайты (закладки). Осуществляется это в несколько простых шагов:
- В обозревателе Yandex нажмите комбинацию клавиш Ctrl + Shift + O .
- Кликните на значок с точками, что вызовет меню управления.
- Выберите опцию «Экспорт…», расположенную в самом низу списка.

- В появившемся окошке Проводника Windows сохраните html-документ в удобный каталог.
- Откройте Хром.
- Нажмите в нем ту же самую комбинацию клавиш, что использовалась в первом шаге.
- Щелкните ЛКМ по значку, расположенную правее строки поиска.
- Выберите опцию «Импортировать…».

- Укажите сохраненный ранее файл.
- Завершите перенос.
К сожалению, с паролями и прочими данными так сделать не получится. Но таковы ограничения, наложенные на Хром. Возможно, когда Яндекс.Браузер станет сильно популярнее, чем сейчас, разработчики из Гугл введут такую возможность.
Создаем аккаунт (если его нет)
Чтобы включить синхронизацию Яндекс браузере, нужно обзавестись аккаунтом в сервисах Яндекс. Если у вас уже зарегистрирована учетная запись, вы можете смело пропускать этот шаг и переходить к следующему. Если аккаунта в Yandex у вас не имеется, то перед тем как приступать к синхронизации, его нужно заиметь. Для этого следуем инструкции:

- Заходим на страницу регистрации в Яндексе, адрес этой страницы — https://passport.yandex.ru/registration-new?mode=register.
- Там будет видна форма регистрации и соответствующие поля. Заполняем их, вводим – имя, фимилию, логин, номер телефона, подтверждаем номер.
- И жмем кнопку “Регистрация”.
Все, вы успешно завели учетную запись и получили доступ ко множеству сервисов, в том числе и к синхронизации настроек яндекс браузера.
Пойдем дальше: синхронизация mozila с chrome
Как я уже написала, на работе и дома я использую два разных браузера: так исторически сложилось. Поэтому еще один актуальный для меня вопрос: существует ли синхронизация mozila с chrome. Ответ достаточно очевиден: естественно, разработчики этих браузеров – прямые конкуренты и о таком функционале не позаботились. Зато есть программа Xmarksот сторонних разработчиков, которая легко выполнит нашу задачу.
- Открываем сайт Xmarks, скачиваем и устанавливаем дополнение для каждого браузера;
- В списке дополнений браузера (слева от иконки «Меню») появится значок Xmarks, кликаем по нему для настройки синхронизации;
- Создаем свой аккаунт Xmarks и входим в него с Chromeи Mozilla.
Настройка синхронизации в Яндекс Браузере
После включения синхронизации, в обозревателе появляется возможность настроить, какие именно данные сохранять. Чтобы приступить к настройке делаем следующее:
- Заходим в настройки в Яндекс Браузере. Сделать это можно, нажав на значок панели быстрого запуска, вверху справа в браузере.
- В случае, если функция активна, вы увидите что-то вроде этого – “Включена синхронизация с аккаунтом…” и Кнопка отключения, а также кнопка “Показать параметры”.

- Вот как раз последняя кнопка нам и нужна. Нажимаем на нее, чтобы развернуть список.
- На экран раскрылись пункты, возле которых стоят галочки. Чтобы отменить синхронизацию каких-то данных, снимите возле него галочку.

Также там же можно и удалить все сохраненные при синхронизации данные. Для этого нажмите “Показать данные” и кликните по ссылке “Удалить”. В открывшемся всплывающем окошке подтвердите свое действие и данные будут успешно очищены.
Чтобы отключить синхронизацию Яндекс Браузера, нажмите по кнопке “Отключить”, которая находится там же в настройках.
Синхронизация закладок, истории, паролей, расширений и настроек
Операция позволяет поделиться перечнем избранных веб-ресурсов, расширениями, шифрами. Связь налаживается между устройствами и обозревателями через аккаунт или через специальные архивные файлы.
Yandex позволяет передавать часть пользовательских настроек в Хром через импорт данных. Так как синхронизировать Гугл Хром в пару с Яндекс.Браузером можно только в части вкладок, то прочие данные для сервиса придется перемещать вручную.
Чтобы операция прошла успешно, пользователь должен работать онлайн. Описанные ниже алгоритмы актуальны для операционных систем Windows, Android, iOS, Linux, Mac. Создавать аккаунт и синхронизировать его для обеспечения передачи данных между обозревателями не обязательно, ведь каждая программа будет работать на собственной платформе, со своими фирменными никами.
Удаление синхронизированных данных
Внимание. После удаления с сервера восстановить данные будет невозможно. Не следует удалять синхронизированные данные, если вы хотите просто отключить компьютер, которым перестали пользоваться. В этом случае отключите компьютер от синхронизации, а затем вручную удалите с него пароли, историю, закладки, кэш и файлы cookie.
Чтобы удалить данные со всех синхронизированных устройств:
- Нажмите
 → Настройки → Настройки синхронизации .
→ Настройки → Настройки синхронизации . - Нажмите Удалить синхронизированные данные .
- В окне Удалить данные? подтвердите удаление всех данных аккаунта с сервера синхронизации — для этого нажмите Да, удалить .
После этого ваши данные будут удалены с сервера, а во время следующего сеанса синхронизации — со всех синхронизированных устройств, подключенных к вашему аккаунту.
Синхронизация Google Chrome
Для меня основной браузер – Google Chrome. Поэтому с него и начнем. Кроме того, синхронизация Google Chrome самая простая: достаточно иметь Google аккаунт.
- Открываем браузер Google Chrome, кликаем по значку меню в правом верхнем углу и выбираем опцию «Войти в Chrome»;
- Откроется новая вкладка, в которой вводим данные аккаунта: почту и пароль;
- Чтобы настроить синхронизацию нажимаем «Дополнительно» во всплывающем окне. По умолчанию синхронизируются приложения, расширения, настройки ЦПО, автозаполнение, история, темы, закладки, пароли и вкладки. Но можно изменить синхронизацию, сняв флажки и нажав «Ок»;
- Теперь входим в Chrome на других устройствах с использованием своего Google Account.
Как синхронизировать закладки в мозиле
Мой второй браузер, который я регулярно использую на домашнем компьютере и изредка на работе – Mozilla Firefox. Как же синхронизировать закладки в мозиле?
- Открываем браузер Mozilla Firefox и кликаем по значку «Меню» в правом верхнем углу;
- Находим во всплывающем окне опцию «Войти в синхронизацию»;
- В браузере откроется новая вкладка. Нажимаем кнопку «Начать»;
- Вводим свои данные: электронную почту, придумываем пароль и указываем год рождения и нажимаем «Регистрация»;
- На почту поступит письмо для активации. Все традиционно: открываем его и переходим по указанной ссылке;
- Готово: синхронизация Mozilla Firefox включена. Теперь подключаем другие устройства.
- Повторяем уже знакомое действие: на другом устройстве открываем браузер Mozilla Firefox, кликаем по значку «Меню» и выбираем «Войти в синхронизацию». Ставим флажок «Уже есть учетная запись», указываем свою почту и пароль для синхронизации. Теперь ваши закладки и настройки синхронизированы.
Я не использую Mozilla Firefox на своем Galaxy Tab. Но синхронизация браузера в Android может пригодиться вам:
- Открываем Mozilla Firefox на своем устройстве Android, открываем «Меню» и находим пункт «Параметры»;
- Выбираем опцию «Синхронизация», нажимаем «Начать», ставим флажок «Уже есть учетная запись» и вводим адрес почты и пароль (который вы использовали на первом этапе для регистрации в Firefox Sync).
Синхронизация Яндекс Браузера между устройствами
Как, уже говорилось ниже, в обозревателе от Яндекса, можно без проблем импортировать данные на другие компьютеры, смартфоны и планшеты. Как это осуществить, мы сейчас и разберем.
На самом деле, это просто, как щелкнуть пальцами. Если нужно синхронизировать данные на другом устройство, все, что от вас требуется, запустить Яндекс браузер и войти в свой аккаунт описанным в статье образом (Настройки – Включить синхронизацию – Войти в учетную запись).
Больше никаких действий предпринимать не нужно. Все данные будут загружены на устройство, на котором включена синхронизация данных в автоматическом режиме. Все, что потребуется от вас, это просто подождать несколько минут, пока интернет-браузер завершит процесс загрузки данных закладок, паролей, истории и т.д. на устройство.
Как включить синхронизацию?
Внимание. Если в вашем браузере используется несколько профилей, перед синхронизацией убедитесь, что вы находитесь в своем профиле (иначе вы можете смешать свои настройки и данные с данными чужого профиля, активного в данный момент).
Синхронизация работает при выполнении следующих условий:
- На всех устройствах (компьютер, смартфон, планшет) установлен Яндекс.Браузер.
- На всех устройствах используется один и тот же аккаунт на Яндексе.
При синхронизации вы можете использовать два варианта аутентификации:
- аутентификация с помощью постоянного пароля;
- двухфакторная аутентификация (доступ к аккаунту выполняется с использованием одноразовых паролей).
Примечание. Когда вы включаете синхронизацию устройств в первый раз, она может занять от нескольких минут до получаса. Данные загружаются постепенно, чтобы не замедлять работу браузера.
Синхронизация браузера между устройствами
— это обмен данными между браузерами на ваших устройствах. Для промежуточного хранения данных используется сервер Яндекса, куда информация передается по защищенному каналу, а пароли — в зашифрованном виде. Данные на сервере защищены системой авторизации, используемой на сервисах Яндекса. Синхронизация обеспечивает доступ к данным со всех ваших устройств и восстановление данных, если устройство потерялось или сломалось.
Что такое синхронизация?
По умолчанию синхронизируются вкладки, закладки, пароли, история, расширения, плагины и данные автозаполнения.
Синхронизация позволит вам:
В любой момент вы можете отключить синхронизацию или изменить список данных, которые хотите синхронизировать.
Быстро перейти к настройкам синхронизации позволяет виджет в верхней части меню: → Настроить синхронизацию . Чтобы включить его:
Как часто синхронизируются данные?
После того как вы включили синхронизацию, она будет выполняться каждый раз, когда вы меняете данные, хранящиеся на сервере. Например: вы добавляете на устройство закладку — браузер отправляет ее на сервер и одновременно скачивает все изменения, сделанные вами на других устройствах (начиная с момента последней синхронизации).
Как включить синхронизацию?
Синхронизация работает при выполнении следующих условий:
При синхронизации вы можете использовать два варианта аутентификации:
- Аутентификация с помощью пароля
- Двухфакторная аутентификация
Чтобы включить синхронизацию:
На этом этапе браузер предлагает установить приложение для работы с Яндекс.Диском — сервисом, который позволяет бесплатно хранить файлы на серверах Яндекса. Если у вас уже установлено это приложение, браузер предложит включить его, чтобы вы могли сохранять файлы из браузера на Яндекс.Диск.
Механизм двухфакторной аутентификации позволяет защитить ваш аккаунт надежнее, чем традиционный пароль (который должен быть сложным, его нужно всегда помнить, хранить от посторонних глаз и достаточно часто менять). Даже если вы принимаете все меры по защите традиционного пароля, он все равно остается уязвимым — например, для вирусов, которые могут перехватить то, что вы набираете на клавиатуре. С двухфакторной аутентификацией вам нужно только запомнить четырехзначный пин-код и иметь доступ к смартфону или планшету, на котором установлено приложение Яндекс.Ключ с вашим аккаунтом.
Чтобы включить синхронизацию:
На этом этапе браузер предлагает установить приложение для работы с Яндекс.Диском — сервисом, который позволяет бесплатно хранить файлы на серверах Яндекса. Если у вас уже установлено это приложение, браузер предложит включить его, чтобы вы могли сохранять файлы из браузера на Яндекс.Диск.
Изменение списка данных для синхронизации
Удаление синхронизированных данных
Чтобы удалить данные со всех синхронизированных устройств:
После этого ваши данные будут удалены с сервера, а во время следующего сеанса синхронизации — со всех синхронизированных устройств, подключенных к вашему аккаунту.
Отключение синхронизации
Синхронизация браузера между устройствами
— это обмен данными между браузерами на ваших устройствах. Для промежуточного хранения данных используется сервер Яндекса, куда информация передается по защищенному каналу, а пароли — в зашифрованном виде. Данные на сервере защищены системой авторизации, используемой на сервисах Яндекса. Синхронизация обеспечивает доступ к данным со всех ваших устройств и восстановление данных, если устройство потерялось или сломалось.
Что такое синхронизация?
По умолчанию синхронизируются вкладки, закладки, пароли, история, расширения, плагины и данные автозаполнения.
Синхронизация позволит вам:
В любой момент вы можете отключить синхронизацию или изменить список данных, которые хотите синхронизировать.
Быстро перейти к настройкам синхронизации позволяет виджет в верхней части меню:  → Настроить синхронизацию . Чтобы включить его:
→ Настроить синхронизацию . Чтобы включить его:
Нажмите  → Настройки
→ Настройки
Как часто синхронизируются данные?
После того как вы включили синхронизацию, она будет выполняться каждый раз, когда вы меняете данные, хранящиеся на сервере. Например: вы добавляете на устройство закладку — браузер отправляет ее на сервер и одновременно скачивает все изменения, сделанные вами на других устройствах (начиная с момента последней синхронизации).
Как включить синхронизацию?
Синхронизация работает при выполнении следующих условий:
При синхронизации вы можете использовать два варианта аутентификации:
- Аутентификация с помощью пароля
- Двухфакторная аутентификация
Чтобы включить синхронизацию:
Нажмите  → Сохранить данные .
→ Сохранить данные .
На этом этапе браузер предлагает установить приложение для работы с Яндекс.Диском — сервисом, который позволяет бесплатно хранить файлы на серверах Яндекса. Если у вас уже установлено это приложение, браузер предложит включить его, чтобы вы могли сохранять файлы из браузера на Яндекс.Диск.
Механизм двухфакторной аутентификации позволяет защитить ваш аккаунт надежнее, чем традиционный пароль (который должен быть сложным, его нужно всегда помнить, хранить от посторонних глаз и достаточно часто менять). Даже если вы принимаете все меры по защите традиционного пароля, он все равно остается уязвимым — например, для вирусов, которые могут перехватить то, что вы набираете на клавиатуре. С двухфакторной аутентификацией вам нужно только запомнить четырехзначный пин-код и иметь доступ к смартфону или планшету, на котором установлено приложение Яндекс.Ключ с вашим аккаунтом.
Чтобы включить синхронизацию:
Нажмите  → Сохранить данные .
→ Сохранить данные .
На этом этапе браузер предлагает установить приложение для работы с Яндекс.Диском — сервисом, который позволяет бесплатно хранить файлы на серверах Яндекса. Если у вас уже установлено это приложение, браузер предложит включить его, чтобы вы могли сохранять файлы из браузера на Яндекс.Диск.
Изменение списка данных для синхронизации
Нажмите  → Настройки → Настройки синхронизации .
→ Настройки → Настройки синхронизации .
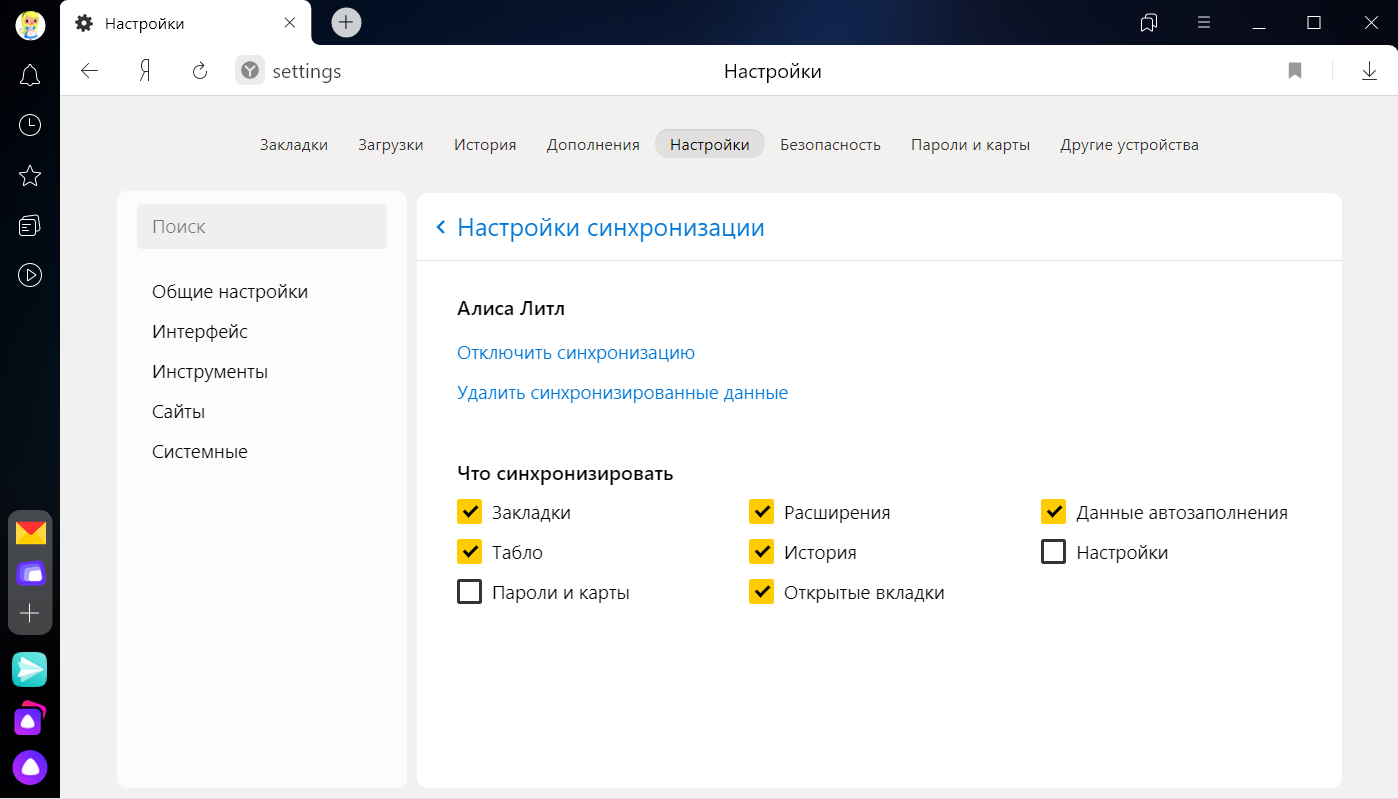
Удаление синхронизированных данных
Чтобы удалить данные со всех синхронизированных устройств:
Нажмите  → Настройки → Настройки синхронизации .
→ Настройки → Настройки синхронизации .
После этого ваши данные будут удалены с сервера, а во время следующего сеанса синхронизации — со всех синхронизированных устройств, подключенных к вашему аккаунту.
Отключение синхронизации
Нажмите  → Настройки → Настройки синхронизации .
→ Настройки → Настройки синхронизации .












