Что такое Fast Boot в BIOS
Иногда процесс включения компьютера занимает слишком продолжительное время. Сократить его могут помочь разные технологии: очистка системы от мусора, покупка более быстрого M.2 или SSD-диска, специализированные программные и аппаратные технологии производителей и др.
Однако есть ещё два способа, позволяющие сократить время загрузки существенно. В этой статье мы расскажем о технологии Fast Boot и порядке её включения в Windows, а также в настройках BIOS.
Решение 1. Установите приложение Feedback, чтобы реже запрашивать отзывы
Этот самый простой способ отключить приложение Feedback – настроить его так, чтобы он запрашивал отзывы реже. Для этого выполните следующие действия:

- Откройте Приложение настроек и перейдите в раздел Конфиденциальность .
- Выберите Обратная связь и диагностика в списке слева.
- Найдите раздел Windows должен запросить мой отзыв и в меню выберите Никогда .
В большинстве случаев этого будет достаточно, чтобы Windows 10 не запрашивал ваши отзывы, но вы также можете отключить любые уведомления, связанные с приложением Windows Feedback. Для этого выполните следующие инструкции:

- Откройте Приложение настроек и перейдите в Система .
- Перейдите на Уведомления и действия .
- Прокрутите вниз, пока не найдете Показать уведомления из этих приложений .
- Найдите Обратная связь Windows в списке и убедитесь, что вы выключили его .
После этого все уведомления из приложения Windows Feedback будут отключены.
Где находится функция буферизации
На компьютере
Как и любые системные данные, файл временного хранилища данных расположен на диске системы в папке system32.
В ней надо найти файл с именем clipbrd.exe, нажав на который откроется программа буфера обмена.
Но гораздо проще запустить его из меню пуск, при помощи кнопки «Выполнить». В появившемся окне надо ввести название файла и далее также откроется нужное окно.
В нем будет находиться текст, скопированный ранее, или файл любого формата. При этом его информация будет закодирована, и отображаться при помощи текста.
Этот способ работает только для ПК с операционной системой Windows XP.
На Windows 7 хранилище данных по умолчанию не доступно, и открыть его нельзя. В системе он находится под именем файла clip.exe.
Для доступа к нему нужны сторонние вспомогательные программы – например, Clipboard Viewer или Clipslim .
Утилиты позволят легко манипулировать и взаимодействовать с ним. То же самое применимо и к Windows 8.
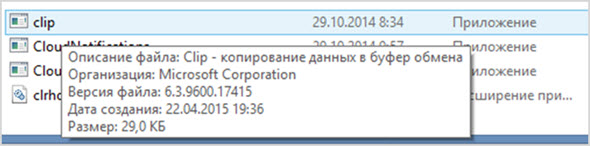
На телефоне
На телефонах Android временное хранилище информации расположено в оперативной памяти и также существует в виде отдельной программы.
Однако зайти в него невозможно, можно только просмотреть его историю.
1. На новых моделях телефона временный склад данных имеет возможность сохранять не один копируемый текст.
Для того, чтобы попасть в него, нужно войти в любой текстовый редактор, зажать пальцем поле, куда нужно скопировать текст, и дождаться, пока плашка «Буфер обмена» не появится в углу.
Ткните на нее, и на экране откроется список помещенных туда за последнее время фраз.
2. Кроме того, можно воспользоваться мобильным приложением Clipboard Mamager , с помощью которого можно также увидеть историю помещенных туда фраз.
Кроме того, с его помощью нужно очищать склад данных, а также взаимодействовать с ним разными способами.
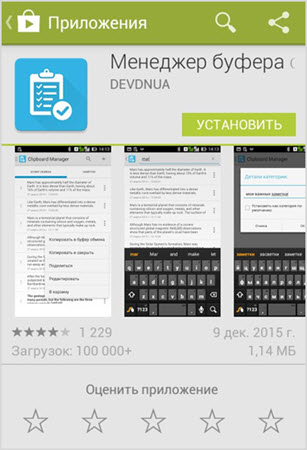
Нужна ли эта программа в автозагрузке Windows
Если обнаружилось, что в автозагрузке домашнего ПК оказалось данное ПО, его лучше всего оставить, если приложение не занимает много места и не потребляет много ресурсов системы. Однако если система загружается медленно, в процессе работы тормозит и зависает ОС, лучшим решением будет отключить FastBack в автозагрузке.
На серверной версии Windows данная программа распространена повсеместно. Если она тонко настроена и постоянно выполняет копирование данных отключать её не стоит.
Где буфер обмена в операционной системе Виндоус?
Итак, мы определили, что clipboard занимает определенное место в оперативной памяти компьютера, равное размеру скопированного или вырезанного файлика. У вас может возникнуть вполне резонный вопрос о том, как и где найти этот самый буфер обмена и зайти в него для просмотра информации?
Собственно говоря, занимаемая буфером область в каком-то смысле виртуальное понятие и невидима в обычном смысле. Однако, на самом деле в Виндовс существует файлик, который запускает специальную программу, отвечающую за выполнение необходимых действий копирования и вырезания.
В Windows XP это clipbrd.exe, который расположен в системной папке по адресу:
Естественно, эта информация дана для общего развития, ни в коем случае не экспериментируйте и не производите никаких действий с этим файликом (как и со всеми остальными объектами, находящимися в системной папке), это может привести к необратимым последствиям.
Чтобы посмотреть содержание буфера в версии XP, вы в силах воспользоваться меню «Пуск» и находящейся там кнопкой «Выполнить». В строку вводите название запускающего файла «clipbrd.exe». После этих действий в открывшемся окне появится содержимое последнего скопированного объекта.
В современных версиях ОС Виндоус разработчики изменили структуру работы буфера обмена. В той же Windows 7 и более поздних модификациях (8 и 10) такого файла нет. Вместо него за хранение данных в буфере обмена отвечает clip.exe, также находящийся в системной папке:
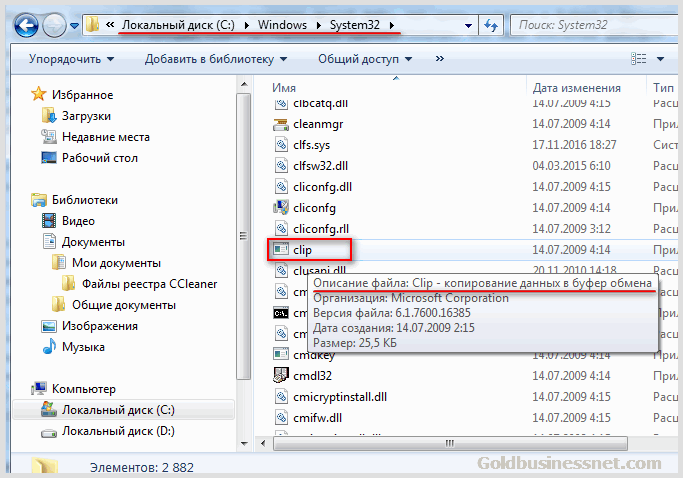
Однако, открыть его и посмотреть, что там находится, вам так просто не удастся. Это один из недостатков, которых, в общем-то, немало. Собственно, мы используем буфер на автомате лишь при перемещении объектов.
А при определенной специфике работы на компьютере иногда важно отслеживать историю clipboard и удалять только ту информацию, которая вам действительно не нужна. Необходимы и некоторые другие функции, которые возможно задействовать только с помощью стороннего софта.
Как пользоваться Ufiler
Для начала работы с Ufiler пользователю необходимо скачать инсталляционный файл с сайта ufiler.pro или из любого другого надежного источника, и установить приложение на свой ПК. Затем нужно запустить утилиту, нажать на кнопку «Добавить загрузку» и выбрать оптимальный вариант скачивания. Для того, чтобы начать скачивание torrent-файла, необходимо кликнуть по клавише «Выбрать файл с ПК» или просто перетянуть файл в главное окно программы. Загрузка обычных файлов осуществляется посредством копирования ссылки в специальную строку URL адреса и нажатия на кнопку «Скачивание по ссылке».
Утилита позволяет настраивать управление загрузками по собственному усмотрению. Основные возможности Ufiler:
- Отмена либо приостановка процесса скачивания;
- сортировка списков по различным параметрам;
- опция одновременной загрузки нескольких файлов;
- автоматическое возобновление загрузки после разрыва соединения с интернетом;
- запуск на компьютерах с ОС Windows 10, 8 и 7.
Ufiler предоставляет подробную информацию по каждой загрузке, а именно: точное время закачки, версия, расширение и размер файла. Одновременное скачивание нескольких файлов не оказывает влияния на показатели скорости загрузки, поскольку она реализована по многопоточному алгоритму.
Несмотря на все преимущества Ufiler, отзывы о программе довольно противоречивы. Некоторые пользователи утверждают, что установочный файл содержит вирус, и доверять данному приложению не стоит. Подозрение вызывают: скудное количество информации об утилите в интернете, отсутствие подробного описания на официальном сайте и сомнительные статические данные о количестве загрузок ПО, предоставленные самими разработчиками и не подтвержденные независимыми источниками.
Выводы
В этой статье мы узнали, про Fast Boot что это, а также как и когда этой функцией стоит пользоваться. Fast Boot в BIOS — полезный параметр, позволяющий сэкономить время на прочтении неинтересной вам информации о тестировании и активации аппаратуры в процессе запуска. В Windows технология Fast Boot («Быстрая загрузка») полезна и необходима при использовании режима гибернации. Пользуясь этими двумя технологиями, вы сможете заметно ускорить процесс загрузки ОС и перехода её в рабочее состояние.
Если вы нашли ошибку, пожалуйста, выделите фрагмент текста и нажмите Ctrl+Enter.












