Спящий режим в Windows 7/10
При работе за компьютером у любого пользователя рано или поздно возникает необходимость сделать перерыв. При краткосрочной паузе не имеет смысла полностью выключать компьютер, так как последующая загрузка займет немало времени и к тому же придется заново открывать все используемые приложения. Вот почему в Windows 7/10 предусмотрена такая полезная функция, как «Спящий режим», или режим «Сна». Также существует еще одно похожее на «Сон» состояние, называемое гибернацией. Его в рамках данной статьи мы рассматривать не будем.
Режим «Сна», называемый ранее Ждущим режимом, позволяет перевести компьютер в состояние пониженного энергопотребления, при котором часть компонентов перестает получать питание и отключается, а часть продолжает потреблять энергию, необходимую для хранения информации и быстрого выхода компьютера из «Сна». Все данные о текущем состоянии файлов и приложений при переходе в спящий режим копируются в оперативную память, сохраняющую энергозависимость. Т.е. при отключении электричества все информация, записанная в ней, потеряется, и придется производить «новый» запуск компьютера.
Если же подача питания не прерывается, то при нажатии кнопки включения (или срабатывании так называемых таймеров пробуждения) данные быстро считываются из оперативной памяти и компьютер в считанные секунды возвращается к нормальному режиму работы. И что самое важное, переходит ровно к тому состоянию, которое было на момент «засыпания». Все открытые документы и приложения отобразятся на рабочем столе, и можно без всяких задержек продолжить работу.
Родственный «Сну» режим гибернации отличается тем, что не требует подачи электроэнергии, т.е. это абсолютно энергонезависимое состояние. Все данные сохраняются на жестком диске в файле hiberfil.sys, откуда считываются при запуске Windows. Подробнее о гибернации можно почитать в отдельной статье.
Как вывести компьютер из спящего режима Windows
Прежде всего стоит ответить на самый часто задаваемый вопрос от новичков: «Как вывести компьютер из спящего режима Windows?».
Вывод ПК из режима сна осуществляется с помощью устройств ввода, а именно: с помощью нажатия клавиш на клавиатуре или кликом мыши .
Не стоит путать обычный сон, режим гибернации и гибридный спящий режим (глубокий сон). Это разные состояния. О том, какие между ними различия можно прочитать по ссылке.
Что касается вывода компьютера или ноутбука под управлением Windows из гибернации или режима гибридного сна, то осуществляется оно путем нажатия кнопки «Power» на системном блоке или ноутбуке. Это та самая кнопка, с помощью которой и включается устройство.
Способ 2: Панель управления
В Windows 10 куда сложнее попасть в «Панель управления» – для этого одновременно жмём по кнопкам и R . Когда вылезет окно «Выполнить» – введите команду:
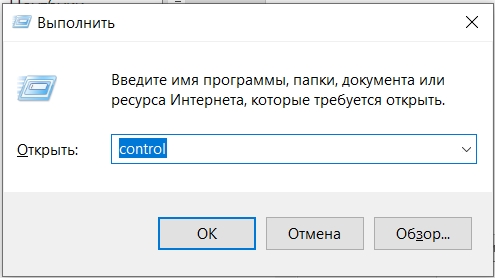
Если по каким-то причинам вы не можете вызвать это окошко, то вы можете использовать стандартный поиск Виндовс 10 – просто введите туда эту же команду. Или можно использовать простое название. Для вызова поисковой строки нажмите по лупе рядом с кнопкой «Пуск».
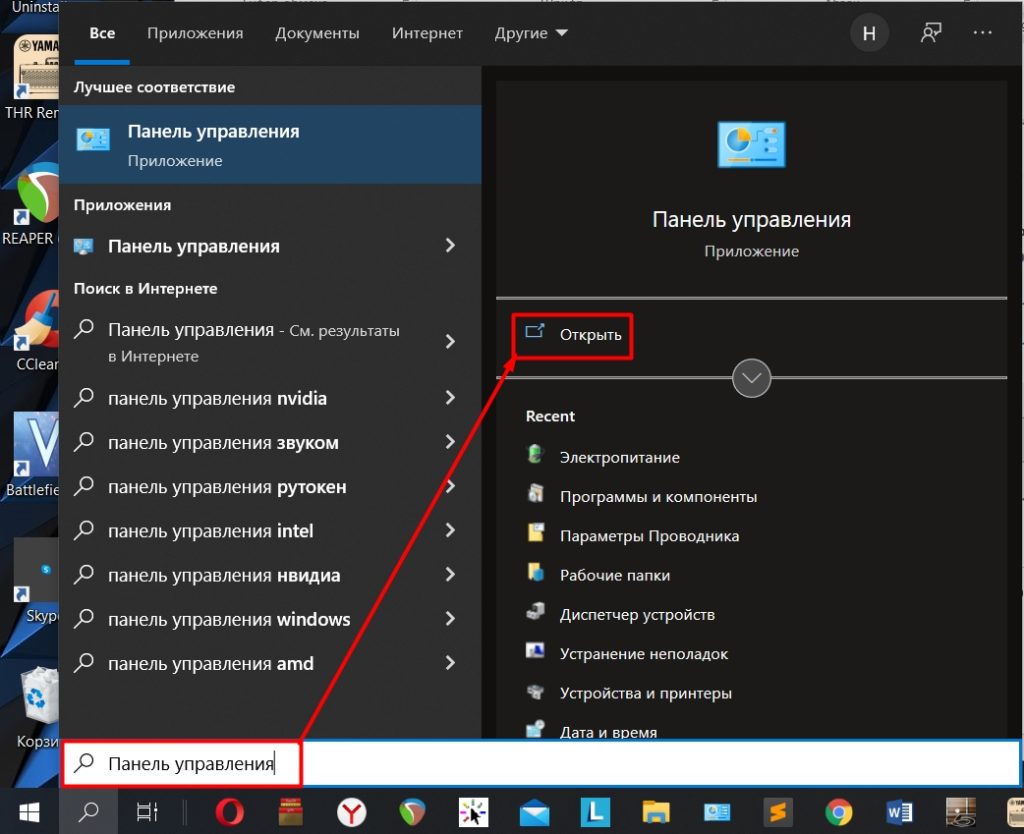
За сон компьютера отвечает раздел – «Электропитания». Если вы не можете его найти, убедитесь, что стоит режим просмотра, как у меня.
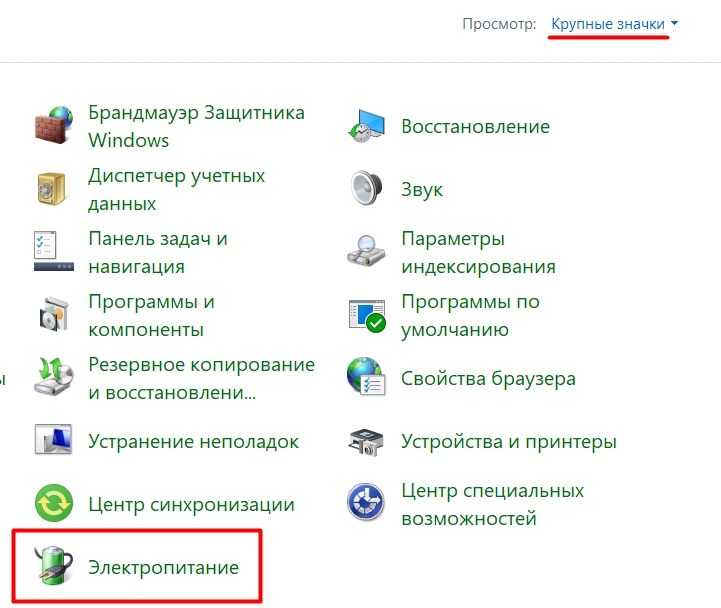
Вы должны увидеть несколько схем электропитания. Обычно их 2 или 3. Вам нужно выбрать действующую и зайти в её настройки, нажав по ссылке напротив.
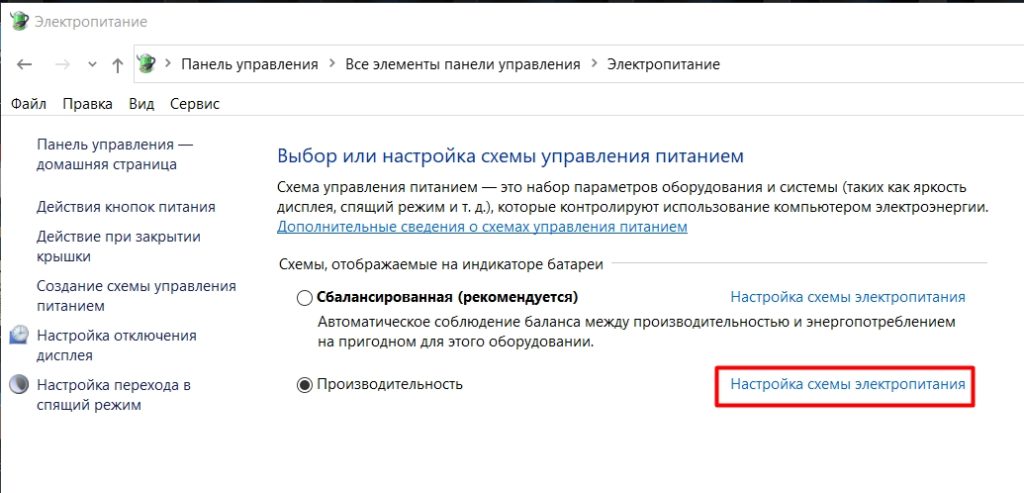
Во втором пункте в обоих случаях ставим «Никогда». Вы также можете более детально произвести конфигурацию, для этого нажмите по ссылке ниже для изменения дополнительных параметров.
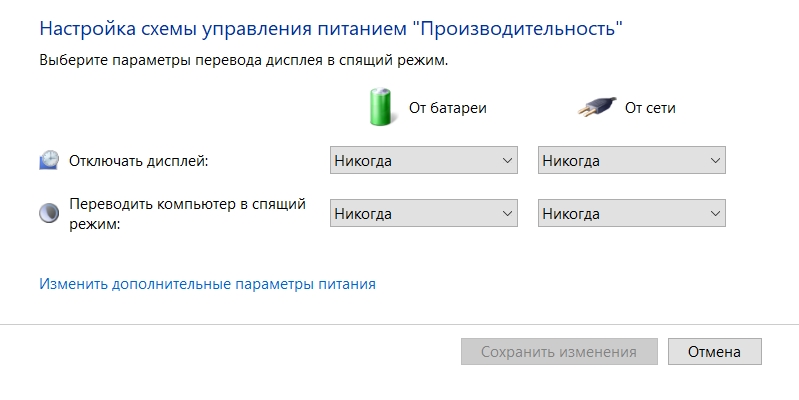
Откройте настройку «Сон». Здесь вы можете столкнуться с несколькими понятиями. Гибридный спящий режим – это такой режим, при котором на жестком диске сохраняются данные о запущенных программах и самой ОС. Это нужно на всякий случай, если батарея сядет, или отключат электроэнергию. Процесс гибернации – это схожий процесс, но при этом слепок системы, со всеми запущенными программами записывается на жесткий диск.
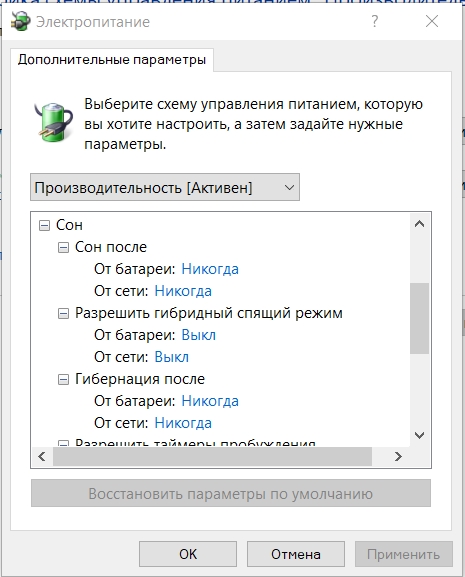
На самом деле тут очень много интересных настроек, которые позволяют экономить электроэнергию. Я советую ознакомиться с ними со всеми.
Теперь перейдите на один раздел назад. Посмотрите на панель слева – там есть две настройки «Действия кнопок питания» и «Действия при закрытии крышки». Откройте любую ссылку.
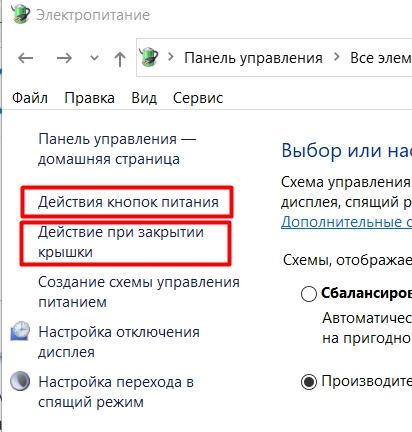
Да, мы выключили режим сна в простое, но он остался. В моем случае мой ноутбук переходит в сон при закрытии крышки, при нажатии кнопки «Питания» и «Сна» (хотя у меня этой кнопки нет). Вы можете отключить сон и тут, если вам это необходимо.
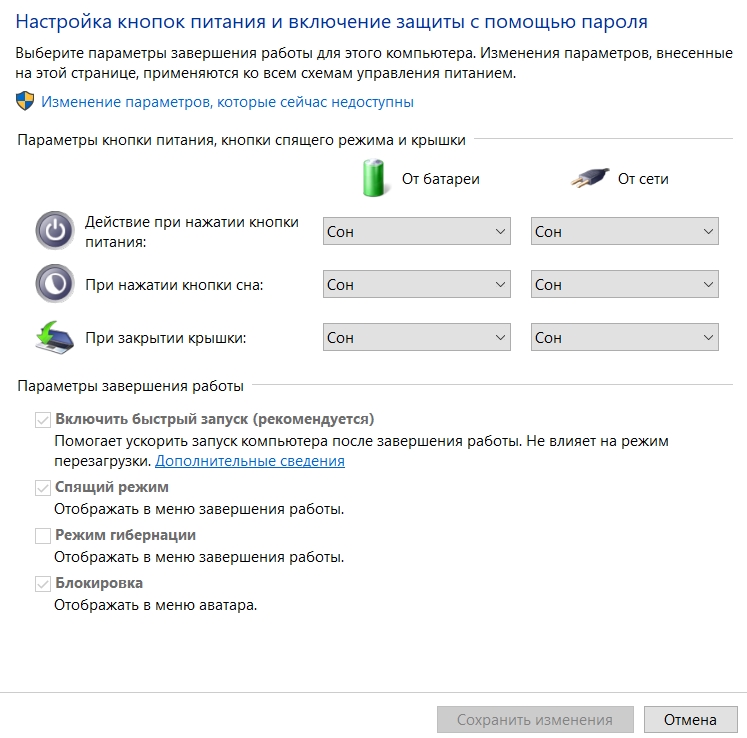
Ошибки режимов сна
Различные режимы сна поддерживаются всеми производителями оборудования. Ошибки возникают крайне редко, но иногда пользователи с ними сталкиваются. Условно их можно разделить на две основные группы.
- Компьютер не уходит в спящий режим или самовольно пробуждается.
- ПК зависает при выходе из сна или гибернации.
Рассмотрим наиболее действенные варианты решения.
Сбой при переходе в сон
Если компьютер не переходит в спящий режим, значит, ему мешает программная настройка или одно из периферийных устройств. Чтобы разобраться с первым пунктом, откроем расширенные настройки питания, к которым мы обращались для отключения гибернации. Переходим к настройкам сна и ищем в них таймеры пробуждения. С помощью выпадающих меню переводим их в положение «Отключено».

Чтобы не искать наугад перечень периферийных устройств, имеющих право выводить компьютер из спящего режима, его можно просмотреть в командной строке. Запускаем PowerShell в режиме администратора, и вводим «powercfg /devicequery wake_armed». Все устройства полностью отключать нельзя. В этом случае ПК вообще перестанет реагировать на внешние раздражители. Для примера отключим одну из двух зарегистрированных в системе мышек. Вводим «powercfg /devicedisablewake «название устройства»». Повторный запрос перечня показывает, что выбранная мышь понижена в правах. Она по-прежнему работоспособна, но при перемещении или нажатии кнопок не разбудит ПК.

Вернуть права устройству можно командой «powercfg /deviceenablewake «название устройства»».

Проведенных манипуляций должно быть достаточно, чтобы компьютер стал адекватно реагировать на переход в энергосберегающий режим.
Сбой при выходе из сна
Если гибернация зависла на этапе выхода, мы увидим черный экран или «бесконечное» сообщение «resume from hibernation». Виновником данной ошибки обычно является драйвер видеокарты. Его требуется обновить или откатить на прошлую, стабильную версию.

В редких случаях такое поведение может быть связано с неверными настройками Suspend Mode в UEFI/BIOS. Запрашиваем командой «powercfg /a» перечень поддерживаемых ПО режимов. Проверяем их на соответствие настройкам «железа», выставленным в UEFI.
Режим гибернации
Эта возможность была разработана специально для ноутбуков и может быть доступна не на всех компьютерах. (Например, на компьютерах с InstantGo нет режима гибернации.) В режиме гибернации компьютер потребляет меньше энергии, чем в спящем режиме. После включения вы вернетесь к моменту приостановки работы (хотя и не так быстро, как после спящего режима).
Режим гибернации рекомендуется, если вы не планируете использовать ноутбук или планшет в течение длительного промежутка времени и у вас не будет возможности подзарядить батарею. Сначала проверьте, есть ли такая возможность в вашем компьютере. Если есть, включите ее.
Как перевести компьютер в режим гибернации
Откройте параметры питания, выберите Начните, а затем Параметры >Системная > Power & спящий режим > Дополнительные параметры питания.
Выберите Действия кнопок питания и нажмите Изменить параметры, которые сейчас недоступны. В разделе Параметры завершения работы установите флажок рядом с пунктом Гибернация (если она доступна), а затем выберите Сохранить изменения.
Теперь вы можете перевести компьютер в режим гибернации несколькими различными способами:
Выберите Начните , а затем выберите Power > Hibernate.
Нажмите клавишу Windows клавиши +X на клавиатуре, а затем выберите Завершение работы или выход >гибернате.
Примечание: Если после выхода из спящего режима или режима гибернации подключенные к вашему компьютеру устройства (например, монитор, принтер или сканер) не работают должным образом, могут потребоваться отключение и повторное подключение устройств или перезагрузка компьютера. Кроме того, необходимо убедиться, что у вас установлены самые свежие версии драйверов для всех устройств.
Как отключить (убрать) спящий режим в Windows 7
В «семерке» отключение спящего режима не сильно отличается. Вам нужно нажать «Пуск» и перейти в «Панель управления». Найдите пункт «Электропитание». Далее перейдите в «Настройка плана электропитания». Также в это меню можно попасть через поиск: введите «Настройка перехода в спящий режим».
Настройте параметры отключения дисплея и перехода в режим сна по своему желанию. Можно перейти в дополнительные параметры питания, где также есть настройки для режима сна.
Пробуждение устройства (Windows 10) с использованием клавиатуры или мыши
Используя стандартные настройки Windows, вы можете пробудить компьютер нажав на любую кнопку клавиатуры или пошевелив мышкой. Для некоторых пользователей может быть неудобен один из способов пробуждения или же оба. Поэтому покажем вам, как можно настроить пробуждение.
Пробуждение клавиатурой
Чтобы вам отключить или наоборот, включить выход из спящего режима Windows 10 клавиатурой, необходимо выполнить эти действия:
- Откройте «Диспетчер устройств» , потом нажмите Win+X , чтобы вызвать меню быстрых настроек, и выберите нужный пункт.

- После этого раскройте список «Клавиатуры» , нажмите ПКМ по клавиатуре и выберите Свойства

- После этого пройдите в «Управление электропитанием»

- Включенное значение «Разрешить этому устройству…» даст возможность пробуждать ПК из сна с помощью любой кнопки клавиатуры. А если галочка не стоит, соответственно, пробудить ПК из сна не получится.
Вот такая простая настройка позволяет включить или отключить возможность пробуждения ПК клавиатурой. Перейдём к мышке.
Пробуждение мышкой
Чтобы выполнить настройку спящего режима Windows 10, а именно отключить или включить выход из сна мышью, следуйте следующей инструкции:
- Запустите окно «Диспетчер устройств» . Нажмите Win+X и потом выберите нужное значение
- Раскройте список «Мыши и иные указывающие устройства», выберите любое из списка, нажмите по нему ПКМ и нажмите на «Свойства» .

- Откройте «Управление электропитанием» . Значение «Разрешить этому устройству…» позволит или запретит выводить ПК из сна.

Но что же делать, если устройство не выходит из сна, или наоборот не хочет засыпать. Об этом далее.
В macOS
Нажмите на иконку яблока в левом верхнем углу экрана, перейдите в пункт «Системные настройки». Открыть системные настройки можно и из меню приложений или нижнего меню, в обоих случаях ищите иконку с шестеренкой.

Перейдите в раздел «Аккумулятор».

Чтобы MacBook не уходил в режим сна при работе от сети, откройте вкладку «Сетевой адаптер». В строке «Выключить дисплей после» передвиньте ползунок вправо до отметки «Никогда».

Чтобы MacBook не уходил в режим сна при работе от аккумулятора, откройте вкладку «Аккумулятор». В строке «Выключить дисплей после» передвиньте ползунок вправо до отметки «Никогда».

Отключить режим сна при закрытии крышки в настройках MacBook нельзя. Но при подключении внешнего монитора можно спокойно закрывать крышку, MacBook продолжит работать.












