
Отключение микрофона на ноутбуке
Микрофон отключается несколькими способами. Во-первых, можно воспользоваться функциональными клавишами, а во-вторых обратиться к программным средствам. Рассмотрим поподробнее все возможные варианты.
Способ 1: Функциональные клавиши
Это самый простой и очевидный способ. На клавиатуре ноутбука должна присутствовать специальная клавиша для отключения встроенного микрофона. Она может находиться на отдельной панели или в ряду F1 – F12.

В первом случае отключение производится простым нажатием, а во втором в комбинации с клавишей Fn.

Способ 2: Программы для голосовой связи
Софт, с помощью которого осуществляется голосовая связь, способен управлять звуковыми устройствами, подключенными к системе. Рассмотрим процесс отключения микрофона на примере Скайпа.
-
Открываем программу, кликаем по кнопке с тремя точками и переходим к настройкам.

Идем на вкладку «Звук и видео». Здесь необходимо отключить автоматическое управление микрофоном указанным на скриншоте переключателем.

Убираем ползунок уровня в ноль. Теперь никто не сможет услышать то, что происходит рядом с ноутбуком.

Способ 3: Системные настройки аудиоустройств
В операционной системе Windows имеется раздел с настройками звука. В нем можно управлять аудиоустройствами, в том числе и микрофоном. Есть еще один вариант отключения с использованием встроенных средств, о котором мы также расскажем ниже.
Настройки звука
-
Нажимаем правой кнопкой мыши на динамик в системном трее (справа возле часов) и переходим к пункту «Звуки».

Идем на вкладку с устройствами записи и выбираем микрофон.

Далее возможны два сценария. Первый – снизить уровень записи до нуля по аналогии со Скайпом.
- Выбрав микрофон, переходим к свойствам устройства.

На вкладке «Уровни» передвигаем ползунок влево до упора или нажимаем на кнопку с динамиком. Для надежности можно сделать и то, и другое.

Второй вариант – отключить устройство на вкладке «Запись». Здесь просто кликаем по микрофону ПКМ и выбираем соответствующий пункт.

Включить его обратно можно тем же способом, но выбрав другой пункт в контекстном меню.

Если после отключения девайс пропал из списка, кликаем по свободному месту правой кнопкой мыши и устанавливаем флажок возле пункта, отображающего отключенные устройства.

Читайте также: Как включить, настроить звук на компьютере
«Диспетчер устройств»
-
Переход к «Диспетчеру устройств» осуществляется через контекстное меню кнопки «Пуск».

Того же результата можно добиться, введя команду, указанную ниже, в строку «Выполнить» (Win+R).

Открываем ветку «Аудиовходы и аудиовыходы».

Нажимаем правой кнопкой мыши по микрофону (можно опознать по значку или названию) и выбираем пункт «Отключить устройство».

«Диспетчер» потребует подтверждения отключения. Нажимаем «Да».

Если потребуется вернуть работоспособность девайсу, достаточно снова кликнуть по нему ПКМ и выбрать соответствующий пункт.

Заключение
Мы разобрали три варианта отключения микрофона на ноутбуке. Способы, в которых снижается уровень записи, имеют право на жизнь, но не могут являться абсолютно надежными с точки зрения безопасности. Если требуется гарантировано исключить передачу звука в сеть, воспользуйтесь «Диспетчером устройств» или выключите девайс на вкладке «Запись» в системных настройках.
Как отключить микрофон на ноутбуке
Микрофон – необходимый атрибут для голосовых сообщений. Случается, что необходимо выключить микрофон, чтобы подсоединить что-то другое. С компьютером все просто, микрофон подключается и отключается через определенный порт. Но с ноутбуком сложнее, поскольку микрофон находится внутри устройства. Приходится искать альтернативные способы.
Отключение микрофона на ноутбуке
Во всех современных конструкциях ноутбуков, микрофоны монтированы внутри. Но в конструкции может быть бюджетный, и некачественный вариант устройства. Замена может понадобиться, если необходимо поставить более современное и качественное оборудование.

Способы отключения
Существуют способы отключения:
- Попробуйте воспользоваться инструкцией, которая идет в комплекте с ноутбуком. Чаще всего, возможность отключения зависит как от версии операционной системы, так и от разновидности компьютера.
- Стандартный метод – зайти в “Панель управления”. Там ищем раздел “Звуки и аудиоустройства”. Перейдя на него, открываем вкладку “Звуки”. Там отключаем устройство. Если его нужно потом подключить, делаем все то же самое.
- Если к ноутбуку подключено устройство от RealTek, есть способ осуществить отключение, используя утилиту производителя. Сначала ее нужно установить. Микрофон же отключается через “Диспетчер RealTek HD”. Эта утилита также позволяет регулировать громкость.
- Еще для отключения можно воспользоваться комбинацией кнопок на клавиатуре. Во многих моделях устройств устанавливают дополнительную клавишу, которая позволяет включать и отключать микрофон. Чаще всего, на ней есть рисунок. Работает она в комбинации с “Fn” (клавиша расположена в левом нижнем углу между “Ctrl” и ”Alt”).
- Еще один способ управлением устройством – можно воспользоваться программой, которая передает голосовые сообщения. Например, Skype. Программа позволяет открыть доступ к управлению различными аудиоустройствами, которые подключены к компьютеру.
- Бывают случаи, когда его необходимо отключить, чтобы избежать несанкционированного доступа к нему. Нет полной уверенности, что предыдущие способы в этом помогут. Можно полностью отключить его от ноутбука, разобрав последний, и вытащив его.

Какие могут возникнуть трудности
Трудности возникают в редких случаях. Если не работает один способ, можно попробовать другой. Один из них точно заработает. Небольшая проблема может возникнуть при отключении в разных операционных системах, поскольку алгоритм действий немного отключается, в зависимости от версии Windows. Например, для версии Windows 7 нужно:
- Зайти в “Пуск:. Выбираем “Панель управления”.
- В панели находим раздел “Система”.
- У нас высветит окно, где описаны характеристики компьютера. В левой стороне будет небольшой список. Ищем раздел “Диспетчер устройств”.
- Высвечивает окно со списком всех устройств, которые на данный момент подключены к ноутбуку. Ищем микрофон.
- Нажимаем правой кнопкой мыши и выбираем отключить.

Для Windows XP алгоритм будет немного отличаться. Делаем следующее:
- Заходим в меню “Пуск”. Выбираем “Все программы”.
- Переходим в “Стандартные”.
- Теперь “Развлечения”.
- Нажимаем на “Громкость”.
- У нас открывается окно. Ищем “Записывающие устройства”.
- Нажимаем на “Параметры”. Теперь на “Свойства”.
- Ищем нужный микрофон.
- Отключаем его.
Важно! Трудности также могут возникнуть с изъятием устройства. Людям, которые не очень хорошо разбираются в строении ноутбука, лучше не открывать устройство, чтобы не повредить детали.
Как отключить встроенный микрофон на ноутбуке
Чаще всего, динамик находится над экраном ноутбука (посередине). Чтобы полностью отключить его, необходимо убрать настройки. Для начала нажимаем на клавиатуре кнопку с изображением микрофона. Если такой кнопки нет, заходим в панель быстрого доступа (там, где переключаются языки). Нажимаем правую кнопку мыши, и выбираем “Записывающие устройства”. У нас высветит окно. Выбираем вкладку “Запись”. Там будет список устройств, подключенных к ноутбуку. Выбираем микрофон, нажимаем правую кнопку мыши, и выбираем “Отключить”.

Если есть сомнения в предыдущем способе, можно еще и удалить драйвера. Тогда микрофон точно не будет работать. Для этого, в том же окне (где список подключенных устройств), выделяем микрофон, нажав на него левой кнопкой мыши. Внизу будет кнопка “Свойства”. Нажимаем на нее. Появится новое окно. На нем, в верхней части окна нажимаем “Драйвер”. Открывается меню, где в самом низу окна будет параметр “Удалить”. Нажимаем на него. Подтверждаем удаление. Это гарантирует полное отключение устройства, даже вирусы не смогут его запустить.
Внимание! Еще один способ – понизить чувствительность микрофона до нуля. Он так и останется включенным, но услышать вас никто не сможет.
Самый эффективный способ отключения – изъять микрофон. Для этого необходимо разобрать компьютер, и найти микрофон внутри. Расположение микрофона найти очень просто, он находится там, где динамик (посередине рамки над экраном). Рамка снимается, и за ней видно маленький микрофон. Снимаем его. Рекомендуется для начала отключить его через панель управления, чтобы настройки не сбились. Теперь можно подключать другие устройства через соответствующие порты. Подключается изъятый микрофон аналогичным способом. Возвращаем его на место и подключаем через “Панель быстрого запуска” или “Панель управления”.
Как отключить веб-камеру и микрофон на ноутбуке Windows 10
Большинство современных ноутбуков оснащены веб-камерой. Во многих случаях применяется стандартная камера, которая используется для Skype и других сервисов видеоконференций, но некоторые ноутбуки поставляются с инфракрасными камерами, которые используются для распознавания лица в службе Windows Hello. Абсолютное большинство ноутбуков также имеют встроенный микрофон, который работает совместно с камерой.
Если вы не пользуетесь ни камерой, ни микрофоном, то скорее всего захотите отключить данные устройства. Вы спросите, зачем это нужно? Дело в том, что некоторые вредоносные программы могут получить контроль над аппаратными компонентами и будут осуществлять несанкционированный доступ, даже когда вы их не используете. Если вы беспокоитесь о защите личных данных, то приведенные инструкции наглядно покажут, как отключить веб-камеру и микрофон на ноутбуке под управлением Windows 10.
Проведите сканирование компьютера на наличие угроз
Если вы подозреваете, что компьютер может быть заражен вредоносными программами, то прежде всего выполните полную проверку системы. Даже если веб-камера и микрофон отключены, вы не можете знать наверняка, какая угроза обосновалась на компьютере.

Защитник Windows уже встроен в систему Windows 10, поэтому это отличный вариант для начала. При желании можно воспользоваться сторонним бесплатным антивирусом или антивирусными сканерами.
Проверьте, какие приложения используют веб-камеру
Если вы замечаете ситуации, когда светодиод активности веб-камеры загорается, но вы не пользуетесь специализированными приложениями, то будет нелишним проверить, какие программы получают доступ к камере. Для этого нужно загрузить программу Process Explorer, найти название своей камеры в Диспетчере устройств и выполнить по нему поиск в приложении.
Подробная инструкция, как это сделать, представлена на нашем сайте:
Отключение веб-камеры и микрофона в Диспетчере устройств

Отключение камеры и микрофона в Диспетчере устройств является самым быстрым способом, но не самым безопасным — коварные вредоносные программы смогут обратно активировать устройства без ведома пользователя. Тем не менее, полезно знать, как отключить веб-камеру и микрофон с помощью Диспетчера Задач.
Как отключить веб-камеру

Для отключения веб-камеру нужно выполнить лишь несколько простых шагов.
- Щелкните правой кнопкой мыши по кнопке “Пуск”.
- Выберите пункт “Диспетчер устройств”.
- Раскройте раздел “Устройства обработки изображений”.
- Щелкните правой кнопкой мыши по записи “Встроенная камера” (название может отличаться на разных устройствах).
- Выберите Отключить.
- В окне подтверждения выберите Да.
Чтобы снова включить веб-камеру, проделайте эти шаги повторно, только вместо опции “Отключить” выберите “Включить”.
Как отключить микрофон

Для отключения веб-камеру нужно выполнить аналогичные шаги, как и при отключении камеры.
- Щелкните правой кнопкой мыши по кнопке “Пуск”.
- Выберите пункт “Диспетчер устройств”.
- Раскройте раздел “Аудиовходы и аудиовыходы”.
- Щелкните правой кнопкой мыши по записи “Встроенный микрофон” (название может отличаться на разных устройствах).
- Выберите Отключить.
- В окне подтверждения выберите Да.
Чтобы снова включить микрофон, проделайте эти шаги повторно, только вместо опции “Отключить” выберите “Включить”.
Отключение веб-камеры и микрофона в BIOS

Некоторые ноутбуки позволяют отключать камеру и микрофон на аппаратном уровне из BIOS. Следующие шаги могут отличаться на разных устройствах, но основной принцип — прерывание загрузки системы и включение интерфейса управления настройками BIOS и поиск параметров, отвечающих за работу веб-камеры и микрофона.
В случае с Lenovo ThinkPad, опции встроенной камеры и микрофона располагались в разделе “I/O Port Access” вкладки “Security”. После отключения обоих устройств, нужно сохранить настройки и выйти из BIOS, после чего последует перезагрузка компьютера.
Имейте в виду, что BIOS на вашем ноутбуке может выглядеть по-другому, но конечный результат будет одинаковый. Если вы перейдете в Диспетчер устройств, после отключения устройств в BIOS, то не сможете их обнаружить.
Чтобы повторно включить устройства в BIOS, повторите шаги, но вместо опции “Disable” выберите “Enable”.
Закройте камеру

Когда дело доходит до необходимости постоянного отключения камер, многие пользователи просто отключают кабели камеры. Это очень радикальный вариант, который может привести к аннулированию гарантии на ноутбук. Более простым решением станет просто заклеивание камеры.
Многие пользователи используют стикеры или изоленту для заклеивания камеры, но кто-то предпочитает более профессиональный подход. Для этих случаев на рынке представлены недорогие специализированные аксессуары, которые позволяют закрывать камеру, и разблокировать ее при необходимости использования с помощью слайдера.
Приватность?
Имейте в виду, что единственный гарантированный способ отключения камеры или микрофона — это физическое отключение устройств за счет их удаления из ноутбука или за счет отключения кабелей и шлейфов. Скорее всего, вы не захотите самостоятельно это делать, но хотя бы запомните на будущее.
Становились ли вы жертвой вредоносной программы, которая получала контроль над камерой и микрофоном? При каких обстоятельствах это было и как вы справились с проблемой?
Отключение микрофона в Windows
Когда вы на компьютере совсем не используете микрофон — его можно отключить для повышения своей безопасности. В данной статье рассмотрим различные способы отключения микрофона в Windows 7, 8 и 10.
Отключить микрофон в диспетчере устройств.
1.Откройте «Диспетчер устройств»: в строке поиска или в меню выполнить (выполнить вызывается клавишами Win+R) напишите devmgmt.msc и нажмите Enter.


2. Найдите пункт «Аудиовходы и аудиовыходы», откройте его => на «Микрофон. » нажмите правой клавишей мыши и выберите «Отключить».

3. Нажмите «Да».

Можете закрыть окно диспетчера устройств, микрофон теперь отключен. Если вы захотите его снова включить, зайдите в «Диспетчер устройств» => нажмите на «Микрофон» правой клавишей мыши и выберите «Включить».
Отключение микрофона в записывающих устройствах.
1. В области уведомлений нажмите правой клавишей мыши на значок звука, выберите из открывшегося меню «Записывающие устройства» (также можно в строке выполнить, вызывается клавишами win+r, написать control mmsys.cpl,,1 и нажать Enter).

2. Нажмите на «Микрофон» правой клавишей мыши и выберите «Отключить», после чего внизу окна нажмите «ОК».

Если вы захотите включить микрофон снова, зайдите в «Записывающие устройства» (как в первом пункте) => нажмите на «Микрофон» правой клавишей мыши и выберите из открывшегося меню «Включить». Отключенные устройства в этом окне могут быть скрыты, если вы не видите микрофон, а он подключен — нажмите в пустом месте окна правой клавишей мыши и выберите «Показать отключенные устройства».

Отключение микрофона в редакторе реестра.
Перед редактированием реестра рекомендуем создать точку для восстановления системы.
1.Откройте редактор реестра: в строке поиска или в меню выполнить (выполнить вызывается клавишами win+r) напишите regedit и нажмите Enter.

2.В левой колонке перейдите к разделу HKEY_LOCAL_MACHINE SOFTWARE Microsoft Windows CurrentVersion MMDevices Audio Capture

3. В разделе Capture открывайте по очереди каждый раздел, в каждом открытом разделе есть Properties в нём ищите «Микрофон». К примеру у меня в третьем разделе в Properties один из параметров имеет значение «Микрофон» (смотрите рисунок).
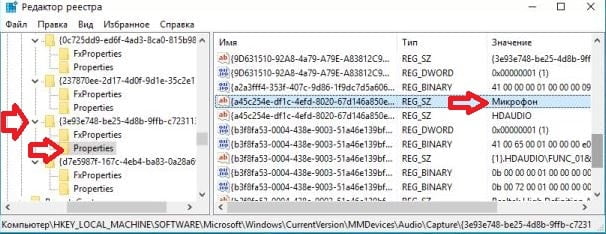
4.Выберите сам раздел, в котором в разделе Properties один из параметров имеет значение «Микрофон», с правой стороны откройте параметр DeviceState.

5. В поле «Значение» введите 10000001 и нажмите «ОК». После чего можете закрывать редактор реестра, «Микрофон» будет отключен».

На сегодня всё, если у вас есть дополнения или вы знаете другие способы отключения микрофона — пишите комментарии! Удачи Вам
Как отключить веб-камеру и микрофон на ноутбуке Windows 10
Большинство современных ноутбуков оснащены веб-камерой. Во многих случаях применяется стандартная камера, которая используется для Skype и других сервисов видеоконференций, но некоторые ноутбуки поставляются с инфракрасными камерами, которые используются для распознавания лица в службе Windows Hello. Абсолютное большинство ноутбуков также имеют встроенный микрофон, который работает совместно с камерой.
Если вы не пользуетесь ни камерой, ни микрофоном, то скорее всего захотите отключить данные устройства. Вы спросите, зачем это нужно? Дело в том, что некоторые вредоносные программы могут получить контроль над аппаратными компонентами и будут осуществлять несанкционированный доступ, даже когда вы их не используете. Если вы беспокоитесь о защите личных данных, то приведенные инструкции наглядно покажут, как отключить веб-камеру и микрофон на ноутбуке под управлением Windows 10.
Проведите сканирование компьютера на наличие угроз
Если вы подозреваете, что компьютер может быть заражен вредоносными программами, то прежде всего выполните полную проверку системы. Даже если веб-камера и микрофон отключены, вы не можете знать наверняка, какая угроза обосновалась на компьютере.
Защитник Windows уже встроен в систему Windows 10, поэтому это отличный вариант для начала. При желании можно воспользоваться сторонним бесплатным антивирусом или антивирусными сканерами.
Отключение веб-камеры и микрофона в Диспетчере устройств
Отключение камеры и микрофона в Диспетчере устройств является самым быстрым способом, но не самым безопасным — коварные вредоносные программы смогут обратно активировать устройства без ведома пользователя. Тем не менее, полезно знать, как отключить веб-камеру и микрофон с помощью Диспетчера Задач.
Как отключить веб-камеру
Для отключения веб-камеру нужно выполнить лишь несколько простых шагов.
- Щелкните правой кнопкой мыши по кнопке “Пуск”.
- Выберите пункт “Диспетчер устройств”.
- Раскройте раздел “Устройства обработки изображений”.
- Щелкните правой кнопкой мыши по записи “Встроенная камера” (название может отличаться на разных устройствах).
- Выберите Отключить.
- В окне подтверждения выберите Да.
Чтобы снова включить веб-камеру, проделайте эти шаги повторно, только вместо опции “Отключить” выберите “Включить”.
Как отключить микрофон
Для отключения веб-камеру нужно выполнить аналогичные шаги, как и при отключении камеры.
- Щелкните правой кнопкой мыши по кнопке “Пуск”.
- Выберите пункт “Диспетчер устройств”.
- Раскройте раздел “Аудиовходы и аудиовыходы”.
- Щелкните правой кнопкой мыши по записи “Встроенный микрофон” (название может отличаться на разных устройствах).
- Выберите Отключить.
- В окне подтверждения выберите Да.
Чтобы снова включить микрофон, проделайте эти шаги повторно, только вместо опции “Отключить” выберите “Включить”.
Отключение веб-камеры и микрофона в BIOS
Некоторые ноутбуки позволяют отключать камеру и микрофон на аппаратном уровне из BIOS. Следующие шаги могут отличаться на разных устройствах, но основной принцип — прерывание загрузки системы и включение интерфейса управления настройками BIOS и поиск параметров, отвечающих за работу веб-камеры и микрофона.
В случае с Lenovo ThinkPad, опции встроенной камеры и микрофона располагались в разделе “I/O Port Access” вкладки “Security”. После отключения обоих устройств, нужно сохранить настройки и выйти из BIOS, после чего последует перезагрузка компьютера.
Имейте в виду, что BIOS на вашем ноутбуке может выглядеть по-другому, но конечный результат будет одинаковый. Если вы перейдете в Диспетчер устройств, после отключения устройств в BIOS, то не сможете их обнаружить.
Чтобы повторно включить устройства в BIOS, повторите шаги, но вместо опции “Disable” выберите “Enable”.
Закройте камеру
Когда дело доходит до необходимости постоянного отключения камер, многие пользователи просто отключают кабели камеры. Это очень радикальный вариант, который может привести к аннулированию гарантии на ноутбук. Более простым решением станет просто заклеивание камеры.
Многие пользователи используют стикеры или изоленту для заклеивания камеры, но кто-то предпочитает более профессиональный подход. Для этих случаев на рынке представлены недорогие специализированные аксессуары, которые позволяют закрывать камеру, и разблокировать ее при необходимости использования с помощью слайдера.
См. также:
Приватность?
Имейте в виду, что единственный гарантированный способ отключения камеры или микрофона — это физическое отключение устройств за счет их удаления из ноутбука или за счет отключения кабелей и шлейфов. Скорее всего, вы не захотите самостоятельно это делать, но хотя бы запомните на будущее.
Становились ли вы жертвой вредоносной программы, которая получала контроль над камерой и микрофоном? При каких обстоятельствах это было и как вы справились с проблемой?












