Как отключить питание беспроводной клавиатуры?
Вы должны выключить его (лучше всего вынуть батарейки на несколько секунд, затем положить их обратно), а затем нажать и удерживать кнопку питания на клавиатуре.
Есть несколько причин, из-за которых беспроводная клавиатура не работает. Некоторые из них считаются общими, такие как неплотно подключенный приемник, разряженные батареи, неисправный порт USB. С другой стороны, неполадка может возникнуть через поврежденные или устаревшие драйвера, после установки обновления.
Отключить устройство

1. Нажмите Win+X и выберите Диспетчер устройств.
2. Разверните пункт «Клавиатуры» и щелкните правой кнопкой мыши по текущей клавиатуре, после чего выберите «Отключить устройство«. Клавиатура будет выключена и не работать. Если вы захотите включить её обратно, то проделайте те же шаги и включите устройство.
Если нет пункта Отключить устройство, то следуйте ниже способу.
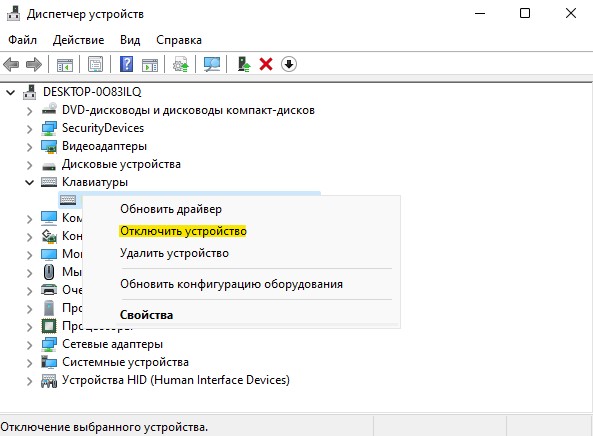
Как включить подсветку на клавиатуре компьютера?
Чтобы включить / выключить подсветку, нажмите Fn + пробел или Esc на клавиатуре, чтобы изменить режим подсветки клавиатуры. Есть три режима: Выкл., Низкий (тусклый) и Высокий (яркий). Клавиатура с подсветкой — это физический переключатель, который не требует поддержки драйверов.
Как включить беспроводную клавиатуру
Беспроводная клавиатура позволяет управлять компьютером с расстояния в несколько метров. Это особенно удобно в том случае, если вычислительная машина подключена не к монитору, а к телевизору.

- Как включить беспроводную клавиатуру
- Как подключить bluetooth-клавиатуру
- Как подключить клавиатуру к ноутбуку
В случае если приемник беспроводной клавиатуры рассчитан на подключение к разъему PS/2, осуществляйте его присоединение при выключенном компьютере. Приемник, предназначенный для работы с интерфейсом USB, можно подключать и «горячим» способом, но на машинах со старыми версиями BIOS он может не работать в DOS.
Помните, что любая беспроводная клавиатура способна работать только совместно с приемником, предназначенным специально для нее. Приемник от клавиатуры другой модели может не подойти.
Если клавиатура использует инфракрасный канал связи, согласовывать ее с приемником не требуется. Просто зарядите ее аккумуляторы либо установите в нее батарейки (в зависимости от модели), после чего направьте излучатель на приемник. Проверьте, реагирует ли компьютер на нажатия клавиш. Помните, что одновременная работа двух одинаковых инфракрасных клавиатур в одном помещении невозможна.
Беспроводную клавиатуру, использующую радиоканал, согласовывайте с приемником следующим образом. Нажмите на приемнике кнопку миниатюрную кнопку, после чего светодиод на нем начнет мигать. Затем нажмите такую же миниатюрную кнопку на клавиатуре. Светодиод на приемнике мигать перестанет. Теперь клавиатура и приемник согласованы, и с этого момента компьютер будет реагировать на нажатия клавиш именно на этой клавиатуре. Благодаря этому, в одном помещении могут работать одновременно несколько одинаковых клавиатур с радиоканалом, каждая из которых заранее согласована со «своим» приемником.
Если клавиатура имеет выключатель, значит, она потребляет повышенный ток в дежурном режиме. Выключайте ее при перерывах в работе.
При пользовании клавиатурой, использующей радиоканал, помните, что данные, передаваемые по нему, легко перехватить. Да и инфракрасный канал может быть прослушан при помощи фотодиода, приставленного к биноклю (хотя вероятность этого и крайне мала). Поэтому никогда не используйте любые беспроводные клавиатуры для ввода паролей и иных конфиденциальных данных. Впрочем, компьютер, работающий в качестве медиацентра, для ввода таких данных обычно и не применяется.
Отключение клавиатуры ноутбука с помощью Windows 7 или Windows 10
Если вам необходимо отключить клавиатуру на некоторое время, то самый простой вариант, это воспользоваться «Диспетчером устройств». Данный способ отключения клавиатуры очень прост, не требует установки дополнительных программ и работает как в Windows 7, так и в Windows 10.
Для того чтобы открыть «Диспетчер устройств» необходимо нажать комбинацию клавиш Windows-R и в открывшемся окне ввести команду «mmc devmgmt.msc». Также существуют и другие способы открытия «Диспетчера задач».

В «Диспетчере устройств» необходимо раскрыть список «Клавиатуры», кликнуть правой кнопкой мышки по клавиатуре и выбрать пункт меню «Удалить». Если в списке «Клавиатуры» находится сразу несколько клавиатур, то вы можете удалить их все. После удаления клавиатуры из «Диспетчера устройств», клавиатура вашего ноутбука отключится и перестанет работать.

Для того чтобы включить клавиатуру, необходимо просто нажать на кнопку «Обновить конфигурацию оборудования» либо перезагрузить ноутбук.

Если вы отключили клавиатуру и закрыли «Диспетчер задач», то вы можете открыть его только с помощью мышки. Для этого необходимо перейти по пути «Панель управления – Система и безопасность – Система – Диспетчер устройств».
Бесплатные программы, позволяющие отключить клавиатуру в Windows
Существует множество бесплатных программ для блокировки клавиатуры, я приведу лишь две из них, которые, на мой взгляд, реализуют эту возможность удобно и на момент написания статьи не содержат какого-то дополнительного ПО, а также совместимы с Windows 10, 8 и Windows 7.
Kid Key Lock
Первая из таких программ — Kid Key Lock. Одно из ее преимуществ, помимо бесплатности — отсутствие необходимости установки, на официальном сайте доступна Portable версия в виде Zip-архива. Запуск программы происходит из папки bin (файл kidkeylock.exe).
Сразу после запуска вы увидите уведомление, что для настройки программы нужно нажать на клавиатуре клавиши kklsetup, а для выхода — kklquit. Наберите kklsetup (не в каком-либо окне, просто на рабочем столе), откроется окно настроек программы. Русского языка нет, но все довольно понятно.

В настройках Kids Key Lock вы можете:
- Заблокировать отдельные кнопки мыши в разделе Mouse Lock
- Заблокировать клавиши, их комбинации или всю клавиатуру в разделе Keyboard locks. Чтобы заблокировать всю клавиатуру, передвиньте переключатель в крайнее правое положение.
- Задать то, что нужно набирать для входа в настройки или выхода из программы.
Дополнительно рекомендую убрать пункт «Show Baloon windows with password reminder», это отключит уведомления программы (на мой взгляд, они реализованы не очень удобно и могут мешать работе).
Официальный сайт, где можно скачать KidKeyLock — http://100dof.com/products/kid-key-lock
KeyFreeze
Еще одна программа для отключения клавиатуры на ноутбуке или ПК — KeyFreeze. В отличие от предыдущей она требует установки (и может потребовать загрузки .Net Framework 3.5, будет загружен автоматически при необходимости), но тоже достаточно удобна.
После запуска KeyFreeze вы увидите единственное окно с кнопкой «Lock Keyboard and Mouse» (заблокировать клавиатуру и мышь). Нажмите ее для отключения и того и другого (тачпад на ноутбуке также будет отключен).

Чтобы включить клавиатуру и мышь снова, нажмите клавиши Ctrl+Alt+Del, а затем Esc (или «Отмена»), чтобы выйти из меню (если у вас Windows 8 или 10).
Скачать программу KeyFreeze можно с официального сайта http://keyfreeze.com/
Пожалуй, это все на тему отключения клавиатуры, думаю, представленных способов окажется достаточно для ваших целей. Если же нет — сообщайте в комментариях, постараюсь помочь.









