Как отключить клавиатуру на ноутбуке с Windows 7 или Windows 10
Необходимость отключить клавиатуру может возникать в различных ситуациях. Например, клавиатуру отключают для того чтобы ребенок ничего не нажал, пока родители отошли от компьютера или ноутбука. В данной статье мы рассмотрим сразу два способа, как можно отключить клавиатуру на ноутбуке или настольном ПК с операционной системой Windows 7 или Windows 10.
Если вам нужно отключить клавиатуру на некоторое время, то самый простой вариант, это воспользоваться «Диспетчером устройств». Данный способ отключения клавиатуры очень прост, не требует установки дополнительных программ и работает как в Windows 7, так и в Windows 10.
Для того чтобы открыть «Диспетчер устройств» нужно нажать комбинацию клавиш Windows-R и в открывшемся окне ввести команду « mmc devmgmt.msc ». Также существуют и другие способы открытия «Диспетчера задач».
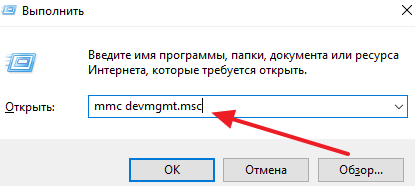
В «Диспетчере устройств» нужно раскрыть список « Клавиатуры », кликнуть правой кнопкой мышки по клавиатуре и выбрать пункт меню « Удалить ». Если в списке «Клавиатуры» находится сразу несколько клавиатур, то вы можете удалить их все. После удаления клавиатуры из «Диспетчера устройств», клавиатура вашего ноутбука отключится и перестанет работать.
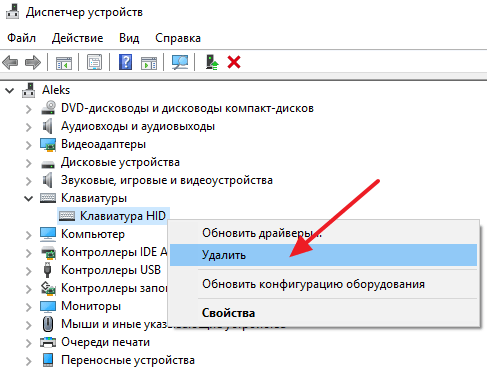
Для того чтобы включить клавиатуру, нужно просто нажать на кнопку « Обновить конфигурацию оборудования » либо перезагрузить ноутбук.
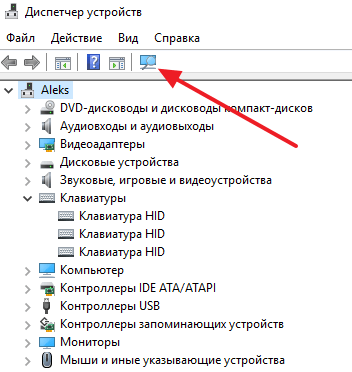
Если вы отключили клавиатуру и закрыли «Диспетчер задач», то вы можете открыть его только с помощью мышки. Для этого нужно перейти по пути «Панель управления – Система и безопасность – Система – Диспетчер устройств».
Отключение клавиатуры ноутбука или компьютера средствами ОС
Возможно, лучший способ временно отключить клавиатуру в Windows — использовать диспетчер устройств. При этом вам не нужны какие-либо сторонние программы, это сравнительно просто и полностью безопасно.
Потребуется выполнить следующие простые шаги для отключения данным способом.
- Зайдите в диспетчер устройств. В Windows 10 и 8 это можно сделать через меню правого клика по кнопке «Пуск». В Windows 7 (впрочем, и в остальных версиях) можно нажать клавиши Win+R на клавиатуре (или Пуск — Выполнить) и ввести devmgmt.msc
- В разделе «Клавиатуры» диспетчера устройств, нажмите правой кнопкой по вашей клавиатуре и выберите пункт «Отключить». Если данный пункт отсутствует, то используйте «Удалить».
- Подтвердите отключение клавиатуры.
Готово. Теперь диспетчер устройств можно закрыть, а клавиатура вашего компьютера будет отключена, т.е. на ней не будет работать ни одна клавиша (правда, на ноутбуке могут продолжить работать кнопки включения и выключения).
В дальнейшем, чтобы снова включить клавиатуру, вы можете аналогичным образом зайти в диспетчер устройств, кликнуть правой кнопкой мыши по отключенной клавиатуре и выбрать пункт «Задействовать». Если же вы использовали удаление клавиатуры, то чтобы она снова была установлена, в меню диспетчера устройств выберите Действие — Обновить конфигурацию оборудования.
Обычно, этого способа оказывается достаточно, но возможны случаи, когда он не подходит или же пользователь просто предпочитает использовать стороннюю программу для быстрого включения или отключения.
Вариант 2
На многих современных клавиатурах и мышках есть доп. переключатель «On || Off» , как раз для такого случая. Достаточно передвинуть положение в режим «Off» и устройство не работает, отключено! (правда, это касается в основном беспроводных устройств).

Выключить клавиатуру (режим Off)
Как включить клавиатуру на ноутбуке?
Включить клавиатуру на ноутбуке несложно, но все зависит от способа ее выключения. Методы будут аналогичны тем, что мы описывали в инструкциях по деактивации.
5 способов включить клавиатуру на ноутбуке:
- Активировать в «Диспетчере устройств» или удалить правило из «Редактора групповых политик».
- Выключить программу. Обычно ее легко распознать по названию.
- Ввести команду rundll32 keyboard, enable.
- Нажать те же клавиши на клавиатуре, которыми ее выключали.
- Подключить шлейф к разъему.
Как включить и отключить клавиатуру на ноутбуке с Windows 10?

Включение и отключение клавиатуры на ноутбуке с Windows 10 может понадобиться в различных случаях. К примеру, замена устройства ввода информации из-за попадания на клавиши жидкости, при подключении механической клавиатуры как второй или основной, при чистке клавиш ноутбука. Поэтому, если вам понадобилось выключить клавиатуру, стоит воспользоваться следующими советами.
Ранее мы писали о том, как настроить тачпад на ноутбуке с Виндовс 10, а также описывали различные способы отключения сенсорной панели на устройствах различной марки. На этот раз предлагаем рассмотреть методы блокировки кнопок и способ, как отключить клавиатуру на ноутбуке Windows 10.
Блокировка клавиш может понадобиться в случае, если доступ к ноуту имеют маленькие дети. Дабы «неопытные» юзеры не внесли изменений в настройки системы, нажав сомнительную комбинацию, стоит отключать клавиатуру.
Заблокировать клавиатуру на ноутбуке можно стандартным способом, используя сочетания клавиш:
- ASUS – Fn+Pause;
- HP – fn+f5 (может быть другая клавиша верхнего блока);
- Dell – Win+F+любое число от 1 до 12;
- Samsung – Win+L. Иной вариант – Num Lock+Fn.
Важно отметить, что в инструкции к лептопу будет указана точная комбинация для отключения кнопок.
Из личного опыта использования и починки гаджетов можно сделать вывод, что прибегнуть к такому методу, как выключение клавиатуры навсегда, пользователи могут только в случаях:
- Полной поломки клавиатуры;
- При залипании одной или нескольких клавиш, что мешает вводу данных остальными;
- Повреждение шлейфа.
ВАЖНО! Если у вас залита клавиатура и одна клавиша залипла, а вы считаете, что это не вредит устройству (так как видимо это никак не проявляется), то нужно отметить, что в 99% случаях такая клавиатура выходит из строя в течении нескольких месяцев. Причиной тому – залипшая клавиша коротит. Результат – «сгорает» вся клавиатура. Если у вас есть залипшая кнопка, то её лучше выщелкнуть, сохранив работоспособность остальных.
Отключить навсегда встроенную клавиатуру можно штатными средствами или, разобрав ноутбук и отсоединив шлейф от разъема на материнской плате. Последний способ мы рассмотрим отдельно.
Временное выключение или отключение клавиш навсегда силами самой Windows 10 можно выполнить двумя способами:
- Через Диспетчер устройств;
- Через Командную строку.
Первый способ следующий:
- Нажимаем правой кнопкой мыши на кнопке «Пуск» и выбираем «Диспетчер устройств».
- Откроется небольшое окно. Разворачиваем ветку «Клавиатуры». Нажимаем на объекте правой кнопкой мыши и выбираем «Отключить» или «Удалить» (в различных версиях Windows будет разный вариант).
- Появиться новое окно. Подтверждаем выбранное действие.
- Теперь вся панель не будет работать, пока пользователь сам её не включит.
Второй способ следующий:
-
с правами Администратора.
- В консоли вводим «rundll32 keyboard, disable».
- Чтобы обратно включить клавиатуру, нужно ввести «rundll32 keyboard, enable».
Эти способы работают как для временного, так и для длительного отключения клавиатуры.
Физическое отключение панели ввода символов – это отключение шлейфа от разъема на материнской плате. Для этого придется выполнить разборку всего гаджета, так как только в некоторых моделях клавиатура отщёлкивается без разборки устройства. Для этого на клавиатуре имеются несколько отверстий. Задев их отверткой, можно отсоединить устройство ввода.
ВАЖНО! Если после отщёлкивания клавиатура не движется, то, возможно, она прикреплена болтиками и придется выполнить полную разборку ноута. Также нужно обратить внимание на шлейф. Во всех моделях он короткий, а поэтому тянуть отсоединённую клавиатуру не нужно. Можно повредить материнскую плату.
Отсоединение панели выполняться следующим способом:
- Поднимаем вверх небольшой рычажок, который прикрывает контакты шлейфа.
- На шлейфе есть небольшой загиб из этого же шлейфа. Зачастую он окрашен в другой цвет. Однако может быть и не окрашен. Медленно тянем за него.
- Также можно взять аккуратно за два боковых выступа на шлейфе и так же его расшатывающими движениями тянуть на себя.
Поскольку каждый ноут имеет разные комбинации клавиш для отключения панели, то выключать последнюю можно с помощью сторонних программ. Рассмотрим работу нескольких из них.
Toddler Keys – бесплатная утилита, которая позволяет управлять встроенной клавиатурой ноутбука. Установке её стандартная. После инсталляции на панели задач появится значок Toddler Keys. Если на него нажать, то можно увидать несколько автоматически заданных параметров. Чтобы отключить клавиатуру, нужно нажать «Lock Keyboard».
ВАЖНО! Если открыть настройки программы, то можно получить доступ к управлению каждой отельной кнопки. Они могут отключаться по отдельности. К примеру, можно выключить только A, B, С. Это удобно. Если залипла или не работает отдельная кнопка, то, отключив её, можно сохранить работоспособность всей клавиатуры.
Kid Key Lock – бесплатная программа, которая позволяет отключать, блокировать клавиатуру и отдельные её клавиши.
Также в сети можно найти множество других программы, которые будут иметь похожий функционал и помогут управлять встроенной клавиатурой.
Таким образом, отключение буквенной и цифровой панели на ноутбуке с Windows 10 — достаточно простое действие, выполнить которое можно безопасно, только следуя вышеуказанным инструкциям.
Как сделать калибровку батареи на Андроид
Несмотря на то, насколько технологичными стали Android-устройства, практически все пользователи по-прежнему.

Далее 19.03.2022









