
Приватный режим (режим инкогнито)
И в Mozilla Firefox, и в браузерах на основе Chromium (к ним относится, к примеру, Google Chrome, последние версии Opera, Яндекс.Браузер) есть режим приватного просмотра . При использовании этого режима браузер не запоминает историю посещений, поиска, загрузок и веб-форм, не сохраняет файлы cookies и пароли, не кэширует данные с сайтов.
Для того чтобы войти в приватный режим в браузере Mozilla Firefox , надо нажать кнопку меню в правом верхнем углу браузера (имеет вид трех горизонтальных полос, расположенных друг над другом) и выбрать опцию «Приватное окно». Также можно использовать сочетание клавиш Ctrl + Shift + P.
Для открытия приватного окна в Google Chrome или Яндекс.Браузере нажмите кнопку текущего пользователя. Она расположена в правом верхнем углу окна и может иметь вид фигурки человека или трех горизонтальных полос. В Google Chrome выберите опцию «Перейти в режим инкогнито», а в Яндекс.Браузере — «Дополнительно», а затем «Новое окно в режиме инкогнито».
В браузере Opera вам надо будет нажать кнопку меню и выбрать опцию «Создать приватное окно». Кроме того, во всех трех браузерах работает сочетание клавиш Ctrl + Shift + N.
Окно приватного просмотра всегда будет отличаться по цвету от обычного, поэтому вы их не спутаете. Кроме того, в Firefox в верхней части приватного окна будет отображаться фиолетовая маска.
При работе в приватном окне история посещений сохраняться не будет, однако пользователю будут доступны все закладки, дополнения и другие настройки браузера.
Гостевой режим в Google Chrome
В браузере Google Chrome помимо режима инкогнито есть еще так называемый гостевой режим . Он отличается от режима инкогнито тем, что пользователю недоступен профиль Chrome владельца компьютера (сохраненные закладки, настройки и т. п.). Этот режим удобно применять, когда кто-то просит воспользоваться вашим компьютером.
Чтобы перейти в гостевой режим, нажмите кнопку текущего пользователя в правой верхней части окна. Выберите опцию « Сменить пользователя », а затем в открывшемся окне нажмите ссылку «Гостевой режим». Откроется окно гостевого режима, в котором история посещений сохраняться не будет.
Отключение сохранения истории в Firefox
В браузере Mozilla Firefox можно полностью отключить сохранение истории посещений. Для этого вам потребуется зайти в настройки браузера (кнопка «Меню» → опция «Настройки»). В открывшемся окне настроек перейдите на вкладку «Приватность».
В разделе «История» из выпадающего списка выберите опцию «Firefox не будет запоминать историю». Вам будет предложено перезапустить браузер для того, чтобы включить этот режим. При необходимости вы всегда сможете включить запоминание истории посещений обратно.
Расширение No History
В Google Chrome и Яндекс.Браузере функция отключения истории отсутствует. Однако в магазине приложений для Chrome есть бесплатное расширение No History , которое позволит отключить фиксацию истории посещений в этих браузерах. Устанавливается оно точно так же, как и любое другое расширение для Chrome.
После установки расширения на панели браузера появится значок расширения в виде часов. Чтобы отключить историю, кликните по значку и в открывшемся окне нажмите On возле записи Stop Recording History . Чтобы снова включить запись истории, надо нажать Off. Возле значка часов на панели всегда будет зеленая надпись On или красная надпись Off, по которой вы сможете определить текущие настройки расширения.
Следует помнить, что при использовании любого способа отключения истории посещений сайты, на которые вы заходите, перестают фиксироваться только в браузере. Ваши действия в Интернете по-прежнему будут доступны владельцам сайтов, которые вы посещаете, вашему провайдеру и работодателю (если вы используете браузер на рабочем месте). Кроме того, приватный режим не защищает вас от вредоносного ПО, которое может встретиться на некоторых сайтах.
Как отключить историю в яндекс браузере

Яндекс является лидером русскоязычной поисковой системы. Разработанная глобальная сеть помогает многомиллионным пользователям добывать разнообразную информацию.
Набрав любое словосочетание или предложение в поисковую систему, можно сразу же найти ответ на вопрос.
Популярные запросы представлены в едином списке. Поэтому часто задаваемые вопросы сразу же всплывают в подсказках. После пройденной авторизации в Яндексе, открывается аккаунт, где хранится вся история.
Некоторые пользователи часто задаются вопросом об отключении функции, которая запоминает информацию в Яндекс браузере. Все запросы, введенные пользователями, всегда хранятся в сервере. Виртуальное хранилище, которое находится в аккаунте фиксирует не только запросы, но и дату, время, поисковую подсказку, а также переход с одного портала на другой.

Правильное удаление информации
С проблемой по удалению информации сталкивается практически каждый второй пользователь. Многие не знают как правильно удалять и отключать внесенные данные в Яндекс браузере.
Поэтому в этом случае необходимо прислушаться к рекомендациям профессионалов и следовать по указанным инструкциям. После чего, любая проблема решится без излишних хлопот.
Для начала чтобы очистить историю, необходимо авторизоваться в Яндексе. Пользователи, у которых нет собственного аккаунта, должны зарегистрироваться в системе, чтобы произвести последующие действия.
В опциях профиля, необходимо кликнуть по иконке, которая отображается в правой части верхнего угла. Как только появится меню, следует выбрать пункт «Другие настройки».

Переходя на новую страницу, придется перейти в раздел «Мои находки». Для удаления всех записей следует нажать на «Очистить». Для того чтобы избежать фиксирования событий, придется воспользоваться разделом «остановить запись». Некоторые пользователи не хотят полностью убирать информацию. В этом случае следует выборочно удалять запись, которая сохранена в Яндекс браузере.
Для осуществления данной операции, пользователь должен перейти в раздел «Мои находки», перейти по ссылке вернуться и только после этого кликнуть по иконке «крестик», которая отображается возле записей, от которых нужно навсегда избавиться.
Некоторые запросы можно сохранить на винчестер своего компьютера. Поэтому сохранение осуществляется следующим способом. В первую очередь следует перейти в боковое меню, где отображается опция «Экспорт».
Настроить журнал
После пройденной авторизации в Яндексе, следует открыть страницу переходя по данной ссылке tune.yandex.ru/suggest/. Чтобы отключить подсказки, придется убрать галочки, отображающие в опциях «Мои запросы». Избавиться от содержимого журнала можно нажав «Очистить». Далее, придется согласиться с изменением опций и нажать на кнопку «Сохранить».

Настройка поиска
При желании полностью не удалять запись из браузера, придется зайти в раздел «Настройки результатов поиска». После найденного персонального поиска, следует убрать флажки, которые располагаются возле функции. Далее, нужно нажать «Остановить запись» и сохранить. Данная процедура не займет много времени. Поэтому каждый человек может самостоятельно справиться с этой задачей.
История
Просмотр истории вкладки
Чтобы просмотреть список открытых на данной вкладке страниц:
Значок появляется только на вкладках, в которых вы просмотрели несколько страниц. Если значок недоступен, перейдите ко всей истории.
- История первой вкладки
- История второй вкладки
Просмотр всей истории
Нажмите → История → История или нажмите клавиши Ctrl + H .
Чтобы найти в истории нужную страницу, в поле Поиск введите часть ее названия или адреса. Справа отобразится список страниц, соответствующих условию поиска.
Удаление страниц из истории
Очистка всей истории
Синхронизация истории
Чтобы отключить синхронизацию истории:
Горячие клавиши и жесты мыши для работы с историей
Чтобы выполнять жесты, удерживайте правую кнопку мыши. Выполнив жест, отпустите кнопку.
- Windows
- macOS
Ctrl + Shift + Del
Нажмите правую кнопку мыши. Удерживая ее, нажмите левую кнопку.
Нажмите левую кнопку мыши. Удерживая ее, нажмите правую кнопку.
Ctrl + Shift + Del
Нажмите правую кнопку мыши. Удерживая ее, нажмите левую кнопку.
Нажмите левую кнопку мыши. Удерживая ее, нажмите правую кнопку.
Нажмите правую кнопку мыши. Удерживая ее, нажмите левую кнопку.
Нажмите левую кнопку мыши. Удерживая ее, нажмите правую кнопку.
Нажмите правую кнопку мыши. Удерживая ее, нажмите левую кнопку.
Нажмите левую кнопку мыши. Удерживая ее, нажмите правую кнопку.
История
- Просмотр истории вкладки
- Просмотр всей истории
- Удаление страниц из истории
- Очистка всей истории
- Синхронизация истории
- Горячие клавиши и жесты мыши для работы с историей
Просмотр истории вкладки
Чтобы просмотреть список открытых на данной вкладке страниц:
Нажмите и удерживайте значок  .
.
Значок  появляется только на вкладках, в которых вы просмотрели несколько страниц. Если значок недоступен, перейдите ко всей истории.
появляется только на вкладках, в которых вы просмотрели несколько страниц. Если значок недоступен, перейдите ко всей истории.
- История первой вкладки
- История второй вкладки
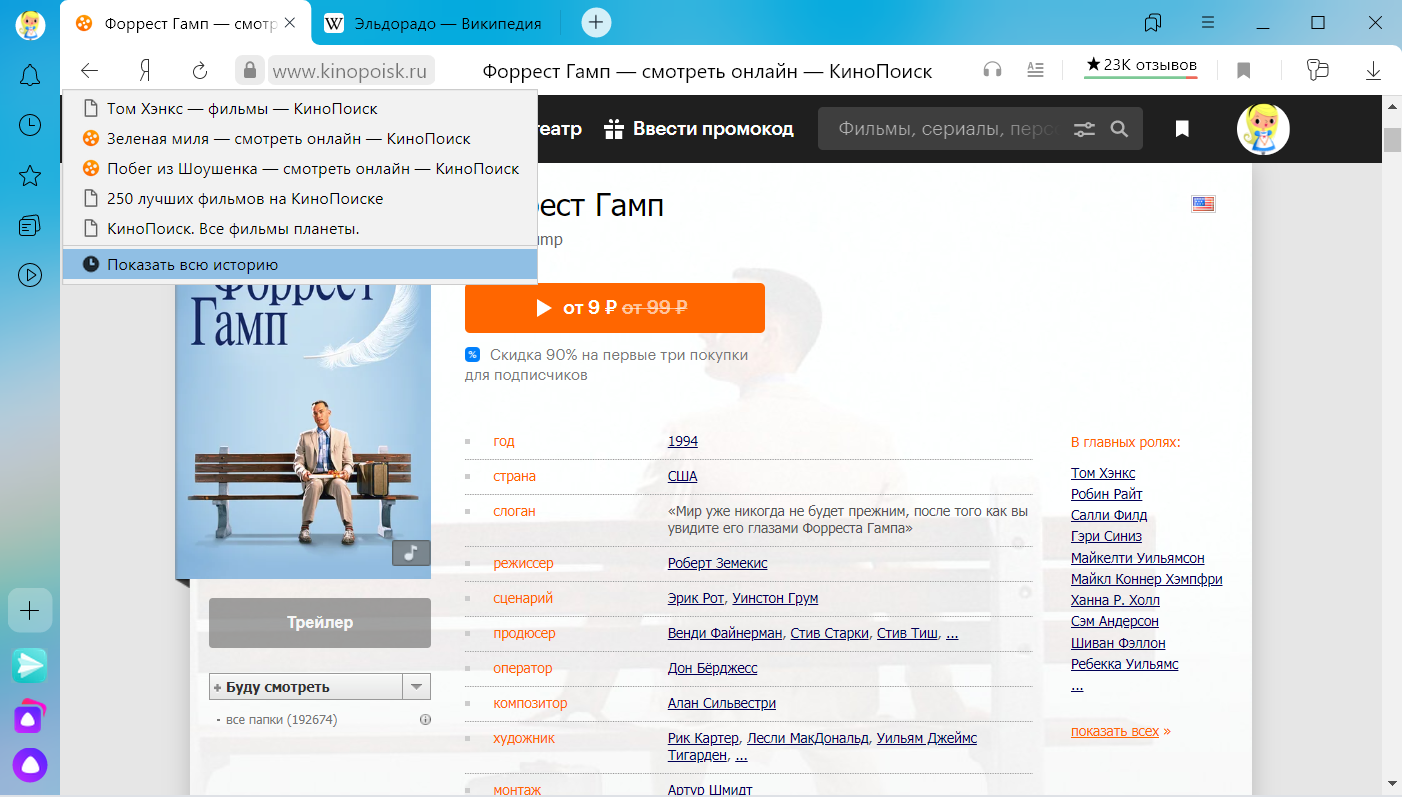
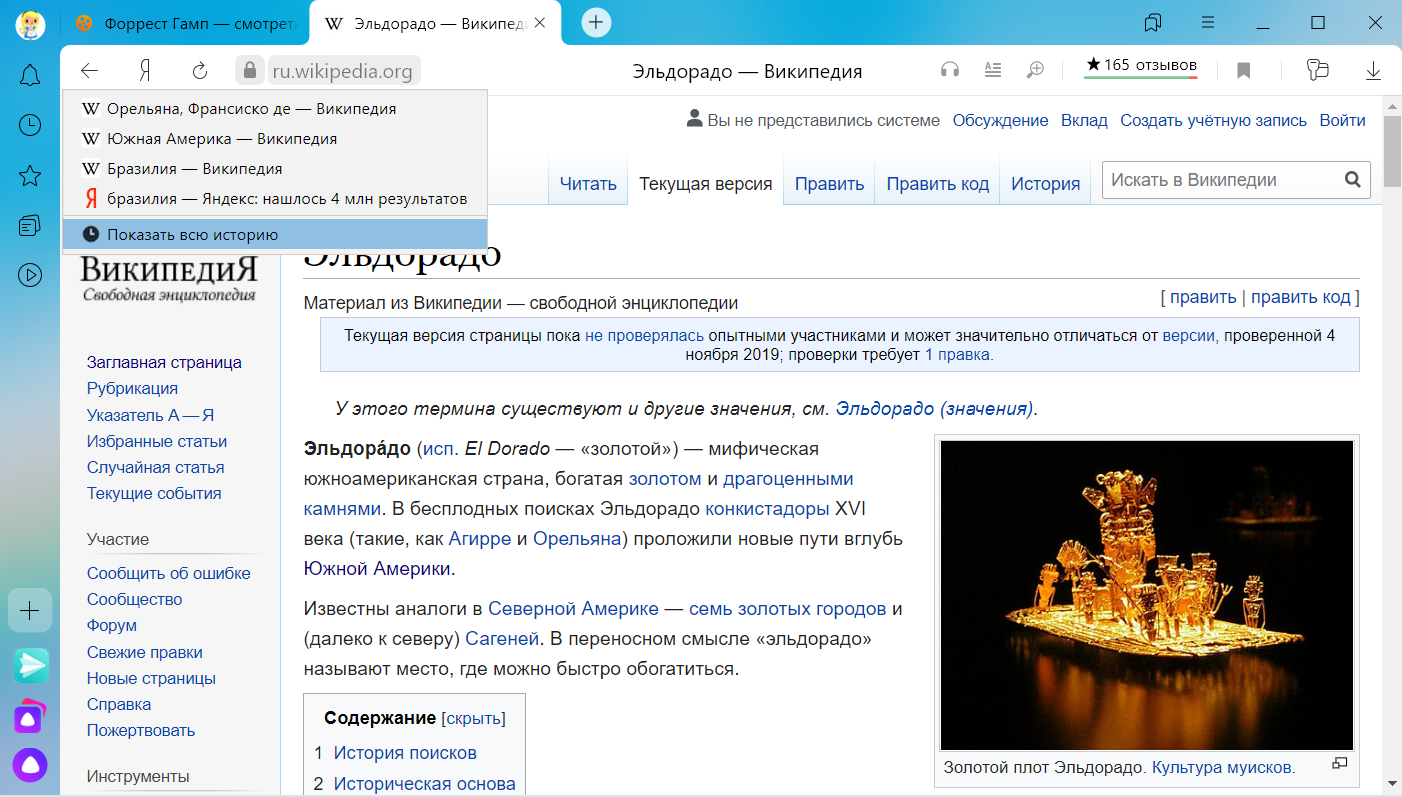
Просмотр всей истории
Нажмите  → История → История или нажмите клавиши Ctrl + H .
→ История → История или нажмите клавиши Ctrl + H .
Чтобы найти в истории нужную страницу, в поле Поиск введите часть ее названия или адреса. Справа отобразится список страниц, соответствующих условию поиска.
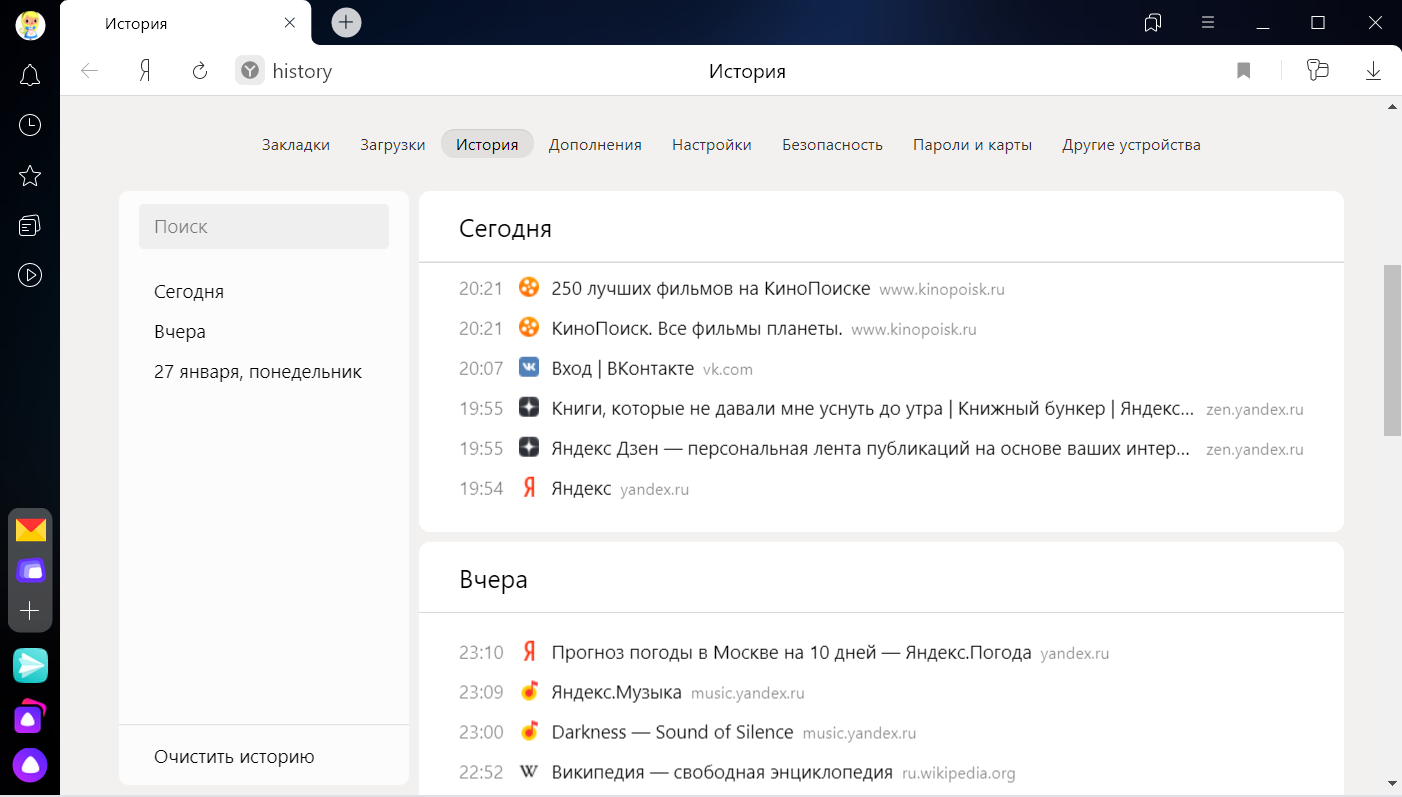
Удаление страниц из истории
Нажмите  → История → История .
→ История → История .
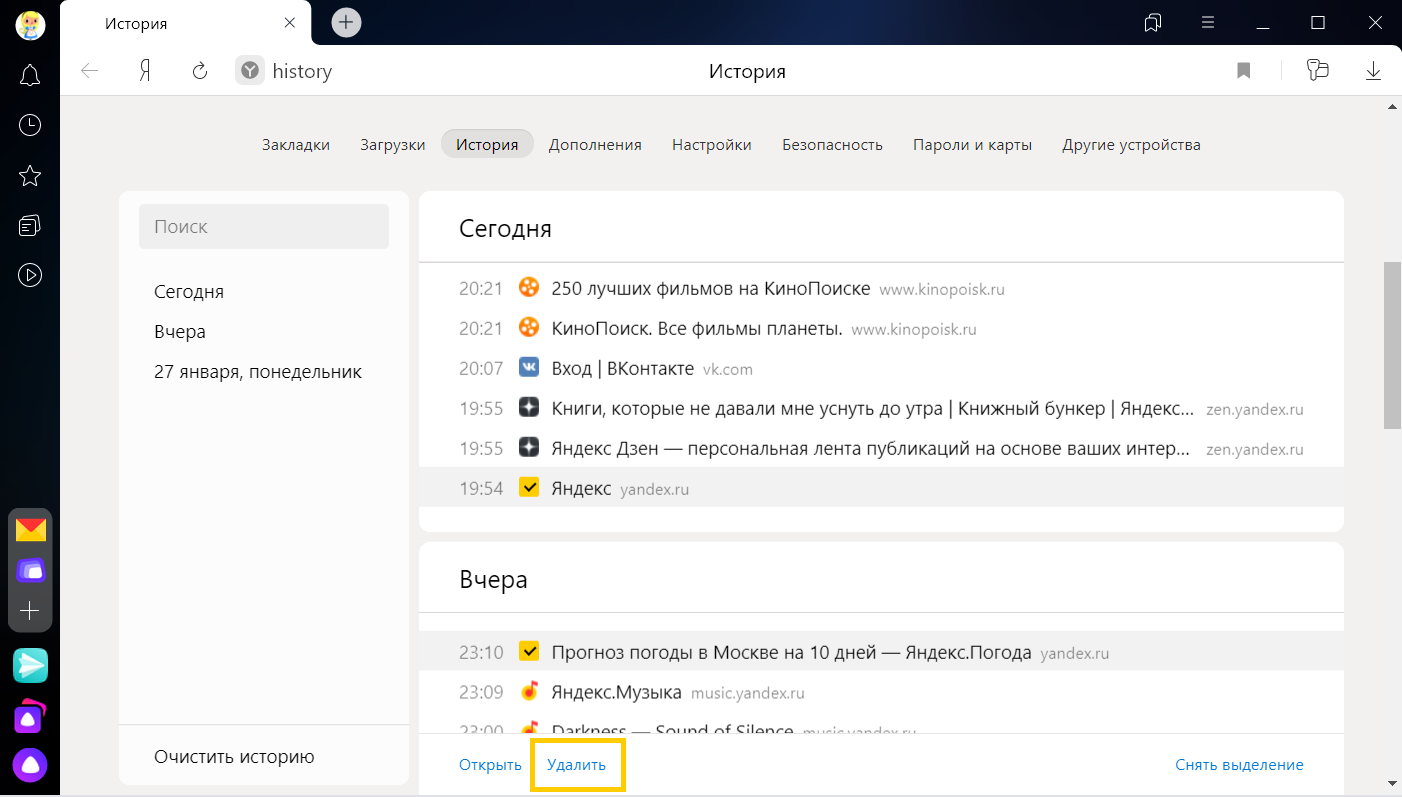
Очистка всей истории
Нажмите  → История → История .
→ История → История .
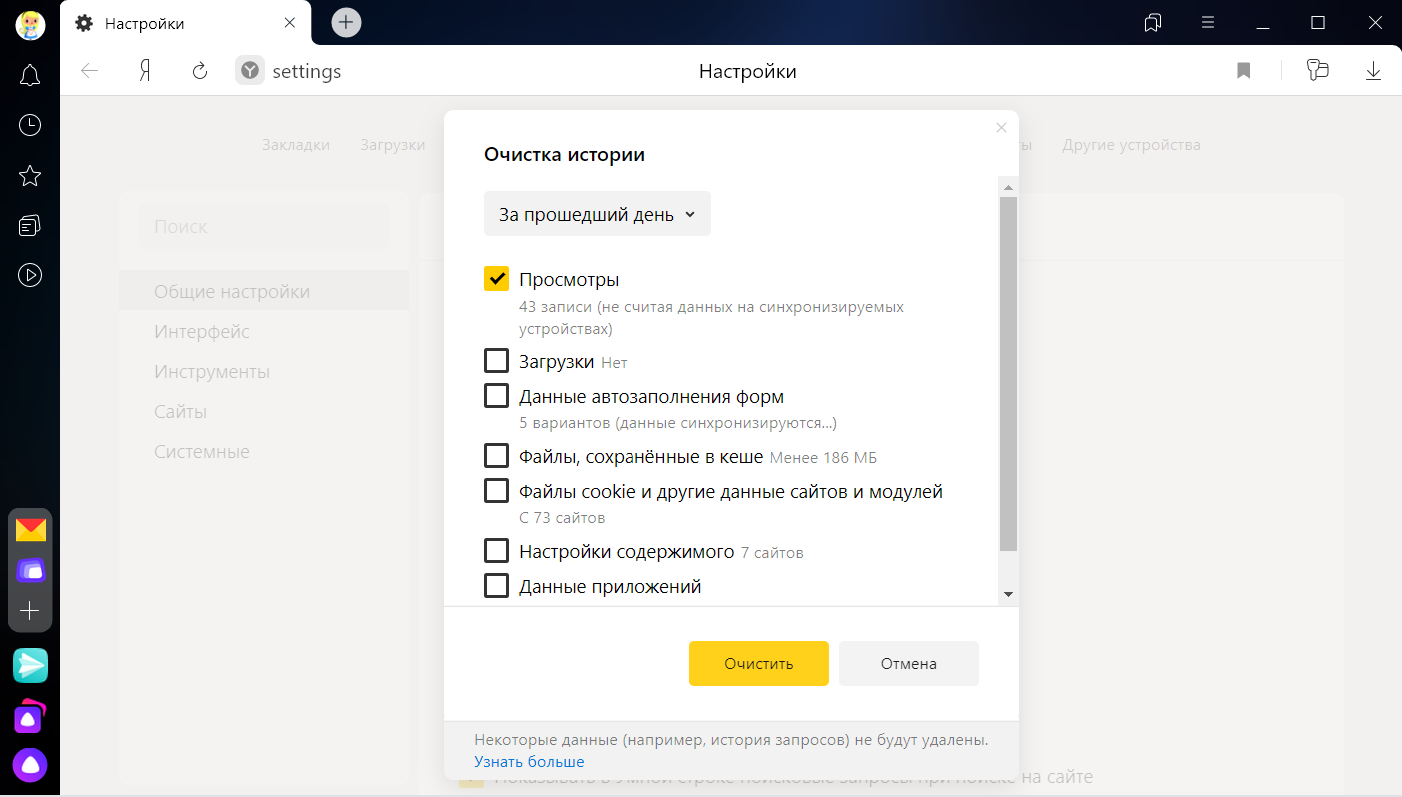
Синхронизация истории
Чтобы отключить синхронизацию истории:
Нажмите  → Настройки → Настройки синхронизации .
→ Настройки → Настройки синхронизации .
Горячие клавиши и жесты мыши для работы с историей
Чтобы выполнять жесты, удерживайте правую кнопку мыши. Выполнив жест, отпустите кнопку.
- Windows
- macOS
Ctrl + Shift + Del



Нажмите правую кнопку мыши. Удерживая ее, нажмите левую кнопку.

Нажмите левую кнопку мыши. Удерживая ее, нажмите правую кнопку.
Ctrl + Shift + Del



Нажмите правую кнопку мыши. Удерживая ее, нажмите левую кнопку.

Нажмите левую кнопку мыши. Удерживая ее, нажмите правую кнопку.



Нажмите правую кнопку мыши. Удерживая ее, нажмите левую кнопку.

Нажмите левую кнопку мыши. Удерживая ее, нажмите правую кнопку.



Нажмите правую кнопку мыши. Удерживая ее, нажмите левую кнопку.

Нажмите левую кнопку мыши. Удерживая ее, нажмите правую кнопку.
Отключение проверки файлов в браузере Яндекс и скачивание небезопасного файла
Отключить проверку файлов в браузере Яндекс можно в настройках самого веб-обозревателя, убрав галочку возле соответствующего пункта. За сканирование всех загружаемых документов отвечает технология Protect. Она защищает от кражи паролей, блокирует мошеннические сайты и следит за данными при работе в общедоступных сетях Wi-Fi. После выполнения инструкции на компьютер можно будет скачать опасный файл или документ.
- Отключение проверки файлов в Яндекс.Браузере на ПК
- Отключение проверки файлов в Яндекс.Браузере на телефоне
- Возможные последствия отключения проверки файлов
Отключение проверки файлов в Яндекс.Браузере на ПК
Функция проверки скачиваемых файлов реализована в каждой версии Яндекс.Браузера. Для её отключения нужно выполнить следующие действия:
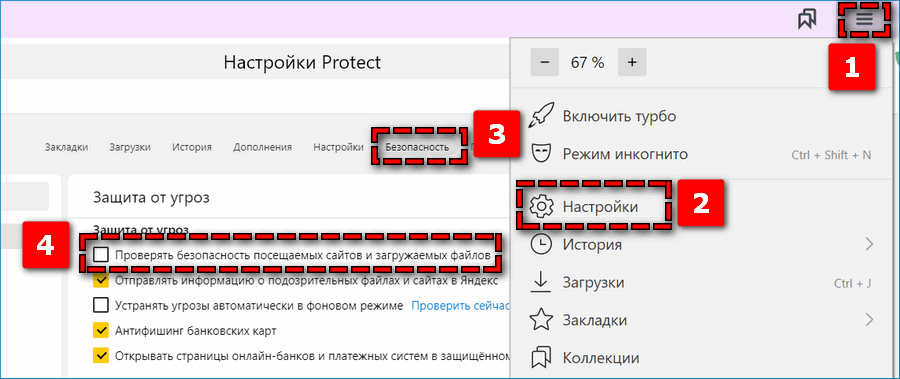
- Кликнуть по иконке в виде трёх полосок, расположенной в правом верхнем углу экрана.
- Перейти в раздел «Настройки». Для этого нажать по соответствующей строке.
- Открыть вкладку «Безопасность» и убрать галочку возле пункта «Проверять безопасность посещаемых сайтов и загружаемых файлов».
Для правильного сохранения настроек желательно перезапустить браузер.
Теперь браузер не блокирует загрузку файлов, в том числе и небезопасных. В любое время можно заново активировать защиту, посетив всё тот же раздел настроек. А при необходимости полностью отключить технологию Protect необходимо убрать галочки со всех пунктов.
Отключение проверки файлов в Яндекс.Браузере на телефоне
В мобильной версии Яндекс.Браузера также присутствует опция, защищающая устройство от вредоносного ПО. Однако здесь она реализована в немного урезанном виде. Проверяться будут только файлы, скачиваемые в небезопасных сетях Wi-Fi. Для отключения защиты нужно открыть веб-обозреватель и выполнить следующие действия:
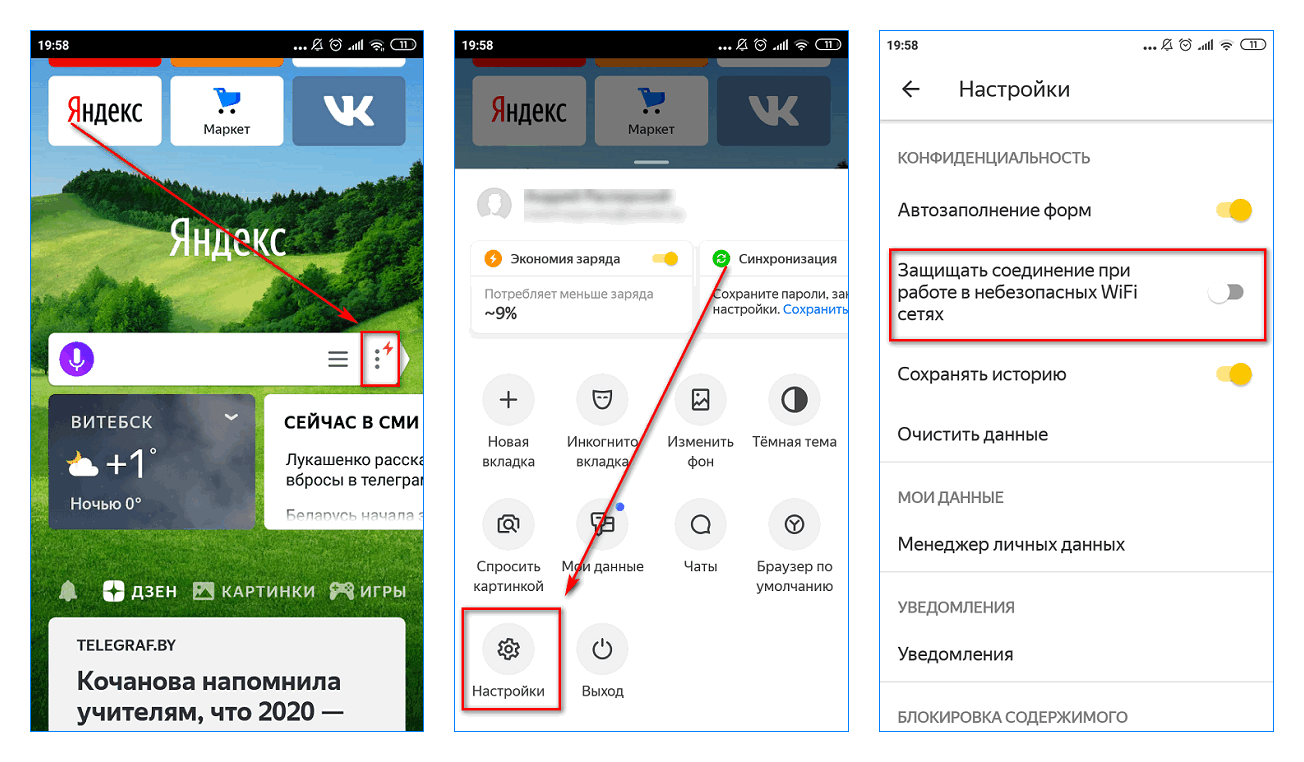
- Нажать по трём точкам, расположенным возле поисковой строки.
- Перейти в раздел «Настройки».
- Перевести ползунок влево возле пункта «Защищать соединение при работе в небезопасных Wi-Fi сетях».
Теперь можно скачать файл, даже если браузер его блокирует.
Возможные последствия отключения проверки файлов
Опция проверки файлов добавлена в веб-обозреватель для защиты компьютера от вредоносных программ и сервисов. После отключения функции появляется риск загрузить и открыть небезопасный файл, тем самым нанеся вред операционной системе. Технология Protect является своеобразным антивирусом, совмещая в себе следующие инструменты безопасности:
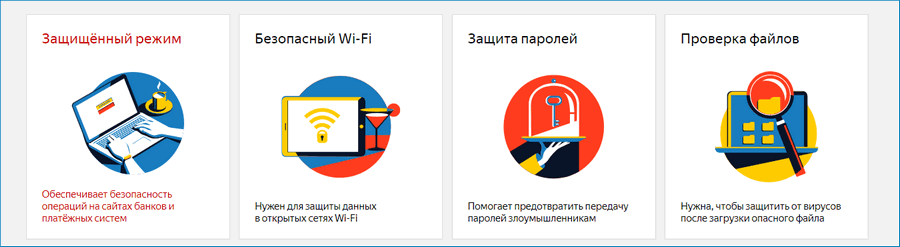
- Проверка посещаемых сайтов. Система не только анализирует загружаемые файлы, но и проверяет просматриваемые веб-страницы с точки зрения безопасности. Во-первых, сверяется URL-адрес ресурса с существующей базой. А во-вторых, проверяется код страницы на наличие скрытых вирусов.
- Проверка скачиваемых файлов. Особенно тщательно Яндекс Браузер проверяет загружаемые объекты с расширением exe, dll, jar, msc, msi и sys. Встроенный алгоритм сканирования пока держится в секрете, но работает он на высоком уровне.
- Создание безопасного соединения при оплате банковской картой. Любые страницы с платежами автоматически открываются в формате HTTPS, содержащем дополнительное шифрование.
- Защита соединения в общедоступных сетях Wi-Fi. Использование интернета в общественных местах, например, в кафе или ресторане, может привести к утечке личных данных. Опытные злоумышленники без труда способны овладеть хранящейся на устройстве информацией. Технология Protect создает безопасное соединение, основанное на шифровании DNSCrypt. Все данные проходят через защищенные сервера Яндекса с высоким уровнем безопасности.
- Проверка сайтов, работающих с банковскими картами. В случае обнаружения опасности на странице оплаты браузер моментально прерывает соединение. Если интернет-магазин является проверенным, то убрать угрозу безопасности в Яндекс.Браузере можно после нажатия по соответствующей кнопке.
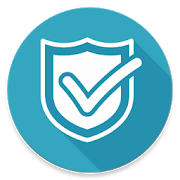
Яндекс.Браузер не дает скачать файл только с точки зрения безопасности, ведь в противном случае на компьютер могут проникнуть вирусы.
Таким образом, отключение проверки файлов в Яндекс.Браузере может привести к попаданию на компьютер вредоносного ПО. Рекомендуется деактивировать защиту только при полной уверенности в загружаемом документе.
Как в Яндекс Браузере отключить сохранение истории на компьютере и в смартфоне
Обеспечение анонимности при работе в интернете — это один из важных аспектов, касающихся безопасности личных данных. И знание, как в Яндекс Браузере отключить сохранение истории, иногда может очень этому поспособствовать. Давайте посмотрим, что можно сделать, действуя с компьютера и с телефона.
С компьютера
На данный момент отключить сохранение истории в Яндекс Браузере невозможно — в последних версиях поисковика такая опция отсутствует.
Обеспечить анонимность при работе с поисковиком можно только следующими способами:
- Включать режим “Инкогнито” перед началом работы.
- Удалять данные о своих действиях по окончании работы.
Ниже мы расскажем, каким образом это выполняется.
Режим “Инкогнито”
Сейчас это единственный способ, как не сохранять историю в Яндексе Браузере. Если включить этот режим, то в поисковике не останется никаких следов вашей деятельности. История поисковых запросов, переходов по ссылкам, авторизации в аккаунтах — после выхода из “Инкогнито” все данные будут автоматически удалены без возможности восстановления.
Чтобы временно отключить запись истории в Яндекс Браузере нужно:
- Нажать на кнопку “Настройки” — три горизонтальные черты на панели вверху, справа.
- Кликнуть на строку “Режим инкогнито” .
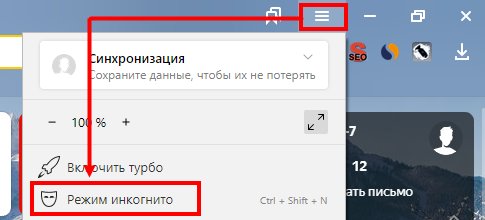
- Откроется отдельное от основного окно браузера. В нем вы можете работать в обычном режиме.
- Чтобы отключить режим “Инкогнито” , закройте дополнительное окно поисковика, нажав на “Х” в правом верхнем углу (как если бы вы закрывали его в обычном режиме).
Обратите внимание: таким образом не сохраняется только история в Яндекс Браузере. А все ваши действия и время присутствия в соцсетях, в которых вы авторизируетесь, будут регистрироваться, сохраняться и отображаться системой этих соцсетей в обычном режиме.
Очистка истории
Историю просмотров, загрузок, кэш, куки и прочие данные можно убирать вручную через настройки поисковика. Как это делается:
- Нажать на кнопку “Меню” .
- Затем “История” и еще раз “История” .

- На открывшейся странице вы можете отметить и удалить только данные посещений, либо воспользоваться кнопкой “Очистить историю” и “прибраться” по максимуму.

- Просто выберите период и что именно удалять.
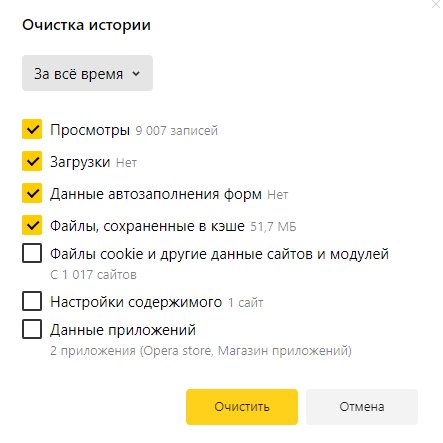
Нужно помнить, что после полной очистки, скорее всего, придется заново проходить авторизацию в соцсетях, почтовых сервисах и других сайтах — везде, где вы ранее были залогинены.
С телефона
А вот выключить сохранение истории просмотров в мобильном Яндекс Браузере можно. Делается так:
- Запускаем поисковик.
- Жмем на кнопку “Меню” — пиктограмма “три точки” справа от поисковой строки.
- Выбираем “Настройки” .
- Прокручиваем экран до раздела “Конфиденциальность” .
- Ползунок напротив строки “Сохранять историю” сдвигаем влево, в положение “Отключить” .
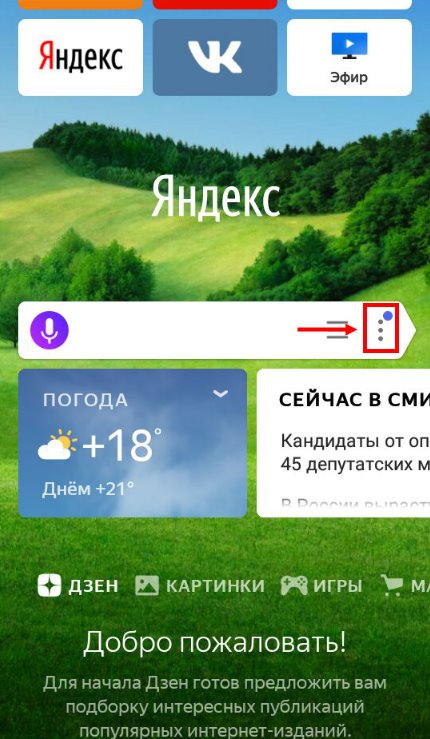
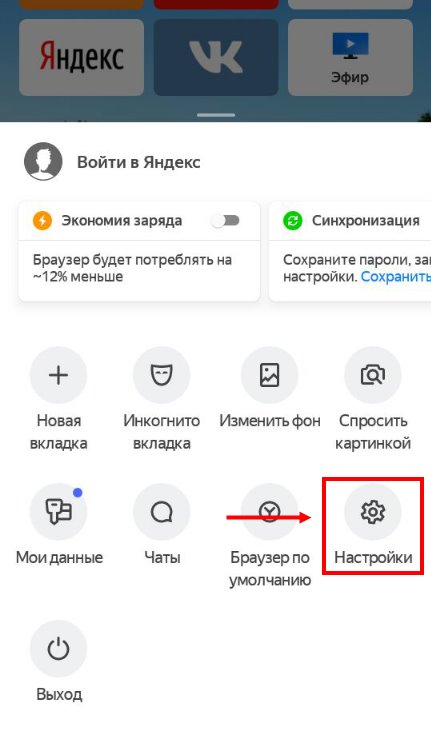
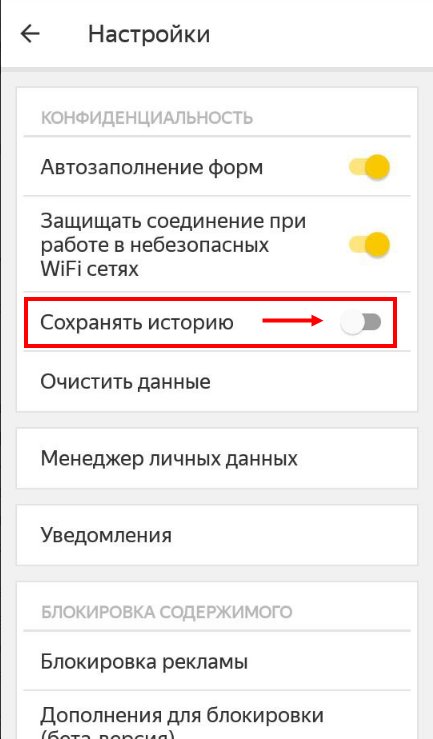
Обратите внимание: в этом же разделе вы можете отключить автозаполнение форм и включить защиту в небезопасных Wi-Fi сетях. А еще здесь можно очистить данные кэша, веб-страниц, локальные данные и т. д.
Также, чтобы не сохранять историю в Браузере Яндекс, в его мобильной версии доступен режим “Инкогнито”. Чтобы работать с его использованием в поисковике нужно:
- Открыть браузер Яндекс.
- Нажать на кнопку “Меню” .
- Выбрать “Инкогнито вкладка” .
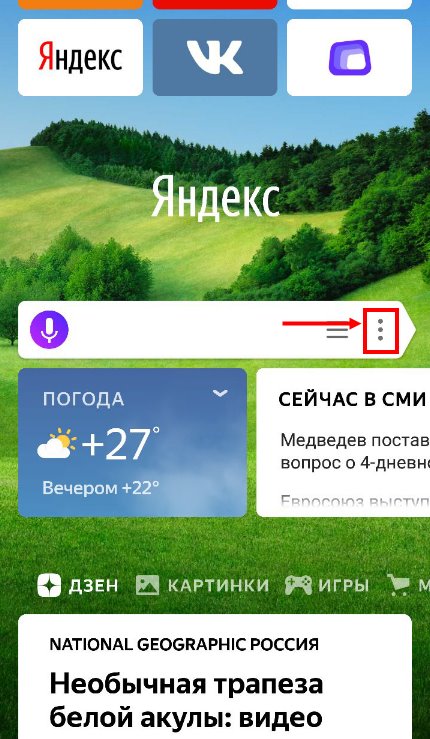
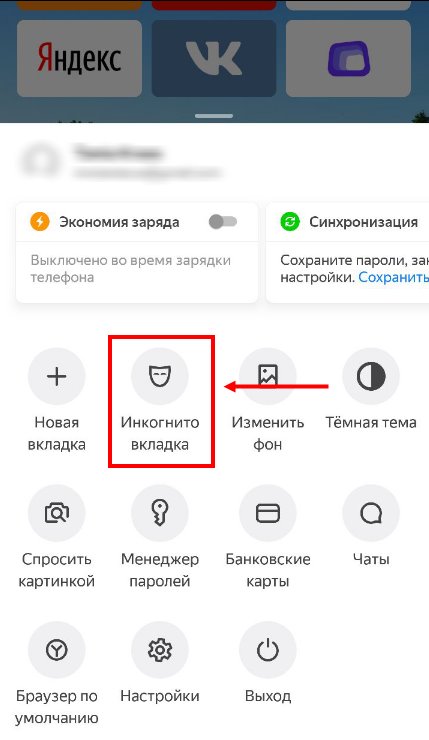
- В следующем окне отобразится строка поиска. Далее пользуемся приложением как обычно — можно переходить по ссылкам, создавать новые вкладки, нажав на “+” внизу экрана и т. д.
Чтобы отключить “Инкогнито”, просто закройте все открытые вкладки. После этого поисковик перейдет в обычный режим.











