Спящий режим в Windows 10 раздражает многих пользователей: монитор через некоторое время отключается сам по себе. Однако избавиться от этой проблемы достаточно просто, если знать, где найти настройки. Также некоторые предпочитают убирать гибернацию, но это уже несколько сложнее.
Как отключить спящий режим
Эту функцию легко настраивать. Существует 2 способа ее отключения – через окно параметров и через панель управления. Оба варианта не требуют больших временных затрат или знаний. Следует учитывать, что в определенных ситуациях полностью отключать спящий режим не рекомендуется.
Через параметры
Самые простые варианты открытия параметров – через меню «Пуск» или «Мой компьютер». В первом случае нужная кнопка расположена внизу, рядом с функцией выключения и перезагрузки. Во втором параметры расположены сверху. В обоих случаях они обозначаются шестерней.

Чтобы отключить спящий режим в Windows 10, нужно найти пункт «Питание и спящий режим». Тут можно легко настроить время, через которое монитор будет автоматически отключаться. В самом конце списка находится вариант «Никогда». Под пунктом «Экран» расположены настройки спящего режима. Опять же, нужно просто выбрать последний возможный вариант.

Некоторые жалуются, что «Никогда» просто отсутствует. Пытаясь понять, как отключить спящий режим в Windows 10, многие люди совершают простую ошибку, а если точнее – не замечают его в перечне. Это возникает из-за того, что все остальные варианты не требуют прокрутки списка. Стоит отметить, что этот режим можно без проблем отключить в любой версии Windows, однако бывают случаи, когда соответствующего пункта нет. Причиной обычно является драйвер видеокарты (в таких случаях компьютер не должен входить в режим сна).
С помощью панели управления
Открыть эту панель можно либо через ярлык (по умолчанию он располагается на рабочем столе), либо с помощью сочетания клавиш Win+R вызвать консоль, после чего ввести в нее «control». Далее нужно найти пункт «Электропитание». Необходимо отметить, что на скриншоте ниже выбраны мелкие значки (изменить их размер можно в верхней правой части окна). Расположение пункта также может варьироваться в зависимости от версии Windows.

При открытии настроек электропитания слева можно заметить пункты, отвечающие за отключение дисплея и вход в спящий режим. При нажатии на любой из них открывается окно, в котором можно выбрать оптимальное время. Здесь нужно поставить «Никогда».

Также в пункте «Электропитание» можно выбрать одну из предложенных схем потребления энергии. В этом случае подойдет вариант с максимальной производительностью.
Через управление электропитанием
Этот метод почти не отличается от варианта с открытием параметров. Также как и в нем, нужно открыть пункт «Питание и спящий режим». Однако осуществляется это несколько иначе: нужно нажать ПКМ на кнопку «Пуск» и выбрать «Управление электропитанием». Пункт можно обнаружить в верхней части списка.

Далее следует выставить спящий режим и отключение экрана на «Никогда».
Утилиты
Несмотря на наличие перечисленных способов, некоторые отдают предпочтение специальным программам. Хотя такой вариант не пользуется большой популярностью и к нему прибегают все реже, он может стать отличным выбором для тех, кто по какой-либо причине не может использовать предыдущие методы. Чаще всего люди применяют следующие приложения:
- Caffeine. Имитирует нажатия клавиш каждые 59 секунд, благодаря чему компьютер не может уйти в спящий режим. При этом программа никак не влияет на установленные настройки. Она эффективна независимо от того, какой промежуток времени установлен для перехода в режим сна. Приложение работает автоматически сразу после запуска. Во время работы на панели задач отображается кофейник. Если он пустой, значит приложение временно отключено. Настройка утилиты осуществляется с помощью командной строки.
- Don’t Sleep. Позволяет значительно упростить настройку гибернации и спящего режима. Приложение дает установить новые правила по энергосбережению, в том числе время, через которое будет отключаться монитор. С помощью этой программы можно запретить отключение компьютера или установить смену схемы электропитания при каких-либо обстоятельствах.
Утилиты полезны в тех случаях, когда человеку требуется постоянно менять настройки. Их применение помогает сэкономить время, а также выставить определенные условия, при которых компьютер будет уходить в режим сна.
Что такое гибернация и чем она отличается от спящего режима
Прежде чем отключать функцию, следует ознакомиться с ее особенностями. Большинство людей не знают, чем отличается гибернация от спящего режима и путают эти понятия. Поэтому следует подробнее ознакомиться с обеими функциями:
- Режим сна. Активируется автоматически. При этом отключаются периферия и монитор. Часть комплектующих также переводится в энергосберегающий режим.
- Гибернация. Активируется вручную. Включенным остается только BIOS. Все данные во время гибернации постоянно сохраняются.
Чаще всего эту функцию отключают при наличии SSD. Причиной такого решения является то, что частое сохранение оказывает значительную нагрузку на накопитель, что приводит к повышенному износу.
Как отключить гибернацию
Чтобы убрать ненужную функцию, придется прибегнуть к использованию командной строки. Необходимо нажать сочетание клавиш Win+X или кликнуть ПКМ по кнопке «Пуск», после чего выбрать пункт «Командная строка (администратор)». Нужно отметить, что в некоторых случаях она обозначается как «Windows PowerShell (администратор)». Внешний вид открывшегося окна тоже может разниться. Также командную строку можно открыть, найдя ее в списке служебных программ.

Далее следует ввести команду «powercfg -h off». Если заменить «off» на «on», то гибернация снова будет включена. Важно обратить внимание на то, что Windows не подает никаких признаков успешного применения команды.
Следует отметить, что перечисленные ранее утилиты также позволяют отключить гибернацию. Многие применяют их именно для этой цели, т. к. это позволяет избежать использования командной строки.
Зачем нужен спящий режим и в каких случаях его не рекомендуется выключать
Режим сна может стать хорошей заменой выключению компьютера. Он значительно экономит время, а также позволяет избежать чрезмерной траты электроэнергии во время простоя. Такой режим обладает рядом преимуществ, среди которых:
- автоматизация процессов;
- отсутствует необходимость закрытия программ;
- максимально быстрое восстановление компьютера.
Спящий режим категорически не рекомендуется выключать людям, которые вынуждены часто отходить от компьютера. При умеренном использовании он помогает снизить износ многих составляющих.
Гибернацию выключают значительно реже, чем режим сна, ибо она включается пользователем вручную. Однако важно помнить, что при постоянном использовании гибернация может сильно уменьшать срок службы SSD.
Таким образом, самый простой способ отключения спящего режима – через параметры. Однако даже в том случае, если он не подходит, можно использовать целый ряд других методов. Для тонкой настройки гибернации и режима сна рекомендуется применять специальные утилиты.
Как отключить режим гибернации в Windows 10 и удалить hiberfil.sys
Если вы используете ноутбук или компьютер с маленькими значениями оперативной памяти, или желаете просто увеличить объем памяти устройства, рекомендуем отключить спящий режим . В этой статье мы подготовили для вас 3 способа, которые помогут включить или деактивировать файл гибернации в считанные минуты.

Содержание статьи:
Что такое гибернация и спящее состояние компьютера
Гибернация (hiberfil.sys) — это спящее состояние компьютера, выступающее альтернативой привычному отключению питания. Будучи в этом режиме, компьютер создает точную копию текущего состояния операционной системы (файлы, драйверы и т.д.) и сохраняет полученную информацию на жесткий диск. Гибернация помогает компьютеру запуститься в разы быстрее, чем функция обычного выключения. Это связано с тем, что операционной системе не нужно заново подготавливать рабочие файлы и настройки.
Функция спящего режима включена по умолчанию на всех устройствах под управлением Windows и, по нашему мнению, не стоит его отключать по первому желанию. Тем не менее в некоторых ситуациях положение может выйти из под контроля. Под этим положением подразумевается чрезмерное использование оперативной и физической памяти компьютера, которое потребляет файл гибернации (hiberfil.sys). При этом, чем выше значение ОЗУ, тем больший объем памяти займет гибернация.

Отключение режима гибернации
Несмотря на релизы стабильных обновлений операционной системы, Microsoft всегда стараются сохранять хотя бы примерный алгоритм работы внутри каждой. Таким образом приведенные ниже методы помогут вам провести работу со спящим режимом в Windows 10, 8, 7 и Vista. Для пользователей Windows XP, в связи с некоторыми отличиями от последних версий, мы подготовили отдельный раздел ближе к концу статьи.
Способ №1. Командная строка
Этот метод работает только при использовании прав администратора. Поэтому, перед тем как приступать к выполнению задач, убедитесь, что утилита запущена правильно.
Запустить командную строку можно одним из следующих способов:
1. Откройте меню Пуск и в появившемся диалоговом окне введите команду cmd или Командная строка (подойдет любая). Щелкните по найденной утилите правой кнопкой мыши и нажмите клавишу Запуск от имени администратора.
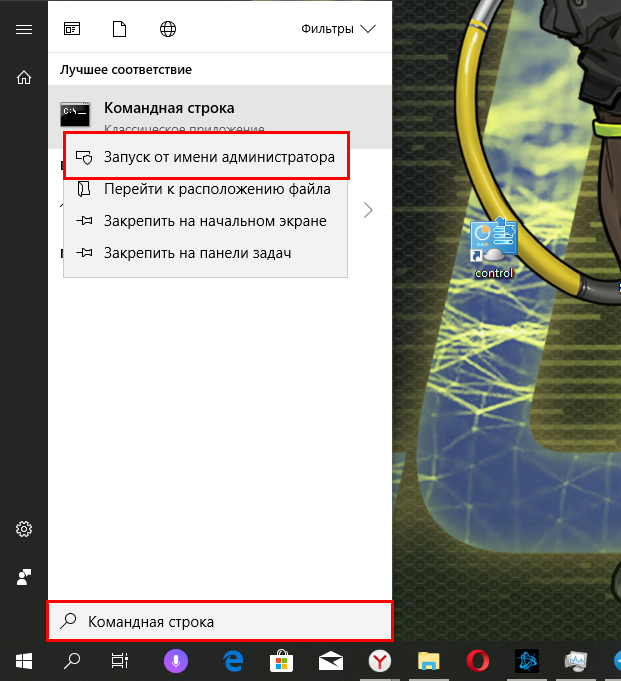
2. Откройте меню Пуск и в списке установленных приложений найдите папку под названием Служебные — Windows. Откройте ее, найдите утилиту Командная строка, щелкните по ней правой кнопкой мыши, перейдите в раздел Дополнительно и нажмите клавишу Запуск от имени администратора.
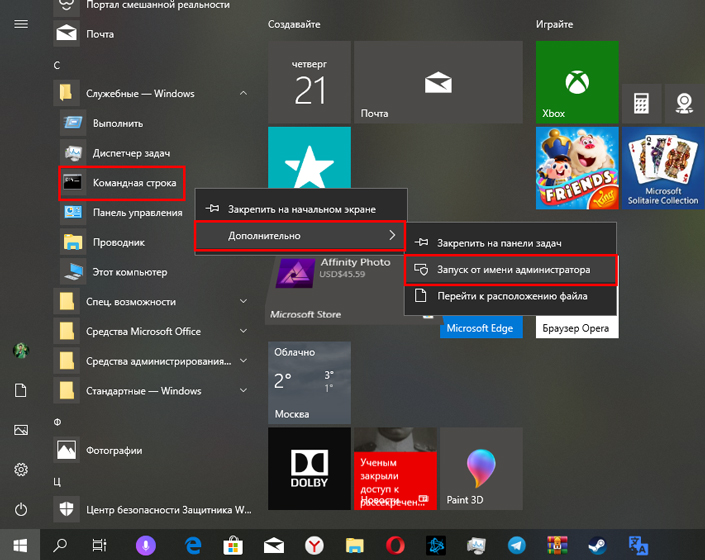
3. Перейдите в непосредственное местоположение утилиты Командная строка. Сделать это можно открыв папку System32, расположенную по пути: C:WindowsSystem32. Найдите запускаемый файл cmd, щелкните по нему правой кнопкой мыши и нажмите клавишу Запустить от имени администратора.
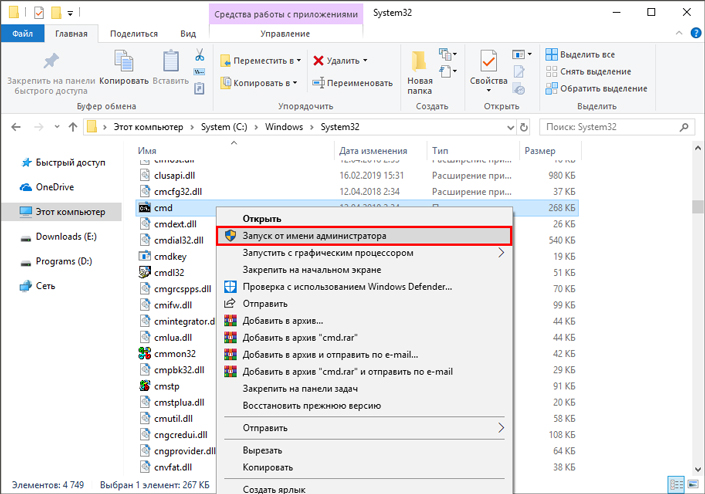
4. Щелкните правой кнопкой мыши по иконке меню Пуск и найдите утилиту Windows PowerShell. Запустите ее от имени администратора. Windows PowerShell — это обновленная и улучшенная версия командной строки для операционной системы Windows 10.
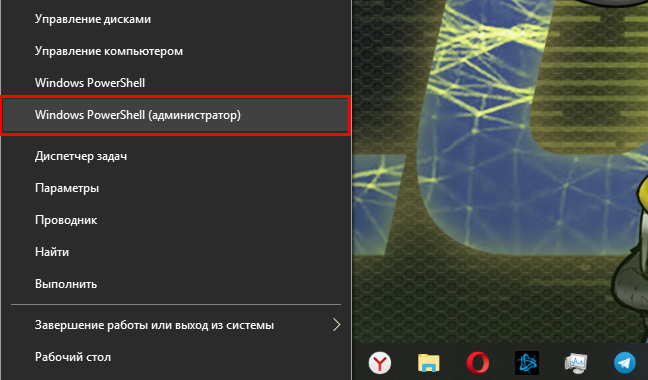
Откройте командную строку любым из описанных выше способов и выполните следующую инструкцию для отключения спящего режима:
Введите команду powercfg -h off и нажмите клавишу Enter.
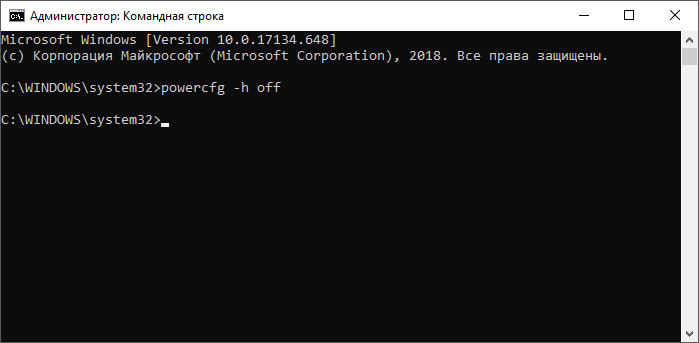
Готово. Режим гибернации отключен и больше он не будет потреблять системные ресурсы вашего компьютера.
Если же вы приняли решение восстановить работу гибернации, выполните аналогичные действия. Единственное что вам понадобится — немного изменить команду.
1. Откройте командную строку от имени администратора.
2. Введите команду powercfg -h on и нажмите клавишу Enter.
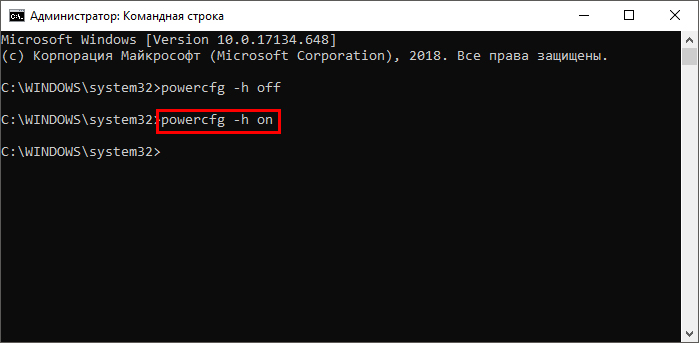
3. Готово. Спящий режим снова включен.
Способ №2. Параметры Windows и Управление электропитанием.
С выходом операционной системы Windows 10, компания Microsoft приложила все усилия, чтобы перенести все инструменты настройки системы в одну большую утилиту под названием “Параметры Windows”. Открыть ее можно одним из описанных ниже способов:
1. Щелкните правой кнопкой мыши по меню Пуск, которое расположено в левом нижнем углу дисплея, найдите раздел Параметры и откройте его.
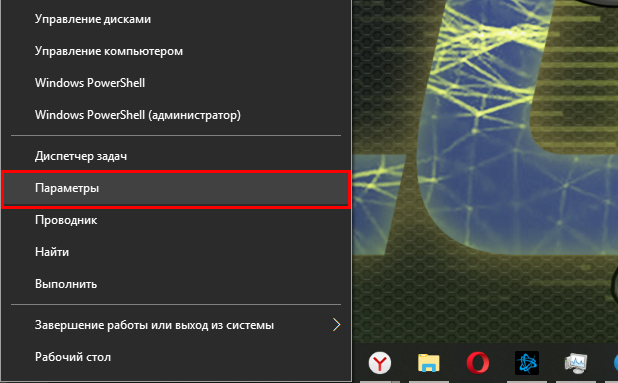
2. Откройте меню Пуск и щелкните по изображению шестеренки. Альтернативным вариант — пролистайте список установленных программ до буквы “П” и найдите в нем Параметры Windows. Откройте найденную утилиту.
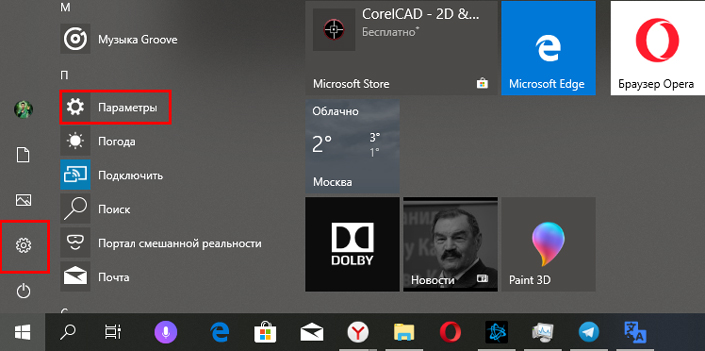
3. Воспользуйтесь комбинацией клавиш Windows + I, чтобы получить быстрый доступ к утилите Параметры Windows.
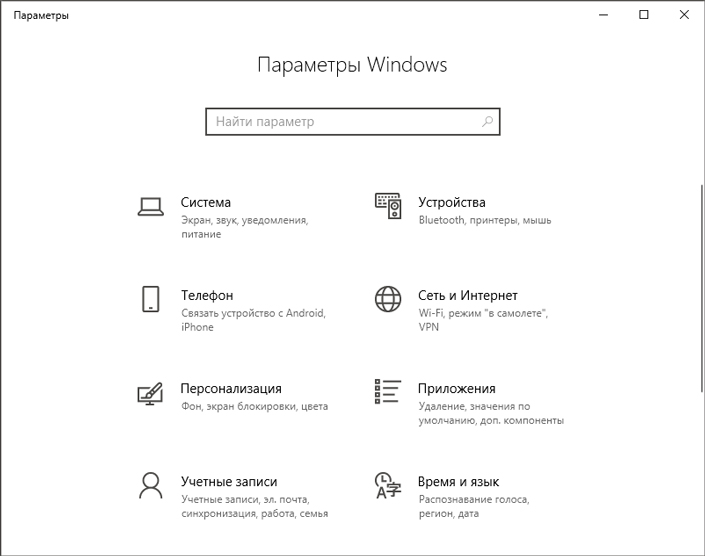
Чтобы отключить режим гибернации на компьютере, воспользуйтесь следующим руководством:
1. Откройте Параметры Windows одним из предложенных выше способов.
2. Перейдите в раздел Система.
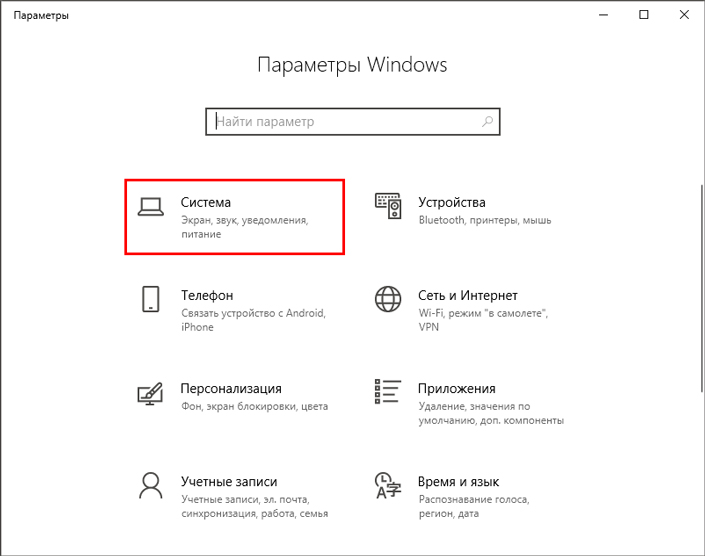
3. Теперь откройте подраздел Питание и спящий режим.
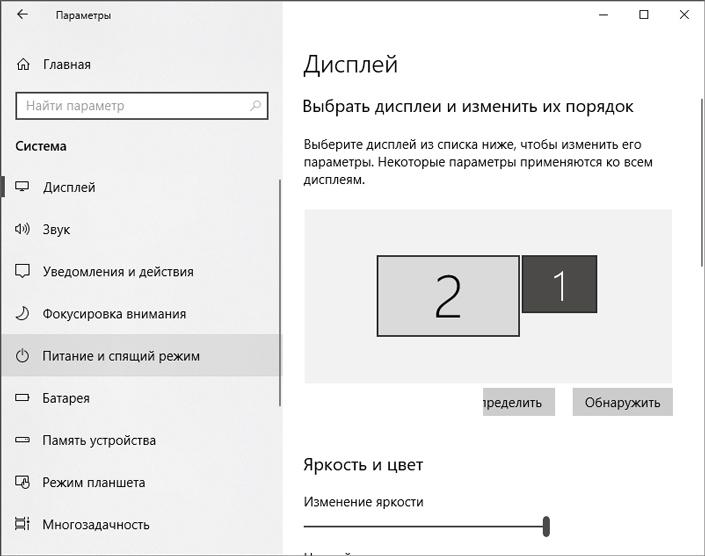
4. Откройте Дополнительные параметры питания.
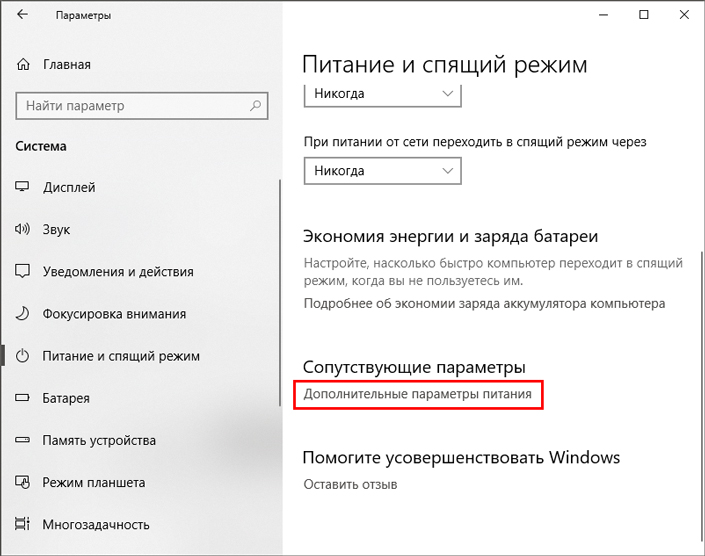
5. В появившемся окне найдите параметр Настройка перехода в спящий режим. Откройте его.
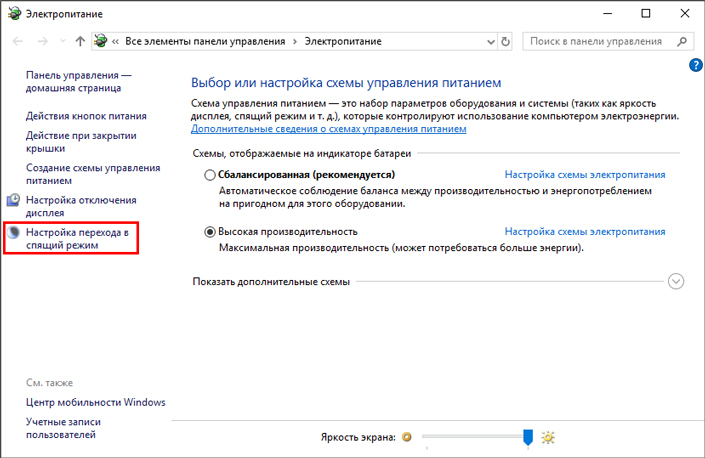
6. Теперь щелкните по клавише Изменить дополнительные параметры питания.
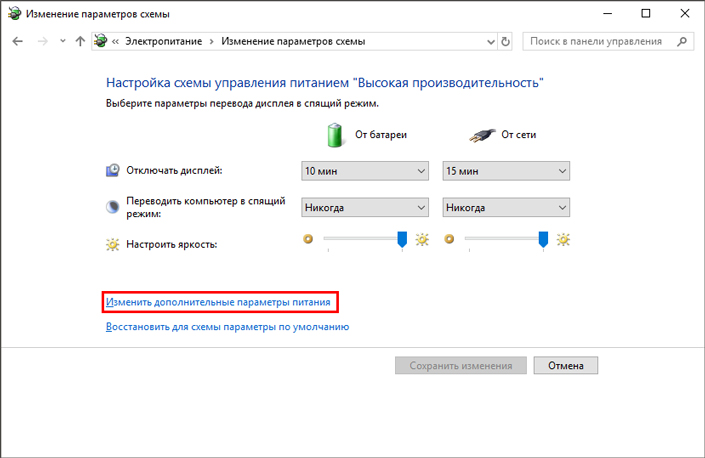
7. Найдите и откройте раздел Сон.
8. Перейдите в подраздел Гибернация после и задайте параметры как на изображении ниже.
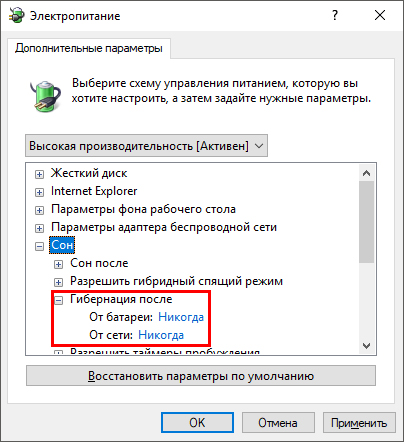
Если вам понадобится восстановить режим гибернации, восстановите параметры по умолчанию или же укажите собственное значение для обоих параметров.
Способ №3. Редактор реестра
Прежде чем приступать к применению этого способа на практике, настоятельно рекомендуем вам сделать резервную копию текущего состояния реестра. Реестр — это крайне хрупкий механизм работы операционной системы Windows и любое неверное действие способно повлечь за собой самые непредвиденные последствия: от периодических сбоев до полного отказа компьютера.
Самый быстрый и простой способ открыть редактор реестра — воспользоваться утилитой Выполнить. Чтобы ее запустить, воспользуйтесь одним из предложенных способов ниже.
1. Щелкните по меню Пуск правой кнопкой мыши и найдите приложение Выполнить. Кликните по нему, чтобы запустить.
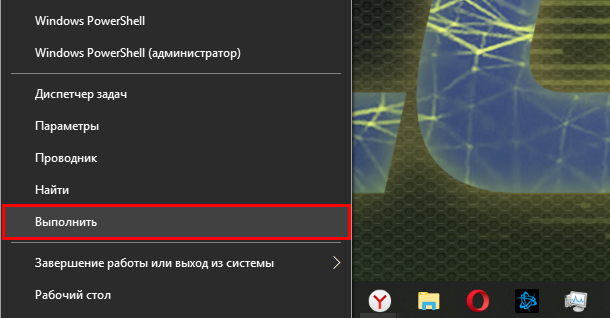
2. Откройте меню Пуск и в списке установленных приложений найдите папку под названием Служебные — Windows. Разверните ее, найдите утилиту Выполнить и запустите.
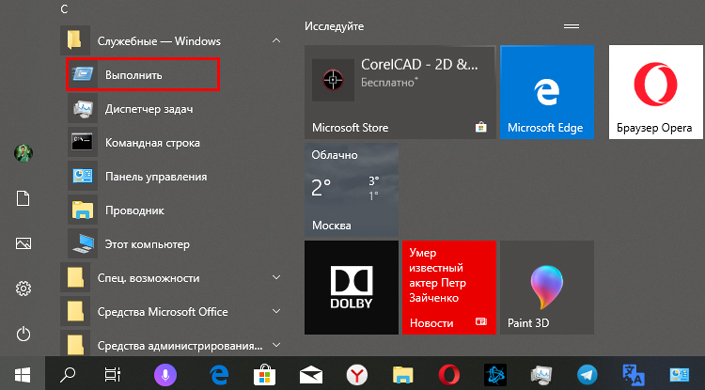
3. Воспользуйтесь сочетанием клавиш Windows + R, чтобы мгновенно открыть утилиту Выполнить.
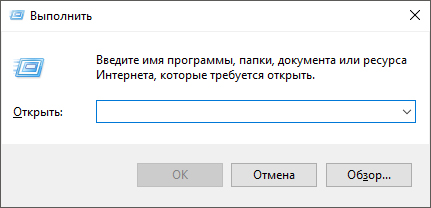
В следующей инструкции мы рассмотрим процесс отключения и включения гибернации при помощи редактора реестра Windows.
1. Запустите утилиту Выполнить любым из предложенных способов.
2. В диалоговом окне введите команду regedit и нажмите клавишу Enter.
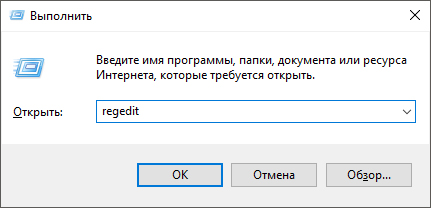
3. В открывшемся редакторе реестра перейдите по следующему пути:
КомпьютерHKEY_LOCAL_MACHINESYSTEMCurrentControlSetControlPower
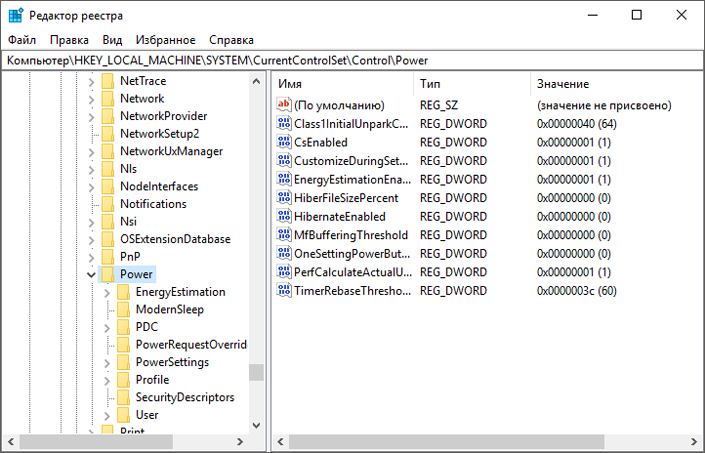
Чтобы значительно ускорить поиски, рекомендуем скопировать предложенный путь и вставить его в диалоговое окно сверху.
4. В открывшемся окне вы обнаружите два параметра: HiberFileSizePercent и HibernateEnabled.
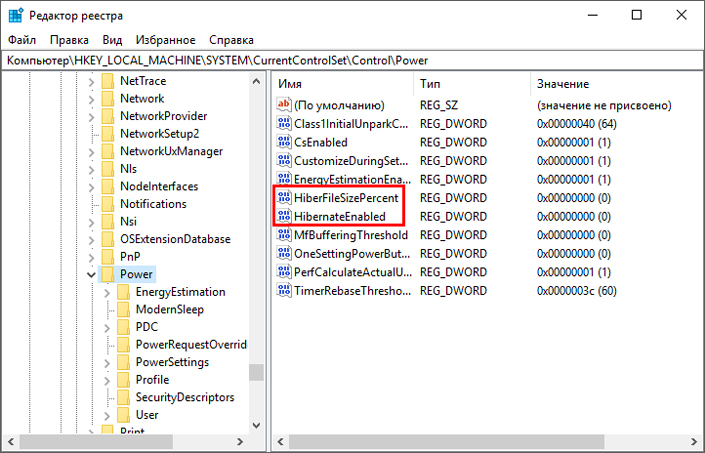
5. Для каждого из ключей мы выполним одинаковые действия, поэтому на примере рассмотрим только один. Щелкните по файлу правой кнопкой мыши и нажмите клавишу Изменить.
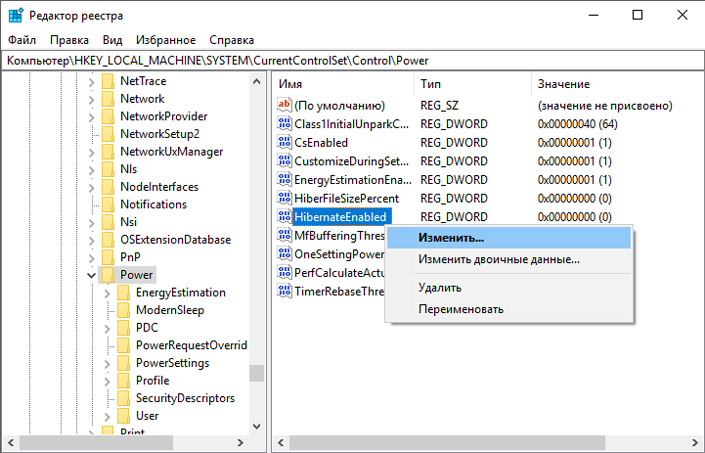
6. В открывшемся окне установите Значение 0 и подтвердите операцию.
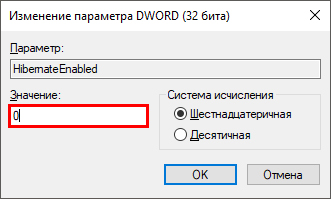
7. Готово. Выполните аналогичное действие для второго файла.
Перезапустите компьютер, чтобы внесенные изменения вступили в силу. Восстановить работу гибернации вы сможете изменив значение 0 на 1.
Отключение режима гибернации в Windows XP
Отключение спящего режима в операционной системе Windows XP несколько отличается от новых версий, которые мы рассмотрели ранее. Чтобы выполнить задачу, выполните следующее:
- Откройте Панель управления.
- Перейдите в раздел Электропитание.
- Откройте Свойства.
- Перейдите во вкладку Спящий режим и снимите галочку с параметра Разрешить использование спящего режима.
- Готово.
Теперь вам остается только перезапустить компьютер и вручную удалить файл hiberfil.sys, который находится в системной папке устройства.
Надеемся, статья была для вас полезной и помогла отключить режим гибернации вашего компьютера.
Похожие статьи про восстановление данных:
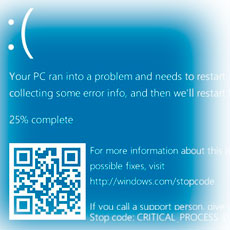
WIndows 10 не хочет обновляться — как исправить ошибку Code 0x80240fff
Если при обновлении вашей системы WIndows на вашем компьютере возникла ошибка 0x80240fff и вы не зна.

Как исправить проблему с запуском приложений в ОС Windows
В этой статье мы рассмотрим решение одной из частых проблем, с которой сталкиваются пользователи .
Гибернация Windows 10

В этой инструкции подробно о том, как включить и отключить гибернацию в Windows 10, восстановить или удалить файл hiberfil.sys (или уменьшить его размер), а также добавить пункт «Гибернация» в меню Пуск. Заодно расскажу о некоторых последствиях отключения режима гибернации.
А для начала о том, о чем идет речь. Гибернация — энергосберегающее состояние компьютера, предназначенное в первую очередь для ноутбуков. Если в режиме «Сна» данные о состоянии системы и программ хранятся в оперативной памяти, потребляющей энергию, то при гибернации эта информация сохраняется на системном жестком диске в скрытом фале hiberfil.sys, после чего ноутбук выключается. При включении, эти данные считываются, и вы можете продолжить работу с компьютером с того момента, на котором закончили.
Как включить и отключить гибернацию Windows 10
Самый простой способ включения или отключения режима гибернации — использовать командную строку. Потребуется запустить ее от имени администратора: для этого кликните правой кнопкой мыши по кнопке «Пуск» и выберите соответствующий пункт.

Чтобы отключить гибернацию, в командной строке введите powercfg -h off и нажмите Enter. Это отключит данный режим, удалит файл hiberfil.sys с жесткого диска, а также отключит опцию быстрого запуска Windows 10 (которая также задействует данную технологию и без гибернации не работает). В данном контексте рекомендую прочитать последний раздел этой статьи — об уменьшении размера файла hiberfil.sys.
Для включения режима гибернации, используйте команду powercfg -h on тем же образом. Учтите, что эта команда не добавит пункт «Гибернация» в меню Пуск, как это сделать описано далее.
Примечание: после отключения гибернации на ноутбуке следует так же зайти в Панель управления — Электропитание, кликнуть по настройке используемой схемы питания и посмотреть дополнительные параметры. Проверьте, чтобы в разделах «Сон», а также действиях при низком и критическом разряде батареи не был установлен переход в гибернацию.
Еще один способ отключения гибернации — использование редактора реестра, для запуска которого можно нажать клавиши Win+R на клавиатуре и ввести regedit, после чего нажать Enter.
В разделе HKEY_LOCAL_MACHINE System CurrentControlSet Control Power найдите значение DWORD с именем HibernateEnabled, дважды кликните по нему и установите значение 1, если гибернацию следует включить и 0 — чтобы выключить.
Как добавить пункт «Гибернация» в «Завершение работы» меню Пуск
По умолчанию в Windows 10 отсутствует пункт гибернации в меню Пуск, но его можно туда добавить. Для этого, зайдите в Панель управления (чтобы попасть в нее, можно нажать правой кнопкой мыши по кнопке Пуск и выбрать нужный пункт меню) — Электропитание.

В окне настроек электропитания, слева, нажмите пункт «Действие кнопок питания», а затем кликните «Изменение параметров, которые сейчас недоступны» (требуются права администратора).

После этого вы сможете включить отображение пункта «Режим гибернации» в меню завершения работы.

Как уменьшить файл hiberfil.sys
В обычных условиях, в Windows 10 размер скрытого системного файла hiberfil.sys на жестком диске составляет чуть более 70 процентов размера оперативной памяти вашего компьютера или ноутбука. Однако, этот размер можно уменьшить.
Если вы не планируете использовать ручной перевод компьютера в режим гибернации, но при этом хотите сохранить опцию быстрого запуска Windows 10, вы можете установить уменьшенный размер файла hiberfil.sys.
Для этого, в командной строке, запущенной от имени администратора, введите команду: powercfg /h /type reduced и нажмите Enter. Для того, чтобы вернуть все в исходное состояние, в указанной команде вместо «reduced» используйте «full».
Если что-то осталось не ясным или не получается — спрашивайте. Хочется надеяться, что вы сможете найти здесь полезную и новую информацию.
А вдруг и это будет интересно:
- Windows 10
- Android
- Загрузочная флешка
- Лечение вирусов
- Восстановление данных
- Установка с флешки
- Настройка роутера
- Всё про Windows
- В контакте
- Одноклассники
Почему бы не подписаться?
Рассылка новых, иногда интересных и полезных, материалов сайта remontka.pro. Никакой рекламы и бесплатная компьютерная помощь подписчикам от автора. Другие способы подписки (ВК, Одноклассники, Телеграм, Facebook, Twitter, Youtube, Яндекс.Дзен)
24.05.2020 в 13:34
Такая вот штука. После выполения команды reduced по отношению к файлу гибернации — пропадает напрочь пункт гибернации отовсюду (и с доп.меню в «электропитании» и с меню пуск. При этом сам по себе режим гибернации включен, в реестре стоят все соответственные значения. Как только возвращаешь исходный размер для hyberfil.sys — все становится на свои места и пункт в пуск возвращается сам. Не нашел в интернете, как всё таки немного задавить этот файл. Но статья всё-же хорошая и доступная!) WIN 10 1909
10.06.2020 в 08:23
Подтверждаю предыдущий комментарий, упрямо не включалась гибернация, как только прописал powercfg /h /type full и вернул полный размер, выключил и включил гибернацию и перезагрузился, все заработало. Win 10 x 64 1809 LTSC
03.01.2021 в 12:33
То же само, спасибо.
15.06.2020 в 12:35
Я даже и не перезагружался, тоже заработало Win 10 Pro x64
30.06.2020 в 09:52
После установки win10 ПК стал включаться от движения мыши (в БИОСе все пробуждения от клавы и мыши выключены), после выполнения команды «powercfg.exe -h off» включаться от мыши перестал. Можно ли сохранить активным режим гибернации но отключить старт ПК от мыши, клавы…?
30.06.2020 в 15:12
Скорее всего достаточным будет установить оригинальные драйверы чипсета с сайта производителя материнской платы для этого.
16.09.2020 в 14:25
Как включить гибернацию (1903) чтобы появилась ваша несуществующая запись: Включить быстрый запуск (рек)?
Панель управленияВсе элементы панели управленияЭлектропитаниеСистемные параметры (тут нету гибернации вообще нигде) Есть только Спящий режим и Блокировка.
18.09.2020 в 14:08
Здравствуйте. Вот здесь описано: https://remontka.pro/hibernation-windows-10/
Проще всего в командной строке от админа:
30.08.2020 в 00:32
reduced не нужный параметр.. Можно же напрямую задавать размер файла гибернации. Какой хочешь.
powercfg hibernate size XX, где XX — размер файла в процентах от общего объёма оперативной памяти
16.01.2021 в 11:06
бесполезная настройка, так как меньше 40% нельзя выставить.
22.04.2021 в 02:15
Ребят, очень прошу, помогите разобраться с этой гибернацией и режимом сна. Всё было в порядке, а где-то месяца два назад перестали оба эти режима работать. Вот хоть «кол на голове чеши», ничего не помогает. Все ваши советы испробовал, уже и на «Ответах» несколько раз вопрос задавал (но там вообще пустая болтовня). Пробовал систему заново устанавливать (по совету с оф.сайта майкрософт на тему гибернации).
Сделал диагностику режима питания, сохранил её. Но! Толку с неё вообще нет, я ведь там только буквы и слова прочитал, а смысла не вижу и что с этим делать — не понимаю.
Если что, у меня Виндовс 10 версия, Версия 20H2, сборка 19042.867
ноут Аcer ES1-522
Ноут стандартный, шёл без оптического привода. Поэтому был куплен SSD накопитель и установлен в штатное место. А на место отсутствовавшего DVD привода, был вставлен родной HDD (через салазки). Система была перенесена на новый диск с помощью Акронис. Это было сделано почти 2 года назад. и всё это время не было проблем с режимом гибернации и сна.
P.S.: Если надо будет какие-то данные, то добавлю в комментариях.
22.04.2021 в 14:04
Здравствуйте.
Рекомендую такой путь:
1. Заходим на страницу acer.com/ac/ru/RU/content/support-product/6268?b=1
2. Скачиваем: Serial IO Driver, приложение Power Management
3. Отключаем Интернет, устанавливаем по порядку скачанные вещи, перезагружаем.
4. Проверяем работу указанных вами вещей.
22.04.2021 в 21:45
Дорогой мой, уважаемый и драгоценный! А ведь помогло! Ах ты какая же оказия то была. И Яндекс.Кью и Ответы.Майл — всё это шлак и мутота! Вот реальный совет и подсобил.
Ну по крайней мере один раз, сработала гибернация.
Только у меня Power Management уже стоял, а вот скачал Serial IO Driver и его поставил. Система выдала предупреждение, что драйвер уже есть, и его менять не надо. Но выбрал заменить. И потом при перезагрузке очень долго процесс шёл. Ну минут пять ноут уходил в перезагрузку.
Затем, когда ноут включился. я открыл блокнот, и нажал на гибернацию.
Очень быстро ноут вышел в этот режим!
С опаской нажал включение, запускается — и блокнот открытый. значит работает.
Но! Если что, я ещё сегодня ночью проверю, и завтра добавлю фактов.
Кстати, а вот ещё один вопрос про драйверам есть. Тоже никак не могу решить.
Вот не знаю, как вам скинуть изображение. Но попробую так
В общем есть в «Диспетчере устройств» объект «Dawicontrol DC-154 RAID Controller», который в свойствах устройства описан так: «Запуск этого устройства невозможен. (Код 10) Устройство не существует.»
Странная ситуация! По VEN/DIV пробовал искать драйвера, но именно таких нет! Да и когда скачиваешь, то они не устанавливаются. Если что, то вот идентификатор этого устройства «PCIVEN_1095&DEV_3114&SUBSYS_63C4ECBD&REV_01»
Подозреваю, что это салазки, на которых я интегрировал родной HDD, на место отсутствующего оптического привода. Но это подозрения только.
Ребят, подсобите разобраться, а я по возможности вам ещё отзывов напишу, если будет угодно.
23.04.2021 в 11:27
Дорогой и уважаемый Дмитрий, вот ведь какая ужасная штука приключилась.
Вчера по вашему совету сделал, и один раз у меня ноут ушёл в режим гибернации, и нормально всё опять включилось.
На ночь опять в режим гибернации ноутбук пустил. А утром… опять всё по старому! Опять он заново загрузился.
Там ещё такая особенность проявляется. Что сейчас он при переходе в режим гибернации (или сна), очень-очень долго это делает! Ну вроде бы экран погас, но горят два световых индикатора. Один — питание от сети, а второй… ну второй, это типа что работает ноутбук. По времени.. ну минуты 4-5 (не засекал).
Да, вот ещё один нюанс есть.
Провёл тестирование командой powercfg.exe -energy
До того как вашу рекомендацию выполнил, и после этого.
Оба результата сохранил. Там описаны ошибки в системе управления питания. Но не хватает у меня ума в них разобраться! Буквы читаю, и даже слова, но смысла не выхватываю. Ибо там не даётся сценария по их исправлению.
Может поможете? Ну чтобы в порядок привести.
23.04.2021 в 11:39
1. По долгому переходу в режим гибернации: может быть если у вас медленный HDD на ноутбуке.
2. Выключение после долгой гибернации (всю ночь) — в общем-то типично. Не знаю, специально ли сделано (чтобы батарея не разрядилась) или не специально. Предлагаемое решение от людей: отключить автоматические сон и гибернацию в дополнительных параметрах схемы электропитания.
23.04.2021 в 15:18
1. У меня на ноутбуке система находится на SSD, и работала она прекрасно! Эти неполадки начались где-то месяца 3 назад. Так что скорость ни как не связана с работой HDD (он у меня как архив стоит на месте отсутствующего оптического привода).
2. «Выключение после долгой гибернации» — извините, но это как раз нетипично. Это нонсенс и парадокс! Ноут просто не переходит в режим гибернации, он сразу выключается.
М-да… в общем поискал ваши аккаунты в разных сетях, подписался на два Телеграмм канала, может быть там получится этот вопрос разъяснить. А здесь что-то вязнет проблема.
Главное — вчера была гибренация! Т.е. проблема решаемая, нужен просто грамотный специалист.
Но за участие — спасибо.
Как отключить гибернацию
Режим гибернации это режим работы компьютера, в котором компьютер может потреблять минимум электроэнергии при этом сохраняя свое текущее состояние. Другими словами, переходя в режим гибернации компьютер, практически выключается, но, все запущенные программы сохраняются в том виде, в котором они были в момент перехода в режим гибернации. И после выхода из режима гибернации пользователь может продолжить работу с того места, где закончил в прошлый раз.
Но, в некоторых случаях режим гибернации может создавать пользователям некоторые неудобства. Например, многих пользователей раздражает, если их компьютер автоматически переходит в режим гибернации после некоторого периода бездействия. Других пользователей не устраивает, то, что файл Hiberfil.sys, который используется системой для реализации режима гибернации, занимает на системном диске слишком много свободного места. Если вы также столкнулись с подобными проблемами, то эта статья должна вам помочь. Здесь мы расскажем о том, как отключить гибернацию в Windows 7, Windows 10 и даже в Windows XP.
Отключаем гибернацию через настройки электропитания
Если ваш компьютер или ноутбук спустя некоторое время бездействия уходит в режим гибернации и вам это не нравится, то вы можете отключить гибернацию через настройки электропитания. Для этого нужно открыть «Панель управления» и перейти в раздел «Система и безопасность».
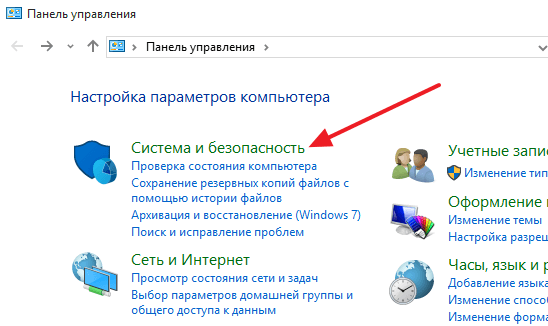
А потом в потом раздел «Электропитание».
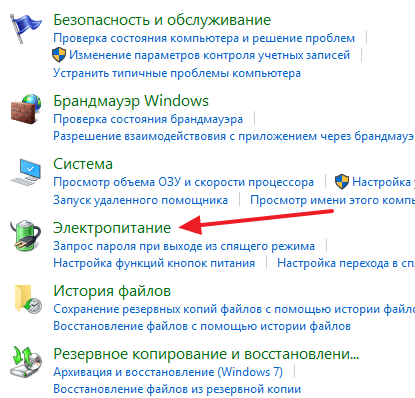
Если вы используете Windows 10, то вы можете войти в настройки электропитания другим способом. Кликните правой кнопкой мышки по кнопке «Пуск» и в открывшемся окне выберите пункт «Управление электропитанием».
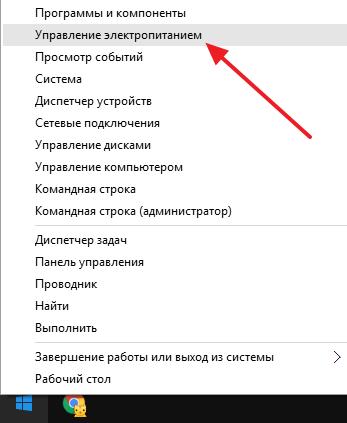
В окне «Электропитание» вам необходимо нажать на ссылку «Настройка схемы электропитания», которая находится напротив активной схемы электропитания.

После этого нажимаем на ссылку «Изменить дополнительные параметры питания», которая находится внизу окна.
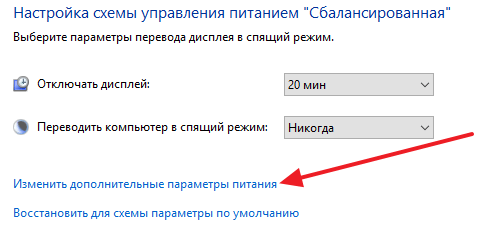
В результате перед вами должно открыться небольшое окно с дополнительными настройками электропитания. Здесь нужно открыть раздел «Сон – Гибернация после» и указать значение «0». Таким образом, вы отключите переход в режим гибернации.
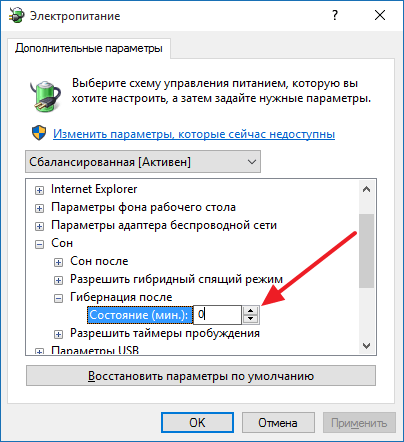
После настройки не забудьте сохранить изменения. Для этого нужно закрыть все окна нажатием на кнопку «Ok» и перезагрузить компьютер.
Замечание № 1: данные настройки работают только для выбранной схемы питания, поэтому их нужно повторить для всех схем электропитания, которые вы используете. Иначе после смены схемы электропитания, ваш компьютер может уходить в режим гибернации.
Замечание № 2: отключение режима гибернации через настройки электропитания влияет только на автоматический переход в режим гибернации. Ручной переход в режим гибернации (через меню «Пуск») будет работать и файл Hiberfil.sys остается на диске. Для того чтобы полностью отключить режим гибернации и удалить файл Hiberfil.sys вам нужно выполнить команду «powercfg -h off» (более подробно об этом можно прочитать ниже).
Полное отключение гибернации через командную строку
Если же вы хотите полностью отключить гибернацию на своем компьютере, то вам нужно воспользоваться «Командной строкой». Для этого откройте меню «Пуск» и введите в поиск команду «cmd». После того как система найдет нужную программу, кликните по ней правой кнопкой мышки и выберите пункт «Запустить от имени администратора».
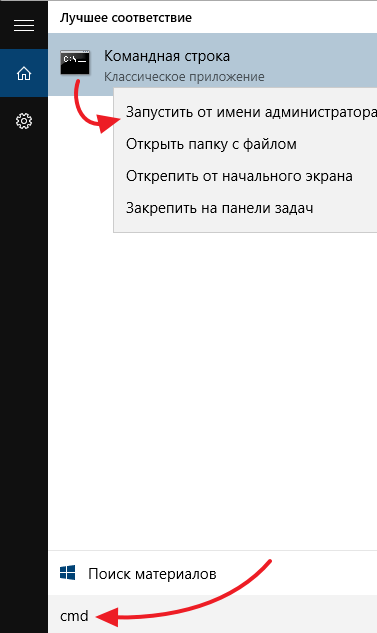
После этого «Командная строка» запустится с правами администратора. Для того чтобы отключить режим гибернации ведите в нее команду «powercfg -h off»
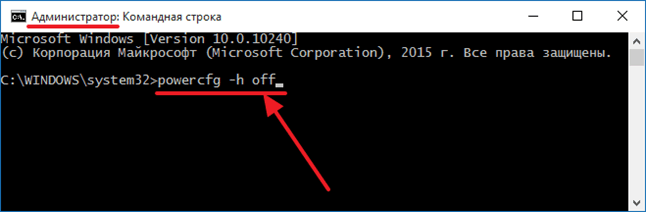
После введения данной команды режим гибернации будет полностью отключен, а файл Hiberfil.sys, который используется для реализации данной функции, исчезнет с системного диска.
Если вы захотите включить режим гибернации обратно, то просто снова запустите «Командную строку» от имени администратора и выполните команду «powercfg -h on».
Как отключить режим гибернации в Windows XP
В операционной системе Windows XP есть еще один способ отключения режима гибернации. Для того чтобы воспользоваться им вам нужно открыть «Панель управления» и перейти в раздел «Электропитание». После этого откроется окно с настройками электропитания. Здесь нужно перейти на вкладку «Гибернация» и отключить там функцию «Включить гибернацию».
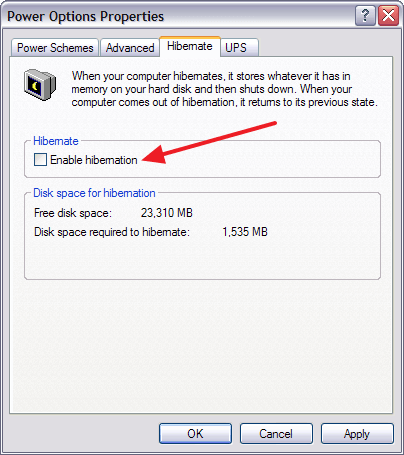
После этого необходимо закрыть окно нажатием на кнопку «OK» и перезагрузить компьютер. Таким образом, вы отключите режим гибернации на Windows XP и удалите файл Hiberfil.sys с системного диска.
Создатель сайта comp-security.net, автор более 2000 статей о ремонте компьютеров, работе с программами, настройке операционных систем.
![]()
Я выключил ноутбук и на следующий день я вижу это. Полностью синий экран. Посередине надпись «Гибернация» и сверху значок загрузки. Помогите пожалуйста.
![]()
Перезагружать ноутбук пробовали? Для этого нужно просто зажать кнопку включения, дождаться полного выключения и потом включить его заново.
Если перезагрузка не помогает, попробуйте загрузиться в безопасном режиме. После чего из безопасного режима отключите гибернацию с помощью команды «powercfg -h off».
Как отключить спящий режим и гибернацию в Windows 10
Если вам надоело, что монитор все время гаснет, а компьютер отключается, попробуйте изменить или отключить эти режимы.


По умолчанию многие системные параметры в Windows 10 установлены таким образом, чтобы они были оптимальны для большинства пользователей. В частности, это касается режима сна и гибернации, которые изначально включены. Если вас не устраивают дефолтные настройки, их можно легко поменять.
Что такое режим сна и режим гибернации?
Прежде, чем что-либо отключать в системе, лучше предварительно разобраться в вопросе, чтобы можно было наверняка сказать, действительно ли это вам необходимо. Многие начинающие пользователи думают, что гибернация и сон — это одно и то же, но это не так.
Режим сна активируется в Windows 10, когда пользователь бездействует определенное время (его можно настроить). Тогда ОС отключает монитор и периферийные устройства, а некоторые комплектующие переводит в энергосберегающий режим. Сделана такая функция для экономии потребляемой компьютером электроэнергии.

Режим гибернации же активируется пользователем вручную с помощью контекстного меню «Пуск». В таком состоянии аппаратная часть ПК выключается полностью, однако БИОС остается включенным и при этом работает от батарейки. Принципиальное отличие гибернации от выключения заключается в том, что данные, хранящиеся в оперативной памяти, сохраняются в системе. Они записываются в специальный файл hiberfil.sys, который хранится в системном каталоге. Его размер равен объему установленной оперативной памяти. Так что режим гибернации можно ещё отключать для экономии дискового пространства. Об этом мы писали в отдельной публикации.

После режима гибернации операционная система загружается за несколько секунд, а все открытые программы восстановят свое состояние. Владельцам жестких дисков режим гибернации позволит сэкономить много времени, а владельцам SSD его лучше отключать, поскольку большое количество циклов записи во время этого процесса ощутимо снижают срок службы накопителя. Спящий режим редко доставляет пользователю дискомфорт. Исключение составляет мониторинг происходящего в системе без непосредственного взаимодействия с ПК. Если ваша деятельность подразумевает такое использование, вот вам несколько способов, как отключить спящий режим на компьютере.
Как на Windows 10 отключить спящий режим: системные параметры
Нажимаем комбинацию клавиш Win + I и выбираем пункт «Система». Альтернативный способ — кликнуть правой кнопкой мыши по меню «Пуск» в левом нижнем углу и выбрать пункт «Параметры». Также если открыть «Мой компьютер», в верхней части окна вы обнаружите нужный нам пункт.











