
Отключаем фоновые программы в Виндовс 7
Как известно, в любой операционной системе скрытно работают множество приложений и служб. Наличие такого ПО, которое автоматически загружается вместе с Виндовс, требует значительных ресурсов оперативной памяти и приводит к заметному снижению производительности системы, поэтому нужно удалять ненужные приложения из автозагрузки. Сделать это можно двумя простыми способами.
Способ 1: Удаление ярлыков из папки автозагрузки
Самый простой метод отключить фоновые программы в Windows 7 — это открыть папку автозагрузки и удалить оттуда ярлыки ненужных приложений. Давайте вместе попробуем на практике провести такую совсем несложную операцию.
- В нижнем левом углу Рабочего стола нажимаем кнопку «Пуск» с логотипом Виндовс и в появившемся меню выбираем строку «Все программы».

Перемещаемся по списку программ до графы «Автозагрузка». В этой директории хранятся ярлыки приложений, которые стартуют вместе с операционной системой.

Правой кнопкой мыши кликаем по иконке папки «Автозагрузка» и в выпавшем контекстном меню ЛКМ открываем её.


Повторяем эти нехитрые манипуляции со всеми ярлыками приложений, которые по вашему мнению только засоряют оперативную память.
Задача выполнена! Но, к сожалению, в директории «Автозагрузка» отображаются далеко не все фоновые программы. Поэтому для более полной чистки своего ПК можно воспользоваться Способом 2.
Способ 2: Отключение программ в конфигурации системы
Второй метод даёт возможность выявить и отключить все фоновые программы, присутствующие на вашем устройстве. Воспользуемся встроенной утилитой Windows для управления автозапуском приложений и конфигурации загрузки ОС.
-
Нажимаем на клавиатуре комбинацию клавиш Win+R, в появившемся окне «Выполнить» вводим команду msconfig . Кликаем на кнопку «OK» или жмем на Enter.

В разделе «Конфигурация системы» передвигаемся на вкладку «Автозагрузка». Здесь мы произведём все необходимые действия.


Итак, мы успешно выяснили, каким образом можно выключить программы, работающие в фоновом режиме в Windows 7. Надеемся, что данная инструкция поможет вам заметно ускорить загрузку и быстродействие компьютера или ноутбука. Не забывайте периодически повторять такие манипуляции на своём компьютере, так как система постоянно забивается всяким мусором. Если у вас возникли вопросы по рассмотренной нами теме, задавайте их в комментариях. Удачи!
 Мы рады, что смогли помочь Вам в решении проблемы.
Мы рады, что смогли помочь Вам в решении проблемы.
Добавьте сайт Lumpics.ru в закладки и мы еще пригодимся вам.
Отблагодарите автора, поделитесь статьей в социальных сетях.
 Опишите, что у вас не получилось. Наши специалисты постараются ответить максимально быстро.
Опишите, что у вас не получилось. Наши специалисты постараются ответить максимально быстро.
Отключение фоновых программ в Windows 10
Отключение фоновых программ в Windows 10 позволяет сэкономить потребление системных ресурсов вашего ПК и увеличить его автономность, что особенно актуально для обладателей ноутбуков.

В десятой версии Windows произошел ряд изменений параметров конфиденциальности. Это привело к тому, что большинство программ и приложений теперь смогут запускаться, и исполнять свои фоновые задачи без ведома пользователя. Причем, делается это довольно скрыто, без каких-либо оповещений.
Как отключить работу приложений в фоновом режиме
Заходим в Пуск — Параметры, и кликаем пункт Конфиденциальность. Далее проматываем вниз и находим раздел — Фоновые приложения.

Здесь и находится тот злосчастный виновник в виде пункта «Выберите какие приложения могут работать в фоновом режиме».
Получается, что вы ничего не запускали, специально не открывали данные приложения, но это не мешает определенному набору программ продолжать работать в фоновом режиме, что определенно влияет на скорость системы особенно при ограниченных ресурсах железа.

Можно отключить все фоновые приложения или сделать это выборочно. К примеру, оставить приложения, которые вами реально используются. В данном списке из запущенных фоновых программ можно оставить — Защитник Windows.
Не стоит бояться, что вы отключите приложение и это приведет к сбою системы. В любой момент список фоновых программ можно вернуть в исходное состояние.
Этот простой и полезный инструмент, который позволяет произвести отключение фоновых программ в Windows 10 в один клик.
Принудительное отключение фоновых программ в Windows
В большинстве случаев, манипуляции, которая описана выше вполне достаточно. Однако, иногда наблюдается их повторная активация уже самой Windows. Возможно, в последующих обновлениях данное поведение операционной системы будет исправлено, а пока есть временное решение — твик реестра.

1. Командой «regedit» откройте редактор реестра.
2. Разверните ветку: HKEY_CURRENT_USERSoftwareMicrosoftWindowsCurrentVersionBackgroundAccessApplications
3. Если отсутствует, создайте в правой колонке 32-битный DWORD-параметр
4. Задайте имя «Migrated«, и в поле его значения, задайте параметр «4«.
5. Перезагрузите ПК.
Данная манипуляция позволяет произвести отключение фоновых программ Windows 10 в принудительном порядке.
Отключаем ненужные фоновые программы в Windows 7
 30 мая, 2014
30 мая, 2014  GoodUser
GoodUser
Думаю, каждому знакомо чувство безысходности, когда время поджимает, сроки горят, а компьютер, никуда не спеша, раздумывает над следующим ходом. Мы нервничаем, в отчаянии пытаемся выявить очень вредный вирус, но все тщетно. Что же делать в такой ситуации?
Конечно, сканирование на вирусы и дефрагментация диска – процедуры необходимые, однако есть более весомые причины для низкой продуктивности системы.И такая причина – фоновые приложения. Избавившись от них, можно надолго забыть о бесконечно «думающем» компьютере и всплывающих окнах.
Что такое фоновые приложения
Очень распространенное явление – невероятное скопление всевозможных ярлыков на рабочем столе, следующий пункт назначения – системная конфигурация во вкладке Автозагрузка меню Пуск. Здесь значков еще больше, и каждый представляет собой либо активную программу, либо приложение, работающее в фоновом режиме.
Фоновые программы в Windows 7 запускаются автоматически при запуске системы, и мы порой даже не подозреваем, что в фоновом режиме у нас работает до двух десятков программ, о которых мы и слыхом не слыхивали. Как правило, это полезные утилиты, антивирусы, всевозможные менеджеры закачек и прочее, попадающие в систему в качестве бесплатной нагрузки в дополнение к программам, которые мы устанавливаем сами или качаем из сети. Низкая работоспособность системы обусловлена тем, что фоновые файлы потребляют много памяти. Проблема решается довольно просто – отключаем ненужные приложения и службы.
Способы выявления и удаления фоновых программ
- Наиболее простой способ – через меню Пуск/Все программы зайти в Автозагрузку. Здесь видим список легальных фоновых приложений (существуют и незаметные, прячущиеся программы). В списке Автозагрузки правой кнопкой мыши удаляем ненужные приложения, при этом не происходит полного удаления с жесткого диска, мы всего лишь отключаем ненужный нам запуск (также читайте: как посмотреть автозагрузку).
- В панели задач в нижнем правом углу рабочего стола отображается список загружаемых по умолчанию программ – Скайп, торрент, Даймон и т.п. Правой кнопкой мыши выбираем Exit/Выход.
- Другой способ выявления фоновых приложений – черезДиспетчер задач. Нажав комбинацию клавиш Ctrl+Alt+Delete, открываем закладку Приложения.
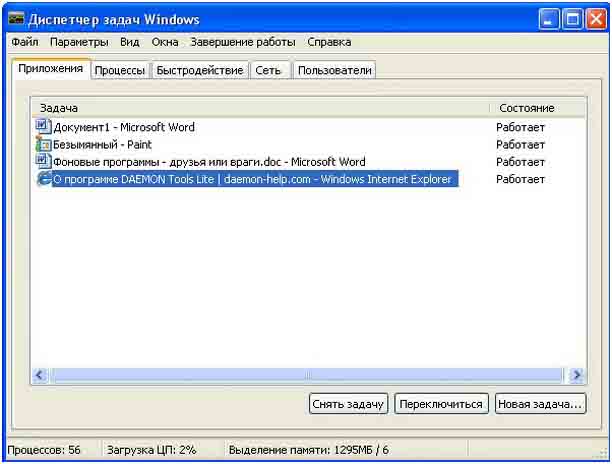 Отключить ненужное можно, выделив строку, нажать кнопку «Снять задачу». При этом сама программа с компьютера не удаляется. Во вкладке Процессы тоже можно наблюдать все действующие программы. Отключая или удаляя что-либо кнопкой «Завершить процесс», нужно быть внимательным, чтобы не уничтожить что-либо важное.
Отключить ненужное можно, выделив строку, нажать кнопку «Снять задачу». При этом сама программа с компьютера не удаляется. Во вкладке Процессы тоже можно наблюдать все действующие программы. Отключая или удаляя что-либо кнопкой «Завершить процесс», нужно быть внимательным, чтобы не уничтожить что-либо важное. - MSCONFIG (SCU) – полезная утилита, с помощью которой можно контролировать приложения. Вход в нее через меню Пуск/MSCONFIG (SCU)/Выполнить. Окно программы аналогично Диспетчеру задач.

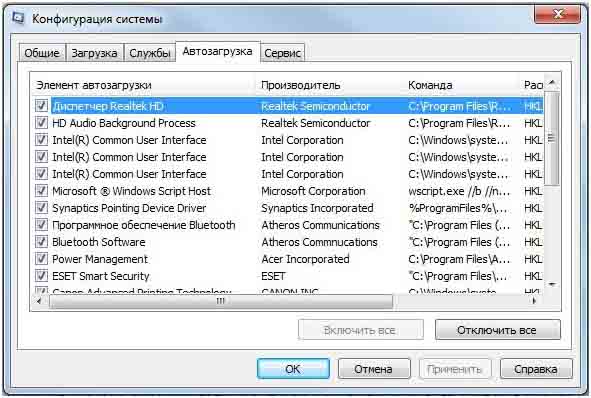
- Во вкладке Startup/Автозагрузка выбираем интересующие нас пункты и отключаем их. Есть еще несколько способов очистить рабочее пространство системы от нежеланных гостей – с помощью реестра Windows (regedit), фоновых страниц, служб. Однако для этого необходимо хорошо разбираться в системном администрировании.
Описанные выше способы просты и доступны каждому, с их помощью Вы освободите оперативную память своей машины и значительно повысите ее производительность.
Видео в помощь:
 Опубликовано в windows 7
Опубликовано в windows 7  Метки: MSConfig, windows 7, фоновые программы
Метки: MSConfig, windows 7, фоновые программы
Как убрать фоновые программы windows 7

В этой статье мы рассмотрим методы отключения фоновых программ в Виндовс 7. Конечно, когда операционная система очень долго загружается, компьютер тормозит при работе различных программ и «раздумывает» при обработке запросов, можно произвести дефрагментацию разделов жёсткого диска или заняться поиском вирусов. Но основной причиной такой проблемы является присутствие большого количества постоянно функционирующих фоновых программ. Как отключить их на устройстве с Windows 7?
Отключаем фоновые программы в Виндовс 7
Как известно, в любой операционной системе скрытно работают множество приложений и служб. Наличие такого ПО, которое автоматически загружается вместе с Виндовс, требует значительных ресурсов оперативной памяти и приводит к заметному снижению производительности системы, поэтому нужно удалять ненужные приложения из автозагрузки. Сделать это можно двумя простыми способами.
Способ 1: Удаление ярлыков из папки автозагрузки
Самый простой метод отключить фоновые программы в Windows 7 — это открыть папку автозагрузки и удалить оттуда ярлыки ненужных приложений. Давайте вместе попробуем на практике провести такую совсем несложную операцию.
- В нижнем левом углу Рабочего стола нажимаем кнопку «Пуск» с логотипом Виндовс и в появившемся меню выбираем строку «Все программы».

Перемещаемся по списку программ до графы «Автозагрузка». В этой директории хранятся ярлыки приложений, которые стартуют вместе с операционной системой.

Правой кнопкой мыши кликаем по иконке папки «Автозагрузка» и в выпавшем контекстном меню ЛКМ открываем её.


Повторяем эти нехитрые манипуляции со всеми ярлыками приложений, которые по вашему мнению только засоряют оперативную память.
Задача выполнена! Но, к сожалению, в директории «Автозагрузка» отображаются далеко не все фоновые программы. Поэтому для более полной чистки своего ПК можно воспользоваться Способом 2.
Способ 2: Отключение программ в конфигурации системы
Второй метод даёт возможность выявить и отключить все фоновые программы, присутствующие на вашем устройстве. Воспользуемся встроенной утилитой Windows для управления автозапуском приложений и конфигурации загрузки ОС.
-
Нажимаем на клавиатуре комбинацию клавиш Win+R, в появившемся окне «Выполнить» вводим команду msconfig . Кликаем на кнопку «OK» или жмем на Enter.

В разделе «Конфигурация системы» передвигаемся на вкладку «Автозагрузка». Здесь мы произведём все необходимые действия.


Соблюдайте осторожность и не отключайте приложения, в необходимости которых сомневаетесь. При следующей загрузке Виндовс отключенные фоновые программы не будут автоматически запущены. Готово!
Итак, мы успешно выяснили, каким образом можно выключить программы, работающие в фоновом режиме в Windows 7. Надеемся, что данная инструкция поможет вам заметно ускорить загрузку и быстродействие компьютера или ноутбука. Не забывайте периодически повторять такие манипуляции на своём компьютере, так как система постоянно забивается всяким мусором. Если у вас возникли вопросы по рассмотренной нами теме, задавайте их в комментариях. Удачи!
Отблагодарите автора, поделитесь статьей в социальных сетях.
Рис.5. Диспетчер задач, вкладка Процессы
Internat.ехе — индикатор раскладки клавиатуры;
System Tray (systray.ехе) — программа, формирующая значки в системной области Панели Задач.
Замечание: выгруженный процесс при перезапуске windows стартует снова. Если его нужно выключить навсегда, используйте msconfig или regedir.
2.3 Через MSCONFIG (SCU)
Программы, список которых мы видим в SCU, удаляются там же. SCU, позволяет экспериментальным путем существенно увеличить производительность системы и убрать все лишнее. Как только вы найдете не нужную (вам) программу, вы можете удалить ее из списка загрузки в панели SCU.

Рис.6. Утилита SCU (MSCONFIG)
2.4 Через реестр Windows (regedit)
Программы, которые при загрузке регистрируются в системном реестре, могут быть удалены при помощи программы REGEDIT ( сочетание клавиш win + r, команда regedit.exe) . Как всегда, перед проведением серьезных изменений в системе делаем бакап и как всегда делаем это только тогда, когда полностью уверены в своих силах. Чаще всего такие программы находятся в ветке HKEY_LOCAL_MACHINESOFTWAREMicrosoftWindowsCurrentVersionRun. Удаление из программы осуществляется удалением соответствующей строки реестра.
К сожалению, не все программы можно удалить с помощью выше перечисленных способов. Microsoft не разрешит вам так удалить, например Windows Messenger. Эта довольно бесполезная программа устанавливается по умолчанию, и не видна в диалоге «Установка и удаление программ» Панели управления. Если вы хотите удалить одну из таких программ, вам придется редактировать файл SYSOC.INF, который расположен в C:WINDOWSINF по умолчанию. Для этого сначала находим заголовок [Components], который содержит параметры для загрузки различных компонентов Windows. Те из них, которые содержат параметр «hide»— не видны в панели установка и удаление программ, например msmsgs = msgrocm . dll , OcEntry , msmsgs . inf , hide ,7 в случае Messenger, после удаления этого параметра компонента становиться видимой в панели установка и удаление программ.
3. Фоновые службы, страницы и прочие процессы
Кроме фоновых приложений и процессов, есть еще фоновые страницы, службы и т.д., но о них мы поговорим в следующий раз.
Несомненно, вы уже столкнулись с проблемой, когда компьютер сразу же после загрузки начал тормозить: медленно выполнять запросы, демонстрировать вращающийся синий кружочек на месте курсора, запаздывать с воспроизведением звука и т. п. Наверное, у вас возникло ощущение, будто бы ПК занят чем-то посторонним, хотя вы не загружали его массой заданий. И вы окажетесь правы – некоторые программы ещё на стадии установки требуют разрешить им запускаться в фоновом режиме. К чему это приводит и как бороться с данным явлением, мы расскажем далее.

Отключение фоновых приложений в Windows.
Что такое фоновые приложения
Когда вы включаете компьютер, вместе с системой запускаются другие программы и нагружают «Диспетчер задач» своими процессами – вот, что такое те самые фоновые приложения. Оттого, что ПК получает сразу несколько команд, он начинает замедляться и распределять очередность выполнения в приоритетном порядке, поэтому вы можете долго ждать реакции на свой запрос. Как мы уже упоминали, при установке или первом запуске некоторые приложения просят разрешения активизироваться вместе с ОС, либо просто уведомляют об этом пользователя. Чаще всего так поступают следующие программы:
- Мессенджеры: Skype, ICQ, Viber (версия для ПК) и т. п. Они преследуют цель вовремя информировать вас о поступающих звонках и сообщениях.
- Антивирусы – чтобы немедленно обеспечить безопасность компьютера.
- Менеджеры загрузок, типа Torrent.
- Различные рекламные утилиты, которые идут в довесок к бесплатным программам, типа «Игры онлайн», «Очистка диска» и т. п.
- Вирусное ПО, стремящееся контролировать все процессы на компьютере.
Если после загрузки системы открывается окно какой-то программы, например, Skype, значит, приложение работает в фоновом режиме. Некоторые утилиты могут автоматически запускаться и функционировать, не афишируя своей деятельности, но в «Диспетчере задач» это отображается. Конечно, много фоновых процессов, запущенных практически разом, приводят к перегрузке ОЗУ и ЦП и зависанию системы.

Способы выявления фоновых программ
Давайте разберемся, как найти и просмотреть список фоновых приложений в системах Windows 10 и 7. Начнём с «десятки»:
- Откройте меню «Пуск», найдите изображение зубчатого колесика и щелкните по нему.
- Появится окно с настройками, выберите «Конфиденциальность», там будет вкладка «Фоновые приложения».
- Здесь вы легко можете отключить запуск всего лишнего, передвинув ползунок в соответствующую позицию, однако мы не рекомендуем убирать из списка антивирус.
Теперь находим то же самое в «семёрке»:
- Откройте «Пуск» – «Все программы» – «Автозагрузка».
- Выберите имя приложения и кликните по нему правой кнопкой, чтобы удалить из автозапуска. Не беспокойтесь, это не означает полного удаления программы с ПК – вы просто отключите функцию активации ПО вместе с системой.

Также перечень запустившихся приложений можно увидеть на панели задач, справа. Разверните значки, спрятанные под стрелочкой, указывающей вверх. Разумеется, таким путем можно найти только корректные и безвредные программы – остальные прячутся в «Диспетчере задач». Для его вызова нажмите Ctrl+Alt+Del, перейдите в закладку «Автозагрузка».
Как отключить работу ненужных приложений
Из предыдущей главы вы уже знаете, как отключить фоновые программы в ОС Windows 7 и как отключить фоновые процессы в ОС Windows 10, если они честно заявляют о своей деятельности. Теперь рассмотрим более сложный вариант, когда ПО скрыто, но запускается с системой и поглощает ресурсы. Итак, снова откройте «Автозагрузку» в Task manager, выделите название ПО или процесса, кликните по нему ПКМ и удалите через соответствующую опцию.

И теперь самый сложный вариант для рекламного ПО, которое никоим образом не желает подчиняться командам и упорно запускается вместе с системой, а антивирус при этом сообщает, что программа абсолютно безвредна. Такие приложения лучше удалить с ПК полностью, но вначале их нужно исключить из фонового запуска, чтобы компьютер не зависал. В данном случае мы действуем через реестр – будьте внимательны, чтобы не повредить важные записи.
- Нажмите Win+R и в появившемся окне наберите команду «regedit» (без кавычек).
- В реестре найдите слева папку HKEY_CURRENT_USER и последовательно откройте: SOFTWARE/ Microsoft/Windows/CurrentVersion/ Run.
- Теперь вы видите список программ в автозапуске – нажмите правой кнопкой мыши, чтобы удалить.
- Перезапустите компьютер.
Отключенные фоновые приложения больше не будут запускаться вместе с системой – этот метод справедлив как для Windows 10, так и для 7 в любой сборке.
Как закрыть фоновые процессы Windows
Если вы не хотите отключать автозапуск приложения насовсем, но фоновую работу приложения нужно временно убрать, то смотрим, как закрыть текущую службу:
- Снова вызовите «Диспетчер задач».
- Откройте вкладки: «Процессы» – «Фоновые».
- Отметьте нужные и кликните правой кнопкой, а затем выберите или «Завершить процесс» или «Завершить дерево процессов», чтобы удалить их из Task manager. Последнее подойдет, когда вы видите много служб, запущенных одной программой.
Как отключить фоновые программы в windows 7
Выявление мощных фоновых потребителей ОС windows
Как это происходит? — На самом деле, все незадействованные утилиты, зависшие программы, приложения, заставляют батарею на нашем ноутбуке быстро разряжаться, или же простой ПК, просто начинает «виснуть». Очень много энергии потребляют так же интернет браузеры. При большой загрузке на процессор нашего компьютера, мы слышим как сильно начинает работать «шуметь» вентилятор.
Переходим к следующему шагу, здесь мы кратко разберём, как отключить авто обновление ПО и приложений, а также отключение ненужных устройств — что значительно «забивает» работу системы.
* Отключение авто обновления windows 7 — — — — — и здесь применяем параметры на ваше усмотрение, после чего, нажимаем ОК. Лично у меня на наличия обновления windows выключена, т.к. эта система не лицензионная и со временем может появиться черный экран на вашем рабочем столе. При этом будет требовать — проверку подлинности windows. С этой задачей можно справиться тоже и черный экран пропадет. Идем дальше.
* Отключение ненужных устройств, такие как беспроводные интерфейсы Wi-Fi, модемы для передачи данных, Bluetooth, и тд. Запомните ещё одну немало важную роль в потреблении питания, это CD-DVD привод, не оставляйте в нём диск если он вам не нужен, а также сберечь энергию своего ноутбука можно отключить различные подсветки, подсветку клавиатуры, уменьшить подсветку экрана (монитора).
Здесь были приведены самые актуальные способы сбережения энергии батареи ( точнее аккумулятор ) и оптимизация работы ОС , к примеру ноутбука, или ПК.
Предлагаю в качестве подарка скачать бесплатную книгу: причины зависаний на ПК, восстановление данных, компьютерная сеть через электропроводку и много других интересных фишек.
Понравилась полезная статья? Подпишитесь на RSS и получайте больше нужной информации!
Фоновые программы windows
Фоновые программы windows являются причиной не только медленной загрузки,но и всевозможных ошибок и зависаний компьютера или ноутбука. Поэтому сегодня на блоге для начинающих пользователей компьютера и интернета мы поговорим про фоновые программы операционной системы windows 7.
Несмотря на то что ru.wikipedia.org говорит о её способности к быстрой загрузке,всё таки это не всегда соответствует действительности. Почему? с этим мы и будем с вами разбираться.
В основном это происходит от того,что фоновые, то есть скрытно работающие приложения, потребляют немалый системный ресурс. А это отражается как в виде медленной загрузки windows,так и затяжном завершении работы ОС. Это особенно заметно к примеру на компьютерах применяемых в офисах или учреждениях, где применяются маломощные компьютеры.
Для того чтобы узнать какие программы работают в фоновом режиме необходимо предпринять следующие шаги. Идём по пути:Пуск → Все программы → Стандартные → Выполнить и вписав в строку- msconfig нажимаем ОК. 
windows перебрасывает вас в окно «Конфигурация системы»,где выбрав опцию «Службы» можно увидеть все приложения находящиеся в работе в данное время. 
Как закрыть фоновые программы
Как видно на скриншоте многие из них остановлены. Просмотрев весь журнал вы можете остановить те из них которыми вы пользуетесь очень редко, или не используете вовсе. Для этого нужно снять галочку и нажать кнопку Применить и ОК.
Далее переходим в окно «Автозагрузка» и проводим «ревизию» в этой опции. 
Фоновых программ в windows довольно много,поэтому в следующий раз я покажу вам как настроить windows на быструю загрузку.
Ну очень похожие статьи :
Закрыть фоновые программы
Как открыть диспетчер задач в windows 7
Открыть скрытые файлы на windows 7
Удалить значок с панели задач
windows загружается медленно
windows 10 – как отключить сразу все фоновые приложения
Здравствуйте уважаемые гости и постоянные читатели блога Spectr-rv.ru. Сегодня я расскажу об одной полезной опции, недавно появившейся в windows 10. Теперь, при необходимости, вы можете отключить сразу все фоновые приложения. Речь идет о приложениях постоянно работающих в фоне, независимо от того, запускали вы их или нет.
Не все пользователи представляют, как много программ в windows 10 работает в фоновом режиме. А их действительно много, причем, некоторые из этих программ вы, скорее всего, не будете использовать в обозримом будущем. Например, в приложении «Параметры» моего компьютера, перечень фоновых приложений содержит более 40 позиций.
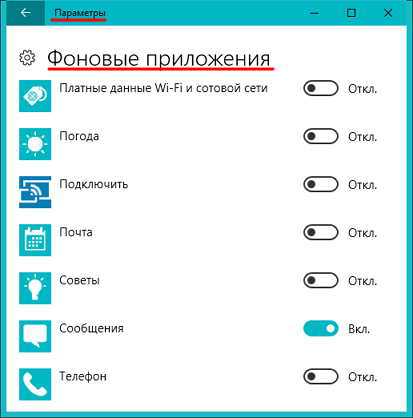 Конечно, среди фоновых приложений есть действительно нужные, и даже необходимые программы, типа антивируса. Но без большинства фоновых программ вы вполне сможете обойтись.
Конечно, среди фоновых приложений есть действительно нужные, и даже необходимые программы, типа антивируса. Но без большинства фоновых программ вы вполне сможете обойтись.
Отрицательный эффект слишком большого количества фоновых приложений заключается в том, что они съедают системные ресурсы, снижая, тем самым, производительность компьютера и его быстродействие.
На страницах блога уже описывалось, как отключить фоновые приложения, которые вы не используете. После обновления системы windows 10 Pro до версии 1703, появилась возможность отключить сразу все фоновые приложения, что иногда бывает необходимо. Рассмотрим, как это работает.
Отключение фоновых приложений
Откройте окно «Параметры» используя, например, сочетание клавиш Win + I, и зайдите в раздел «Конфиденциальность».
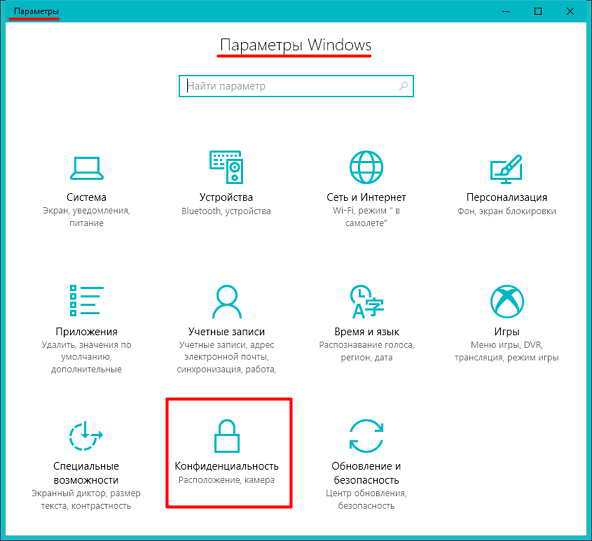 На вкладке «Фоновые приложения» найдите переключатель «Разрешить приложениям работать в фоновом режиме» и поставьте его в положение «Откл.».
На вкладке «Фоновые приложения» найдите переключатель «Разрешить приложениям работать в фоновом режиме» и поставьте его в положение «Откл.».
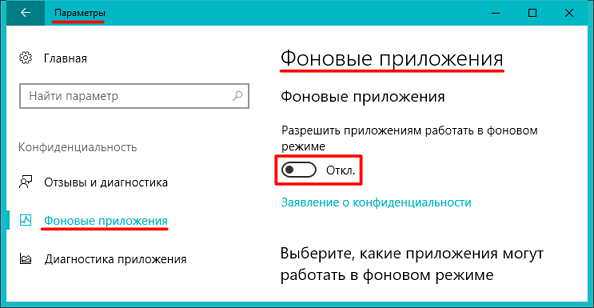 После этого, все приложения, имеющие разрешение на запуск в фоновом режиме, будут отключены. Это означает, что все приложения будут нормально работать, просто будет отключен их автоматический запуск в фоновом режиме.
После этого, все приложения, имеющие разрешение на запуск в фоновом режиме, будут отключены. Это означает, что все приложения будут нормально работать, просто будет отключен их автоматический запуск в фоновом режиме.
Вы в любой момент можете включить нужные фоновые приложения снова, поставив переключатель «Разрешить приложениям работать …» в положение «Вкл.».
Еще раз напоминаю, что данная функция доступна только для пользователей, чья операционная система обновлена до версии 1703. Узнать версию windows 10 очень легко, как это уже описывалось ранее.
Вот и все, что я хотел рассказать о новой функции, операционной системы windows 10. Теперь вы знаете, как в этой ОС отключить сразу все фоновые приложения. Надеюсь, статья вам понравилась. Спасибо за внимание.












