Ускоряем запуск Windows 10: отключение экранов приветствия и блокировки
Можно сколько угодно критиковать корпорацию Microsoft за те или иные изменения в интерфейсе последних версий Windows, однако, стоит признать, что некоторые улучшения в системе ей, безусловно, удались. Одним из таких является время запуска: Windows 10 и её предшественница стартуют ощутимо быстрее Windows 7. Картину здесь портит тот факт, что рабочий стол вы все равно увидите не сразу, так как предварительно должны встретиться с экранами блокировки и приветствия.
Согласитесь, оба этих экрана востребованы далеко не у всех пользователей. Многие предпочли бы их отключить, чтобы при старте компьютера гораздо быстрее и без лишних действий увидеть свой рабочий стол. Сделать это весьма просто.
Основные способы отключения экрана блокировки Windows 10
Два основных способа отключения экрана блокировки включают в себя использование редактора локальной групповой политики (в случае, если у вас установлена Windows 10 Pro или Enterprise) или редактора реестра (для домашней версии Windows 10, подходит и для Pro), способы подходят для Creators Update.
Способ с редактором локальной групповой политики выглядит следующим образом:
- Нажмите клавиши Win+R, введите gpedit.msc в окно «Выполнить» и нажмите Enter.
- В открывшемся редакторе локальной групповой политики перейдите к разделу «Конфигурация компьютера» — «Административные шаблоны» — «Панель управления» — «Персонализация».
- В правой части найдите пункт «Запрет отображения экрана блокировки», дважды нажмите по нему и установите «Включено», чтобы отключить экран блокировки (именно так — «Включено» для отключения).
Примените сделанные настройки и перезагрузите компьютер. Теперь экран блокировки отображаться не будет, вы сразу будете видеть экран входа в систему. При нажатии на клавиши Win+L или при выборе в меню «Пуск» пункта «Заблокировать» также будет включаться не экран блокировки, а открываться окно входа в систему.
Если редактор локальной групповой политики недоступен в вашей версии Windows 10, используйте следующий способ:

- Нажмите клавиши Win+R, введите regedit и нажмите Enter — откроется редактор реестра.
- В редакторе реестра перейдите к разделу HLEY_LOCAL_MACHINE SOFTWARE Policies Microsoft Windows Personalization (при отсутствии подраздела Personalization, создайте его, нажав правой кнопкой мыши по разделу «Windows» и выбрав соответствующий пункт контекстного меню).
- В правой части редактора реестра нажмите правой кнопкой мыши и выберите «Создать» — «Параметр DWORD» (в том числе для 64-разрядной системы) и задайте имя параметра NoLockScreen.
- Дважды нажмите по параметру NoLockScreen и установите значение 1 для него.
По завершении, перезагрузите компьютер — экран блокировки будет отключен.
При желании, вы также можете отключить фоновое изображение на экране входа в систему: для этого зайдите в параметры — персонализация (или правый клик по рабочему столу — персонализация) и в разделе «Экран блокировки» выключите пункт «Показывать на экране входа фоновый рисунок экрана блокировки».
2] Отключить пустую заставку

Если вы используете заставку, убедитесь, что она не установлена как пустая. Проблема в том, что вы никогда не узнаете, что заставка работает.
- Тип Заставка в строке поиска
- Нажмите на Изменить заставку
- В раскрывающемся списке проверьте, не установлено ли оно.
- Если да, измените его на (нет).
Нажмите Применить и выйдите.
Как отключить блокировку экрана на Виндовс 10 при бездействии?

Приветствую уважаемые друзья!
Зажмите Win + I или откройте меню Пуск и нажмите кнопку (шестеренки) для запуска окна Параметры.
Теперь откройте следующий раздел:
Персонализация > Экран блокировки > Параметры заставки
Теперь снимите галочку Начинать с экрана входа в систему или измените значение интервала. Из этого кона вы также можете открыть окно Электропитание, нажав Изменить параметры электропитания. В окне электропитания можно проверить следующие настройки (кнопки в левом верхнем углу):
- Настройка перехода в спящий режим. Здесь проверьте, не переходит ли ПК автоматически в спящий режим. Из-за него может срабатывать блокировка.
- Действия кнопок питания. Кстати в этом разделе есть галочка, что при нажатии кнопки блокировки, перехода в спящий режим, а также при закрытии крышки — автоматически включается блокировка. Если этой галочки нет — нажмите Изменение параметров, которые сейчас недоступны и снимите галочку.
Запрещаем компьютеру с Windows 10 блокироваться, отключаем блокировку экрана
«Перекопал» много статей в интернете по этому вопросу. Помог один только способ. Что бы не блокировался экран в Windows 10 выполните эту инструкцию:
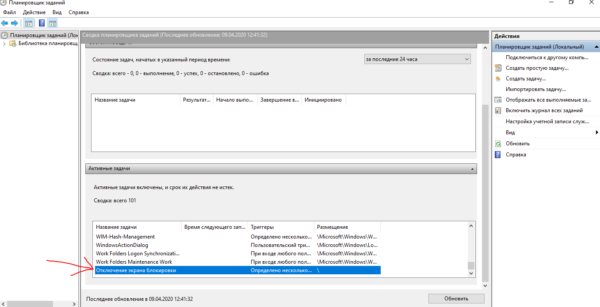
Если захотите удалить эту задачу, то в планировщике внизу есть раздел «Активные задачи» и в списке самой последней будет наша созданная задача «Отключение эрана блокировки». Двойным щелчком открываете её и справа появится кнопка «Удалить».
Такая задача в планировщие не даёт компьютеру блокироваться самостоятельно.
Пишите комменты, какие ещё знаете способы отключить блокировку экрана в Windows 10… Делитесь статьёй в цос. сетях
Блокировка компьютера после бездействия.
Для того, чтобы ваш компьютер после определенного времени бездействия запрашивал пароль — зайдите в меню «Пуск» и откройте «Параметры».
Зайдите в «Персонализация».
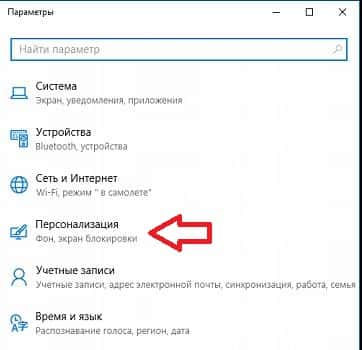
С левой стороны выберите «Экран блокировки», с правой стороны откройте «Параметры заставки».
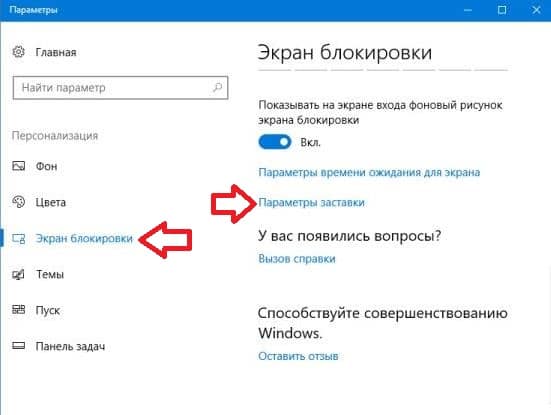
В выпадающем списке выберите понравившуюся заставку, возле «Интервал» задайте время бездействия через которое включится заставка, а также поставьте галочку в поле «Начинать с экрана входа в систему» => нажмите «ОК». Теперь после заданного вами времени бездействия вам покажет заставку и затребует пароль на вход в систему.
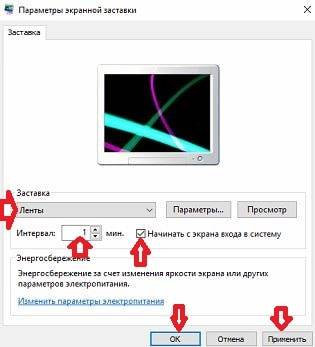
Всё, теперь если вам придется отлучится от компьютера и вы забудете его заблокировать — через заданное время он заблокируется сам. На сегодня всё, если есть дополнения — пишите комментарии! Удачи Вам









