
Брандмауэр — очень важная составляющая защиты операционной системы Windows 7. Он контролирует доступ программного обеспечения и других элементов системы в интернет и запрещает его тем приложениям, которые считает неблагонадежными. Но бывают случаи, когда требуется отключить этот встроенный защитник. Например, это нужно сделать во избежание программного конфликта, если вы установили на компьютер, имеющий аналогичные функции фаервол другого разработчика. Иногда нужно произвести временное отключение, если инструмент защиты совершает блокировку выхода в сеть какого-то нужного в настоящее время для юзера приложения.
Варианты выключения
Итак, давайте выясним, какие в Виндовс 7 существуют варианты остановки работы брандмауэра.
Способ 1: панель управления
Самый распространенный вариант остановки брандмауэра осуществляется с помощью выполнения манипуляций в Панели управления.
-
Кликните «Пуск». В открывшемся меню сделайте клик по «Панель управления».

Сделайте переход в раздел «Система и безопасность».


Открывается окно управления брандмауэром. Во включенном состоянии логотипы щитов отображаются зеленым цветом с галочками внутри.

Чтобы выключить данный элемент защиты системы, кликните «Включение и отключение брандмауэра Windows» в левом блоке.

Теперь оба переключателя в группах домашней и общественной сети следует поставить в положение «Отключить брандмауэр Windows». Кликните «OK».


Способ 2: выключение службы в Диспетчере
Можно также выключить брандмауэр, полностью остановив соответствующую службу.
-
Для того, чтобы перейти в Диспетчер служб, снова жмите на «Пуск» и далее перемещайтесь в «Панель управления».

В окне войдите в «Система и безопасность».

Теперь там кликните по имени следующего раздела – «Администрирование».

Открывается список инструментов. Кликните «Службы».

В Диспетчер можно перейти и путем внесения командного выражения в окошко «Выполнить». Чтобы вызвать данное окошко жмите Win+R. В поле запустившегося инструмента впишите:

В Диспетчер служб можно поспасть и с помощью Диспетчера задач. Вызовите его, набрав комбинацию Ctrl+Shift+Esc, и перейдите во вкладку «Службы». Внизу окошка щелкните по «Службы…».

При выборе любого из трех вышеуказанных вариантов запустится Диспетчер служб. Найдите в нем запись «Брандмауэр Windows». Произведите её выделение. Для отключения данного элемента системы щелкните по надписи «Остановить службу» в левой части окна.

Выполняется процедура остановки.

Служба будет остановлена, то есть, брандмауэр перестанет осуществлять защиту системы. Об этом будет свидетельствовать появление записи в левой части окна «Запустить службу» вместо «Остановить службу». Но если вы перезапустите компьютер, служба запустится вновь. Если вы хотите отключить защиту на продолжительное время, а не до первого перезапуска, то выполните двойной щелчок мыши по наименованию «Брандмауэр Windows» в списке элементов.


Служба «Брандмауэр Windows» будет выключена до тех пор, пока юзер сам не произведет манипуляции для включения её вручную.
Способ 3: остановка службы в конфигурации системы
Также, выключить службу «Брандмауэр Windows» есть возможность в конфигурации системы.
-
В окно настроек конфигурации системы можно попасть из раздела «Администрирование» Панели управление. Как перейти в сам раздел «Администрирование» подробно описано в Способе 2. После перехода кликните «Конфигурация системы».

Также существует возможность добраться в окно конфигурации, применив инструмент «Выполнить». Активируйте его, нажав Win+R. В поле введите:

Добравшись в окно конфигурации системы, перейдите в «Службы».

В открывшемся списке найдите позицию «Брандмауэр Windows». Если данная служба включена, то около её наименования должна стоять галочка. Соответственно, если вы желаете отключить её, то галочку нужно убрать. Выполните указанную процедуру, а затем щелкните «OK».

Существует три варианта выключить брандмауэр Windows. Первый из них предполагает отключение защитника через его внутренние настройки в Панели управления. Второй вариант предусматривает полное отключение службы. Кроме того, существует третий вариант, который также отключает службу, но делает это не через Диспетчер, а с помощью изменений в окне конфигурации системы. Конечно, если нет особой необходимости применить другой метод, то лучше пользоваться более традиционным первым способом отключения. Но, вместе с тем, отключение службы считается более надежным вариантом. Главное, если вы желаете выключить её полностью, не забудьте убрать возможность автоматического запуска после перезагрузки.
 Мы рады, что смогли помочь Вам в решении проблемы.
Мы рады, что смогли помочь Вам в решении проблемы.
Как отключить фаервол в Windows 7/10 двумя способами
Привет! Рад снова быть с вами. Уже почти неделю ничего не писал, потому что ввязался в авантюру под названием «Испанские деньги: На Свободу!» Кто в курсе, тот меня поймёт Сегодня я хочу вам рассказать об отключении брандмауэра в Windows 7/10. Сначала, по традиции, немного ликбеза.
Что такое брандмауэр и зачем его отключать?
Брандмауэр, он же firewall (фаервол), он же межсетевой экран (далее эти слова будут употребляться как синонимы) защищает наш компьютер от вторжений из вне и от утечки информации в сеть. Вообще, слово firewall в переводе с английского означает «стена от огня», а брандмауэр это тоже самое, только на немецком, если я не ошибаюсь.
По нормальному, это должен быть отдельный программный продукт, мощная программа! Например Outpost Firewall, Comodo Firewall или Norton Internet Security. Но сторонние программы, как правило, громоздкие, отнимают много системных ресурсов и требуют немало знаний и нервов для настройки. Поэтому большинство пользователей устраивает встроенный в Windows брандмауэр. Сразу скажу, что разбирать эти программы не входит в тему статьи, чтобы получать больше информации подпишитесь на обновления блога.
Тем не менее, почти все популярные антивирусы имеют встроенный межсетевой экран. Так вот, если вы поставили такой антивирус, то у вас может появиться вполне законное желание отключить встроенный брандмауэр в Windows. Также при различных проблемах с доступом программ к интернету или наоборот – с доступом из интернета к компьютеру можно попробовать отключить брандмауер, чтобы проверить ни в нём ли дело. В некоторых случаях фаервол может влиять на скорость интернет-соединения.
Отключение брандмауэра Windows 7/8/10
Сразу скажу, что по сравнению с фаерволом Windows XP, в семёрке достаточно надёжная защита, и отключать её стоит только если вы точно знаете на что её променяли и что вам с этого будет.
Если вы всё же решили отключить брандмауэр Windows, то я вам покажу как это просто сделать по шагам:
- Чтобы войти в окно включения/отключения брандмауэра нужно пройти в панель управления Windows 7/10 и запустить настройку брандмауэра. Идём в «Пуск -> Панель управления», а далее, в зависимости от вида представления панели управления, размещение иконки брандмауэра будет несколько различаться. Для классического представления кликаем по иконке фаервола:
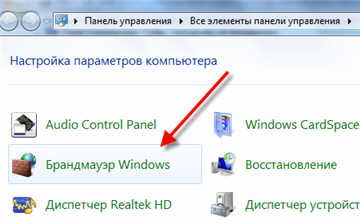 Для категорий нажимаем на «Система и безопасность», а там на «Брандмауэр»
Для категорий нажимаем на «Система и безопасность», а там на «Брандмауэр» 
- В окне настроек нам надо пройти в «Включение и отключение брандмауэра Windows»
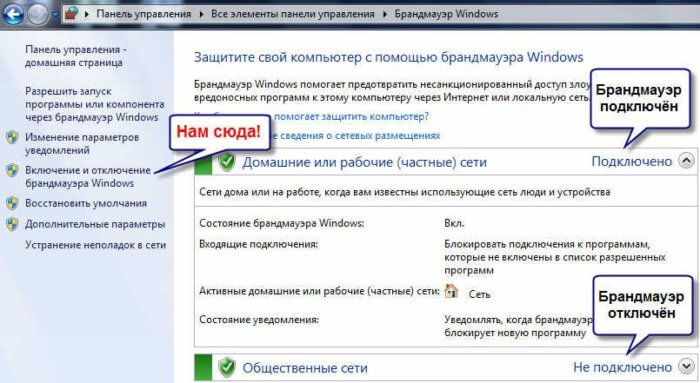
- А здесь уже непосредственно отключаем работу фаервола в выбранных типах сетей
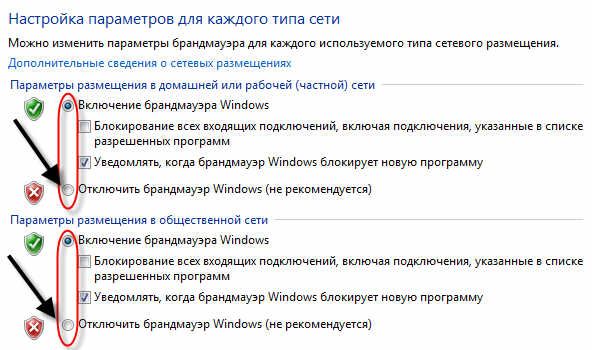
Здесь требуется небольшое отступление. Дело в том, что Windows 7-10 различает Домашние (Рабочие) сети и Общественные сети. Несложно догадаться, что домашние и рабочие сети – это локальные сети под вашим управлением, а общественные – это интернет. Для домашних сетей обычно не включают фаервол, даже если нет альтернативы, просто чтобы не иметь проблем с доступом. Например, если у вас есть компьютер или медиаплеер, подключённый к домашней сети, то чтобы не было проблем с доступом к ресурсам компьютера брандмауэр лучше отключить применительно к домашним сетям.
Если же вы поставили другую программу или антивирус с встроенным фаерволом, то отключать брандмауэр Windows 7 обязательно для всех сетей! Это необходимо потому что на компьютере не должны одновременно работать два фаервола, точно так же как не следует устанавливать два антивируса. Иначе, они будут конфликтовать друг с другом, что может привести к сильному торможению компьютера или даже зависанию. Это всё равно что пустить свекровь и невестку на одну кухню
Однако, большинство программ с встроенным фаерволом заменяют фаервол виндовса и в окошке так и будет написано «Управление этими параметрами осуществляет приложение поставщика ESET Internet Security», т.е. указывается программа, которая установлена у вас.

В этом случае из панели управления вы ничего не сможете отключить, для этого нужно открывать настройки программы. Например, у меня стоит NOD32, и чтобы отключить защиту нужно просто кликнуть правой кнопкой по иконке приложения в системном трее и выбрать «Приостановить работу фаервола (разрешить весь трафик)»
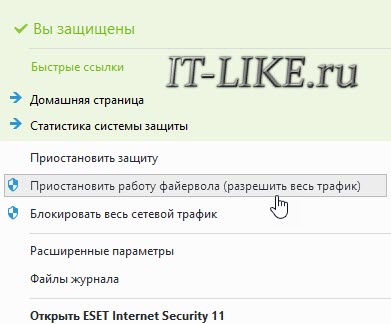
В большинстве других антивирусов делается аналогично.
А как просто выключить службу?
В принципе, после проделанных действий защита уже не работает. Но некоторые просто отключают службу в Windows под названием «Брандмауэр». При этом все функции фаервола отключаются вне зависимости от его настроек. Чтобы отключить службу:
- Пройдите в «Пуск –> Панель управления –> Система и безопасность -> Администрирование –> Службы» и найдите в списке «Брандмауэр Windows».
- Нажмите по нему правой кнопкой и выберите «Стоп»
- Чтобы фаервол не включился после перезагрузки, нажмите ещё раз правой кнопкой и выберите «Свойства», а там поменяйте тип запуска на «Отключено»
Теперь брандмауэр отключён и при следующей загрузке включаться не будет. Соответственно, чтобы включить брандмауэр Windows 7,8,10 все действия проводить в обратной последовательности
Помните! Что отключая брандмауэр насовсем, не имея другой альтернативы, вы подвергаете свой компьютер и все данные на нём риску!
Если есть какие-то проблемы с доступом, которые пропадают после отключения фаервола, то лучше один раз разобраться и правильно настроить сервис, чем отключать его насовсем.
Из этой статьи вы узнали что такое брандмауэр Windows 7, как его правильно отключить, зачем это вообще нужно и чем может быть чревато. Включить брандмауэр можно в обратном порядке. Поделись статьёй с друзьями, они тебе скажут спасибо!
А это десерт на сегодня, пёсик Норман научился ездить на велосипеде!
Как отключить брандмауэр в windows 7
При правильной настройке брандмауэр Windows 7 может довольно неплохо защищать компьютер от вторжений. Кроме того, он может блокировать отдельным программам доступ в Интернет, когда это необходимо. Но если вы установили файрволл другого производителя, например, Vista Firewall, то брандмауэр Windows следует отключить во избежание конфликтов.
1. Откройте меню Пуск, введите в поисковую строку shell:ControlPanelFolder и нажмите Ввод.
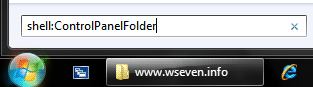
2. В открывшемся окне Панели управления нажмите Брандмауэр Windows.
3. В левом меню выберите пункт Включение и отключение брандмауэра Windows.
4. Для каждого используемого типа сети выберите Отключить брандмауэр Windows и нажмите ОК.
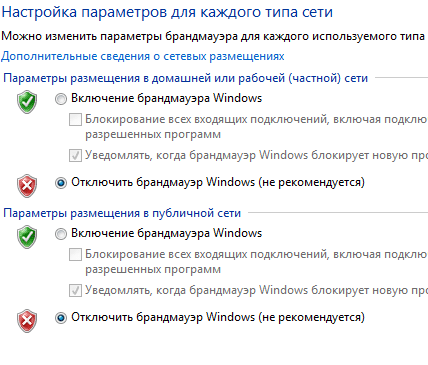
Теперь, когда брандмауэр Windows выключен, нужно остановить и отключить службу брандмауэра Windows.
5. Откройте Пуск, введите в строку поиска services.msc и нажмите Ввод.
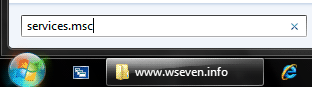
6. В правой части окна «Службы» найдите строчку Брандмауэр Windows и дважды кликните по ней левой кнопкой мыши.
7. В открывшемся окне на вкладке Общие нажмите кнопку Остановить и затем выберите из раскрывающегося списка «Тип запуска» Отключена.
9. Откройте меню Пуск, введите в поисковую строку msconfig и нажмите Ввод.
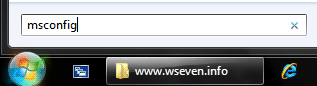
10. На вкладке Службы найдите Брандмауэр Windows, снимите с него галочку и нажмите ОК. Если этого не сделать, то служба брандмауэра будет запускаться каждый раз при запуске Windows 7.
11. В следующем окне выберите вариант Выход без перезагрузки.
Примечание: если впоследствии вы решите снова включить брандмауэр Windows, то сначала запустите его службу, и только потом включайте сам брандмауэр. Иначе брандмауэр не включится и вы увидите сообщение об ошибке. Перед повторным включением брандмауэра Windows отключите или деинсталлируйте все установленные в системе файрволлы. Также не забудьте включить автозапуск службы брандмауэра в Конфигурации системы (msconfig).
Как отключить брандмауэр Windows 7?
 Брандмауэр Windows – это программа, обеспечивающая безопасность компьютера, подключенного к сети. Она контролирует входящие и исходящие соединения, делая работу в интернете и локальной сети более безопасной. Но бывают случаи, когда ее нужно отключить. Как отключить брандмауэр Windows?
Брандмауэр Windows – это программа, обеспечивающая безопасность компьютера, подключенного к сети. Она контролирует входящие и исходящие соединения, делая работу в интернете и локальной сети более безопасной. Но бывают случаи, когда ее нужно отключить. Как отключить брандмауэр Windows?
Брандмауэр также называют межсетевой экран, сетевой экран или файрвол. Слово Brandmauer в немецком язык и слово firewall в английском означают глухую противопожарную стену здания. Она делается из несгораемого материала и не дает огню распространяться на соседние здания.
Такое название достаточно точно характеризует сущность программы. Брандмауэр призван обеспечить сетевую безопасность, контролируя как доступ компьютера в локальную сеть и интернет, так и доступ к компьютеру извне. Подобно глухой стене, он охраняет компьютер от внешних сетевых угроз и не дает ему самому стать угрозой для других компьютеров сети.
Брандмауэр Windows не является альтернативой антивирусу. Эти две программы обычно работают «в связке». Хотя некоторые производители антивирусов выпускают программное обеспечение «2 в 1», совмещающее в себе функции брандмауэра и антивируса. Часто такие решения носят название Internet Security, Smart Security или нечто подобное.
Но иногда случается так, что пользователю приходится отключить брандмауэр Windows, идущий «в комплекте» с операционной системой. Причины этого могут быть самыми разными. В каких случаях может понадобиться отключить брандмауэр?
- пользователь решил поставить сторонний брандмауэр: если на компьютере стоит два файрвола, один нужно обязательно отключить, иначе они будут конфликтовать;
- брандмауэр Windows неправильно настроен и затрудняет работу (к примеру, не дает выйти в интернет);
- слабая «начинка» компьютера или низкая скорость интернет-соединения не дают нормально работать, а брандмауэр еще больше все тормозит.
Как отключить брандмауэр Windows 7?
Мы расскажем об отключении файрвола на примере ОС Windows 7, т.к. межсетевой экран в Windows XP по умолчанию отключен из-за проблем совместимости, а операционная система Windows Vista, во-первых, менее распространена, а во-вторых, во многом аналогична Windows 7.
Итак, чтобы отключить брандмауэр Windows 7 в первую очередь нам нужно зайти в Панель управления (Пуск — Панель управления). Когда Панель управления откроется, выберите в окне раздел Брандмауэр Windows. В левой части открывшегося окна будет меню. Вам нужно выбрать пункт Включение и отключение брандмауэра Windows.
Откроется окно в котором будут перечислены используемые вами типы сети (обычно это частная домашняя и рабочая сеть и публичная сеть, т.е. интернет). Нужно отдельно отключить брандмауэр для каждого типа сети, выбрав опцию Отключить брандмауэр Windows. Затем нажмите кнопку ОК, чтобы сохранить сделанные изменения.
Но чтобы окончательно отключить брандмауэр, нужно сделать еще одну важную вещь — отключить соответствующую службу. Для этого нужно нажать на кнопку Пуск, ввести в строку поиска services.msc и нажать на кнопку Enter. В правой части открывшегося окна нужно найти строку Брандмауэр Windows и дважды кликнуть по ней левой кнопкой мыши. Откроется еще одно окно. В нем следует перейти на вкладку Общие, нажать на кнопку Остановить, выбрать в выпадающем списке «Тип запуска» опцию Отключена и нажать ОК.
Затем нужно убрать службу из автозапуска. Для этого нажмите Пуск, введите в сроку поиска msconfig и нажмите Enter. В открывшемся окне перейдите на вкладку Службы и снимите галочку возле пункта брандмауэр Windows. Нажмите ОК. Если пропустить этот шаг, брандмауэр будет запускаться при каждом старте системы. При закрытии окна конфигурации системы вам будет предложено перезагрузить компьютер, но можно выбрать вариант Выход без перезагрузки.
Чтобы снова включить брандмауэр, нужно сначала отключить и удалить все остальные файрволы, а затем проделать все предыдущие действия в таком порядке: запустить службу, включить брандмауэр, поставить службу на автозапуск.
Как отключить файрвол Windows 7
Как отключить файрвол Windows 7? Данный вопрос является довольно распространенным среди пользователей. В этой статье мы расскажем, как можно быстро отключить файровол (брандмауэр), но перед как перейти к этому вопросу нужно разобраться с тем, что такое файрвол и для чего он используется.
Файрвол (или Брандмауэр ) — это специальное программное обеспечение, разработанное для защиты компьютера от разного хакерских атак, которые могут проводиться злоумышленниками через Интернет или локальные сети. Файрфол работает по довольно простому принципу. Данное программное обеспечение проверяет весь поток данных, который передается через сеть и в случае обнаружения подозрительной активности выполняет блокировку вредоносного трафика.
Несмотря на то, что файрвол выполняет очень важную работу и значительно повышает уровень безопасности, иногда возникает необходимость в его отключении. Например, если вы установили файрвол от стороннего разработчика, то вам необходимо обязательно отключить файрвол Windows 7.
Для того чтобы отключить фаервол Windows 7 необходимо открыть Панель управления и перейти в раздел «Система и безопасность».
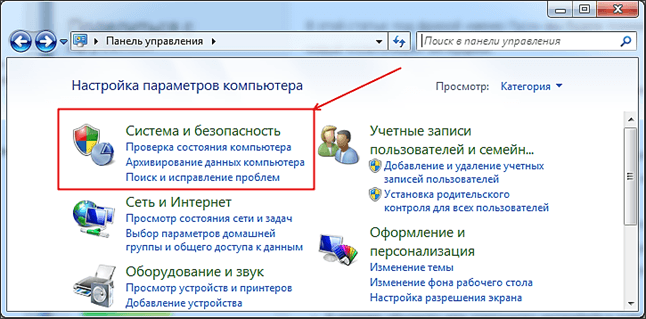
После этого вам нужно открыть раздел «Брандмауэр Windows».
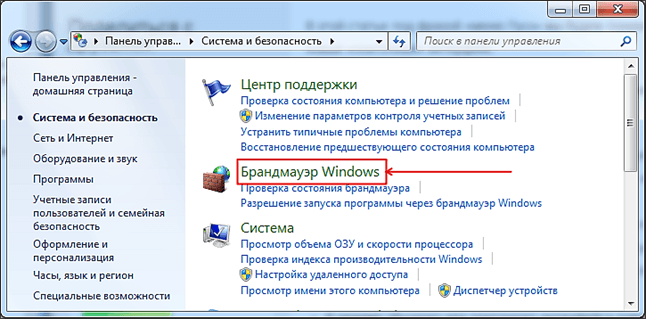
В окне «Брандмауэр Windows» вам необходимо кликнуть по ссылке «Включение и отключение брандмауэра Windows». Данная ссылка находится в левой части окна.
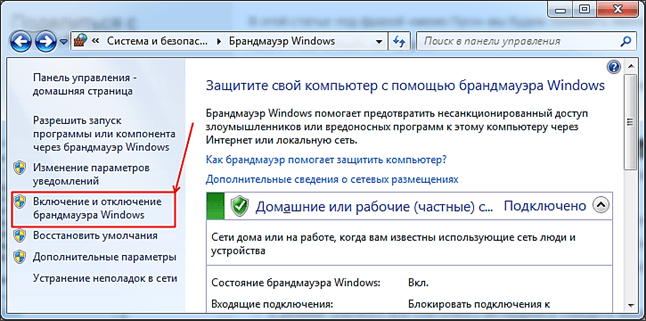
После этого вы попадете в окно с настройками файрвола Windows 7. Здесь можно включить или отключить файрвол Windows 7. Для того чтобы отключить файрвол Windows 7 вам необходимо установить две отметки напротив функции «Отключить бранмауэр Windows 7 (не рекомендуется)».
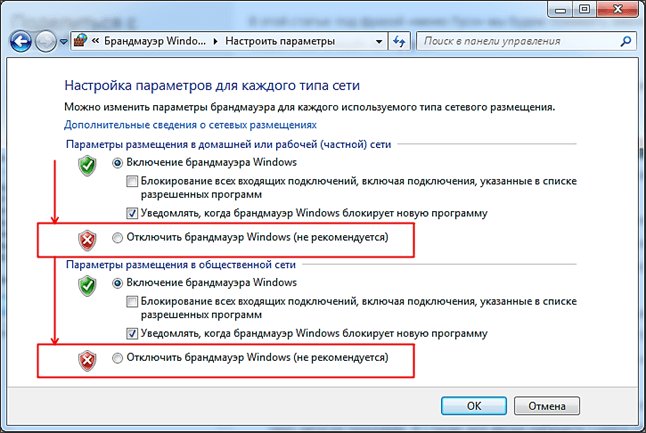
Для того чтобы сохранить изменения в настройках закройте окно нажатием на кнопку «Ok».
Как отключить файрвол Windows 7 при помощи управления службами
Кроме этого вы можете отключить файрвол Windows 7 с помощью отключения соответствующей службы. Сделать это можно следующим способом. Откройте Панель управления и перейдите в раздел «Система и безопасность -> Администрирование –> Службы». В окне «Службы» вы увидите список служб, здесь нужно найти службу под названием «Бранмауэр Windows».

Кликните правой кнопкой мышки по службе «Бранмауэр Windows» и выберите пункт «Свойства». После этого перед вами откроется окно со свойствами данной службы. Для того чтобы ее оставить вам необходимо сменить тип запуска с «Автоматически» на «Отключена», а также нажать на кнопку «Оставить».
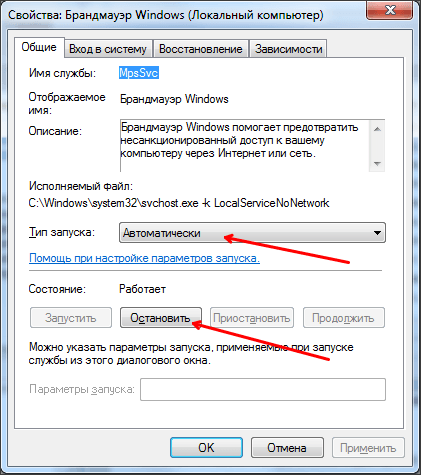
Для того чтобы сохранить настройки закройте окно со свойствами службы нажав на кнопку «Ok» и перезагрузите компьютер. После следующей перезагрузки файрвол Windows 7 будет отключен.
Нужно отметить, что отключать файрвол Windows 7 без установки другого файрвола не безопасно. Таким образом, вы значительно снизите уровень защиты вашего компьютера.
Создатель сайта comp-security.net, автор более 2000 статей о ремонте компьютеров, работе с программами, настройке операционных систем.
![]()
у меня не получается, помогите.
![]()
Что именно у вас не получается? По моему в статье все описано максимально подробно…
Отключение брандмауэра в Windows 7

Брандмауэр — очень важная составляющая защиты операционной системы Windows 7. Он контролирует доступ программного обеспечения и других элементов системы в интернет и запрещает его тем приложениям, которые считает неблагонадежными. Но бывают случаи, когда требуется отключить этот встроенный защитник. Например, это нужно сделать во избежание программного конфликта, если вы установили на компьютер, имеющий аналогичные функции фаервол другого разработчика. Иногда нужно произвести временное отключение, если инструмент защиты совершает блокировку выхода в сеть какого-то нужного в настоящее время для юзера приложения.
Варианты выключения
Итак, давайте выясним, какие в Виндовс 7 существуют варианты остановки работы брандмауэра.
Способ 1: панель управления
Самый распространенный вариант остановки брандмауэра осуществляется с помощью выполнения манипуляций в Панели управления.
-
Кликните «Пуск». В открывшемся меню сделайте клик по «Панель управления».

Сделайте переход в раздел «Система и безопасность».


Открывается окно управления брандмауэром. Во включенном состоянии логотипы щитов отображаются зеленым цветом с галочками внутри.

Чтобы выключить данный элемент защиты системы, кликните «Включение и отключение брандмауэра Windows» в левом блоке.

Теперь оба переключателя в группах домашней и общественной сети следует поставить в положение «Отключить брандмауэр Windows». Кликните «OK».


Способ 2: выключение службы в Диспетчере
Можно также выключить брандмауэр, полностью остановив соответствующую службу.
-
Для того, чтобы перейти в Диспетчер служб, снова жмите на «Пуск» и далее перемещайтесь в «Панель управления».

В окне войдите в «Система и безопасность».

Теперь там кликните по имени следующего раздела – «Администрирование».

Открывается список инструментов. Кликните «Службы».

В Диспетчер можно перейти и путем внесения командного выражения в окошко «Выполнить». Чтобы вызвать данное окошко жмите Win+R. В поле запустившегося инструмента впишите:

В Диспетчер служб можно поспасть и с помощью Диспетчера задач. Вызовите его, набрав комбинацию Ctrl+Shift+Esc, и перейдите во вкладку «Службы». Внизу окошка щелкните по «Службы…».

При выборе любого из трех вышеуказанных вариантов запустится Диспетчер служб. Найдите в нем запись «Брандмауэр Windows». Произведите её выделение. Для отключения данного элемента системы щелкните по надписи «Остановить службу» в левой части окна.

Выполняется процедура остановки.

Служба будет остановлена, то есть, брандмауэр перестанет осуществлять защиту системы. Об этом будет свидетельствовать появление записи в левой части окна «Запустить службу» вместо «Остановить службу». Но если вы перезапустите компьютер, служба запустится вновь. Если вы хотите отключить защиту на продолжительное время, а не до первого перезапуска, то выполните двойной щелчок мыши по наименованию «Брандмауэр Windows» в списке элементов.


Служба «Брандмауэр Windows» будет выключена до тех пор, пока юзер сам не произведет манипуляции для включения её вручную.
Способ 3: остановка службы в конфигурации системы
Также, выключить службу «Брандмауэр Windows» есть возможность в конфигурации системы.
-
В окно настроек конфигурации системы можно попасть из раздела «Администрирование» Панели управление. Как перейти в сам раздел «Администрирование» подробно описано в Способе 2. После перехода кликните «Конфигурация системы».

Также существует возможность добраться в окно конфигурации, применив инструмент «Выполнить». Активируйте его, нажав Win+R. В поле введите:

Добравшись в окно конфигурации системы, перейдите в «Службы».

В открывшемся списке найдите позицию «Брандмауэр Windows». Если данная служба включена, то около её наименования должна стоять галочка. Соответственно, если вы желаете отключить её, то галочку нужно убрать. Выполните указанную процедуру, а затем щелкните «OK».

Существует три варианта выключить брандмауэр Windows. Первый из них предполагает отключение защитника через его внутренние настройки в Панели управления. Второй вариант предусматривает полное отключение службы. Кроме того, существует третий вариант, который также отключает службу, но делает это не через Диспетчер, а с помощью изменений в окне конфигурации системы. Конечно, если нет особой необходимости применить другой метод, то лучше пользоваться более традиционным первым способом отключения. Но, вместе с тем, отключение службы считается более надежным вариантом. Главное, если вы желаете выключить её полностью, не забудьте убрать возможность автоматического запуска после перезагрузки.
 Мы рады, что смогли помочь Вам в решении проблемы.
Мы рады, что смогли помочь Вам в решении проблемы.












