Есть несколько самых популярных браузеров, и у каждого есть несколько расширений для блокировки рекламы. Обычно требуется всего 2 клика мышкой чтобы отключить их для конкретного сайта. В конце статьи я расскажу о своём видении проблемы «резалок рекламы».
Яндекс.Браузер
Здесь есть встроенный Adguard, но его можно включить или отключить только для всех сайтов. Поэтому многие пользуются теми же расширениями, что и для Хрома. Действия такие же как и в хроме. Если же включён именно встроенный Adguard, то вот как его выключить (временно или навсегда):
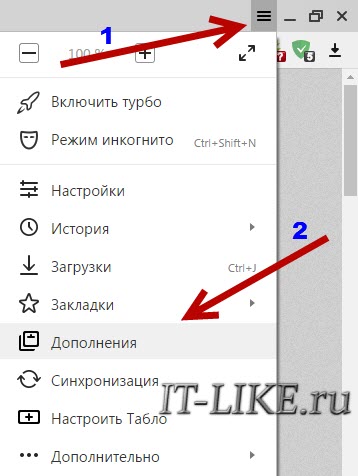
Здесь спускаемся ниже, до этого пункта:
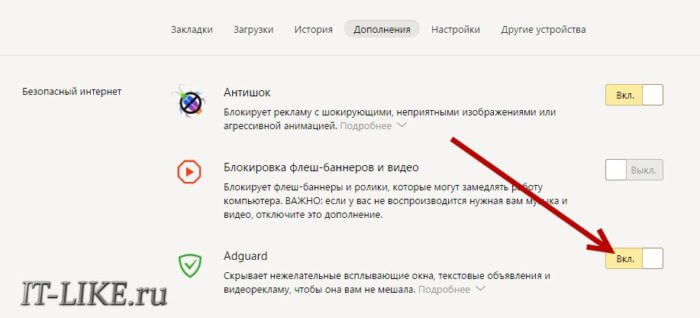
и ставим в положение «Выкл». Далее рекомендую поставить любой другой блокировщик с возможностью быстрого добавления посещаемого сайта в исключения.
Google Chrome
Встроенная функция блокирования в Хроме работает только для агрессивных форматов рекламы, поэтому люди пользуются специальными расширениями.
Adblock Plus
Чтобы отключить работу блокировщика на том сайте, который у вас сейчас открыт, кликаем левой кнопкой сюда:
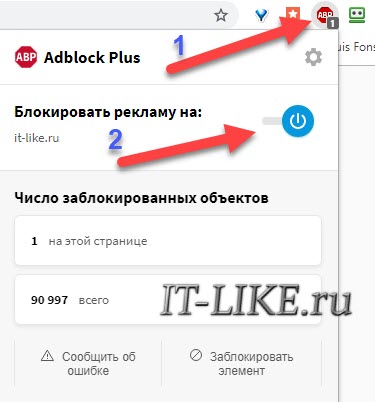
После двух простых кликов вы увидите, что Adblock Plus отключён для текущего сайта:
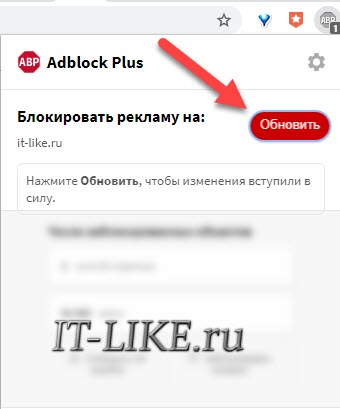
Теперь обновите страницу. Идём дальше.
Adblock
Кликаем по значку расширения и выбираем «Не запускать на страницах этого домена».
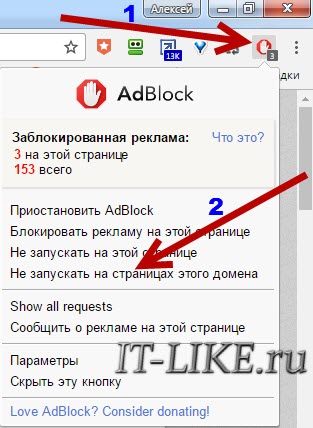
uBlock Origin
По значку дополнения и по большой кнопке «Вкл/выкл».
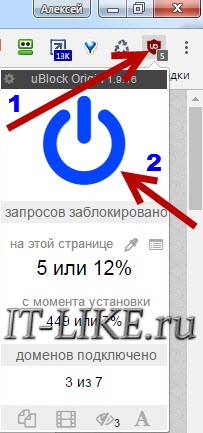
Adguard Антибаннер
Переводим переключатель «Фильтрация на этом сайте» в положение «Выключено».
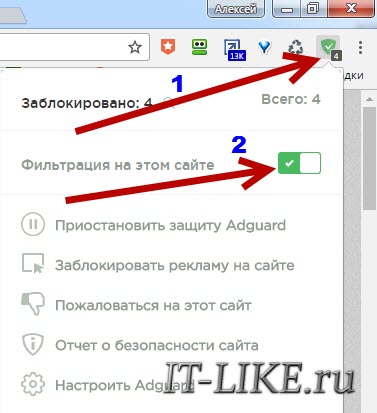
Opera
Такая же ситуация, как и с браузером Яндекса. Встроенная баннерорезка, правда, позволяет добавлять исключения, но много лишних движений. Поэтому делаем также – отключаем её и ставим другое расширение. Как отключить:
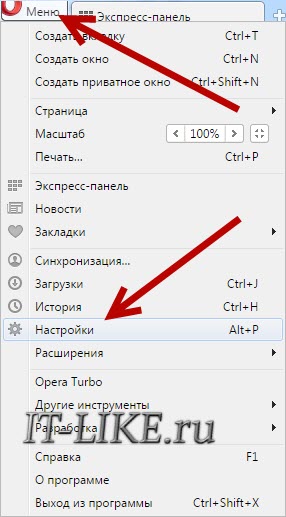
Снимаем здесь галочку:
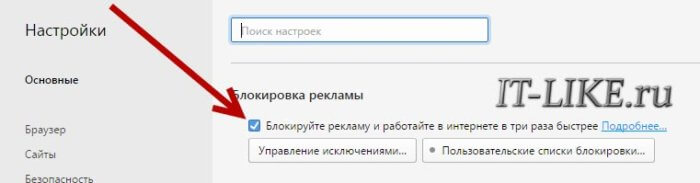
Mozilla Firefox
Здесь всё как в хроме. Встроенного блокиратора рекламы нет, а в установленных расширениях отключается также: клик по иконке справа вверху и клик чтобы адблок не работал на текущем сайте. Например, как в Adblock Ultimate:
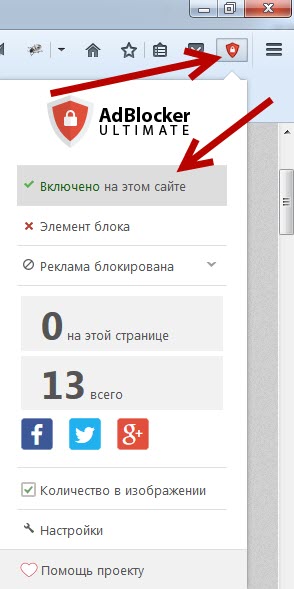
Почему нужно выключать блокировщики рекламы на некоторых сайтах
С чего всё начиналось? А с того, что недобросовестные вебмастера начали увешивать сайты рекламой как новогоднюю ёлку гирляндами! Особенно стали раздражать всплывающие окна, мелькающие картинки, самовоспроизводящееся видео, громкий звук, надоедливая и повторяющаяся реклама в видео. Сайтами стало невозможно пользоваться!
Понятное дело, что первое желание – это отключить всю рекламу в интернете. И я сам такой. Но есть и другая сторона вопроса – нормальные сайты с ненавязчивой рекламой. Уж так устроены блокировщики – что вырезают сразу всё.
Думаю, не открою секрет, что 90% сайтов существуют и развиваются только за счёт блоков рекламы. И если не будет дохода, то развитие остановится. Не будут вкладываться силы в создание нового контента и обновление уже существующего. Не говоря уже о накладных расходах для поддержания проектов. На сегодня реклама блокируется до 50% пользователей!
Сейчас ситуация ещё не столь плачевна, поэтому проекты ещё шевелятся, работают. Но, я знаю это точно, каждый день десятки и сотни сайтов перестают существовать. Вы и сами, думаю, уже не раз замечали, когда переходя по ссылке из поиска попадаете на закрытый сайт. И это только те, которые поисковик ещё не заметил, что они закрылись, и не убрал из поиска.
В основном умирают мелкие сайты, но тревогу бьют даже самые крупные издания. Но крупные проекты могут себе позволить зарабатывать другими способами. Однако всё идёт к тому, что все ссылки из поиска будут вести на vk, facebook и другие агрегаторы информации от посетителей.
И, я думаю, можно не рассказывать какого качества эта информация. Как часто получалось решить проблему, попав на чей-то пост или комментарий в социальных сетях, или на сайт типа «есть ответ на любой вопрос»?
А вот тех, кто реально делится своим опытом на своём сайте, подробно, с картинками – станет единицы. Глобализация
К чему я веду
Всё чаще встречается объявление на сайте или просьба выключить блокировку рекламы. Если сайт оказывается для меня полезным, то я всегда делаю это. Прошу и вас, дорогой читатель, присоединиться к сообществу лояльных посетителей
Как отключить рекламу в Windows 10, полностью: практические советы
В данном практикуме мы наглядно покажем, как отключить все виды рекламы в Windows 10 без использования сторонних программ и инструментов.


Многие пользователи стали замечать, что свежая версия Windows 10 начала показывать рекламу на экране блокировки, в различных приложениях, а также в браузере. Давайте посмотрим, как самостоятельно отключить все рекламные банеры в Windows 10.
Как отключить рекламу на экране блокировки
Когда функция Spotlight (Заставка) включена, она может рекламировать сторонние приложения и продукты из Магазина Windows. В то время, как приложение Заставка должно загружать из сервиса Microsoft и демонстрировать на экране блокировки красивые изображения, такая подмена может многим не понравиться. Но вы можете отключить продвигаемые рекламные объявления на экране блокировки. Для этого сделайте следующее:

Откройте приложение «Пуск» и нажмите «Параметры». На открывшейся странице нажмите «Персонализация». В разделе «Фон» можно отключить Заставку, просто выбрав другой параметр, например «Фото» или «Слайд-шоу». Это отключит Windows Заставку и ее рекламу полностью.

В разделе «Экран блокировки» можно выбрать режим «Фото», а ниже отключить параметр «Отображать забавные факты, советы, подсказки и другую информацию на экране блокировки».
Как отключить автоматическую установку рекомендованных приложений
Благодаря обновлению Windows 10 Anniversary Update новая Windows 10 начала активно продвигать приложения прямо в меню «Пуск». Даже не открывая Магазин приложений и не спрашивая разрешения пользователя, операционная система устанавливает некоторые игровые приложения, такие как Candy Crush Soda Saga, Minecraft: Windows 10 edition, Flipboard, Twitter и многие другие.
Чтобы запретить такую установку, нужно кое-что изменить в настройках реестра. Для этого запустите редактора, набрав в меню Пуск «regedit» и нажав Enter. Далее найдите в реестре строку (можете скопировать ее и вставить в адресную строку редактора реестра):
[HKEY_CURRENT_USERSoftwareMicrosoftWindowsCurrentVersionContentDeliveryManager]
и поменяйте у параметра «SilentInstalledAppsEnabled» значение на «0» (без кавычек).

Изменения вступят в силу после перезагрузки Windows.
Как отключить предложения для сенсорных и черно-белых Ink дисплеев
С обновлением Windows 10 Creators, Microsoft добавила в систему новую функцию, чтобы расширить охват устройств с сенсорными экранами с поддержкой пера и Ink-дисплеями. После этого операционная система может иногда показывать вам рекомендации по приложениям для девайсов, совместимым с оборудованием Ink, подключенным к вашему ПК. Но в настройках ОС имеется соответствующая опция, позволяющая включать или отключать такие предложения. Если вам нужно отключить ее, то пройдите по следующему пути:
Пуск -> Параметры -> Устройства -> Перо & Windows Ink
Для ноутбуков с поддержкой пера здесь находится опция «Показать рекомендуемые предложения приложений». В версии для ПК без сенсорного экрана здесь нашлись лишь настройки шрифта для рукописного ввода.

Как отключить рекламу в Проводнике
В Windows 10 build 14901 Microsoft представила несколько новых функций в Проводнике. Теперь это приложение может показывать советы об изменениях в Windows 10 с помощью уведомлений, которые появляются прямо поверх приложения в правой части трея. Эта функция называется «Уведомления поставщика синхронизации». Чтобы отключить рекламу в Проводнике в Windows 10, выполните следующие действия.
Откройте Проводник, перейдите на вкладку «Вид» ленты верхнего и нажмите кнопку «Параметры». Откроется диалоговое окно «Параметры папок». Перейдите на вкладку «Вид» и прокрутите список «Дополнительные настройки», пока не увидите параметр «Показать уведомления поставщика синхронизации». Снимите флажок, как показано ниже, чтобы отключить уведомления.
Как отключить блокировщик рекламы AdBlock или Adguard на сайте

- Как отключить блокировщик рекламы AdBlock в браузере
- Как добавить сайт в белый список
- Mozilla Firefox
- Google Chrome
- Opera
- Яндекс Браузер
- Как отключить AdBlock полностью
Как отключить блокировщик рекламы AdBlock в браузере

Добрый день, друзья. Всем хорошо известны блокираторы рекламы AdBlock или Adguard. Что греха таить, я и сам ими пользуюсь. Эти блокираторы рекламы очень полезны. Они блокируют агрессивную рекламу на многих сайтах.
В основном, это касается сайтов просмотров фильмов онлайн. Я уже давно заметил, какая там агрессивная реклама. На многих подобных сайтах, пока не кликнешь по рекламе, фильм не станет воспроизводиться. Или, что самое интересное, включаешь воспроизведение фильма, а незаметно от вас загружается ещё раз браузер с одной единственной страницей. Чаще всего, на ней сайт казино «Вулкан». Или подобный ему.
Разумеется, для безопасности компьютера – это очень опасно. Кто знает, что ещё есть на этом сайте. Подобная реклама называется агрессивной. Или навязчивой. Именно из-за неё и были разработаны блокираторы рекламы, вроде AdBlock. Если бы не помощь этих блокираторов рекламы, на многие сайты просто было бы невозможно заходить.
Но, не вся реклама агрессивна. Есть так называемая контекстная реклама, она в подавляющем большинстве не агрессивна и не содержит рекламу, противоречащую законодательству той страны, где вы проживаете. Чаще всего, это реклама от известных компаний Google и Яндекса.
Эти две компании слишком дорожат своей репутацией, чтобы рекламировать запрещенный контент. Также, антибаннеры на подобных сайтах будут мешать вам в поиске нужных товаров или услуг.
Да мало ли ещё зачем, бывает нужно отключить антибанеры на определённых сайтах? Поэтому, в этой статье я с большим удовольствием расскажу, вам как добавить различные сайты в белые списки через самые распространенные браузераы: — Гугл Хром, Opera, Mozilla Firefox и Яндекс браузере. Причем, расскажу на примере своего сайта, т.к. мой сайт, как и прочие, не содержит агрессивной и запрещенной законодательством рекламы.
Также, по данным сайта https://adguard.com/ru/antiphishing.html. (это тот же сайт, который выпускает расширение Adguard), мой сайт является безопасным.

Как добавить сайт в белый список
Как я уже сказал, мой блог содержит контекстную рекламу, доход от которой поступает на содержание сайта. Когда вы поместите сайт http://info-kibersant.ru/ в белый списочек, то вы улучшите его скорейшее развитие. За что я вам очень благодарен!
Обычно сайты кэшируют страницы на сутки. Отсюда, когда вы отключите AdBlock, может быть, данное окошко, призывающее вас отключить антибанер, продолжит показываться. Но, окошко пропадёт, если вы перезапустите ваш браузер. Также, можно просто после отключения AdBlock почистить кэш браузера.
После очищения кэша, пропадет и просьба об отключении Антибаннера. Я её решил создать после написания этой статьи, и выглядит она так, как на скриншоте. Находится она в низу слева сайта. После того, как мой сайт будет помещён в белый списочек, просьба о выключении, разумеется, исчезнет, и не будет препятствовать вам изучать контент полностью!

Mozilla Firefox
Например, вы используете Mozilla Firefox. В этом случае найдите на его панели вверху с права ярлычок AdBlock. Кликните по нему и в ниспадающем меню выбираем пунктик «Не запускать на страницах этого домена».

Затем, в новом окне, нажмите «Исключить». Всё, сайт, который вы решили добавить в белый список, уже там.

Google Chrome
Если вы применяете Google Chrome, вам понадобиться сделать всего три действия. В правом верхнем углу браузера вы увидите иконку в виде запрещающего знака с белой ладонью. Кликните по ней. В ниспадающем меню кликните по команде «Не запускать на страницах этого домена».

Затем, в появившемся окошке выберите кнопочку «Исключить». Затем, страничка будет перезагружена и сайт будет в белом списке.

Opera
Если вы используете браузер Opera, в нём нужно проделать те же действия. Также, находим иконку AdBlock в верхней правой части браузера. Кликнем по этому запрещающему знаку. Далее, в ниспадающем меню выбираем: — «Не запускать на страницах этого домена».

В новом окошке жмём по кнопочке «Исключить».

Среди иконок браузера теперь над этим сайтом появится зелёный вверх поднятый большой палец.

Яндекс Браузер
Когда вы устанавливаете Яндекс Браузер, в нём уже скорее всего будет стоять по умолчанию другой блокиратор Adguard. Этот Антибаннер в Яндекс Браузере отключить ещё проще. В верху справа находим иконку в виде зелёного щита.

Затем, кликнем по ней, и далее, над командой «Фильтрация на этом сайте», кликаем по зелёной галочке. После этого, она становится красной. Теперь сайт info-kibersant.ru в Яндекс браузере у вас в «Белых списках».

Таким образом, теперь вы знаете, как отключить AdBlock на любом понравившемся вам сайте и добавить его в белый из любого браузера, а не только из тех, которые я вам представил. Данное действие на всех браузерах похоже.
Как отключить AdBlock полностью
Если же вы по определённым причинам решили полностью отключить Антибанер, делается это просто. На примере Google Chrome, кликнем по ярлыку AdBlock. В ниспадающем меню выбераем «Приостановить AdBlock». Антибанер у нас приостановлен.

Также, для полного выключения, вам может понадобиться войти в «настойки», «дополнения», выбрать дополнение и выключить его. К примеру, в Яндекс Браузере это будет выглядеть так.

Вывод: -Как отключить блокировщик рекламы AdBlock вы теперь знаете. Выбирайте понравившиеся вам сайты и добавляйте из в белый список. Это поможет развитию данных сайтов и вебмастера будут вам благодарны! Успехов!
Отключение блокировщика рекламы в Яндекс.Браузере

Отключаем блокировщик рекламы в Яндекс.Браузере
От того, какой блокировщик вы используете в Яндекс.Браузере, и будет зависеть способ его отключения.
Способ 1: Отключение стандартного блокировщика
Назвать встроенное средство в Яндекс.Браузере полноценным блокировщиком язык не повернется, поскольку он направлен лишь на скрытие шокирующей рекламы (что особенно полезно, если веб-обозревателем пользуются дети).
-
Чтобы отключить встроенную функцию блокировки рекламных объявлений в Яндекс.Браузер, кликните в правом верхнем углу по кнопке меню и перейдите к разделу «Настройки».


Отключить данные виды встроенной блокировки рекламы можно и несколько иным образом. Для этого кликните в правом верхнем углу по кнопке меню Яндекс.Браузера и откройте раздел «Дополнения».


Способ 2: Отключение дополнений веб-обозревателя
Если речь идет о полноценном блокировщике рекламных объявлений, то, скорее всего, подразумевается отдельно загруженное дополнение для Яндекс.Браузера. Подобных расширений сегодня немало, но все они отключаются по одному принципу.
-
Кликните в правом верхнем углу по кнопке меню веб-обозревателя и перейдите к разделу «Дополнения».


Работа дополнения будет немедленно прекращена, а возобновление его функционирования будет осуществляться все через то же меню управления дополнениями веб-обозревателя.
Способ 3: Отключение программного обеспечения для блокировки рекламы
Если вы используете для блокировки рекламных объявлений не дополнение, а специальное программное обеспечение, то отключение блокировщика будет осуществляться не через Яндекс.Браузер, а через меню программы.
В нашем примере используется Adguard, который позволяет эффективно устранять рекламу в различных приложениях на компьютере. Поскольку наша цель – отключение блокировки рекламы в Яндекс.Браузере, останавливать работу всей программы не потребуется, достаточно лишь исключить веб-обозреватель из списка.
-
Для этого откройте окно Adguard и кликните в левом нижнем углу по кнопке «Настройки».


Если вы используете иной продукт для блокировки рекламных объявлений и у вас возникли проблемы с его отключением в Яндекс.Браузере, обязательно оставляйте свои комментарии.
 Мы рады, что смогли помочь Вам в решении проблемы.
Мы рады, что смогли помочь Вам в решении проблемы.
Добавьте сайт Lumpics.ru в закладки и мы еще пригодимся вам.
Отблагодарите автора, поделитесь статьей в социальных сетях.
 Опишите, что у вас не получилось. Наши специалисты постараются ответить максимально быстро.
Опишите, что у вас не получилось. Наши специалисты постараются ответить максимально быстро.
Как отключить блокировщик рекламы
Блокировщики рекламы в наше время становятся среди пользователей компьютеров всё более востребованными приложениями для браузеров. Понять столько высокую популярность таких расширений, конечно, можно: очень часто рекламы на сайтах настолько много, что среди неё почти невозможно найти основное содержимое. Она отвлекает, не даёт сосредоточиться и просто отнимает время. Однако скрытие всех подряд рекламных объявлений бьёт не только по создателям «плохих» сайтов, созданных исключительно для заработка на рекламе, но и по тем проектам, которые предлагают действительно интересные материалы, а несколько рекламных блоков используют, чтобы окупить расходы на сайт и развивать его дальше. Тем более, реклама рекламе рознь: кто-то в погоне за быстрой прибылью не гнушается пугать нас грибком ногтей, вываливающимися косточками, вшами, клопами и прочими малоприятными вещами, а другие выбирают только качественные рекламные сети для размещения объявлений на своих сайтах. У нас, например, размещена только реклама от авторитетной во всём мире площадки Google AdSense. В общем, если сайт вам действительно нравится, и вы видите, что создатели вкладывают в него немало сил, а не пытаются заработать на шок-рекламе то почему бы не занести такой ресурс в список исключений?
Для того, чтобы на одном конкретно взятом сайте отключить приложение, блокирующее рекламу, нужно потратить всего несколько секунд и последовательно выполнить всего три шага:
- Для начала надо кликнуть мышью на значке приложения-блокировщика рекламы (AdBlock, AdBlock Plus, AdGuard и др.). Он расположен в правом верхнем углу браузера и может быть оформлен по-разному, но обычно он красного цвета.
- Теперь в выпавшем списке выбираем пункт «На запускать на страницах этого домена» или любой другой похожий по смыслу.

- После этого появляется всплывающее окно, в котором надо нажать «Исключить», тем самым подтвердив отключение блокировки рекламных сообщений на конкретном сайте.

Внимание! За комментарии с матом и оскорблениями — мгновенный бан на сайте и жалоба администрации ВКонтакте в качестве бонуса. Уважайте свой язык, самих себя и других.
Все материалы сайта:
- ISO образ не загружается с флешки в Windows 10. Как исправить?
- Как отключить программы в автозагрузке Windows 10
- Бесплатные архиваторы для Windows 10
- Как найти официальные сайты программ для Windows 10
- Какие службы можно отключить для ускорения Windows 10
- Как включить отображение скрытых папок в Windows 10
- Отключение или включение ввода пароля при входе в систему в Windows 10
- Оптимизация и ускорение работы Windows 10 на слабом компьютере
- Как установить Windows 10
- Windows 10 не запускается. Как восстановить загрузчик операционной системы?
- Как узнать разрядность моего компьютера? 32 или 64 бит на Windows 10
- Добавление программ в автозагрузку Windows 10
- Как разделить жёсткий диск в Windows 10
- Как записать образ на флешку в Windows 10. Бесплатные утилиты Rufus и Unetbootin
- Где найти (как выполнить) оценку производительности в Windows 10
- Как заменить стартовую страницу MSN в браузере Edge
- Установка Windows 10 рядом с Windows 7 пошагово
- Как изменить браузер по умолчанию в Windows 10
- Как объединить разделы жёсткого диска в Windows 10
- Как удалить (восстановить) корзину на рабочем столе в Windows 10
- Как ускорить загрузку и работу Windows 10
- Как проверить Windows 10 на наличие ошибок и проверить целостность системы
- Бесплатный Office для Windows 10
- Настройка чистой Windows 10 сразу после установки
- Чистая установка Windows 10 пошагово
- Как отключить звуки конкретной программы в Windows 10
- Надо ли ставить антивирус на Windows 10
- Изменение сочетания клавиш для переключения раскладки клавиатуры в Windows 10
- Как сохранить изменения в файле hosts в Windows 10
- Бесплатные графические редакторы для Windows 10
- Переустановка Windows 10 без флешки и диска, или как сбросить «десятку» до изначального состояния
- Как бесплатно и легально получить лицензионную версию Windows 10 после июля 2016
- Как найти и вернуть в пуск панель управления в Windows 10
- Создание резервной копии драйверов встроенными средствами Windows 10
- Как выключить обновление Windows 10?
- Бесплатная программа для деления и объединения жёсткого диска (управления разделами) в Windows 10
- Как сделать ярлык для выключения или перехода в режим гибернации на рабочем столе Windows 10
- Бесплатные облачные хранилища для Windows 10. Установка и настройка облака
- Скачать Windows 10
- Как записать образ на DVD диск в Windows 10
Новые материалы сайта
- Как сохранить изменения в файле hosts в Windows 10
- Скачать Windows 10
- Как установить Windows 10
- Как сделать ярлык для выключения или перехода в режим гибернации на рабочем столе Windows 10
- Создание резервной копии драйверов встроенными средствами Windows 10
- Добавление программ в автозагрузку Windows 10
- Переустановка Windows 10 без флешки и диска, или как сбросить «десятку» до изначального состояния
Обнаружили ошибку? Выделите фрагмент текста с ней и нажмите «Сообщить об ошибке».
Другие материалы сайта
- Бесплатные облачные хранилища для Windows 10. Установка и настройка облака
- Как проверить Windows 10 на наличие ошибок и проверить целостность системы
- Windows 10 не запускается. Как восстановить загрузчик операционной системы?
- Создание резервной копии драйверов встроенными средствами Windows 10
- Отключение или включение ввода пароля при входе в систему в Windows 10
- Какие службы можно отключить для ускорения Windows 10
- Как сохранить изменения в файле hosts в Windows 10
- Добавление программ в автозагрузку Windows 10
- Как отключить звуки конкретной программы в Windows 10
- Как изменить браузер по умолчанию в Windows 10
- Скачать Windows 10
- Как найти и вернуть в пуск панель управления в Windows 10
- Как выключить обновление Windows 10?
- Бесплатный Office для Windows 10
- Как объединить разделы жёсткого диска в Windows 10
- Как заменить стартовую страницу MSN в браузере Edge
- Как сделать ярлык для выключения или перехода в режим гибернации на рабочем столе Windows 10
- Как удалить (восстановить) корзину на рабочем столе в Windows 10
- Чистая установка Windows 10 пошагово
- Как записать образ на DVD диск в Windows 10
- Как установить Windows 10
- Изменение сочетания клавиш для переключения раскладки клавиатуры в Windows 10
- Бесплатные графические редакторы для Windows 10
- ISO образ не загружается с флешки в Windows 10. Как исправить?
- Как найти официальные сайты программ для Windows 10
Наше «РАДИО МУЗЫКА» — 50 станций без рекламы!
© 2015 — 2021 Windows 10: установка, настройка, оптимизация, бесплатные программы, обои | Наш новый сайт о настройках Windows 10
Как отключить рекламу на YouTube

Сегодня мы рассмотрим наиболее простой способ убрать рекламу в Ютуб, прибегнув к помощи популярной программы Adguard. Данная программа – это не только эффективный блокировщик рекламы для любых браузеров, но и отличный инструмент для обеспечения безопасности в интернете благодаря самой обширной базой сомнительных сайтов, открытие которых будет предотвращаться.
Как отключить рекламу в YouTube?
Если не так давно реклама на YouTube была редкостью, то сегодня практически ни одно видео не обходится без нее, отображаясь как в начале, так и в процессе просмотра. Избавиться от столь навязчивого и явно ненужного контента можно как минимум двумя способами, о них и расскажем.
Способ 1: Блокировщик рекламы
Существует не так много действительно эффективных средств блокировки рекламы в браузере, и одним из них является AdGuard. Избавиться от рекламы на Ютубе с его помощью можно следующим образом:
- Если у вас еще не установлена Adguard, то выполните загрузку и инсталляцию данной программы на свой компьютер.
- Запустив окно программы, на экране отобразится статус «Защита включена». Если же вы видите сообщение «Защита выключена», то наведите курсор на данный статус и щелкните по появившемся пункту «Включить защиту».

Программа уже активно выполняет свою работу, а значит, можно смотреть успех операции, выполнив переход на сайт YouTube. Какой бы вы ролик ни запустили, реклама больше вообще не будет вас беспокоить.

Adguard предоставляет пользователям наиболее эффективный способ блокировки рекламы. Обратите внимание, что реклама блокируется не только в браузере на любых сайтах, но и во многих программах, установленных на компьютере, например, в Skype и uTorrent.
Способ 2: Подписка на YouTube Premium
Рассмотренный в предыдущем способе AdGuard является платным, хотя и недорогим. К тому же у него есть бесплатная альтернатива – AdBlock, — и с поставленной перед нами задачей он справляется так же хорошо. Но как насчет того, чтобы не просто смотреть Ютуб без рекламы, но и иметь возможность фонового воспроизведения видеороликов и их скачивания для просмотра офлайн (в официальном приложении для Android и iOS)? Все это позволяет делать подписка на YouTube Premium, который совсем недавно стал доступен для жителей большинства стран СНГ.
Расскажем, как подписаться на премиум-сегмент видеохостинга Google, чтобы насладиться всеми его возможностями в полной мере, забыв при этом о назойливой рекламе.
- Откройте в браузере любую из страниц YouTube и кликните левой кнопкой мышки (ЛКМ) по иконке собственного профиля, расположенной в правом верхнем углу.

В открывшемся меню выберите пункт «Платные подписки».

На странице «Платные подписки» нажмите по ссылке «Подробнее», расположенной в блоке «YouTube Premium». Здесь же вы можете увидеть стоимость месячной подписки.

На следующей странице кликните по кнопке «Оформить подписку YouTube Premium».


Однако прежде чем это сделать, рекомендуем ознакомиться со всеми возможностями, предоставляемыми сервисом.
Для этого просто прокрутите страницу вниз. Итак, вот что мы получим:
-
Контент без рекламы;





Перейдя непосредственно к оформлению подписки, укажите платежные данные – выберите уже прикрепленную к Google Play карту или привяжите новую. Указав необходимые для оплаты услуги сведения, нажмите по кнопке «Купить». Если потребуется, введите пароль от своего Google-аккаунта для подтверждения.

Примечание: Первый месяц подписки на Премиум предоставляется бесплатно, но на используемой для оплаты карте все равно должны быть деньги. Они необходимы для списания и последующего возврата пробного платежа.

С этого момента вы можете смотреть Ютуб без рекламы на любом устройстве, будь то компьютер, смартфон, планшет или телевизор, а также пользоваться всеми дополнительными возможностями премиум-аккаунта, которые мы обозначили выше.
Заключение
Теперь вы знаете, как избавиться от рекламы на YouTube. Использовать для этих целей специальную программу или расширение-блокировщик, либо же просто подписаться на Премиум – решать вам, но второй вариант, по нашему субъективному мнению, выглядит куда более заманчиво и интересно. Надеемся, данный материал был полезен для вас.
 Мы рады, что смогли помочь Вам в решении проблемы.
Мы рады, что смогли помочь Вам в решении проблемы.
Добавьте сайт Lumpics.ru в закладки и мы еще пригодимся вам.
Отблагодарите автора, поделитесь статьей в социальных сетях.
 Опишите, что у вас не получилось. Наши специалисты постараются ответить максимально быстро.
Опишите, что у вас не получилось. Наши специалисты постараются ответить максимально быстро.












