
Иногда могут возникать проблемы с отключением «Безопасного режима» Windows. В данной статье будет приведено руководство по выходу из этого особого варианта загрузки операционной системы на компьютерах с Виндовс 10 и 7.
Отключение «Безопасного режима»
Обычно загрузка ОС в «Безопасном режиме» необходима для удаления вирусов или антивирусов, восстановления системы после неудачной установки драйверов, сброса паролей и так далее. В таком виде Виндовс не загружает никаких лишних служб и программ — только тот набор, который необходим для ее запуска. В некоторых случаях ОС может продолжать загружаться в «Безопасный режим», если работа компьютера в нём была завершена некорректно или не были выставлены нужные пользователю параметры запуска. Благо, решение данной проблемы тривиально и не требует больших усилий.
Windows 10
Инструкция по выходу из «Безопасного режима» в данной версии Виндовс выглядит так:
Нажмите на сочетание клавиш «Win+R», чтобы открыть программу «Выполнить». В поле «Открыть» впишите название системной службы ниже:
После этого кликнете на кнопку «OK»

В открывшемся окне программы «Конфигурация системы» выбираем опцию «Обычный запуск». Кликаем на кнопку «Применить», а затем на «ОК».

Перезагружаем компьютер. После данных манипуляций должен грузиться обычный вариант операционной системы.
Windows 7
Есть 4 метода выхода из «Safe Mode» в Виндовс 7:
- Перезагрузка компьютера;
- «Командная строка»;
- «Конфигурация системы»;
- Выбор режима во время включения компьютера;

О каждом из них можно узнать подробнее, перейдя по ссылке ниже и ознакомившись с имеющимся там материалом.
Заключение
В этом материале был приведён всего один существующий и работающий способ вывода ОС Windows 10 из постоянной загрузки в «Безопасный режим», а также краткий обзор статьи, которая содержит руководство по решению данной проблемы на Виндовс 7. Надеемся, мы помогли вам в решении проблемы.
 Мы рады, что смогли помочь Вам в решении проблемы.
Мы рады, что смогли помочь Вам в решении проблемы.
Добавьте сайт Lumpics.ru в закладки и мы еще пригодимся вам.
Отблагодарите автора, поделитесь статьей в социальных сетях.
 Опишите, что у вас не получилось. Наши специалисты постараются ответить максимально быстро.
Опишите, что у вас не получилось. Наши специалисты постараются ответить максимально быстро.
Как отключить безопасный режим Windows 10

Некоторые пользователи сталкиваются с тем, что Windows 10 всегда запускается в безопасном режиме и здесь естественным будет желание выключить загрузку в безопасном режиме при входе в систему.
В этой инструкции 2 способа отключить безопасный режим загрузки Windows 10, если компьютер или ноутбук постоянно входит в него.
- Отключение безопасного режима в msconfig
- Как выключить загрузку в безопасном режиме с помощью командной строки
- Видео инструкция
Отключение безопасного режима Windows 10 с помощью msconfig
Чаще всего проблема с постоянной загрузкой Windows 10 в безопасном режиме возникает после того, как пользователь включил его с помощью изменения параметров загрузки в утилите «Конфигурация системы» (msconfig, как описано в 5 способов запустить безопасный режим Windows 10). В этом случае и отключить его можно тем же способом:
- Нажмите клавиши Win+R на клавиатуре (Win — клавиша с эмблемой Windows), введите msconfig в окно «Выполнить» и нажмите Enter.

- В открывшемся окне перейдите на вкладку «Загрузка».
- Снимите отметку «Безопасный режим».

- Нажмите «Ок» и перезагрузите компьютер. Выполните это через Пуск — Кнопка питания — Перезагрузка (но не через Завершение работы и повторное включение, это может играть роль).
После этих простых действий Windows 10 должна перезагрузиться в обычном режиме, а безопасный режим сам по себе включаться не будет.
Однако, иногда оказывается так, что при входе в msconfig отметка «Безопасный режим» снята, тем не менее Windows 10 при каждой загрузке все равно запускается в безопасном режиме. В этом случае может помочь следующий метод.
Как выключить запуск в безопасном режиме с помощью командной строки и bcdedit.exe
Если предыдущий метод не сработал, попробуйте следующие шаги для отключения безопасного режима:

- Запустите командную строку от имени администратора: в Windows 10 для этого можно использовать поиск на панели задач — начните вводить «Командная строка», нажмите правой кнопкой мыши по найденному результату и выберите пункт «Запустить от имени администратора». Также можно нажать клавиши Win+R, ввести cmd и нажать Enter (при условии, что внизу окна будет указано «Это задание будет создано с правами администратора).
- В командной строке введите следующую команду:и нажмите Enter.
- Если по какой-то причине указанная команда не сработает, попробуйте следующий вариант этой же команды:
- Перезагрузите компьютер, используйте именно пункт «Перезагрузка» в меню Пуск.
После перезагрузки Windows 10 должна будет загрузиться в обычном рабочем режиме.
Видео инструкция
В случае, если после выполнения описанных выше шагов у вас остались вопросы, задавайте их в комментариях, я постараюсь помочь и подсказать решение.
А вдруг и это будет интересно:
- Windows 10
- Android
- Загрузочная флешка
- Лечение вирусов
- Восстановление данных
- Установка с флешки
- Настройка роутера
- Всё про Windows
- В контакте
- Одноклассники
Почему бы не подписаться?
Рассылка новых, иногда интересных и полезных, материалов сайта remontka.pro. Никакой рекламы и бесплатная компьютерная помощь подписчикам от автора. Другие способы подписки (ВК, Одноклассники, Телеграм, Facebook, Twitter, Youtube, Яндекс.Дзен)
29.06.2020 в 02:30
Здравствуйте, после ввода обеих команд пишет
Не удается открыть данные конфигурации загрузки.
Не удается найти запрошенное системное устройство.
Не понимаю, что делать
29.06.2020 в 10:50
Здравствуйте.
А никаких проблем с дисками не было или с загрузчиком? Если были, то может стоит восстановить конфигурацию BCD, для этого команды:
bootrec /rebuildbcd
bcdboot C:windows
А потом уже указанные команды.
08.08.2020 в 00:06
А если просит пароль даже на запуск командной строки
08.08.2020 в 13:09
А вы его не знаете? Вообще ничего не вводить пробовали и далее? Если не срабатывает, можно вот так: https://remontka.pro/reset-password-windows-10/
23.10.2020 в 14:42
Здравствуйте, что делать если команда bcdedit /deletevalue
24.10.2020 в 12:10
Здравствуйте.
А что вообще запускается и в каком виде? Какие элементы системы видны? Win+R — msconfig — загрузка тоже не работают?
28.10.2020 в 01:43
Что делать, если компьютер запускается только в безопасном режиме, просит ввести пароль, которого я не помню. Указанные выше команды не помогают. Пишет Ничего не помогает. Ошибки: системе не удаётся найти указанный путь или не удаётся открыть данные конфигурации загрузки. Не удаётся найти запрошенное системное устройство.
29.10.2020 в 11:09
Привет. Я перезапустил комп через параметры в SAFEMODE (поставив галочку на постоянный запуск в безопасном режиме). В итоге комп забыл мой пинкод, а через логин и пароль винды зайти не могу: в пароле я не уверен, а подключения к сети нет. Вошел в доп параметры из за некоректного запуска и в командной строке ваши команды не работают (элемент не найден, команда не выполнена)
29.10.2020 в 20:07
Здравствуйте.
Попробуйте в командной строке включить скрытую учетную запись администратора:
net user Администратор /active:yes
потом перезагрузиться и зайти под ней (а в ней по умолчанию нет пароля) и там уже всё починить.
15.01.2021 в 19:43
Вот это реально помогло зайти и снять галки на безопасный режим. Спасибо автор, а то уже хотела после двух дней мучений все сносить
26.12.2020 в 10:18
Можно ли навсегда отключить безопасный режим. Наш администратор изменил какой то системный файл и после этого при попытки зайти в safemode ошибка inaccessible boot device
26.12.2020 в 10:23
Здравствуйте.
Я не совсем понял ситуацию (что именно и как поменяно и как работает), чтобы дать совет. А то насоветую, что только эта ошибка и будет потом.
Как на компьютере отключить безопасный режим
Безопасный режим в Windows 8

В данной статье мы разберем, что такое безопасный режим в Windows 8, зачем он нужен и как его отключить. Представленная операционная система не только наиболее стабильная, красивая и надежная. Она также имеет массу инструментов для выполнения тех или иных проверок и операций. Однако многие инструменты способны правильно работать только в безопасном режиме. К сожалению не все знают, как его запустить.
Кроме этого, часто бывает и наоборот. Пользователи умеют входить в безопасный режим на Windows 8, но не знают, как им пользоваться. При этом следует помнить, что можно навредить OS. В результате придется полностью переустанавливать ее.
Что такое безопасный режим
Это особое состояние Windows 8, которое предназначено для устранения тех или иных неполадок. Стоит отметить, что он использует только самые необходимые устройства и компоненты. Также открываются только базовые файлы и драйверы, которые требуются для загрузки операционной системы. Узнать, что компьютер в нужном состоянии можно по соответствующим надписям по углам рабочего стола.
Одной из основных причин загрузки OS в таком состоянии является проверка на наличие вирусов и восстановление служб загрузки операционной системы. Дело в том, что здесь пользователь имеет полные права администратора. Это позволяет работать абсолютно с любыми файлами, удаляя их при необходимости. Стоит понимать, что вы можете навредить ОС. Поэтому работать здесь можно только опытным пользователям ПК.
Какой антивирус лучше поставить на Windows 8: Видео
Как запустить безопасный режим

Запустить Виндовс 8 в безопасном режиме достаточно просто. В первую очередь стоит отметить, что при проблемах загрузки ОС вам будет автоматически предложено открыть нужное состояние. Но если это не происходит, то в момент загрузки Windows следует просто нажать клавишу F8. Если с первого раза у вас не получилось, то следует нажать нужную клавишу несколько раз, чтобы не пропустить момент. После этого вы увидите список вариантов, в котором среди прочего необходимо просто выбрать требуемый.
Если клавиша F8 не сработала, то попробуйте нажать ее одновременно с кнопкой Shift. Однако данный способ в некоторых случаях может не сработать. Это означает, что следует переходить к другим методам.
Существует еще множество вариантов, как Windows 8 запустить в безопасном режиме. Об этом и пойдет речь дальше. Итак, самый простой метод заключается в управлении загрузкой. Нажмите одновременно две клавиши Win+R. В появившемся окне пропишите msconfig и нажмите «Enter». В открывшемся меню переходим во вкладку «Загрузка». Здесь следует установить галочку в пункте «Безопасный режим». Применяем изменения и нажимаем «Ок». При следующей перезагрузке откроется безопасный режим Windows 8.
Еще один способ заключается в следующем. Наведите курсор мышки в правый верхний угол. В появившемся меню выберите «Параметры». Теперь удерживаете клавишу «Shift» и, не отпуская ее, нажмите кнопку завершения работы на экране. Не отпуская клавишу «Shift», выберите «Перезагрузка».


Дальше нужно немного подождать. В открывшемся меню выберите «Диагностика».
После этого перейдите в «Дополнительные параметры». Дальше, выбираем «Параметры загрузки». Теперь в появившемся списке вы увидите несколько вариантов, среди которых выберите нужный.
Также попасть в безопасный режим Windows 8 можно при помощи флешки или CDDVD для восстановления. Все современные OS позволяют создавать загрузочные накопители памяти. С их помощью можно загрузить требуемое состояние.
Как зайти в безопасный режим в Windows 8: Видео
Как отключить безопасный режим
Встречаются случаи, когда компьютер автоматически входит в такое состояние. Что делать в таких случаях? В первую очередь следует одновременно нажать комбинацию клавиш Win+R, в появившемся окне прописать MSCONFIG и нажать «Enter». Перейдите во вкладку «Загрузка» и снимите галочку с пункта «Безопасный режим». Вполне возможно, что кто-то настраивал ПК и установил ее, после чего забыл убрать.
Кроме этого, возможно, что какая-то ошибка или конфликт препятствует нормальной загрузке OS. Из-за этого компьютер автоматически входит в безопасное состояние для отладки. Поэтому нам следует устранить саму причину. Рекомендуется выполнить «Восстановление системы». Однако это возможно в том случае, если вы ранее сохраняли точки восстановления либо у вас есть загрузочный диск или флешка. В любом случае, попробуйте запустить службу восстановления запуска операционной системы. Для выхода из безопасного состояния просто выключите и включите ПК. Сделать это можно несколькими способами. В любом случае если с операционной системой нет проблем и все неполадки устранены, то при следующем запуске вы попадете в нормальную полноценную ОС.
Еще один способ, как отключить безопасный режим Windows 8 заключается в удалении соответствующего файла в реестре. Для этого нажмите одновременно клавиши Win+R. В строке пропишите regedit и нажмите «Enter». Вот мы и попали в редактор реестра. Теперь нужно удалить папку SafeBoot. Чтобы ее найти следуйте такому пути, HKEY_LOCAL_МACHINESYSTEMCurrentControlSetControlSafeBoot. Удалять ее крайне не рекомендуется.
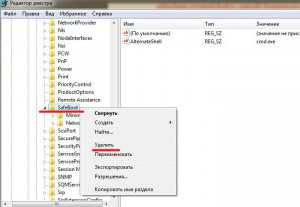
Делать это можно только в крайних случаях. После удаления папки при попытке войти в безопасный режим вы попадете в BSOD.
Как отключить безопасный режим в Windows 8: Видео
Похожие статьи
Как отключить безопасный режим в Windows 8
Как зайти в безопасный режим в Windows 8
Как в Windows 8 зайти в BIOS
Не загружается Windows 8
Блог did5.ru
Безопасный режим (Safe Mode) – один из инструментов системного администратора, который приходит на выручку при каких-нибудь проблемах с Windows. А можно ли отключить возможность загрузки ОС в безопасном режиме? – Можно! И вместо Safe Mode будет вылетать симпатичный синий экран смерти BSOD.
Как отключить безопасный режим в Windows XP
1. Для этого открываем редактор реестра – regedit.exe
3. Делаем резервную копию через экспорт
4. Удаляем ветки реестра:
3. Перезагружаем ПК и входим в безопасный режим. Если все сделали правильно, то до Safe Mode загрузка так и не дойдет, появится синий экран с ошибкой STOP: 0x0000007B
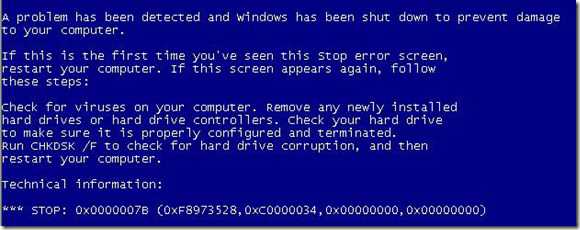
Причем BSOD говорит о проблемах с диском и предлагает сделать chkdsk. Но мы то знаем, что дело только в отсутствии одной ветки реестра.
Как вернуть возможность загружаться в безопасном режиме Windows XP
Чтобы избавить от синего экрана, нужно сделать обратную операцию. Но как быть, если не ты удалял ветку реестра и не сделал резервную копию. В этом случае можно сделать экспорт этой ветки реестра на другом ПК и потом импорт на этом. Как показало исследование, файлы сделанные на Windows XP Pro SP3 Eng, Windows XP Pro SP3 Rus, Windows 7 Pro Eng – абсолютно одинаковые.
Выкладываю файл, которые был сделан в момент исследования. Ссылка внизу
Отключить клавиатуру и мышь в безопасном режиме
Дело можно не доводить до синего экрана, а только отключить клавиатуру и мышь. Хотя без них будет сложно загрузится, т.к. винда запрашивает подтверждение на загрузку в Safe Mode. И если был пароль на вход в систему, то его без клавиатуры не ввести.
Для этого нужно удалить только ветки реестра, которые отвечают за клавиатуру и мышь.

Скачать Enable Safe Boot Windows
P.S. Страшный сон! =)
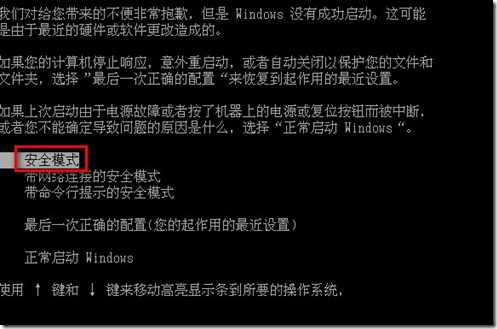
Нашли опечатку в тексте? Пожалуйста, выделите ее и нажмите Ctrl+Enter! Спасибо!
Отключение безопасного режима в YouTube

Безопасный режим на Ютубе призван обезопасить детей от нежелательного контента, который ввиду своего содержания может нанести какой-либо вред. Разработчики стараются улучшать данную опцию всеми силами, чтобы ничего лишнего не просочилось через фильтр. Но что делать взрослым, желающим просмотреть скрытые до этого записи. Достаточно просто отключить безопасный режим. Именно о том, как это сделать и пойдет речь в данной статье.
Отключаем безопасный режим
На Ютубе есть два варианта включенного безопасного режима. Первый подразумевает то, что запрет на его отключение не наложен. В этом случае отключить его довольно просто. А второй, наоборот, подразумевает то, что запрет наложен. Тогда возникает ряд проблем, о которых будет подробно рассказано далее по тексту.
Способ 1: Без запрета на отключение
Если при включении безопасного режима вы не накладывали на его отключение запрет, то для того, чтобы изменить значение опции со «вкл.» на «откл.» вам нужно:
-
На любой странице видеохостинга спуститься в самый низ и нажать на кнопку «Безопасный режим».
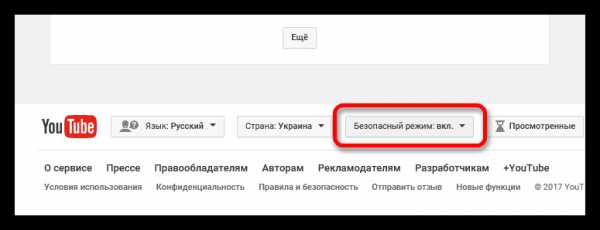
В появившемся меню изменить положение отметки со «Вкл.» на «Откл.».
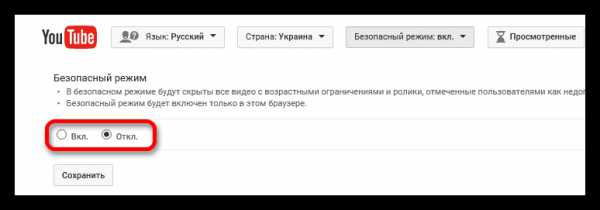
Нажать кнопку «Сохранить».
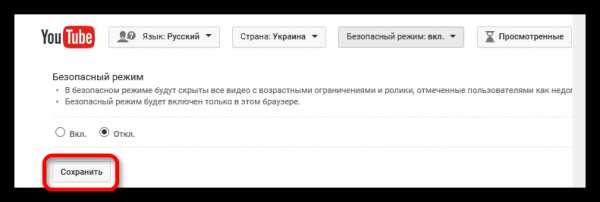
На этом все. Безопасный режим теперь отключен. Вы это можете заметить по комментариям под роликами, ведь теперь они отображаются. Также появились скрытые до этого видеозаписи. Теперь вы можете просматривать абсолютно весь контент, который когда-либо был добавлен на YouTube.
Способ 2: При запрете на отключение
А теперь пришло время разобраться в том, как отключить безопасный режим на Ютубе при включенном запрете на его отключение.
-
Изначально вам точно так же необходимо на любой из страниц сервиса спуститься в самый низ и нажать на кнопку «Безопасный режим».
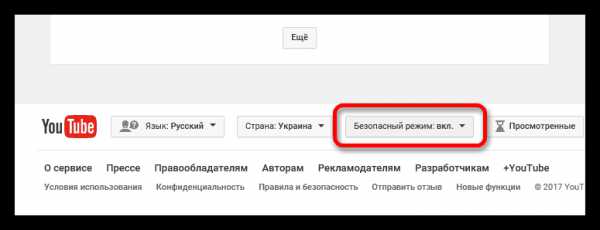
Перед вами появится снова меню, только на этот раз оно не имеет части интерфейса, в котором можно было бы отключить этот режим. На этот раз нас интересует надпись: «Снять запрет на отключение безопасного режима в этом браузере». Нажмите на нее.
Вас перебросит на страницу с формой для входа, где вы должны ввести свой пароль от аккаунта и нажать кнопку «Войти». Необходимо это для защиты, ведь если ваш ребенок захочет отключить безопасный режим, то у него не получится это сделать. Главное, чтобы он не узнал пароль.
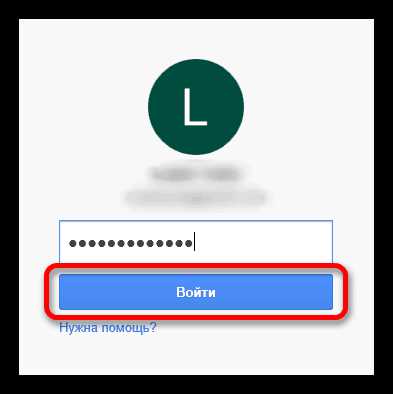
Ну и после нажатия на кнопку «Войти» безопасный режим будет находиться в отключенном состоянии, и вы сможете просматривать контент, который был скрыт до этого момента.
Отключение безопасного режима на мобильных устройствах
Стоит также уделить внимание и мобильным устройствам, так как по статистике, которую составляла непосредственно компания Google, 60% пользователей заходит в YouTube именно со смартфонов и планшетов. Стоит сразу отметить, что в примере будет использовано официальное приложение YouTube от компании Google. И инструкция будет применима только к нему. Для того, чтобы отключить представленный режим на мобильном устройстве через обычный браузер, пользуйтесь инструкцией, которая описывается выше (способ 1 и способ 2).
Скачать YouTube на Android Скачать YouTube на iOS
-
Итак, находясь на любой странице в приложении YouTube, помимо того момента, когда проигрывается видеоролик, откройте меню приложения.
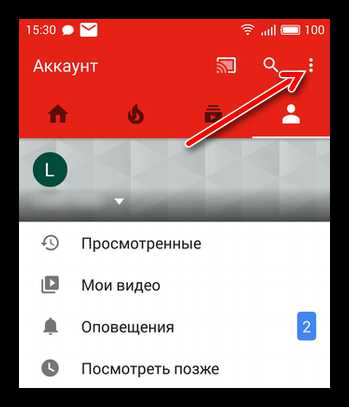
Из появившегося списка выберете пункт «Настройки».
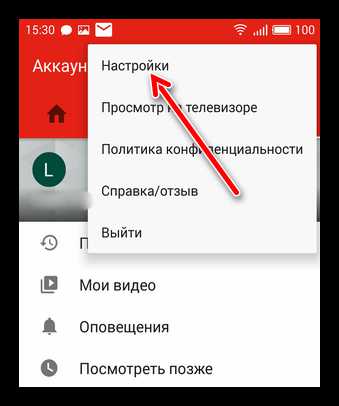
Теперь вам необходимо перейти в категорию «Общие».
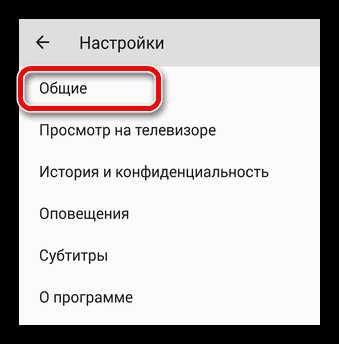
Промотав страницу чуть ниже, отыщите параметр «Безопасный режим» и нажмите на переключатель, чтобы перевести его в отключенный режим.
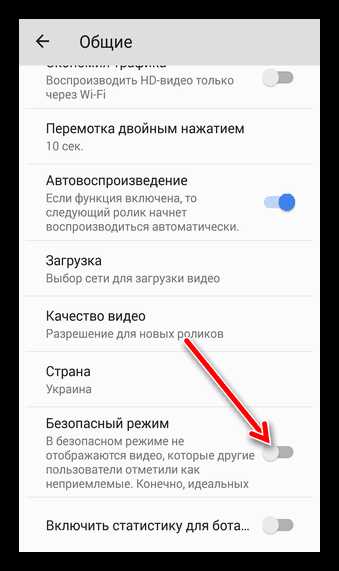
После этого все видео и комментарии станут для вас доступными. Вот так, всего в четыре шага, вы отключили безопасный режим.
Заключение
Как можно заметить, для отключения безопасного режима YouTube, будь то с компьютера, используя какой-либо браузер, или с телефона, пользуясь специальным приложением от Google, не нужно много знать. В любом случае за три–четыре шага у вас получится включить скрытый контент и насладиться его просмотром. Однако, не забудьте включать его, когда ваш ребенок садится за компьютер или берет мобильное устройство в руки, чтобы обезопасить его неокрепшую психику от нежелательного контента.
Мы рады, что смогли помочь Вам в решении проблемы.
Опрос: помогла ли вам эта статья?
Смотрите также
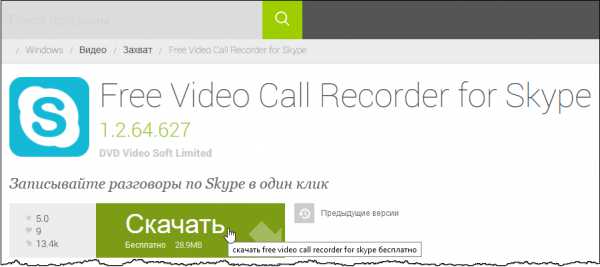
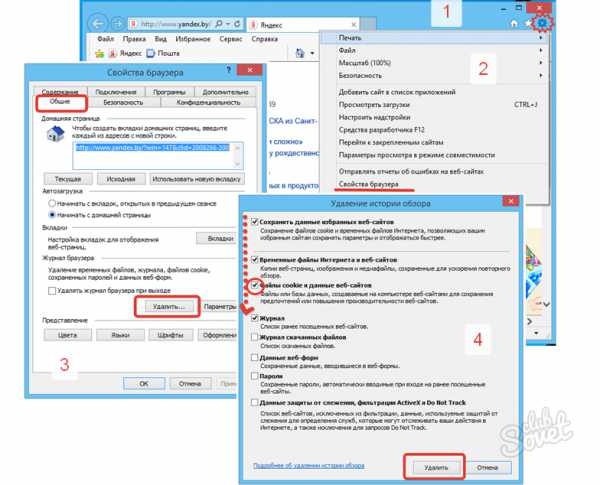

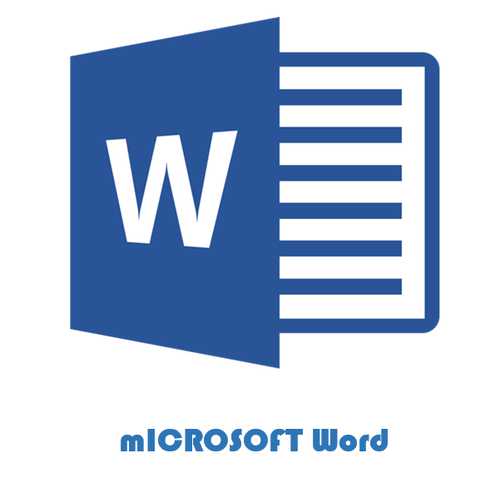





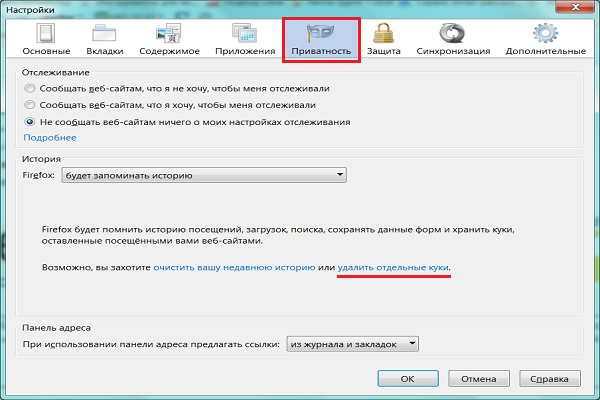

Copyright (c) HTFI. Копирование информации разрешено, при условии указания активных ссылок на источники.
Как выйти из безопасного режима Windows — пошаговая инструкция
В безопасном режиме многие системные службы, приложения и драйверы не запускаются. Это позволяет исправить «поломки» процессов без конфликтов программ и неожиданных последствий. Однако порой вопрос, как выйти из безопасного режима Windows (БР), превращается в проблему – сделать это не получается, или компьютер постоянно загружается в БР. К счастью, ситуация не безнадежна.
Как выйти из безопасного режима
В разных версиях Windows порядок действий и способы выхода из Safe Mode (он же безопасный режим) несколько отличаются, но обычно все манипуляции стандартны для версий ОС старше десятой.
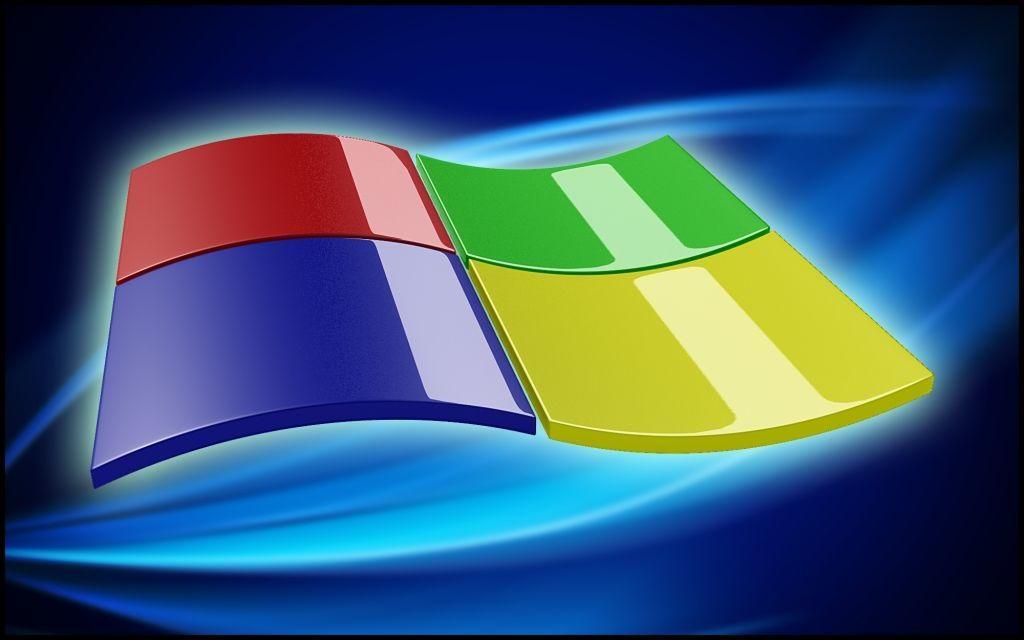
Большинство компьютеров в мире работают с Windows
Выход из БР стандартным способом
После того как пользователь закончил исправлять ошибки в безопасном режиме, систему нужно запустить снова в режиме стандартном. Чтобы при этом не возникло проблем, нужно:
- Сохранить внесенные изменения.
- Вытащить флешки, отключить другие съемные носители.
- Кликнуть на «Пуск», выбрать «Завершение работы» (или «Выключение»).
- Нажать «Перезагрузку».
После этого операционная система на ПК или ноутбуке должна загрузиться как обычно, со всеми приложениями и службами.
Второй вариант – вызвать диалоговое окно нажатием Alt+F4. Здесь также выбирают перезагрузку и жмут «Ок», чтобы система перезапустилась.
Если при новой загрузке компьютера появился экран с надписью «Восстановление после ошибок Windows», выбирают обычную загрузку, кликнув на ней и потом нажав Enter. Стоит помнить, что такое окно появляется, когда работа системы завершилась неправильно, поэтому лучше проверить корректность внесенных изменений.
Важно! При работе в безопасном режиме нельзя выключать компьютер принудительно.
Как быть, если Виндовс все время загружается в безопасном режиме
Если при включении компьютера операционная система стартует только в режиме Safe Mode, причины обычно следующие:
- активна настройка БР в параметрах загрузки системы;
- блокирование антивирусом;
- конфликт видеодрайверов;
- вирус;
- наличие битых секторов на диске;
- автоматический запуск сторонних программ.
Если причина в антивирусной программе, нужно отключить ее или удалить из меню автозагрузки.

Удалить антивирус из автозагрузки можно в одноименной вкладке в Конфигурации системы
В случае с вирусом – просканировать диски и удалить опасные файлы. Конфликт видеодрайверов бывает обычно на ноутбуках с Виндовс 10, у которых стоят и встроенная видеокарта и дискретная. Для встроенной система сама обновляет драйверы, в то время как на дискретной стоят другие, тоже рабочие.
Чтобы решить проблему, нужно:
- Через Панель управления зайти в Диспетчер устройств.
- Найти пункт «Видеоадаптеры», развернуть его.
- Кликнуть правой кнопкой мыши, выбрать «Свойства».
- В разделе «Драйвер» кликнуть «Удалить».
- Перезагрузить компьютер.
Когда ОС запустится в нормальном режиме, свежие драйверы нужно заново скачать и установить.
Чтобы проверить, не побиты ли сектора диска, и отладить его, можно использовать специальные утилиты (например, HDDScan) или командную строку. Сначала нажимают Win+R и в появившемся окне пишут «cmd». Затем вводят «chkdsk С: /f» (без кавычек), нажимают Enter. С – это буква диска, который нужно проверить. Когда процесс закончится, компьютер перезагружают.
Выключение безопасного режима на Windows 7 и 10 через команду msconfig
Safe Mode можно полностью деактивировать. Для этого его отключают в Конфигурации системы. Чтобы сделать это в Виндовс 10, надо:
- Нажать Win+R, написать в поле «msconfig» без кавычек, нажать Enter (или набрать команду в поисковой строке).
- Появится окно Конфигурации системы, выбрать раздел «Загрузка».
- Если в параметрах стоит галочка возле надписи «Безопасный режим», убрать ее.
- Сохранить изменения, перезагрузить устройство.
Стоит знать! Если галочка и так не стоит, значит причина, по которой не получается выйти из БР, в чем-то другом и нужно пробовать иные способы.
В Windows 7 действия немного отличаются. Окно конфигурации вызывают точно так же, но параметры БР находятся во вкладке «Общие». Там нужно выбрать «Обычный запуск» и уже после этого перейти в «Загрузку» и деактивировать опцию «Безопасный режим».
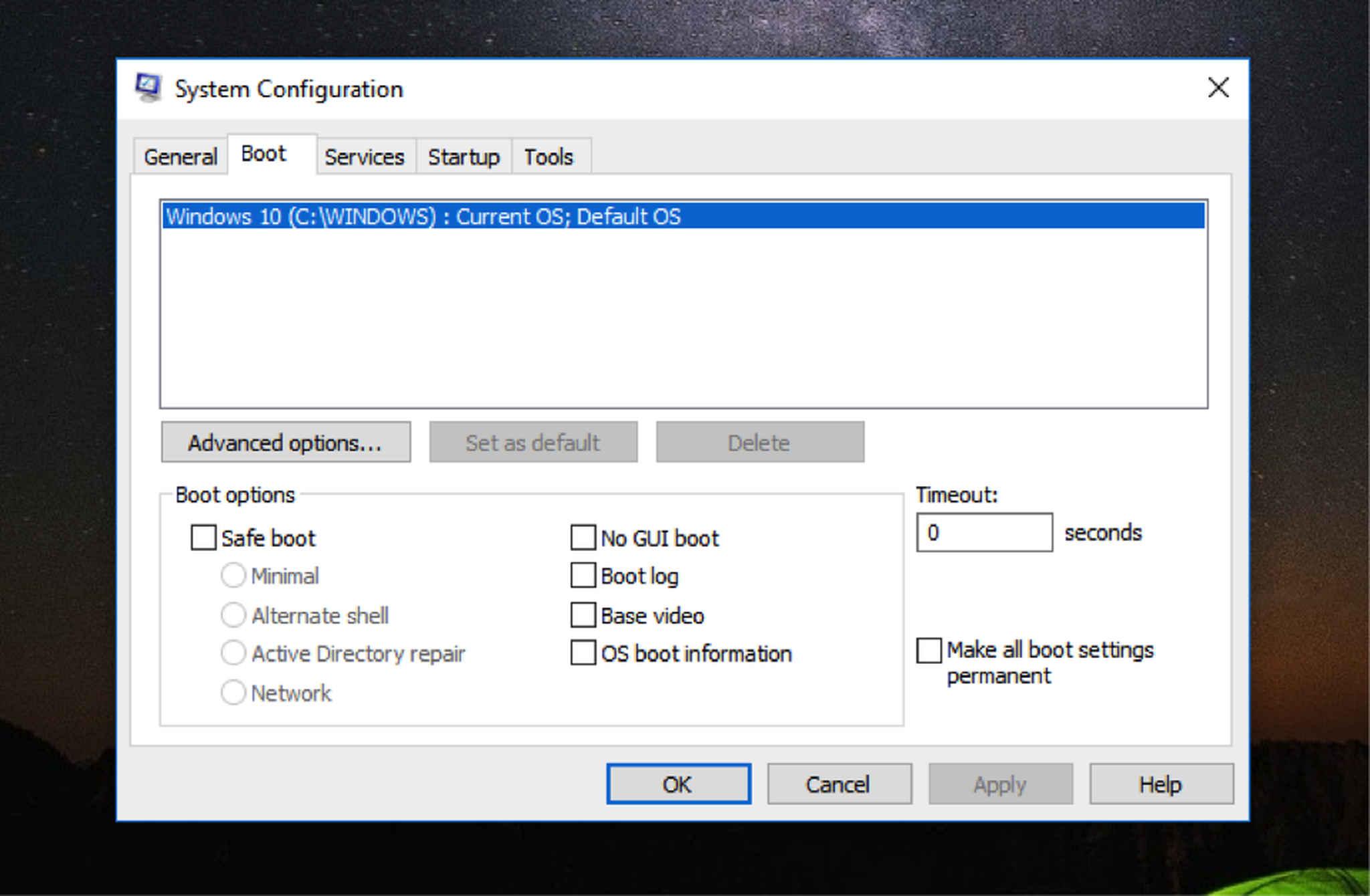
В нелокализованной версии Виндовс флажок убирают у надписи «Safe boot»
«Лечение» чистой загрузкой
Если ноутбук или ПК постоянно грузится в БР, нужно отключить все необязательные процессы, поскольку один из них и может оказаться причиной проблемы. Порядок действий:
- Войти в Конфигурацию системы.
- Открыть раздел «Общие» и убрать все галочки, оставив только возле «Загружать системные службы».
- Перейти в раздел «Службы».
- Внизу окна поставить флажок у надписи «Не отображать службы Майкрософт (или службы Windows).
- Здесь же кликнуть «Отключить все».
- Сохранить изменения, перезагрузить девайс.
После этого ОС будет запускаться с минимумом активных служб, драйверов и программ. Если способ сработает, настройки можно потом вернуть тем же путем.
Выход из безопасного режима через командную строку
Еще один способ, как на компьютере отключить безопасный режим в Windows 10, — использование командной строки. Чтобы вызвать ее, нажимают Win+R и в поле вписывают «cdm». Когда откроется консоль, набирают «bcdedit /deletevalue
Эта команда выключает БР, который начинается при запуске операционки. Можно использовать командную строку и без доступа к системе, в БИОСе при использовании загрузочного диска. Для этого в момент, когда при установке компьютер предложит выбрать язык, нажимают Shift+F10. Появится консоль, в которую вводят вышеуказанную команду.
Стоит знать! Запустить безопасный режим через консоль поможет команда «bcdedit /set
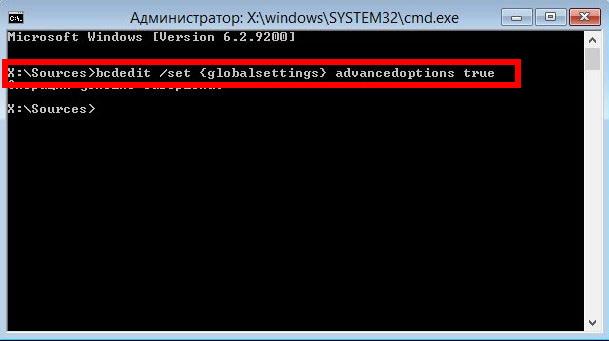
Команды на запуск/отключение безопасного режима работают во всех версиях Виндовс
Как изменить режим при включении операционной системы
Когда Виндовс стартует, можно выбрать режим, в котором она начнет работу. Чтобы сделать это, нужно открыть Пуск, а затем зажать кнопку Shift и выбрать перезагрузку. Система предложит выбрать опцию. По очереди нажимают:
- Диагоностика (Troubleshoot);
- Дополнительные параметры (Advanced options);
- Параметры загрузки (Startup Settings).
Появится меню с вариантами действий. У каждого свое назначение и возможности:
- Включить отладку – режим для профессионалов, дает расширенные возможности работы с системой.
- Ведение журнала загрузки – при загрузке система генерирует файл, представляющий собой реестр всех драйверов, установленных на устройстве.
- Видеорежим с низким разрешением – используется в основном, чтобы сбросить настройки дисплея.
- Включить безопасный режим – запуск обычного БР.
- Включить БР с загрузкой сетевых драйверов – позволяет в безопасном режиме использовать интернет и локальную сеть.
- Включить БР с поддержкой командной строки – вместо стандартных опций Виндовс будет консоль.
- Отключить проверку подписи драйверов – можно ставить драйверы с неверными подписями.
- Отключить ранний запуск антивредоносной защиты – не дает особому драйверу запускаться первым и сканировать остальные на предмет вирусов.
- Отключить автоматический перезапуск после сбоя – активация имеет смысл, только если комп перезагружается бесконечно.
Запустить меню просмотра режимов также можно на экране выбора пользователя, до ввода пароля и входа в учетную запись.
Стоит знать! В Windows 10 нельзя войти в меню режимов, нажимая F8, как в предыдущих версиях, но это поправимо. Нужно ввести в консоли «bcdedit /set
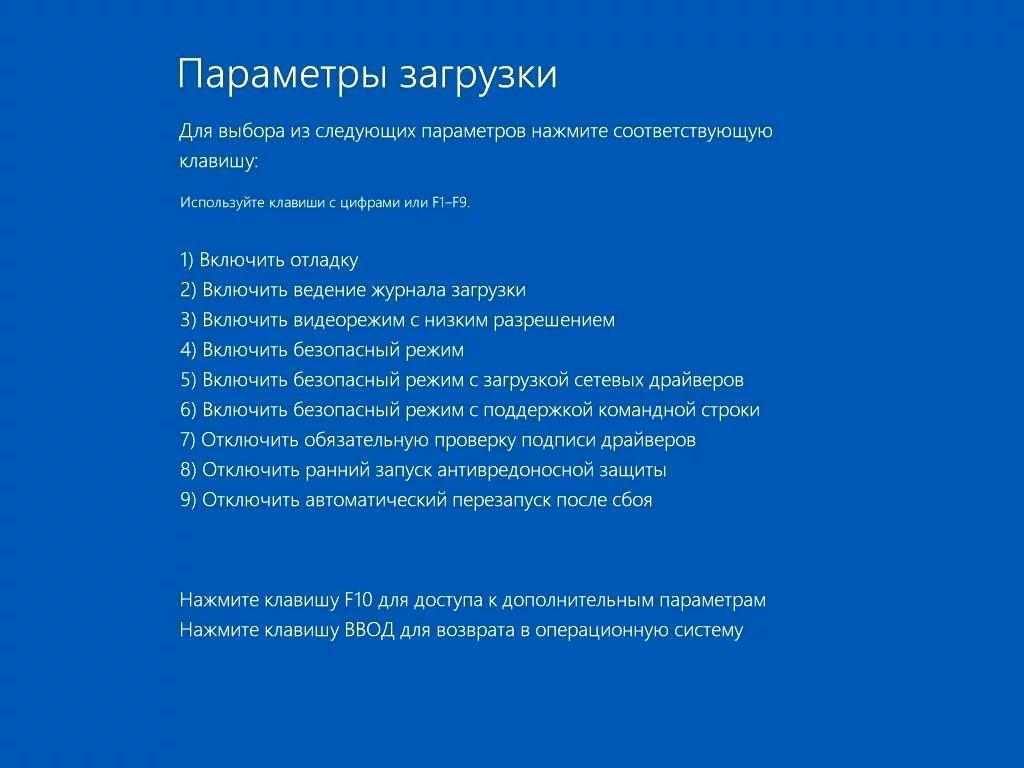
В Виндовс 10 меню выбора режима выглядит так. При нажатии F8 отобразится привычный многим черно-белый вариант
Что делать, если ничего не помогает
Когда все способы перепробованы, но ничего не выходит, и ОС продолжает запускать безопасный режим, причин две:
- неправильная работа драйверов;
- проблемы с видеокартой, процессором или другими компонентами.
Во втором случае поможет только замена неисправных деталей или их ремонт. А еще иногда безопасный режим включается лишь потому, что пользователь забыл извлечь флешку или диск.
Понять, в чем загвоздка, помогут системные логи. Путь к ним такой:
- На рабочем столе или в Пуске нажать правой кнопкой мыши на «Компьютер» (или на «Этот компьютер» в Проводнике Виндовс 10).
- Выбрать «Управление».
- Развернуть «Просмотр событий» и «Журналы Windows».
В журнале будет несколько категорий отчетов, по которым можно понять, как работают абсолютно все процессы на компьютере: здесь сведения об их включении, отключении, функциях. Путь к логам одинаков для всех версий Windows.
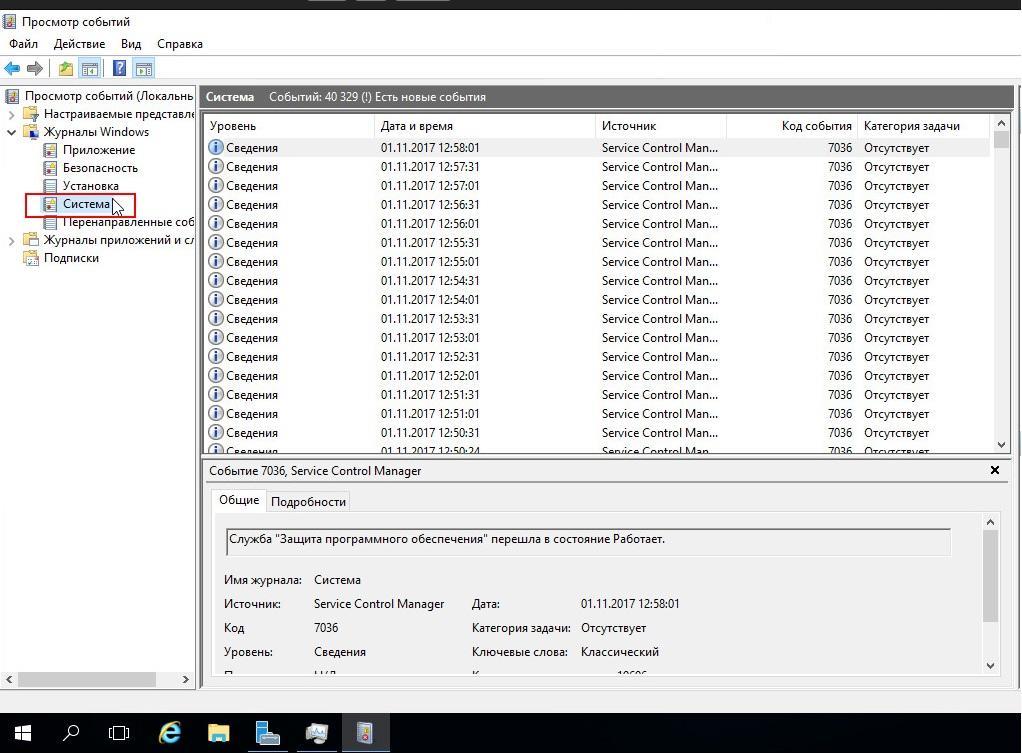
Окно «Просмотра событий». В журнале виден список всех процессов, системных и не только
Итак, выйти из безопасного режима в любой версии Виндовс не проблема при условии, что исправно «железо» или в системе не засел такой вирус, который сложно обнаружить. Во всех остальных ситуациях один из перечисленных способов точно сработает, и уже через 5 минут компьютер запустится, как обычно.
Блог Евгения Крыжановского
Я научу вас ремонтировать свой компьютер!
Windows 7 для чайников: как отключить безопасный режим

Для того чтобы проверить совместимость драйверов, исправить различные ошибки операционной системы, обнаружить и удалить вирусы в Windows предусмотрен безопасный режим. Когда вы используете на своем компьютере пиратское программное обеспечение, существует вероятность сбоя стабильной работы компьютера.
Воспользовавшись безопасным режимом можно откатить ОС до последней стабильной точки восстановления. Однако запустить Safe Mode всего лишь половина дела, необходимо еще уметь из него выйти.
Ограничения
Безопасный режим был предусмотрен разработчиками Windows для устранения различных неисправностей и сбоев операционной системы. Его суть основывается на запуске исключительно основных программ и драйверов, необходимых для запуска ОС. При этом в безопасном режиме поддерживается максимальное разрешение всего 800х600 пикселей.
Также стоит отметить что в Safe Mode недоступен выход в интернет, поскольку в этом режиме не загружаются драйвера сетевой карты. Однако это не проблема, поскольку в процессе запуска БР можно вручную выбрать драйвера, необходимые для загрузки. Не будет загружаться и ряд других приложений, которые не нужны операционной системе для стабильной работы.
Как запустить безопасный режим?
Для запуска Safe Mode в операционной системе Windows 7 предназначена специальная клавиша — F8, которую необходимо нажать при запуске ОС. После ее нажатия пользователю будет предложено выбрать один из предложенных вариантов загрузки виндовс:
— безопасный режим с поддержкой основного набора драйверов;
— загрузка Safe Mode с поддержкой сетевых драйверов, необходимых для выхода в интернет;
— загрузка БР с поддержкой командной строки;
— загрузка операционной системы с использованием последних рабочих параметров.
Существуют и другие варианты загрузки безопасного режима, например, режим отладки или загрузка с поддержкой графического интерфейса. Для того чтобы запустить операционную систему в нужном режиме, необходимо выбрать один из них при помощи стрелочек на клавиатуре и нажать Enter.
Запуск безопасного режима при помощи команды msconfig
Если операционная система не загружается в стандартном режиме, то на помощь придет системная команда msconfig. Для того чтобы ее запустить, необходимо воспользоваться сочетанием клавиш Win + R и в появившейся командной строке ввести текст команды. После этого запустится раздел «Конфигурация системы», в котором следует выбрать пункт «Загрузка», поставить галочку напротив пункта «Безопасный режим», выбрать минимальный вариант загрузки и нажать на графическую кнопку ОК при помощи мыши. После этого выбираем «Выход без перезагрузки», после чего операционная система загрузится в БР.
Выход из безопасного режима
Итак, у вас получилось перезагрузить компьютер в безопасном режиме и устранить все проблемы, связанные со стабильной работой Windows. Теперь необходимо выйти из режима Safe Mode. Ничего трудного в этом нет, поскольку выход из БР происходит в том же порядке, что и вход. Просто уберите галочку напротив пункта «Безопасный режим», перезагрузите операционную систему и Windows загрузиться в своем обычном режиме.
Проблемы с запуском безопасного режима и их решение
Бывают случаи, когда при запуске Safe Mode операционная система выдает синий экран. Чаще всего это происходит из-за изменения реестра. Для того чтобы устранить эту проблему необходимо восстановить поврежденный реестр при помощи специальной программы SafeBootKeyRepair, которую можно бесплатно скачать в интернете. После распаковки архива с утилитой необходимо запустить файл, предназначенный для виндовс 7 и перезагрузить компьютер. После этого безопасный режим должен без проблем запустится.
Помимо этого можно воспользоваться бесплатным антивирусом AVG, содержащим встроенную функцию восстановления настроек безопасного режима.
Работа в режиме Safe Mode
После загрузки операционной системы в безопасном режиме следует найти и устранить причину, вызывающую сбой в стабильной работе Windows 7. Если вы уже знаете какая именно программа конфликтует с виндовс, то все что необходимо — это запустить панель управления, перейти в раздел установленных программ и просто удалить этот файл.
Однако как быть, если вы даже не подозреваете в чем заключается причина нестабильной работы операционной системы? В этом случае вам придется проверить все программы и утилиты, загружаемые вместе с операционной системой.
Еще один эффективный метод — выполнить восстановление Windows. Для этого необходимо на значке «Мой компьютер» клацнуть правой кнопкой мыши и в появившемся контекстном меню выбрать пункт «Свойства». В появившемся окне переходим в раздел «Защита системы» и нажимаем на кнопку «Восстановить». После этого операционная система предложит выбрать одну из точек восстановления.
Полезная информация
Если ряд функциональных клавиш от F1 до F12 по умолчанию не активен, то их применение необходимо осуществлять при нажатой клавише Fn или «Функция».
Для выбора режима загрузки операционной системы необходимо при запуске Windows успеть нажать клавишу F8.
Для использования стрелок на вспомогательной клавиатуре необходимо включить клавишу Num Lock.
В некоторых новых компьютерах при нажатии клавиши F8 вместо списка вариантов загрузки перед пользователями появляется окно выбора источника загрузки, в котором при помощи стрелочек необходимо выбрать источник с установленной операционной системой и повторно нажать клавишу F8.
После устранения всех неполадок в Windows 7 безопасный режим следует отключить.
Напоследок
Если вы внимательно прочитали эту статью, то это значит, что теперь вы можете не только запускать и выключать режим Safe Mode, но и удалять конфликтующее программное обеспечение и выполнять восстановление операционной системы. Придерживаясь основных рекомендаций при работе в БР, у вас не возникнет никаких проблем.
Запись опубликована 01.07.2015 автором katrinas11 в рубрике Моя жизнь. Отблагодари меня, поделись ссылкой с друзьями в социальных сетях:
Windows 7 для чайников: как отключить безопасный режим : 2 комментария
- Михаил16.11.2016 в 00:41
Привет. К сожалению, пока ни один предложенный способ не помог мне убрать «безопасный режим». На удивление, он помог отладить систему без отключения Интернета, но теперь от его невозможно избавиться. Что делать?
статья не отвечает на вопрос заголовка! у меня win7 стоит в ноутбуке без экрана, и используестя через удаленное подключения с macbook. Хочу совсем отключить этот режим, чтобы в случае зависания и перезагрузки не попадать на него «вслепую».
Как отключить безопасный режим на компьютере Windows
07.11.2017 [19:36], nastya
Если компьютер всё время запускается то в безопасном режиме, то его нужно отключить. Не знаете, как отключить безопасный режим Windows? Отключить – означает тоже самое, что выйти из безопасного режима.
Чтобы отключить безопасный режим на компьютере Windows, нужно:
- Включите поиск Windows
- Введите “msconfig.exe”
- В “Загрузка” уберите все галочки
- В вкладке “Общие” выберите “Обычный запуск”
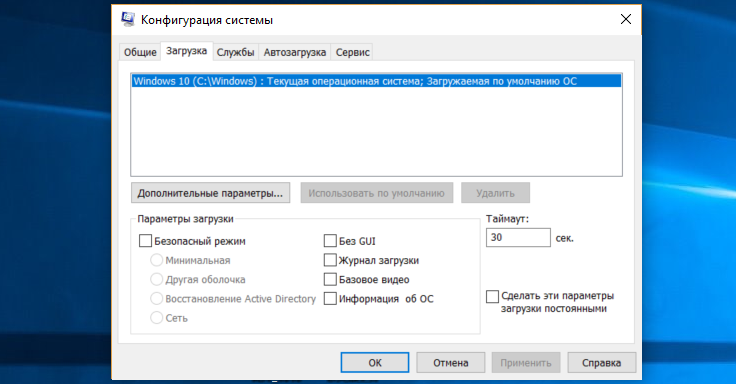
Как выйти из безопасного режима Windows
Чтобы выйти из безопасного режима Windows 10, требуется:

- Нажмите Windows + R
- Введите msconfig и нажмите OK
- Перейдите на вкладку “Общие”
- Выберите “Обычный запуск”
- Активируйте вкладку “Загрузка”
- Уберите галочку с пункта “Безопасная загрузка”
- Нажмите OK
- Перезагрузите компьютер
Теперь вы знаете как выйти из безопасного режима в 10 версии Windows.
Как включить безопасный режим в Windows 10
Безопасный режим в Windows 10 – это своеобразное состояние ОС, предназначенное для корректировки данных и ликвидации проблем. Включение безопасного режима не самый трудный процесс. Как включить безопасный режим на Windows 10 (4 способа):
- При перезагрузке компьютера зажмите клавишу Shift, это поспособствует появлению параметров загрузки, после чего выбираете подходящий вариант
- Войти через MSCONFIG
- Загрузка с помощью “Особые варианты загрузки”
- Войти в безопасный режим Windows 10 через командную строку
Как перезагрузить Windows в безопасном режиме
Чтобы перезагрузить Windows в безопасном режиме, нужно:
- Перезагрузите ПК
- При загрузке нажмите клавишу F8 (чтобы не сделать этого слишком рано или поздно, нажимайте на кнопку F8 несколько раз, чтобы перезагрузка в безопасном режиме началась)
- В меню выберите “Безопасный режим”

В 8/10 версиях Windows перезагрузка в безопасный режим с помощью клавиши F8, срабатывает не всегда. В таком случае, как перезагрузить компьютер в безопасном режиме Windows, мы расскажем дальше.
Как запустить безопасный режим через БИОС
Если после нажатия клавиши F8 вас перенаправляет в БИОС, то нужно зайти в безопасный режим через БИОС Windows 10. Сразу выбрать в БИОС безопасный режим невозможно, то есть в БИОСЕ зайти в безопасный режим нельзя. Как запустить безопасный режим через БИОС:
- Выберите загрузку с жёсткого диска
- Снова нажмите F8
Теперь вы знаете, как зайти в безопасный режим в БИОС Windows.
Как зайти в безопасный режим Windows 10 через MSCONFIG
Если вы не знаете как зайти в безопасный режим Windows 10, то самый простой и доступный способ через конфигурацию системы.
Как зайти в безопасный режим Windows 10:
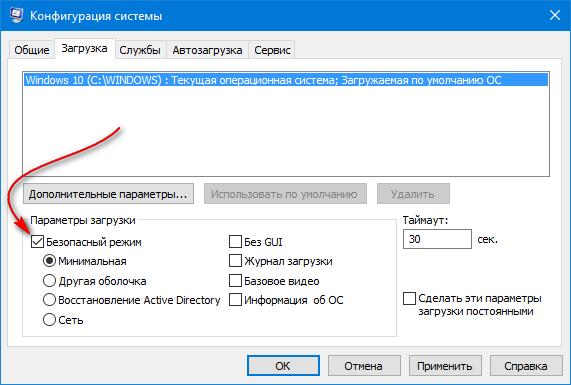
- Нажмите клавиши комбинацию клавиш Win+R
- Введите msconfig в поле для ввода
- Нажмите “ОК”
- В открывшемся окошке перейдите во вкладку “Загрузка”
- Далее установите галочку напротив пункта “Безопасный режим” и выберите подходящий режим:
- Минимальная — доступен рабочий стол с минимальным функционалом
- Другая оболочка — выбирайте, если в безопасном режиме вам будет нужна командная строка
- Восстановление Active Directory — только для пользователей в домене
- Сеть — если в безопасном режиме вам нужна поддержка сети
Выбрав нужный режим, жмите ОК и подтвердите перезагрузку. После перезагрузки система будет загружена в безопасном режиме.
Таким способом вы легко и просто сможете зайти в безопасный режим при включении.
Как перейти в безопасный режим через командную строку
Войти в безопасный режим Windows 10 можно с помощью кнопки F8. Тем самым вы имеете возможность запускать данный режим при старте системы. Как перейти в безопасный режим через командную строку в Windows 10:

- Откройте командную строку и введите bcdedit /set
bootmenupolicy legacy - Нажмите клавишу Enter
- Перезагрузите компьютер. При перезагрузке нажмите клавишу F8 и проверьте, получилось ли перейти в безопасный режим в Windows
Теперь вы знаете, как перейти в безопасный режим в Windows использую командную строку.
Загрузка в безопасном режиме Windows 10 через “Параметры”
Загрузка в безопасном режиме Windows 10 не является тяжёлым действием и будет под силу даже новичкам.
Как загрузить в безопасном режиме Windows 10:
- Открыть меню пуск и запустить “Параметры”
- Перейти в “Обновление и безопасность” — “Восстановление”
- В блоке “Особые варианты загрузки” нажмите “Перезагрузить сейчас”.
- После перезагрузки компьютера, вы увидите экран параметров загрузки системы, в нём выбираете подходящий вариант и нажимаете соответствующую клавишу (F1-F9)
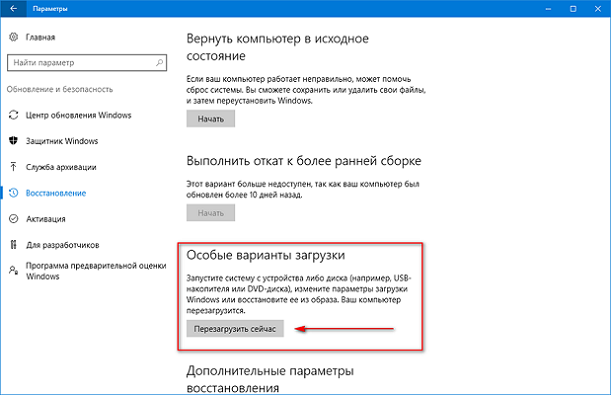
Это один из самых простых методов загрузки в безопасном режиме Windows 10. Теперь вы знаете, как загрузить в безопасном режиме 10 версию Windows.
Как войти в безопасный режим на ноутбуке с Windows 10
Запустить безопасный режим на ноутбуке с Windows 10, можно точно так же как и на стационарном компьютере с этой операционной системой.
Как войти в безопасный режим на ноутбуке:
- Через командную строку
- Через “Параметры”
- Через БИСО
К примеру, как войти в безопасный режим на ноутбуке через “Параметры”:
- Открыть меню пуск и запустить “Параметры” – “Обновление и безопасность” — “Восстановление” – Особые варианты загрузки”
- Нажмите “Перезагрузить сейчас” (запустится экран параметров, выбираете подходящий вариант)
Теперь вы знаете, что запустить ноутбук в безопасном режиме можно также, как и ПК.
Как войти в безопасный режим Windows 10
Чтобы войти в безопасный режим Windows 10, нужно:

- Нажмите правую кнопку мыши на кнопке “Пуск”
- Выберите пункт “Командная строка”
- Затем, чтобы осуществился вход в безопасный режим Windows 10, введите в командную строку: bcdedit /set
bootmenupolicy legacy - Нажмите Enter и перезагрузите компьютер
- При перезагрузке нажмите клавишу F8
Теперь вы знаете, как войти в безопасный режим в Windows 10.
Как запустить компьютер в безопасном режиме
Чтобы запустить компьютер в безопасном режиме Windows, нужно:
- В первую очередь, нажмите комбинацию клавиш Win+R
- Введите команду msconfig и нажмите ОК
- В новом окне вам нужна вкладка “Загрузка”, где необходимо активировать “Безопасный режим” (не забудьте указать режим)
- Нажмите ОК
Система предложит перезагрузить ПК, чтобы активировать запуск Windows в безопасном режиме.
Надеемся, наша инструкция помогла осуществить запуск в безопасном режиме Windows 10. Вы разобрались, как запустить безопасный режим Windows 10?
Что делать, если не запускается безопасный режим на Windows
Не знаете, что делать, если Windows не грузится безопасном режиме? Причины помогут вам понять почему так происходит. Причины, по которым не запускается безопасный режим:
- Вирусное ПО
- Сбой аппаратного питания
- Повреждение файловой системы
- Технические неполадки
Если не работает безопасный режим, попробуйте использовать утилиту AVZ.
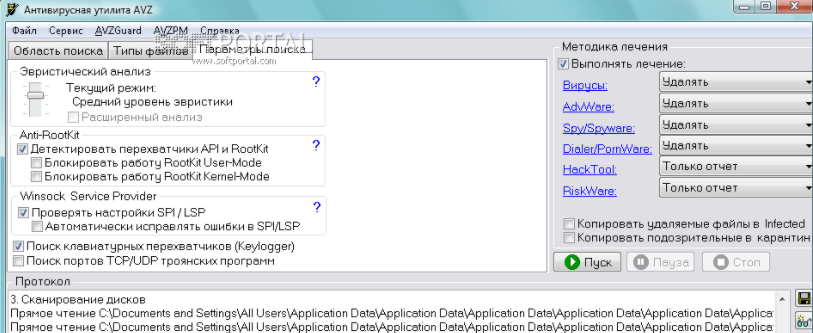
Если с помощью программы всё равно Windows не загружается в безопасном режиме, возможно, поможет изменение конфигурации системы.
Если вы опробовали все методы, но всё еще не включается безопасный режим, то остаётся самый радикальный метод – переустановка Windows.












