Как отключить автозапуск Яндекс Браузера при включении компьютера
После установки Яндекс Браузер сразу же добавляется в автозагрузку Windows 10. При каждом последующем включении компьютера он автоматически запускается. С одной стороны, это удобно, но если же в пользователя Яндекс неосновной браузер, тогда его лучше отключить.
Эта статья расскажет, как отключить автозапуск Яндекс Браузера при включении компьютера на примере ОС Windows 10. Смотрите подробнее о тонкой настройке автозапуска программ. Можно воспользоваться как средствами самой операционной системы, так и сторонним ПО.
Удаление из списка автозапуска
Первое, что нужно попробовать – убрать Яндекс.Браузер из списка автозагрузок. Туда помещаются те программы, которые стартуют вместе с включением компьютера.
- Нажать одновременно клавиши «Ctrl» + «Shift» + «Esc».
- В нижнем правом углу кликнуть «Подробнее».
- Перейти во вкладку «Автозагрузка».
- Найти Яндекс.
- Удалить его из писка, нажав правую кнопку мыши и выбрав соответствующий пункт.
Таким образом можно удалить любое надоевшее приложение. Например, отключить автозагрузку Яндекс.Диска, на который тоже часто жалуются.
Убираем браузер из автозагрузки средствами Windows
Существует несколько способов выключить автозапуск Яндекс браузера с помощью штатных средств операционной системы. Рассмотрим все возможные варианты в пошаговом руководстве.
Способ 1: Диспетчер задач
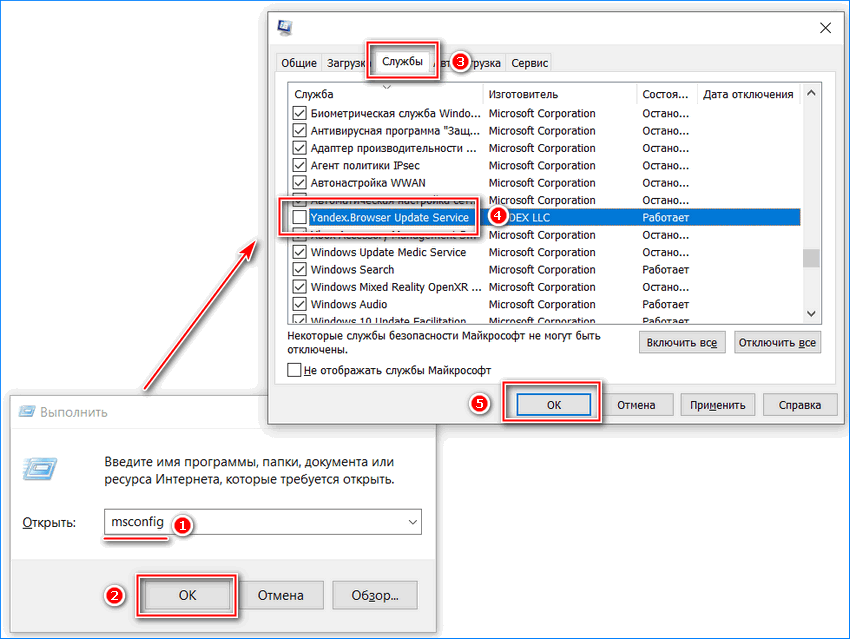
В ОС Windows 10 управлять автозагрузкой стало проще, чем на предыдущих версиях платформы. Для начала вызовите диалоговое окно «Выполнить» с помощью одновременного нажатия на клавиши Win + R, затем введите команду msconfig. Во вкладке «Службы» следует снять отметку напротив пункта Yandex.Browser Update Service и кликнуть по кнопке «ОК». Такая процедура позволит исключить службу автообновления и, соответственно, ее автозапуск.
Для отключения автоматического запуска Яндекс браузера сделайте следующее:
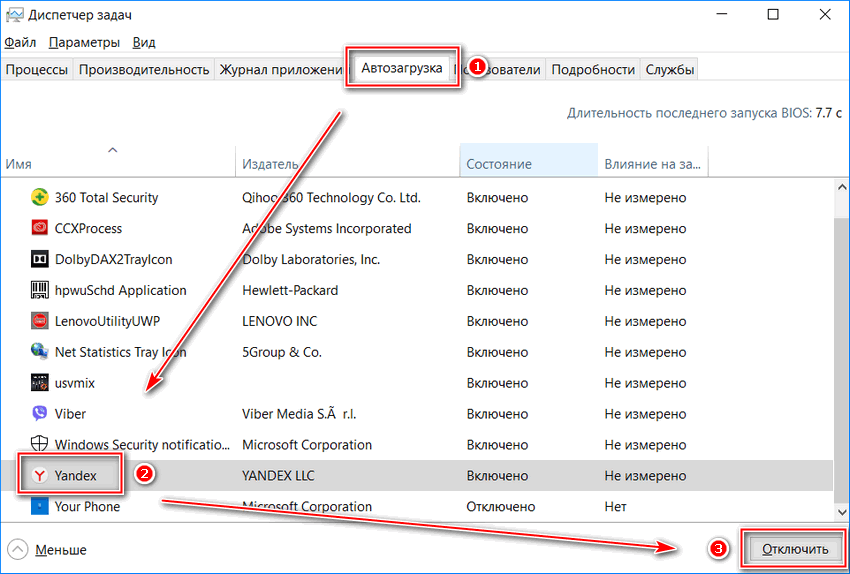
- Вызовите приложение «Диспетчер задач». Для этого достаточно щелкнуть правой кнопкой мыши по нижней рабочей панели и выбрать соответствующий пункт.
- В появившемся окне зайдите на вкладку «Автозагрузка».
- Найдите Yandex и выделите его нажатием левой клавишей мыши.
- Кликните по кнопке «Отключить».
После этого можно закрывать Диспетчер задач. В последующем операционная система не позволит Яндекс браузеру стартовать вместе с ПК, даже если в настройках обозревателя параметр не деактивирован.
В Windows 7 деактивации настройки обозревателя осуществляется через Конфигурацию системы. С помощью системной поисковой строки найдите MSConfig, затем во вкладке «Автозагрузка» выключите Яндекс браузер.
Способ 2: редактор реестра

Реестр Windows предусматривает разделы, откуда установленные программы запускаются вместе с операционной системой. Такой способ подойдет для более опытных пользователей, но при этом он является одним из самых эффективных.
Чтобы убрать из автозагрузки Яндекс браузер, следуйте пошаговой инструкции:
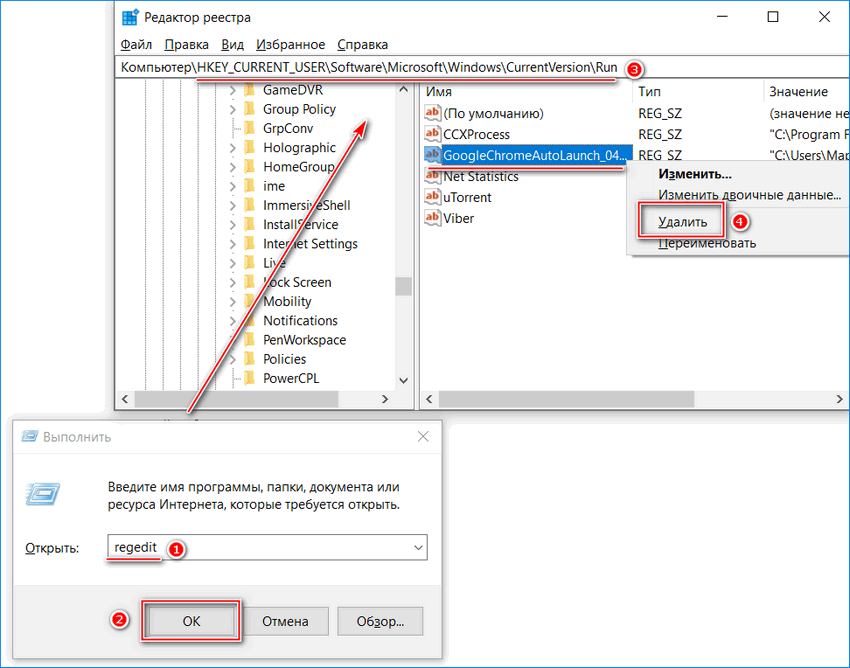
- С помощью диалогового окна «Выполнить» (Win + R) и команды regedit перейдите в системный редактор реестра.
- Скопируйте HKEY_CURRENT_USERSoftwareMicrosoftWindowsCurrentVersionRun и вставьте путь в адресную строку, которая находится сверху.
- Деинсталлируйте обычным способом параметр GoogleChromeAutoLaunch.
Яндекс браузер разработан на основе движка Chromium, поэтому операционная система может принимать его за обозреватель Google Chrome.
Вместе с браузером на ПК устанавливается голосовой помощник Алиса, который также автоматически запускается. Чтобы отключить его при включении компьютера, удалите еще параметр YandexSearchBand.
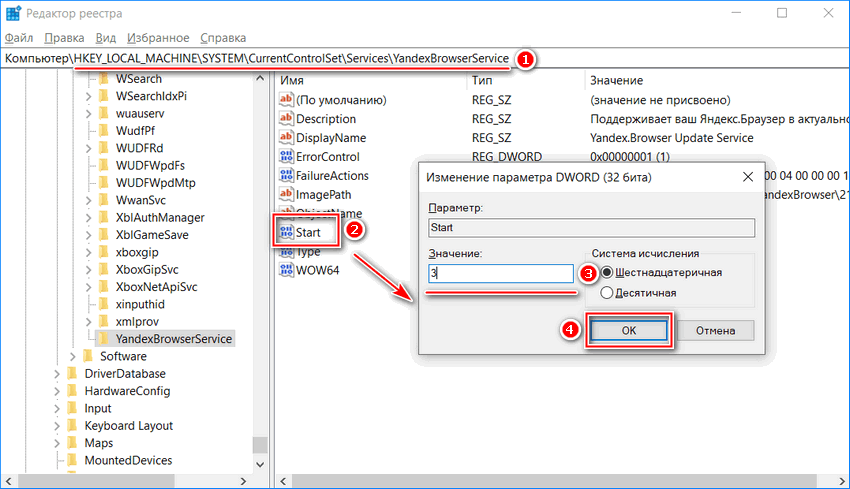
Важно отключить сервис для автообновления, иначе при наличии апдейтов браузер также стартует. Для этого в редакторе реестра перейдите по адресу HKEY_LOCAL_MACHINESYSTEMCurrentControlSetServicesYandexBrowserService. Найдите параметр Start, затем дважды щелкните левой кнопкой мыши для его редактирования. В строке «Значение» поменяйте исходные данные на 3.
Способ 3: планировщик заданий
Еще одна полезная утилита Windows – это Планировщик заданий. В случае с Яндекс браузером, она позволит исправить ситуацию, если обозреватель периодически самостоятельно запускается во время работы ПК.
Для отключения автозапуска следуйте инструкции:
После этого автоматический запуск обозревателя прекратится. Периодически проверяйте Планировщик заданий и чистите его при необходимости. Некоторые программы самостоятельно вносят изменения не только в реестр, но в планирование задач.
Вирусы засоряющие автозагрузку
Если ничего не помогло то возможно Присутствует вирус который не дает менять настройки. Стоит проверить систему сканером любого антивируса на предмет вредоносных программ. Одни из самых популярных сканеров это Dr.Web Сure it или Kaspersky Virus Removal Tool.
Настройки в них фактически отсутствуют, что позволит разобраться всем. Обязательно скачивайте их только с официального сайта.
В Планировщике задач системы
Чтобы отключить автозапуск Яндекс.Браузера при старте компьютера с помощью этого инструмента, нужно:
- Запустить Планировщик задач: Панель управления → Администрирование → Планировщик заданий.
- Нажать на «Библиотека планировщика заданий».
- Найти в верхнем прокручиваемом списке строки, содержащие словосочетание Yandex Browser.
- Выделить их и кликнуть «Удалить».

Как выключить браузер Яндекс?
Все пользователи, установившие Яндекс браузер сталкиваются с автоматическим запуском, при старте системы. То есть приложение открывается при запуске Windows. Таким образом Яндекс пытается сделать свои браузер основным и не заменимым. Но не всем это нравится. В этой статье разберем основные причины автозапуска приложения. И решения проблем с автозапуском.
- Настройка по умолчанию
- Яндекс браузер стоит в списке автозагрузок
- Вирус
Сам открывается Яндекс браузер с рекламой
Сразу хочу расстроить: подобное происходит только после того, как на вашем компьютере почудил вирус. В первую очередь давайте попробуем его удалить. Это можно сделать с помощью любой антивирусной программы со свежими базами. Напомню, что встроенный защитник отлично справляется с поиском и уничтожением вирусов – давайте попробуем воспользоваться им.
- Зайдите в «Параметры» Виндовс.
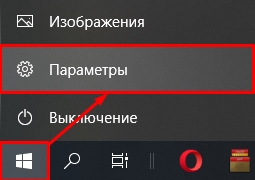
- «Обновление и безопасность».
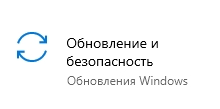
- В разделе «Безопасность Windows» находим кнопку «Защита от вирусов и угроз».
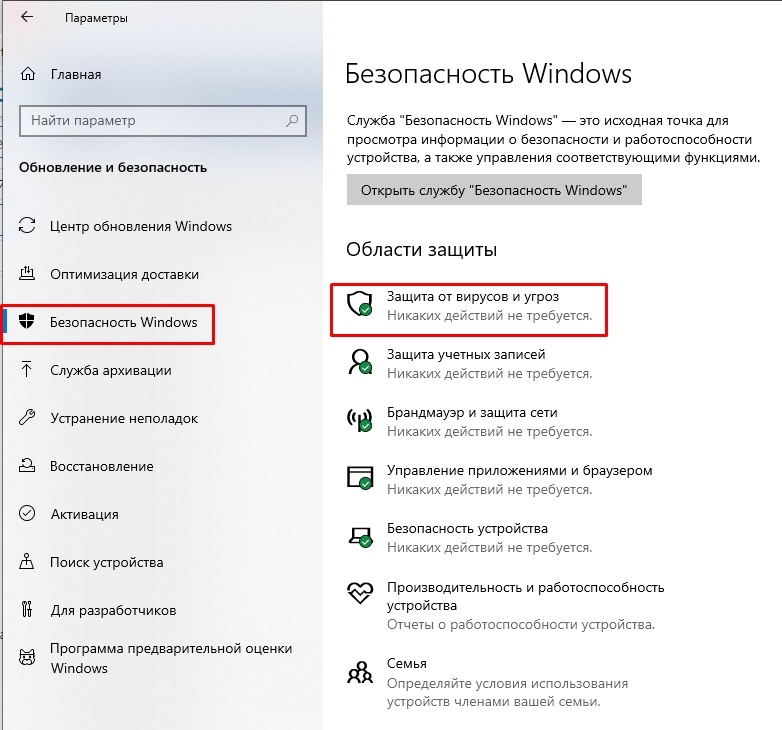
- Сначала выполните проверку обновлений. Если обновления баз будут найдены – они будут скачены и установлены автоматически.
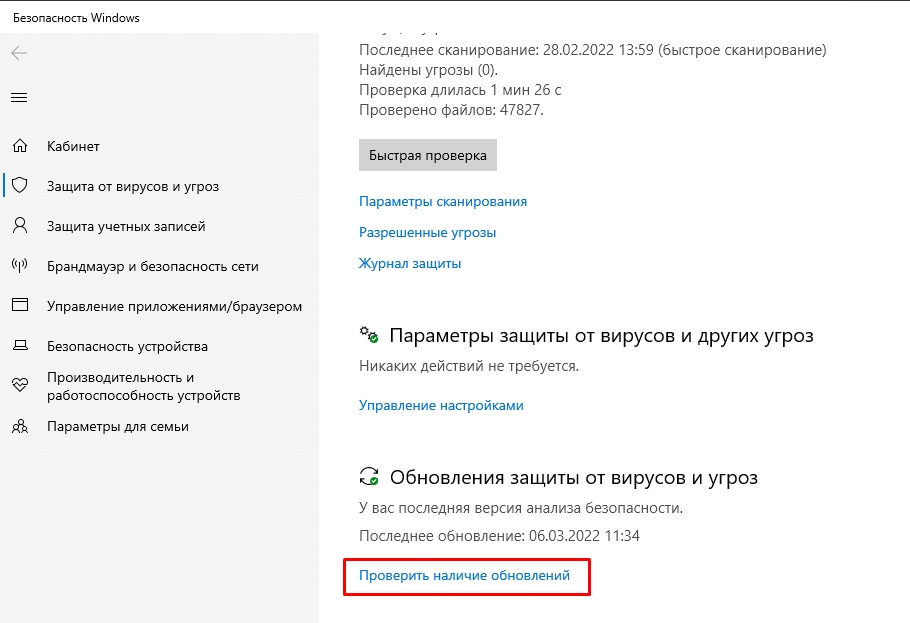
- Теперь жмем «Параметры сканирования».
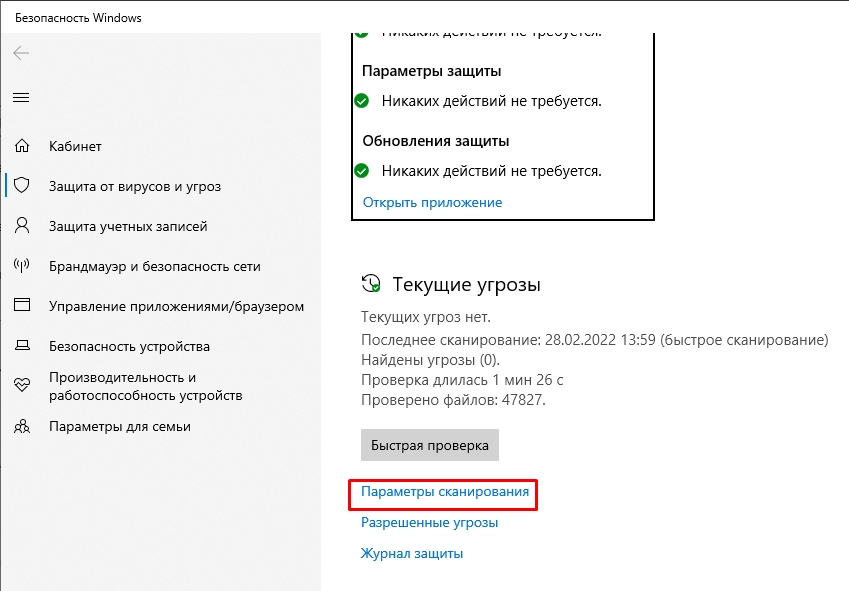
- Сначала делаем полное сканирование. После этого я бы советовал выполнить проверку автономных модулей Microsoft Defender.
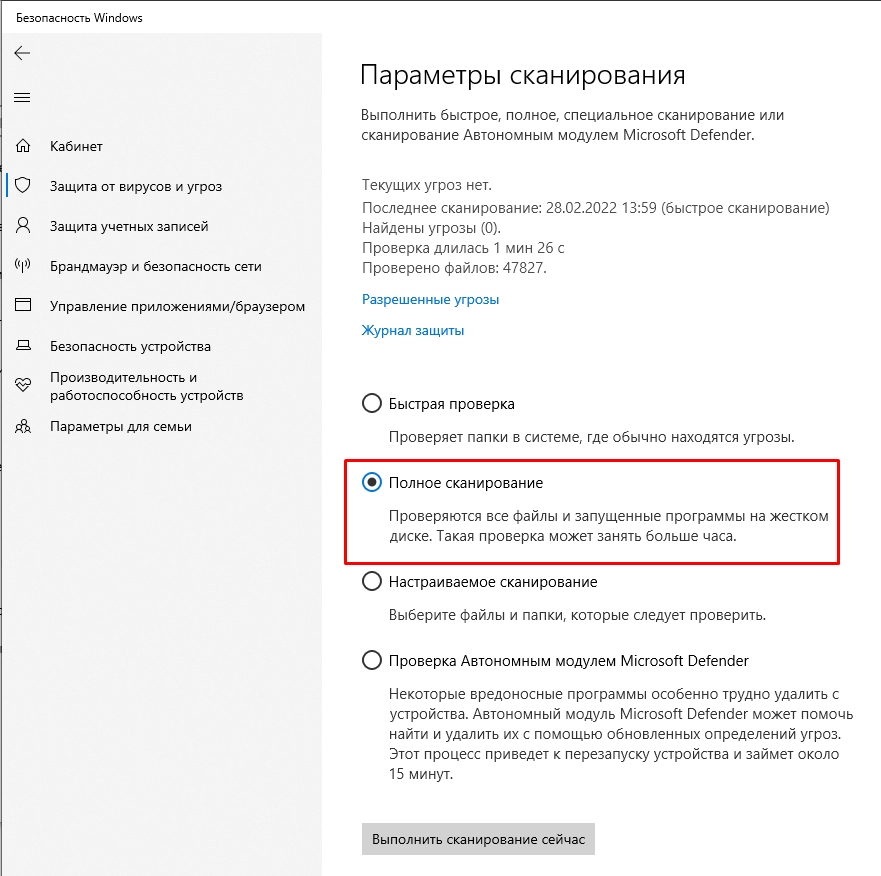
Я бы на вашем месте еще полностью удалил браузер. В интернете полно сервисов, которые распространяют зараженные версии браузеров. «Пуск» – «Параметры» – «Приложения» – находим браузер и удаляем его. В самом конце мы его заново установим, но скачивать будем только с официального сайта.
Вирус скорее всего будет удален, но вот проблема может повториться – это не значит, что вирус есть. Все эти автозапуски происходят из-за того, что вирус мог добавить задачу запуска программы в настройках Windows. Поэтому нам придется её оттуда убрать.
- Зажимаем клавиши и R , чтобы вызвать выполняющую программу. Теперь введите команду:
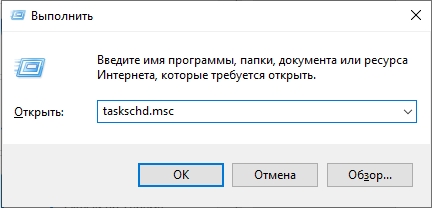
- Вы попадете в планировщик заданий – это место, где Windows автоматически может запускать и закрывать программы. Как вы уже догадались именно здесь вирус создал задачу, которая запускает Яндекс браузер.
- Теперь самая главная проблема – это найти нужный нам триггер. Понятное дело, что вирус не стал его обзывать понятным образом, поэтому нам придется его поискать. Теперь делаем так, как я напишу. Сначала нажмите на самый верхний триггер, чтобы его выделить. Теперь ниже переключитесь на вкладку «Действия».
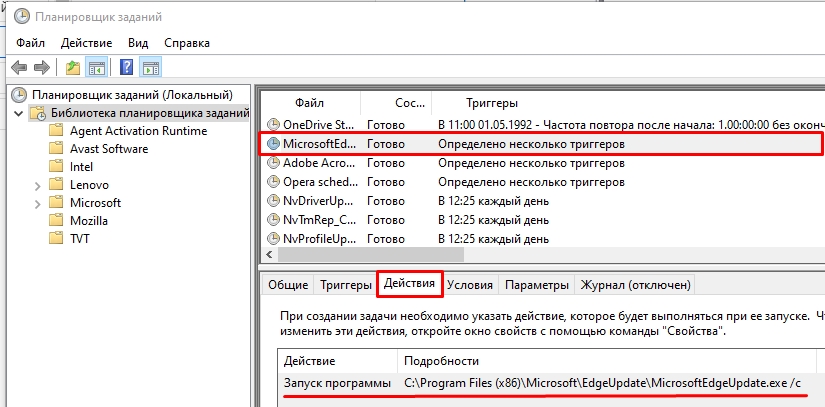
- Пока больше ничего не делаем – я опишу, то что нам нужно сделать. Смотрите, во вкладке «Действия» описан сам процесс запуска программы, и вы можете увидеть три варианта:
Запуск программы Путь к установленному браузеру
cmd /c start http://адрес_страницы_которая_постоянно _запускается
explorer.exe путь к сайту или cmd со ссылкой на сайт
ПРИМЕЧАНИЕ! Яндекс браузер устанавливается в папку: C:UsersИмя_пользователяAppDataLocalYandexYandexBrowserApplicationbrowser.exe
- Далее просто используйте на клавиатуре «стрелку вниз», чтобы пролистать все триггеры.
- Как только виновник будет найден, справа нажмите по кнопке «Удалить».
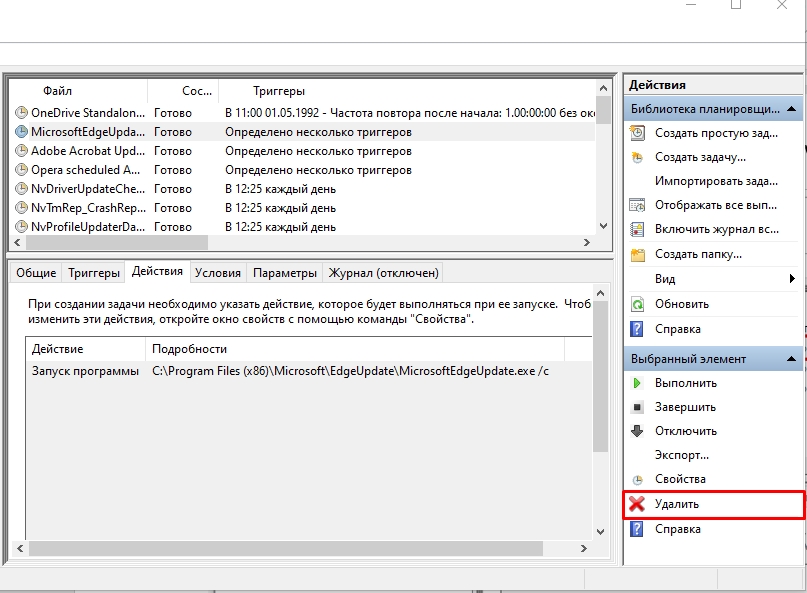
Можете также попробовать воспользоваться программой «RogueKiller Anti-Malware» – это прога позволяет автоматически искать и удалять подобные триггеры. Если и это не поможет, то попробуйте выполнить откат системы. После этого повторно проверьте систему антивирусной программой.












