В процессе использования операционной системы Windows 10 в автозапуске неизбежно накапливаются ненужные программы. Такие программы загружаются вместе с Windows 10 и продолжают работать в фоновом режиме, постоянно потребляя системные ресурсы компьютера.
В этом материале вы узнаете, как отключить автозапуск программ в Windows 10 и избавиться от этих бесполезных поглотителей ресурсов компьютера.
Отключаем автозапуск программ при помощи Диспетчера задач
Начиная с Windows 8, в Диспетчере задач появилось большое количество новых функций. Среди прочего в нем появилась новая вкладка под названием «Автозагрузка», с помощью которой можно включать и отключать автозапуск программ.
Итак, для начала вам необходимо открыть Диспетчер задач. Это можно сделать несколькими способами. Например, вы можете кликнуть правой кнопкой мышки по панели задач внизу экрана и в появившемся меню выбрать пункт «Диспетчер задач».

Также Диспетчер задач можно открыть с помощью комбинации клавиш CTRL+Shift+Esc или с помощью поиска в меню Пуск.
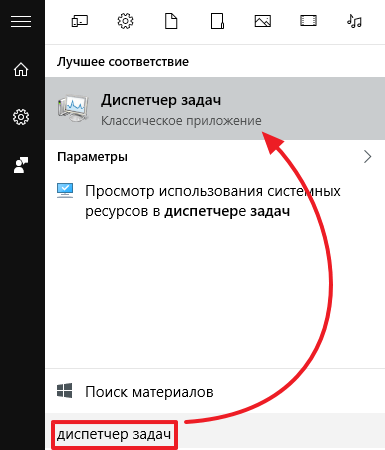
После того, как вы открыли Диспетчер задач, вам нужно перейти на вкладку «Автозагрузка». Здесь будут отображаться программы, добавленные в автозапуск Windows 10.

Здесь нужно обратить внимание на столбец «Состояние». Если состояние программы «Включено», то это означает, что она запускается при старте Windows 10. Если же состояние «Отключено», то это означает, что программа не запускается. Для удобства список программ во вкладке «Автозагрузка» можно отсортировать по столбцу «Состояние». Тогда программы с включенным и отключенным автозапуском не будут путаться.

Для того чтобы отключить автозапуск программы в Windows 10, нужно кликнуть по ней правой кнопкой мышки и в открывшемся меню выбрать пункт «Отключить».

Отключаем автозапуск программ через Службы
Нужно отметить, что некоторые программы могут быть добавлены в автозапуск Windows 10 другим способом и тогда они не будут отображаться на вкладке «Автозагрузка» в Диспетчере задач. Например, программа может запускаться как служба. Для того чтобы отключить автозапуск службы перейдите на вкладку «Службы» в Диспетчере задач и кликните по ссылке «Открыть службы» внизу экрана.

После этого откроется список служб Windows 10. Для того чтобы было проще работать с этим списком отсортируйте его по типу запуска таким образом, чтобы автоматически запускаемые службы оказались вверху списка.

После этого двойным кликом откройте службу, автозагрузку которой вы бы хотели отключить. В результате перед вами появится окно с настройками службы. Здесь нужно выбрать тип запуска «Отключено», нажать на кнопку «Остановить» и сохранить настройки нажатием на кнопку «Ok».

Таким образом вы отключите автозагрузку программы через службы. Нужно отметить, что отключать службы нужно очень аккуратно. Если вы по ошибке отключите системную службу, то это может привести к нестабильной работы всей системы.
Программы для отключения автозапуска программ
Также вы можете прибегнуть к специализированным программам, специально разработанным для управления автозапуском программ. Одной из лучших программ такого рода является бесплатная утилита Autoruns for Windows.

Данная программа проверяет все возможные способы автозапуска программ и выводит список всех программ, которые загружаются вместе с операционной системой Windows 10.
Создатель сайта comp-security.net, автор более 2000 статей о ремонте компьютеров, работе с программами, настройке операционных систем.
![]()
Спасибо! Вот ваша подсказка реально помогает!
![]()
Спасибо большое! Помогли)
![]()
Спасибо! Все понятно и доходчиво, даже для такого лузера, как я!
![]()
Большое спасибо. Все четко,кратко и доходчиво. Для не очень молодых людей полезно.
Как убрать программу из автозагрузки различными способами в Windows 10?

Одним из методов оптимизации операционной системы является отключение ненужных программ из автозагрузки, которые тормозят Windows 10 на старте. Однако убрать программу из автозапуска необходимо и в случае, когда она используется редко, но все же нужна. Поэтому предлагаем рассмотреть тему, как отключить автозапуск программ в Windows 10 различными способами.
Где расположена папка автозагрузки Windows 10?
В операционной системе Windows 10 папка автозагрузки отдельного пользователя находится по адресу: C:UsersИмя пользователяAppDataRoamingMicrosoftWindowsStart MenuProgramsStartup. В этой папке можно посмотреть, какие приложения использует конкретный юзер.
Важно отметить, что если пользователей ПК несколько, соответственно и профилей несколько, то общие программы находятся по иному адресу, а именно: C:ProgramDataMicrosoftWindowsStart MenuProgramsStartUp.
Нужно учитывать эти различия, так как иногда пользователь, вошел под другим профилем, не может убрать программу из автозапуска, так как не имеет на то прав.
Как добавить программу в автозагрузку Windows 10?
Для того, чтобы добавить программу в автозагрузку на Windows 10, стоит выполнить следующие действия.
ВАЖНО! Большинство программ автоматически добавляются в автозагрузку Виндовс 10.
- Жмём «Win+R» и вводим «shell:startup».
- Откроется новое окно, а точнее, система перенаправит вас в папку «Автозагрузка». Зажав левой кнопкой мыши, нужно перетащить сюда ярлык программы, которую необходимо добавить в автозагрузку. Вызываем варианты и выбираем «Создать ярлык».
- Программа добавлена в автозапуск.
Также, нажав правой кнопкой мыши на пустом месте в папке «Автозагрузка» и, выбрав «Создать», «Ярлык», можно указать путь к exe-файлу программы. Таким образом она также будет добавлена в автозагрузку.
Чтобы убрать программы из автозапуска, способы будут отличаться. Невозможно удалить просто ярлык и программа исчезнет из автозагрузки Windows 10. Отключение нужно выполнять правильно.
Также, если вы хотите, чтобы при включении компьютера стартовала и какая-то программы, стоит внести корректировки в системный реестр. Выполняем следующее:
- Жмём «Win+R» и вводим «regedit».
- Откроется «Редактор реестра». Переходим по ветке «HKEY_CURRENT_USERSoftwareMicrosoftWindowsCurrentVersionRun» если хотим добавить программу в свой профиль или по ветке «HKEY_LOCAL_MACHINESoftwareMicrosoftWindowsCurrentVersionRun», чтобы добавить софт для всех. Жмём правой кнопкой мыши на пустом месте и выбираем «Создать», «Строковый параметр».
- Вводим значением explorer «https://softikbox.com», чтобы добавить наш сайт в автозагрузку (вместо ссылки можно добавить программу).
- Сохраняем результат и перезагружаем систему. Проверяем, открывается ли ресурс при старте системы.
Как удалить приложение из автозагрузки Windows 10?
Способов, как убрать программу из автозагрузки, к примеру, Microsoft Edge в Windows 10 или любую другую, несколько. Рассмотрим их подробнее.
Способ №1. Использование раздела Конфигурация раздела
Чтобы убрать программу из автозагрузки, стоит вызвать «Свойства конфигурации системы». Для этого выполняем следующее:
- Жмём «Win+R» и вводим «msconfig». Или вызываем «Диспетчер задач» и выбираем вкладку «Автозагрузка».
- Находим ненужные приложения в автозагрузке Windows. Нажимаем на каждом отдельном софте и нажимаем «Отключить».
Таким способом можно отключить десяток программ Windows 10.
Способ №2. Используем планировщик заданий
Чтобы отключить автозапуск программ Windows 10 с помощью Планировщика заданий, стоит выполнить следующие действия:
- Жмём «Win+R» и вводим «msc».
- Откроется «Планировщик заданий». Выбираем «Библиотека планировщика». Находим задание конкретной программы. Нажимаем на нем правой кнопкой мыши и выбираем удаление.
Также удалить программу Skype из автозагрузки можно с помощью программы CCleaner. Запустив её на своем ПК, нужно выбрать раздел «Сервис», а далее «Автозагрузка».
Выбрав программу, нажимаем «Удалить». Программа будет убрана из автозагрузки.
Важно отметить, что убрать лишний софт из автозагрузки можно путем использования других чистильщиков. Однако CCleaner позволяет безопасно убрать Skype или любую другую программу из автозагрузки.
Как отключить в Windows 10 автозапуск программ
Здравствуйте, друзья! Сегодня я покажу как отключить в Windows 10 автозапуск программ. Продолжим нашу рубрику « Компьютерная грамотность«. Действительно, при запуске компьютера с операционной системой Windows 10 происходит автозапуск некоторых программ. Многие из них порой бывают не нужны. И автозапуск таких программ просто увеличивает время загрузки вашей системы. Сейчас я покажу два самых простых способа того как можно в Windows 10 выполнить эту простую операцию и дам подробную инструкцию по каждому способу.

- Отключить в Windows 10 автозапуск программ в параметрах
- Отключить в Windows 10 автозапуск программ в диспетчере задач
- Какие программы отключать?
Отключить в Windows 10 автозапуск программ в параметрах
Нажимаем меню « Пуск» и далее « Параметры».

В окне « Параметры» выбираем « Приложения».

Дальше в левой половине следующего открывшегося окна выбираем пункт « Автозагрузка».

И в следующем открывшемся окне можете включить или отключить автозапуск нужных вам программ.

Отключить в Windows 10 автозапуск программ в диспетчере задач
Кликаем правой кнопкой мыши по значку меню « Пуск». В открывшемся меню левой кнопкой щёлкаем по пункту « Диспетчер задач».

У вас откроется небольшое окно. В нём нужно нажать кнопку « Подробней».

Такое окно может открыться не у всех. Иногда сразу открывается непосредственно окно « Диспетчер задач».

В этом окне вы также можете отключить автозапуск программ. Для этого нужно выбрать программу, щёлкнуть по ней левой кнопкой мыши, а затем нажать кнопку « Снять задачу».

Какие программы отключать?
Да хоть все отключайте. Оставьте на всякий случай антивирусник . Не важно какой. Встроенный в Windows 10 защитник или сторонний. Если что-то нужно будет включить, то в Windows 10 сделает это автоматически. Ну, или задаст вам вопрос о том, включить или нет, ту или иную программу. Даже если вы все программы отключите, ровным счётом ничего страшного не произойдёт. Можете смело экспериментировать.

И ещё хочу добавить. Если вы выключили накануне компьютер с запущенной программой, то в следующий раз при включении компьютера произойдёт и автозапуск этой программы. При этом такая программа не обязательно будет включена на автозапуск.
А на сегодня у меня всё. Повышайте свою компьютерную грамотность. Всем удачи и до встречи!
Как убрать приложения из автозагрузки в Windows 10
Отключить автозапуск программ в Windows 10 можно с помощью предустановленных в системе приложений и посредством программного обеспечения от сторонних разработчиков. Во втором случае утилиты имеют дополнительные функции для внесения изменений в конфигурацию системы, но требуют предварительной инсталляции на компьютер.
- Как выключить автозагрузку программ в Windows 10 с помощью штатных средств
- Редактирование списка в параметрах системы
- Через «Диспетчер задач»
- С помощью «Редактора реестра»
- Путем изменения папки автозапуска на системном диске
- Через «Планировщик заданий»
- Как удалить автозагрузку в Windows 10 с помощью сторонних программ
- CCleaner
- Autorun Organizer
- Autoruns
- Заключение
Как выключить автозагрузку программ в Windows 10 с помощью штатных средств
Чтобы отменить инициализацию ненужных программ при запуске системы, необходимо воспользоваться штатными средствами, которые являются предустановленными в операционной системе (ОС).
Редактирование списка в параметрах системы
Убрать программы из списка на запуск можно в параметрах системы. Этот метод более предпочтителен неопытным пользователям — неверное выполнение операции не причинит вред другим компонентам.
- Раскрыть окно параметров, воспользовавшись горячими клавишами Win + I .
- Перейти в раздел « Приложения ».

- На вкладке « Автозагрузка » перевести переключатели в неактивное положение напротив программ, которые необходимо убрать из списка.
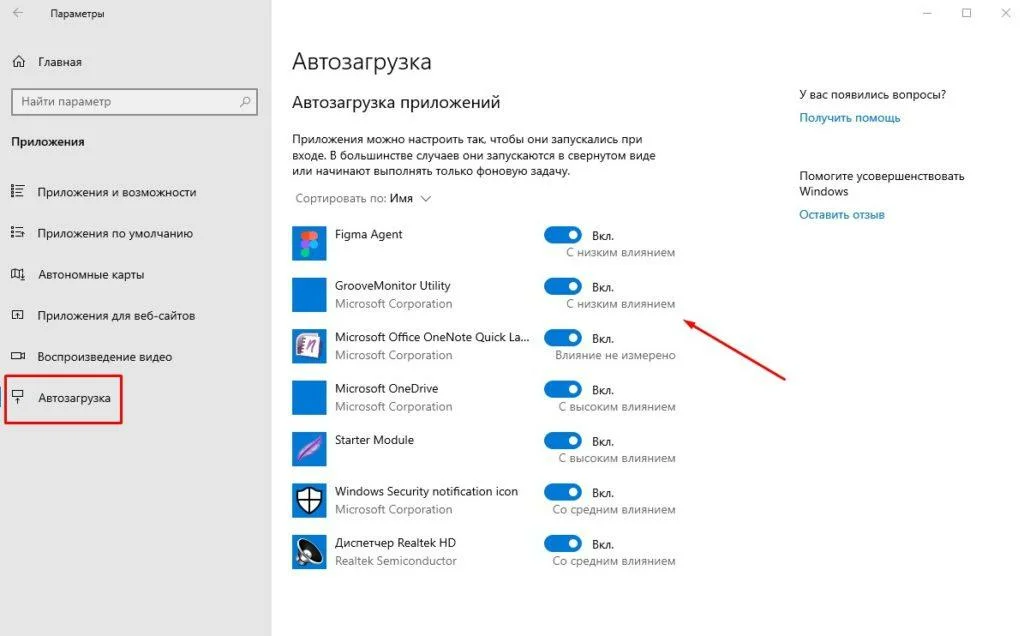
Обратите внимание! Изменения сохраняются автоматически после выполнения действия.
Через «Диспетчер задач»
Произвести отключение определенных программ в автозагрузке можно через « Диспетчера задач » — штатное средство мониторинга потребления ресурсов компьютера запущенными приложениями и службами.
- Открыть « Диспетчер задач » нажатием сочетания Ctrl + Shift + Esc .
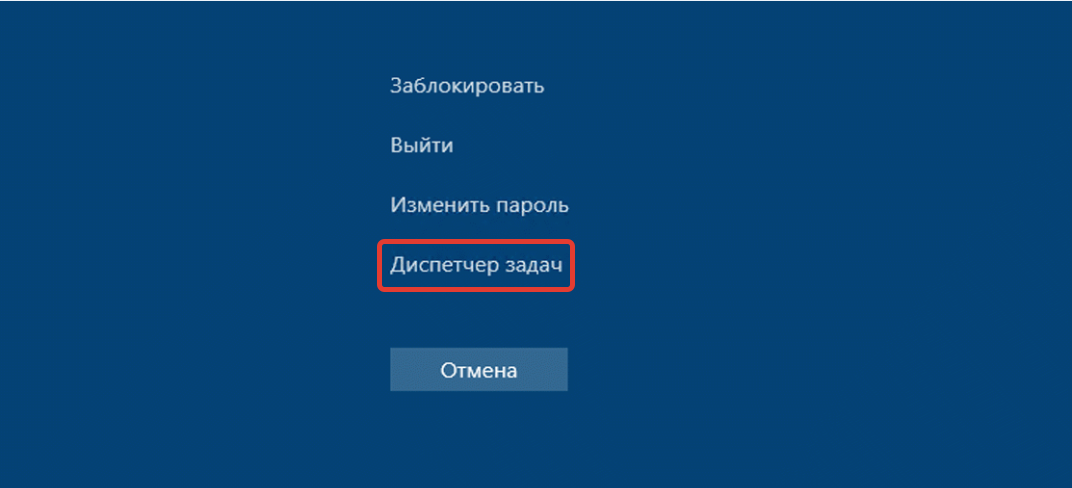
- Перейти на вкладку « Автозагрузка ».
- Выделить необходимую программу и нажать кнопку Отключить .
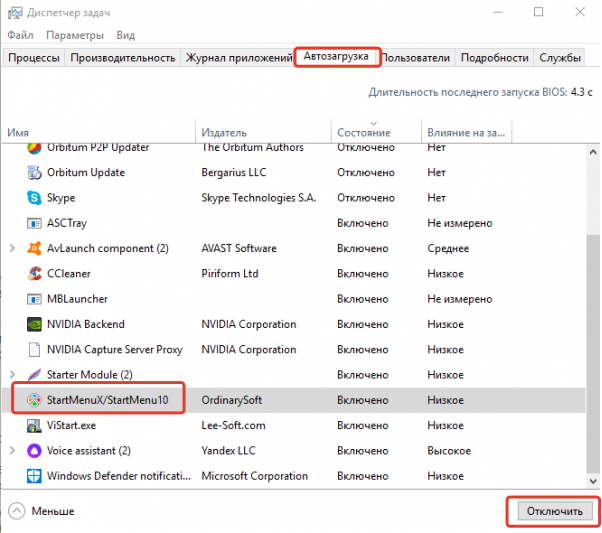
- Повторить действие с остальными приложениями.
После выполнения окно утилиты необходимо закрыть — заданные параметры будут сохранены автоматически.
С помощью «Редактора реестра»
Системный реестр хранит настройки каждого компонента ОС. Посредством удаление определенного параметра, можно исключить или добавить приложение в список автозапуска.
- Кликнуть правой кнопкой мыши (ПКМ) по меню « Пуск », выбрать опцию « Выполнить ».

- В окне интерпретатора команд ввести запрос regedit и нажать ОК .

- Используя древовидную структуру каталогов в левой части интерфейса, перейти в директорию HKEY_CURRENT_USERSoftwareMicrosoftWindowsCurrentVersionRun .
- В правой части экрана кликнуть ПКМ по названию программы, которую нужно исключить из списка, и выбрать опцию « Удалить ».

- Подтвердить действие во всплывающем окне.
- Перейти в директорию HKEY_LOCAL_MACHINESoftwareMicrosoftWindowsCurrentVersionRun и повторить удаление нежелательных приложений.
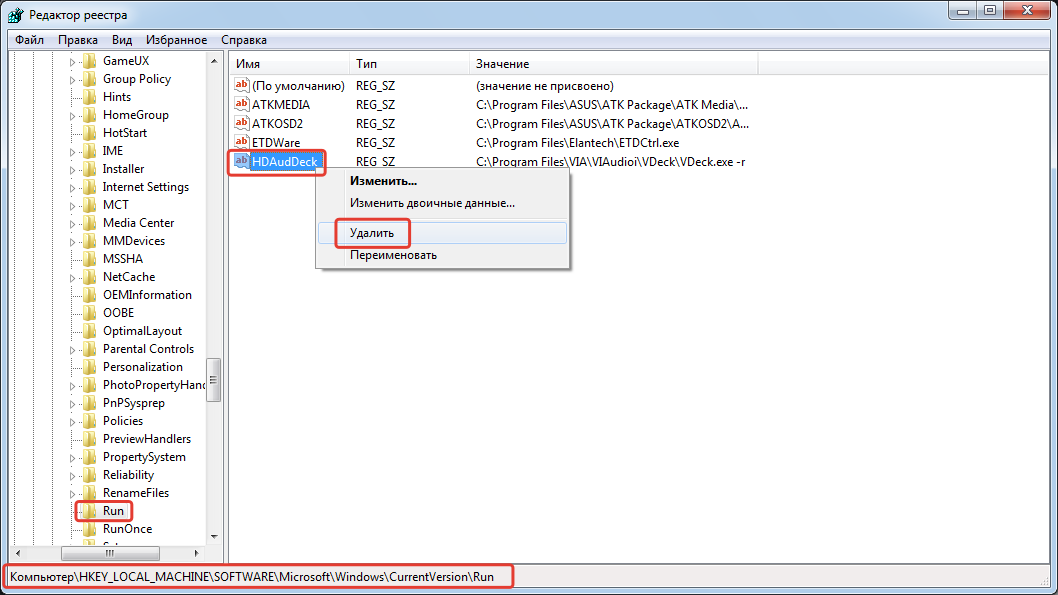
Важно! В реестре хранятся не все программы из списка автозагрузки, поэтому рекомендуется сочетать этот способ с другими.
Путем изменения папки автозапуска на системном диске
На системном диске расположена специальная папка, ярлыки приложений в которой автоматически запускаются во время старта системы. Чтобы внести изменения в этот список, необходимо:
- Вызвать интерпретатор команд нажатием Win + R , ввести значение shell:startup и нажать ОК .
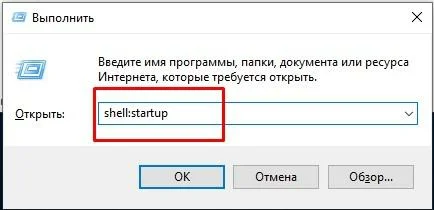
- После появления Проводника выделить неугодный файл, кликнуть ПКМ и выбрать опцию « Удалить ».

Обратите внимание! При необходимости можно добавить новую утилиту в список, скопировав ярлык в эту папку.
Через «Планировщик заданий»
Некоторые утилиты при установке на компьютер автоматически создают в « Планировщике заданий » команды на автоматический запуск. Чтобы это изменить, необходимо:
- Воспользовавшись поиском по системе, найти и запустить « Планировщик заданий ».
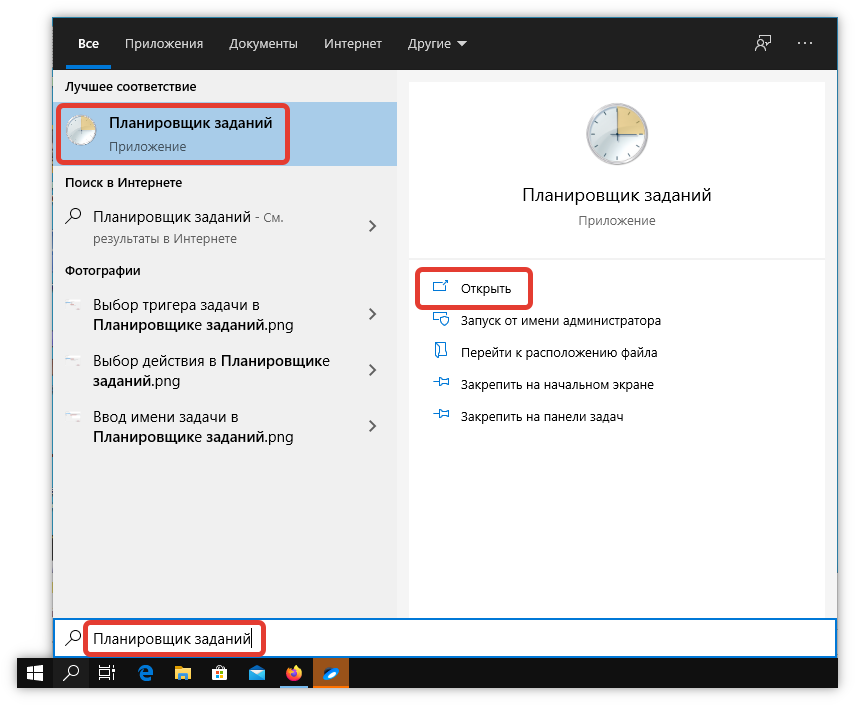
- На боковой панели слева перейти в папку « Библиотека планировщика заданий ».
- В списке задач, расположенном по центру, найти неугодное приложение, нажать ПКМ и выбрать опцию « Удалить ». Подтвердить действие.
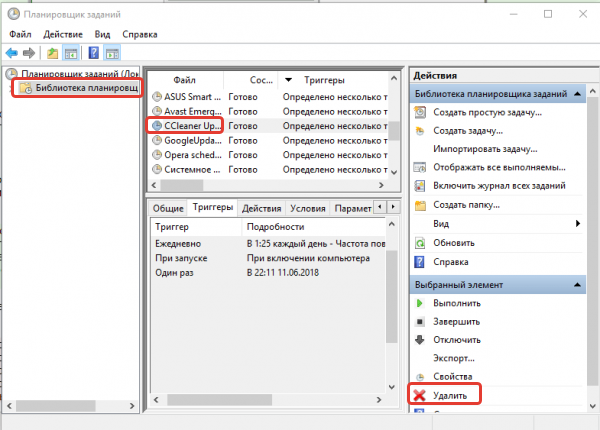
Важно! В списке « Планировщика заданий » могут находиться не все утилиты, поэтому рекомендуется совместить этот способ с остальными.
Как удалить автозагрузку в Windows 10 с помощью сторонних программ
Отключить автозагрузку программ в Windows 10 можно с помощью стороннего софта, которое предварительно потребуется установить на компьютер. При этом приложения обладают дополнительными функциями, позволяющими вносить правки и в другие компоненты системы.
CCleaner
CCleaner — многофункциональная программа, которая распространяется по платной лицензии, но имеет бесплатную версию с урезанным набором инструментов. Для выполнения поставленной задачи подойдет любая.
- Запустить программу и перейти в раздел « Сервис ».
- Открыть вкладку « Автозагрузка » и выделить в списке приложение, которое необходимо деактивировать.
- Кликнуть по кнопке Удалить .
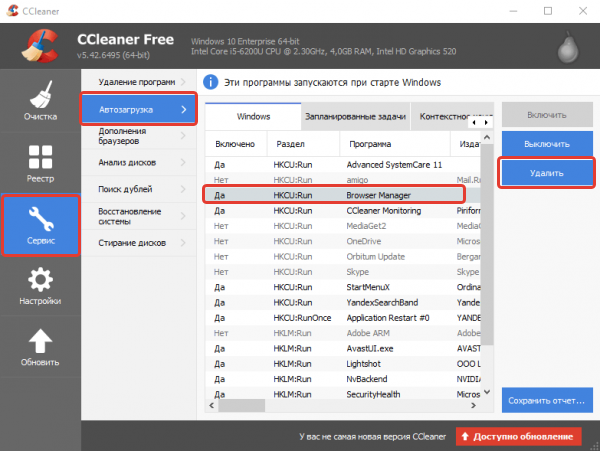
При необходимости эти же действия необходимо повторить с оставшимися утилитами из перечня.
Autorun Organizer
Autorun Organizer — узконаправленная утилита для работы с автозапуском Windows 10. Распространяется по бесплатной лицензии.
Руководство по использованию:
- Запустить приложение.
- В списке выделить название программы.
- Кликнуть по кнопке Удалить .
- Повторить действия с остальными позициями в списке.

Autoruns
Autoruns — многофункциональное приложение для работы со списком автозагрузки. Поставляется на бесплатной основе в виде архива.
Руководство по использованию:
- Запустить программу, перейти на вкладку Все .
- В списке найти утилиту, автозапуск которой необходимо отключить.
- Нажать ПКМ и выбрать опцию Удалить .
- Подтвердить действие во всплывающем диалоговом окне.
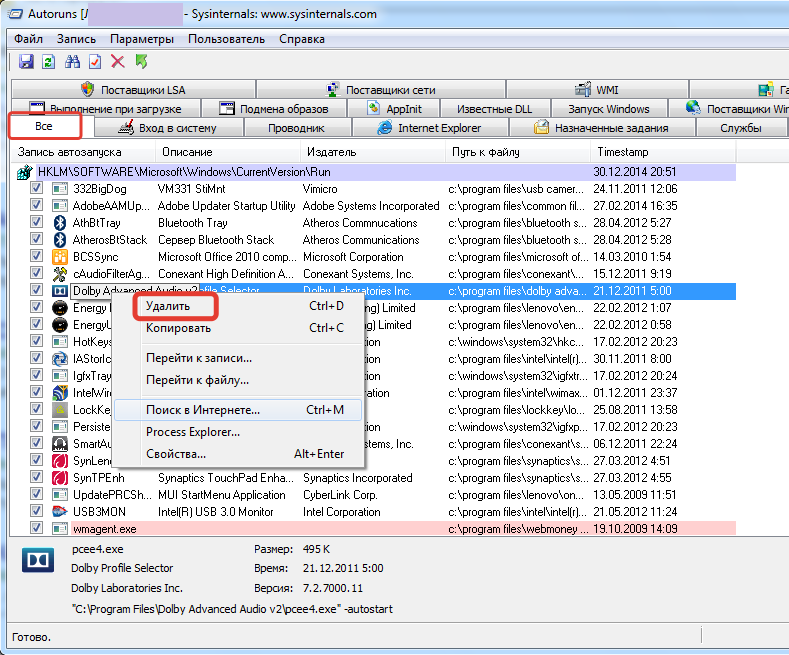
Заключение
Неопытным пользователям для выполнения поставленной задачи рекомендуется применять штатные средства, за исключением редактора реестра, который требует определенной подготовки перед использованием. Программное обеспечение от стороннего разработчика снабжено дополнительными функциями, что перегружает интерфейс, а также требует предварительной установки на компьютер.
Отключить автозапуск программ при включении компьютера Windows 10, 7
Автор: Юрий Белоусов · 19.05.2020
Как же это раздражает! Каждый раз при включении компьютера с Windows происходит автозапуск программ, которые нужны для загрузки по ситуации, но никак не при включении ПК. И каждый раз их приходится вручную закрывать. Знакомо? Конечно знакомо, ведь вы читаете эту статью! Сейчас множество программ, которые после установки прописываются в настройках автозагрузки: Яндекс браузер, Торрент, Скайп, Дискорд.
Решение есть! Далее мы рассмотрим, как отключить автозапуск программ при включении компьютера Windows 10, 8, 7.
Отключение автоматического запуска программ при загрузке компьютера Windows 10
Включение и отключение автоматического запуска программ при загрузке компьютера на Windows 10 производится из диспетчера задач.
Как отключить автозапуск программ при включении компьютера в Windows 10:
- Открыть Диспетчер задач. Сделать это можно с помощью сочетания клавиш Ctrl + Shift + Esc или Ctrl + Alt + Del , а затем выбрать в меню диспетчер задач. Также можно кликнуть правой кнопкой мыши по панели задач Windows, вызвав тем самым контекстное меню, в котором следует выбрать пункт «Диспетчер задач»;

- Перейти во вкладку «Автозагрузка»;
- Выделить программу или приложение, автозагрузку которого следует убрать при запуске компьютера;
- Нажать кнопку «Отключить» в нижнем правом углу окна. Также можно кликнуть по назойливой программе в списке правой кнопкой мыши и в меню выбрать пункт «Отключить».

Как отключить запуск программ при включении компьютера Windows 7
Управление списком программ, которые загружаются при включении компьютера на операционной системе Windows 7 несколько отличается от 10-й версии.
Как отключить запуск программ при включении компьютера Windows 7:
- Запустить приложение «Выполнить». Сделать это можно с помощью сочетания клавиш Win + R ;
- Вбить команду msconfig и нажать «ОК».

Также можно прописать данную команду непосредственно через поисковую строку Windows, которая расположена в меню «Пуск»; - Перейти во вкладку «Автозагрузка» в конфигурациях системы;
- Убрать галочки с программ и приложений, которые необходимо исключить из автоматической загрузки при включении ПК с ОС Windows;
- Нажать «ОК».

После выполнения вышеописанной процедуры, должно появиться окно, информирующее о том, что для того чтобы изменения вступили в силу необходимо выполнить перезагрузку компьютера. Можно перезагрузить ПК сразу, нажав «ОК», или – подождать и сделать это когда будет удобно.
Настройки автозапуска во время установки программы в Windows
Некоторые программы, непосредственно в процессе установки, предоставляют пользователям возможность сделать расширенные настройки, в том числе убрать галочку с пункта, разрешающего прописаться в список автоматически запускаемых программ при включении Windows.
Поэтому, чтобы не приходилось вручную убирать автозагрузку, крайне важно внимательно читать всю информацию во время инсталляции программного обеспечения.

Как отключить автозагрузку программ при включении компьютера Windows с помощью CCleaner
В сети можно найти специализированные программы, позволяющие отключить автозагрузку ненужных программ при включении компьютера Windows.
Как отключить автозагрузку программ при включении компьютера Windows с помощью CCleaner:

- Перейти в раздел «Инструменты»;
- Выбрать в меню «Запуск»;
- Выделить в списке программу, которой необходимо запретить загружаться при включении компьютера;
- Нажать кнопку «Выключить».
В любой момент можно отменить запрет на запуск программ, достаточно просто выполнить обратные действия.
Не нашли ответ? Тогда воспользуйтесь формой поиска:












