Как отключить автозапуск браузера Google Chrome
Как отключить автозапуск браузера Google Chrome быстро и легко? Для многих этот вопрос остается одним из самых волнительных. Ведь от него зависит нормальная работоспособность компьютера.
Когда пользователь включает свой персональный компьютер и входит в систему Windows, то автоматически загружается весь рабочий стол, а также различные процессы, которые нужны для нормальной работы ОС. Вдобавок, Виндовс загружает те приложения, для которых был настроен так называемый автозапуск. Фактически на любом ПК можно найти такие программы.
Иконки отдельных из них показываются в месте для извещений Виндовс возле часов (либо они спрятаны и, чтобы увидеть перечень надо нажать иконку стрелки).
Любая утилита в автозагрузке существенно повышает время загрузки операционной системы, то есть промежуток времени, который требуется, чтобы пользователь мог начать работу. Чем в автозагрузке компьютера будет больше таких приложений, тем больше будет тратиться времени на загрузку устройства.
Так, если пользователь просто недавно приобрел ПК, то лишний софт предустановленный компанией-производителем часто может повышать время для загрузки на несколько минут, что, разумеется, не радует.
Популярный браузер Гугл Хром также может находится в автозагрузке, выкидывать пользователя на какие-то страницы в интернете, и таким образом излишне нагружать операционную систему устройства. Поэтому его автозапуск желательно отключать.

Как отключить автоматическую загрузку программ
Введите в системный поиск «Автозагрузка приложений» и откройте это окно настроек.
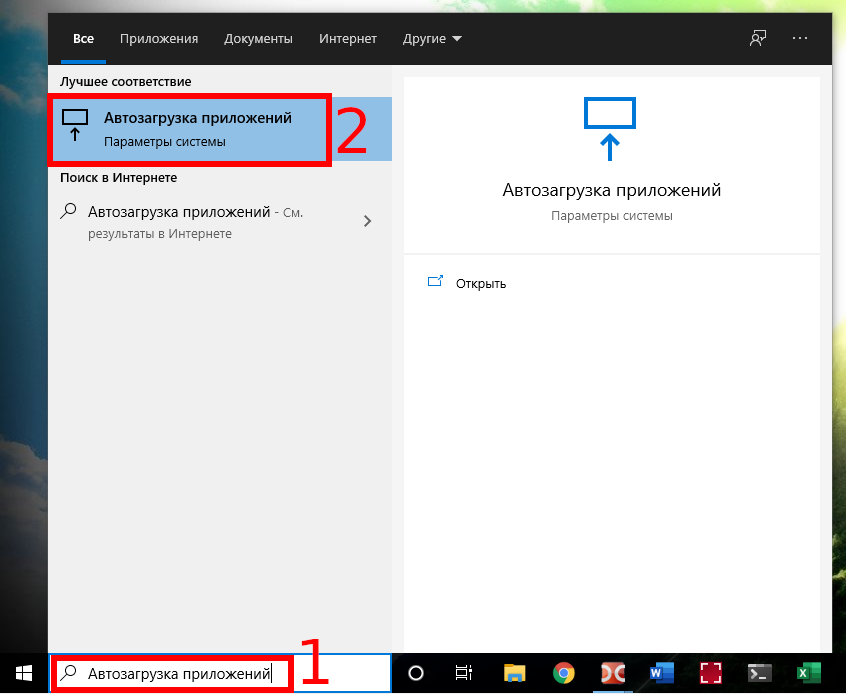
Откроется настройка «Автозагрузка».
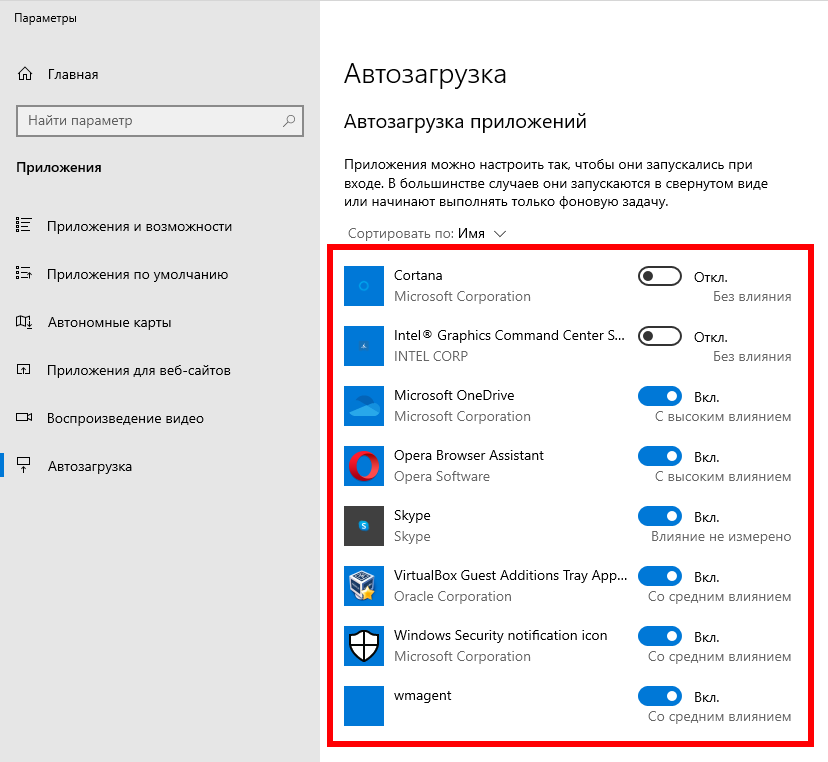
Здесь вы можете передвигать ползунки и отключать те приложения, которые вам не нужны в автоматическом запуске при каждом включении компьютера.
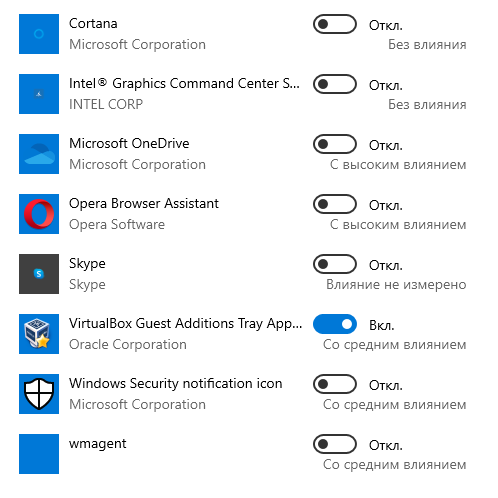
Очистка автозагрузки
Автозагрузка – это удобное средство Windows для запуска приложений при старте системы. Прописаться в автозагрузке файл или скрипт может только если был запущен с администраторскими правами.
Чтобы предотвратить запись в автозагрузку программ без вашего ведома, не пользуйтесь учетной записью с администраторскими правами во время серфинга в интернете. Используйте учетную запись с правами пользователя.
Файлы автозагрузки находятся по адресу: C:ProgramDataMicrosoftWindowsStart MenuProgramsStartup
По умолчанию она пуста. Откройте ее, все файлы и ярлыки, которые вы не добавляли туда удалите.
Файлы могут быть скрыты, поэтому, укажите в свойстве папок «отображать скрытые файлы и папки».
Заходим в свойства папок
Включение отображения скрытых файлов и папок
Для автозагрузки файлов, находящихся вне папки автозагрузка используется регистрация в системном реестре. Реестр – это внутренняя база данных операционной системы, где она прописывает важные настройки. Рекламное ПО обязательно там пропишется.
Запустите редактор реестра. Для этого нажмите сочетание клавиш Win+R и введите команду regedit.
Открываем редактор реестра
Реестр – имеет древовидную структуру. Где каждая ветвь – это раздел программного обеспечения. Ветви можно раскрывать на стрелочку.
Перемещение по разделам реестра
Откройте папку по адресу: HKEY_CURRENT_USER/SOFTWARE/Microsoft/Windows/CurrentVersion/Run и очистите ее.
То же самое сделайте для папки
Удалять нужно выделяя элемент в окне справа и нажимая клавишу Delete.
Очистка указанных папок в системном реестре
Как отключить включение Дискорда, когда запускаете компьютер
Кроме того, что автоматический запуск не всегда уместен, процесс общей загрузки системы ПК при нем также замедляется. На процессор наваливается усиленная нагрузка, и ему приходится обрабатывать больший объем данных. Чтобы отключить включение Дискорда при включении компьютера, воспользуйтесь простым алгоритмом:
- В главном окне программы отыщите внизу слева ваш ник. Рядом с ним вы увидите иконку, которая изображает шестеренку. Для начала нажмите на нее.
- Это действие направит вас в меню настроек программы. В левом ее окошке выберите пункт «Настройки Windows».
- В окне справа перед вами предстанет список настроек этого раздела. Здесь потребуется нажать на микшер переключения, который стоит напротив надписи «Open Discord».
- Установите его в неактивное положение, переведя влево. Он потеряет цвет.
- Теперь выходите из раздела «Настройки». Для этого нажмите на клавиатуре клавишу «Esc». Другой вариант выхода – кликнуть по крестику диалогового окна в правом верхнем углу.

Вопрос, по сути, должен быть решен. Однако, иногда такой способ может не сработать, и автозапуск будет продолжаться дальше. Такое случается редко, но для перестраховки, воспользуйтесь другим деактиватором автозапуска. О нем пойдет речь далее.
Обратите внимание! Есть два способа отключить автозапуск Дискорда. Если не сработает деактивация в приложении, выполните отключение через Диспетчер задач.

Почему важно отключить браузер из автозагрузки
Нередко у пользователей бывает так, что скачанный и интерната файл может самостоятельно прописывать адрес веб-сайта и при очередном включении компьютера происходит автоматическое воспроизведение браузера, а также открытие во вкладке данного ресурса.
А как известно, подобные источники зачастую приводят к заражению вирусными программами устройства пользователя.
Кроме того, после выхода обновления, поисковик также может себя самостоятельно включить в список программ, которые могут самостоятельно запускаться. Это в свою очередь, приводит к снижению производительности компьютера за счет потребления основного компьютерного ресурса или, проще говоря, ОЗУ.
Отключение торрент-клиента в Windows 7
- Вызовите окно «Выполнить» нажатием клавиш Win+R.
- Введите msconfig и щелкните по кнопке «Ок».
- Перейдите во вкладку «Автозагрузка» окна «Конфигурация системы».
- Снимите галочку со строки uTorrent и вновь нажмите «Ок».

Автозагрузка не выключается в Windows 10
Если вы испробовали все способы, и отключить автозапуск uTorrent не удалось, выполните два простых действия.











