Как отключить автозапуск программ в Windows 11 и Windows 10
В процессе использования операционной системы Windows 11 или Windows 10 в автозапуске неизбежно накапливаются ненужные программы. Такие приложения автоматически запускаются при включении компьютера и продолжают работать в фоновом режиме, постоянно потребляя ресурсы системы.
В этом материале вы узнаете, как отключить автозапуск программ в Windows 11 и Windows 10 с помощью встроенных в систему средств и сторонних утилит.
Способ №1
Отключение автозапуска в самой программе
Часто автозагрузку можно отключить прямо в самом приложении. Для этого открыть программу, зайти в ее настройки и убрать в нужном месте галочку. Покажу на примере uTorrent.
1 . В правой верхней части окна нажимаем кнопку «Настройки» и в списке выбираем пункт «Настройки программы».

2 . В открывшемся окошке (в разделе «Общие») убираем галочку напротив пункта «Запускать uTorrent вместе с Windows» и «Запускать свёрнуто», жмем «Применить» и ОК.

Как видите, все очень просто. Но, к сожалению, работает далеко не всегда. В некоторых приложениях такая настройка может быть глубоко запрятана или вообще отсутствовать.
Как отключить автозагрузку через меню Параметры
Еще один способ — это отключение автозапуска программ через меню «Параметры». Для этого нужно открыть меню «Параметры» (комбинация клавиш Win-i) и перейти в раздел «Приложения — Автозагрузка». Ниже мы покажем, как это делается в Windows 11.

Здесь, как и в «Диспетчере задач», будет отображаться список программ, которые добавлены в автозагрузку. Данный список можно отсортировать по имени, статусу (включен/отключен) или уровню влияния на загрузку системы. Для того чтобы отключить автозагрузку программы достаточно перевести ее переключатель в положение «Отключено».

В Windows 10 все аналогично. Здесь также есть раздел «Приложения — Автозагрузка», в котором можно отключать автозагрузку программ.

Данный раздел полностью дублирует вкладку «Автозагрузка» в «Диспетчере задач». Здесь тот же список программ и состояние переключателей аналогичное.
Многовариантность отключения в семёрке
В семёрке существует несколько возможностей для того, чтобы убрать автозапуск приложения:
- Удаление из папки autorun. Для этого требуется пройти по пути: Пуск / Все программы / Автозагрузка. Из конечной папки удалить ярлык того приложения, которое не хотите видеть при автоматической начальной загрузке.
- Командой msconfig. После нажатия комбинации «W + R» в командном поле появившегося окна вводим команду msconfig. В следующем появившемся окне перемещаемся на вкладку «Автозагрузка». Видим на ней представление всех задач автозапуска. Находим ту, которая нас интересует, снимаем около неё галочку (можно одновременно с нескольких), нажимаем «ОК». Нам поступит предложение перезагрузиться, но делать это необязательно.
- Настройка автозапуска с внешней помощью. Отключить задачу из начального запуска можно с помощью применения программы Autoruns (Ауторанс). Она обладает исключительной возможностью найти во всех возможных местах всё, что может самовольно загрузиться. И убрать это в один клик. Нужно скачать архив, распаковать его, запустить файл autoruns.exe. Настройка и установка не нужны. Единственный минус — она на английском.
- Службы и планировщик задач. Если предыдущие попытки не увенчались успехом можно ещё поискать самозапускающуюся задачу в Службах и в Планировщике Заданий. Вкладка «Службы» открывается при наборе команды services.msc в окне, открывшемся после нажатия комбинации «W + R». Для запуска Планировщика Заданий необходимо пройти по пути: Пуск / Панель управления / Администрирование / Планировщик заданий, или в строке поиска по кнопке «Пуск» написать «планировщик».
- Ручное редактирование реестра. После нажатия комбинации «W + R» в командном поле появившегося окна набираем команду regedit. В результате по этой команде появляется окно редактора реестра (registry editor, англ.). Попадая в «Autorun» находим два подраздела: для глобальной системы) — КомпьютерHKEY_LOCAL_MACHINESoftwareMicrosoftWindowsCurrentVersionRun, и для настоящего пользователя — КомпьютерHKEY_CURRENT_USERSoftwareMicrosoftWindowsCurrentVersionRun. Отключение приложения из любого раздела производится с помощью правой кнопки мыши.
Редактирование автозагрузки в диспетчере задач
В первую очередь необходимо ознакомится со списком автозагрузки в диспетчере задач. Для того, чтобы открыть окно автозагрузки в диспетчере задач в Windows 10 нажмите правой кнопкой по меню «Пуск» и выберите «Диспетчер задач».

Если вы до этого не заходили в диспетчер задач, то он откроется в сокращенном виде. Для того, чтобы отобразить его полноценный вид нажмите кнопку «Подробнее».

В расширенном режиме диспетчера задач перейдите на закладку «Автозагрузка».

Совет: также, вы можете открыть диспетчер задач комбинацией клавиш Ctrl+Shift+Esc.
В открывшейся закладке Автозагрузка в диспетчере задач вы можете просмотреть список всех программ, находящихся в автозагрузке (данные берутся из реестра и из служебной папки «Автозагрузка»), их влияние на скорость загрузки Windows 10 и состояние запуска (включен или отключен автоматический запуск этих программ).
Состояние отключено или включено. Программы, настроенные на запуск сразу после старта Windows 10 имеют статус «включено». Соответственно, те программы, которые не должны стартовать сразу после запуска имеют состояние «отключено».
Влияние на скорость загрузки бывает низким и высоким. Столбец позволяет понять, насколько автозапуск программы влияет на скорость загрузки операционной системы. Если программа отбирает много ресурсов при старте Windows, то её автозагрузку лучше отключить.
При нажатии правой кнопкой на название программы вы можете:
- отключить автозапуск программ в Windows 10;
- открыть расположение программы;
- поискать данные о программе в Интернете;
- посмотреть свойства файла запуска программы.

Программы для отключения

Очистить память можно не только вручную, для этого существует ПО, которое отображает скрытые файлы или помогает очистить все в один клик. Это позволяет полностью избавиться от всего лишнего и освободить память компьютера. Чаще всего используется Autoruns или CCleaner.
CCleaner
Универсальное средства для наведения порядка на рабочем столе. Приложение чистит реестр, контекстное меню, избавляет память от случайно скачанных файлов, загрузок из интернета, следов от удаленных файлов, помогает контролировать автоматический запуск и оптимизирует хранилище. Для нашей задачи подойдет бесплатная версия приложения. Ее нужно скачать и установить. После этого зайдите в «сервис», выберите интересующую нас вкладку, выделите ненужное и отключите, а затем перезагрузите компьютер.
Autoruns
Если какие-то программы отображаются даже после отключения автозагрузки, справиться с проблемой можно с помощью Autoruns. Установка не нужна, требуется только разрешить доступ. После открытия «autoruns. exe» откроется окно. В верхней части — директивы и библиотеки, в центральной перечислено все, что установлено на компьютер. Жёлтым цветом выделены удаленные файлы, светло-красным — категории без описания или разработчика. Это может быть потенциальная угроза или приложения неизвестного происхождения. Изменить конфигурацию и сохранить параметры можно в этом окне.
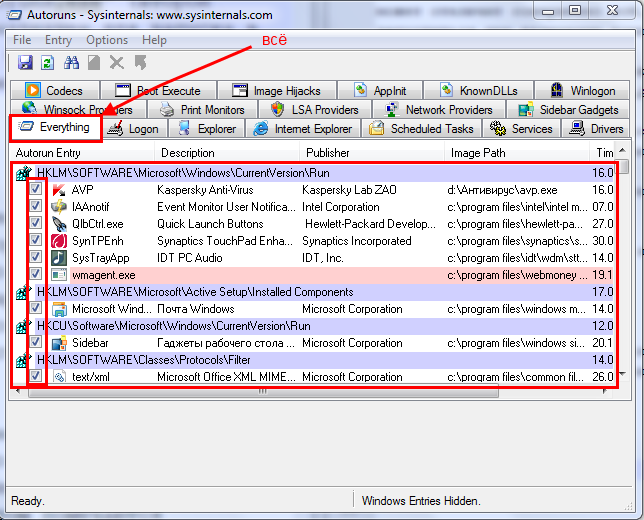
Своевременная очистка компьютера помогает не только освободить память и ускорить работу системы, но и избавиться от ненужных файлов, про которые вы даже не вспоминаете. Автоматический запуск программ устанавливается по умолчанию, поэтому менять настройки необходимо регулярно, как только вы установили что-то новое. Не отключайте антивирус, чтобы избежать заражения системы. Если вы все сделали правильно, а программы все равно запускаются — установите ПО для очистки рабочего стола, чтобы устранить проблему полностью.
Как отключать автозапуск программ на Windows 7?
Самый комфортный и популярный способ отключения Автозапуска программ в «семерке» – это вход через кнопку «Пуск» в меню «Автозагрузка». Там в папке отображаются установленные программы, которые стартуют вместе с операционной системой.
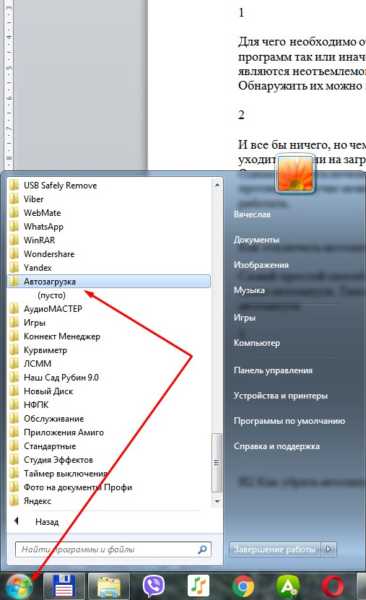
Если вы там обнаружили ярлыки программ, запуск которых, не столь необходим, то они просто удаляются традиционным способом в корзину. Наоборот — поместили ярлык в эту папку — теперь программа стартует с Windows. На мой взгляд удобно.
Второй вариант – можно вызвать специальную утилиту windows MSConfig. Запускается она через командную строку, можно через меню «Пуск»
Для чего это нужно?
При старте системы время от включения ПК до полноценного входа напрямую зависит от автозагрузки. Чем больше служб, сервисов и приложений запускается одновременно с ОС, тем медленнее она будет приходить в рабочее состояние. Чтобы ускорить процесс, полезно запрещать некоторым программам автоматический запуск при старте Windows.
Делать это нужно осторожно и разборчиво — если убрать из списка нужные системе сервисы, можно ухудшить ее работоспособность. Как правило, в автозагрузку попадают не только мессенджеры типа Skype и Discord, или менеджеры закачки (uTorrent), но и полезный софт. В том числе загружаются системные службы, драйверы оборудования и контроллеры облачных хранилищ.
Заключение
Из нашей статьи вы узнали, что такое автозагрузка в «Виндовс» 10 и как ее настраивать разными способами. Деактивируя Startup, действуйте внимательно. Нельзя останавливать функционирование утилит, отслеживающих важные параметры работы компьютера — температуру, нагрузку, питание и т. д. Эти характеристики позволяют отладить работу ПК и предупредить возможные сбои.
Если вам необходима поддержка ИТ-структуры вашей компании, обратитесь в компанию «АйТи Спектр». Специалисты быстро и профессионально настроят нужные вам программы. Окажут всестороннюю компьютерную помощь и консультации.












