Как открыть автозагрузку в Windows 7 или Windows 10
Через некоторое время после установки Windows 7 и Windows 10 многие пользователи сталкиваются с тем, что автозагрузке скапливается большое количество не нужных программ. Эти программы замедляют загрузку операционной системы и создают дополнительные неудобства в работе. В этой статье мы расскажем о том, как открыть автозагрузку Windows 7 или Windows 10 и удалить из автозагрузки эти программы.
В Windows 7 и Windows 10 есть папка «Автозагрузка», которая может использоваться для автоматического запуска программ. Все что нужно сделать, это поместить ярлык программы в эту папку, и программа будет автоматически запускаться при каждой загрузке операционной системе.
В Windows 7 папку «Автозагрузка» можно открыть прямо из меню «Пуск». Для этого нужно открыть меню «Пуск», открыть «Все программы», найти там папку «Автозагрузка», кликнуть по ней правой кнопкой мышки и в появившемся меню выбрать пункт «Открыть».

Если же у вас Windows 10, то вы не найдете папки «Автозагрузка» в меню «Пуск». Но, вы можете открыть ее с помощью меню «Выполнить». Для этого нажмите комбинацию клавиш Windows-R и введите в открывшееся меню команду %APPDATA%MicrosoftWindowsStart MenuProgramsStartup.

Так или иначе вы откроете папку «Автозагрузка».

Для того чтобы добавить программу в автозагрузку просто скопируйте ярлык программы в эту папку. Если же вам нужно наоборот убрать программу из автозагрузки, то просто удаляете ярлык этой программы из папки.
Способ №1
Отключение автозапуска в самой программе
Часто автозагрузку можно отключить прямо в самом приложении. Для этого открыть программу, зайти в ее настройки и убрать в нужном месте галочку. Покажу на примере uTorrent.
1 . В правой верхней части окна нажимаем кнопку «Настройки» и в списке выбираем пункт «Настройки программы».

2 . В открывшемся окошке (в разделе «Общие») убираем галочку напротив пункта «Запускать uTorrent вместе с Windows» и «Запускать свёрнуто», жмем «Применить» и ОК.

Как видите, все очень просто. Но, к сожалению, работает далеко не всегда. В некоторых приложениях такая настройка может быть глубоко запрятана или вообще отсутствовать.
Отключение автоматического запуска программ при включении ПК на Windows 10
Автоматический старт приложений из автозапуска в Windows 10 можно проследить после включения компьютера, соответствующие иконки постепенно станут появляться внизу в строке состояние ПК, некоторые из них сразу же открывают окна на экране монитора.
Доступный способ найти автозапуск приложений программ при включении компьютера — это использовать диспетчер задач Виндовс 10, для чего потребуется выполнить такие шаги:
- Выполнить одновременное нажатие на клавиатуре трех клавиш: «Ctrl»+ «Alt» + «Del» .

- На экране монитора в раскрывшемся окне нужно выбрать вкладку «Диспетчер задач».

- Перейти в верхнее поле интерфейса на вкладку «Автозагрузка».

- На экране монитора открывается список установленных программ.

- В строке состояние рабочий режим обозначает состоянии «Включено/Отключено» против конкретного приложения, что свидетельствует об автоматической загрузке программ при запуске или отсутствии таковой.
- Необходимо выбрать нужное приложение и нажать — «Отключить».

- Проверить обновленный статус команды после перезапуска ПК.
Дополнение. На компьютере расположены 2 папки с автозагрузкой ПО и системных утилит. Первая только для учетной записи пользователя, вторая доступна всем. К обеим папкам есть доступ, который можно реализовать помощью диалогового окна, которое открывается нажатием на клавиатуре клавиш: «Win» + «R» и прописывают нужную команду:
Для личной учетной записи: «shell:startup»
Для общей: «shell:common startup»
Советы по отключению автозапуска
При выключении функции автозагрузки у приложений нужно понимать, какие из них для чего предназначены и как влияют на скорость запуска ОС. Рекомендуют отключить различные менеджеры загрузок, включая uTorrent, а также мессенджеры. Некритичны для работы утилиты принтеров, сканеров, камеры и аналогичной периферии.
Важнее всего исключить из списка игровые клиенты — Steam, Epic Games Store, а также лончеры различных онлайн-игр. Они требовательны к ресурсам ПК и сильно замедляют процесс перехода к рабочему состоянию. При этом запустить их при необходимости получится гораздо быстрее.
Как убрать автозагрузку программ в Windows 7
Этот же способ работает и на «семерке». Только он чуточку отличается.

Какие программы в автозагрузке можно отключить? Желательно только те, которые вы знаете. Если название программы для вас незнакомо, лучше не трогайте ее. Некоторые из них являются служебными и нужны для нормальной работы компьютера или ноутбука. И если вы их отключите – последствия могут быть непредсказуемыми.
Чтобы это сделать, перейдите в Пуск – Все программы – Автозагрузка.

Именно здесь отображается софт, который загружается при включении компьютера (но список, скорее всего, будет неполным). И чтобы убрать его из автозагрузки, достаточно удалить лишние пункты (т.е. нажать ПКМ – Удалить).
Настройки автозапуска во время установки программы в Windows
Некоторые программы, непосредственно в процессе установки, предоставляют пользователям возможность сделать расширенные настройки, в том числе убрать галочку с пункта, разрешающего прописаться в список автоматически запускаемых программ при включении Windows.
Поэтому, чтобы не приходилось вручную убирать автозагрузку, крайне важно внимательно читать всю информацию во время инсталляции программного обеспечения.

Для чего нужна «Автозагрузка» в Windows 7
Система использует автозагрузку для запуска важных компонентов, например драйверов установленных устройств или модулей отслеживания обновлений. Кроме того, сюда же помещаются антивирусы, которые для предотвращения заражения компьютера вирусами должны запускаться одновременно с системой.
Автозагрузка является также одним из способов индивидуальной настройки компьютера. С её помощью можно запускать ежедневно используемые рабочие приложения, антивирусы, коммуникаторы и т. д. Это удобный инструмент работы фоновых программ, например торрент-агентов или эмуляторов дисков. Часто автозагрузку используют для работы с «тяжёлыми», долго запускающимися программами.
И именно сюда просятся многие приложения, при установке «на всякий случай» сохраняя галочку в пункте «Запускать автоматически», а также вредоносные программы.
Редактируем автозагрузку в Windows 7

Компьютер долго загружается. Знакомая ситуация. Как так получается, что после установки системы, все просто летает, а потом загрузка происходит все дольше и дольше.
Все дело в том, что чистая система не обременена таким количеством программ и утилит, которые мы потом поставим. Тем более, что некоторые утилиты прописываются в автозагрузке не спрашивая нас об этом. Понято, что без некоторых нам просто не обойтись, взять, например антивирус или брандмауэр — это наш рубеж обороны.
Как настроить?
Переходим к самому главному, как добраться до списка этих программ и утилит. Для этого Microsoft разработала очень полезную утилиту Msconfig. Для запуска этой утилиты нажмите клавишу Win + R и введите команду Msconfig и Ок

Откроется окно «Конфигурация системы» и выбираем вкладку «Автозагрузка«

Как видим ничего лишнего. Выбор программ, которые всегда будут загружаться с системой — за вами. Достаточно снять галку с той программы, которая вам не нужна. Можно отредактировать и список служб, запускаемых с оболочкой Windows. Для этого открываем вкладку «Службы«

Отключаем ненужные службы
Чтобы отключить неиспользуемые службы, достаточно снять галку и выбранной службы. Это надо делать достаточно осторожно, чтобы не отключить нужную службу. Список служб и рекомендации по отключению можно посмотреть здесь.
Отключаем автозагрузку через реестр Windows
Дополнительно список программ можно проверить и отредактировать в реестре. Для этого нажмите клавишу Win + R и введите команду regedit
Теперь находим разделы
в этих разделах программы, которые запускаются для текущего пользователя.
здесь программы, которые запускаются для всех пользователей.
Для удаления программы из автозапуска, достаточно удалить параметр с именем программы.
Заключение
Если нет желания разбираться с автозагрузкой самостоятельно, можно воспользоваться специальными утилитами, которые покажут список программ в автозагрузке и отключат их.
Программы для управления автозагрузкой
Существует множество самых различных программ. Но здесь мне хотелось бы выделить две. Первая специально предназначена для работы с системой и называется Autoruns. Находим русскую версию и скачиваем. Она не является установочной. Открыв программу увидим следующее окно:
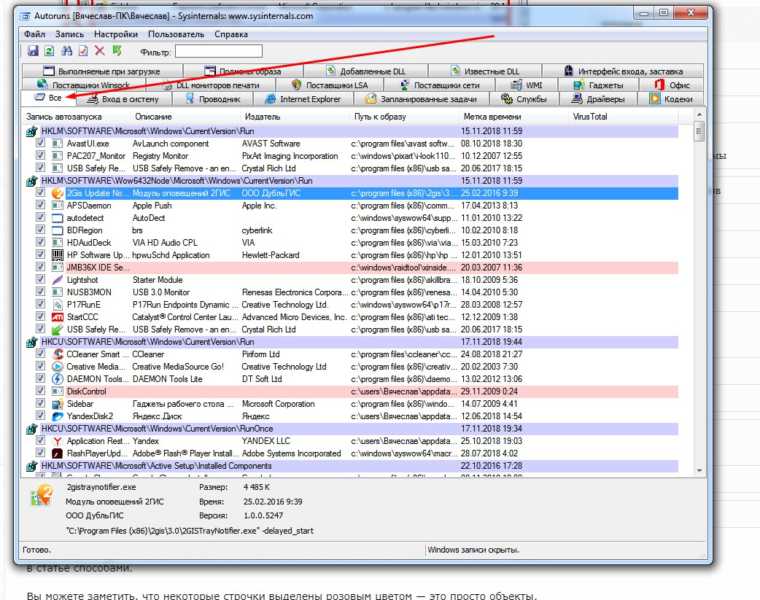
В этом окне необходима вкладка «Все», где показаны именно все программы. Остальные вкладки показывают тоже самое, но по категориям. Убираем галочку с ненужных программ и все. Они отключены.
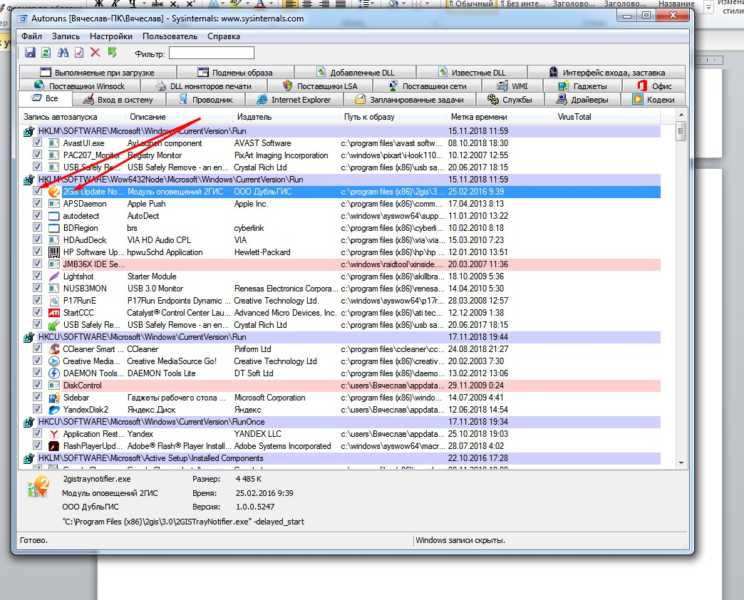
Как видите, все достаточно просто, подробно и наглядно. Можно отключать ненужное. Вторая программа – бесплатная утилита Ccleaner. Она предназначена не только для чистки реестра, но и для некоторых других операций. При установке программы не торопитесь — вам будут предлагать установить Avast антивирус, который потом бывает трудно удалить. Не забудьте снять галочку!
В частности, войдя в программу и выбрав меню «Сервис», а далее «Автозагрузка», мы попадем во вкладку, где будут перечислены программы, которые стартуют с Windows.
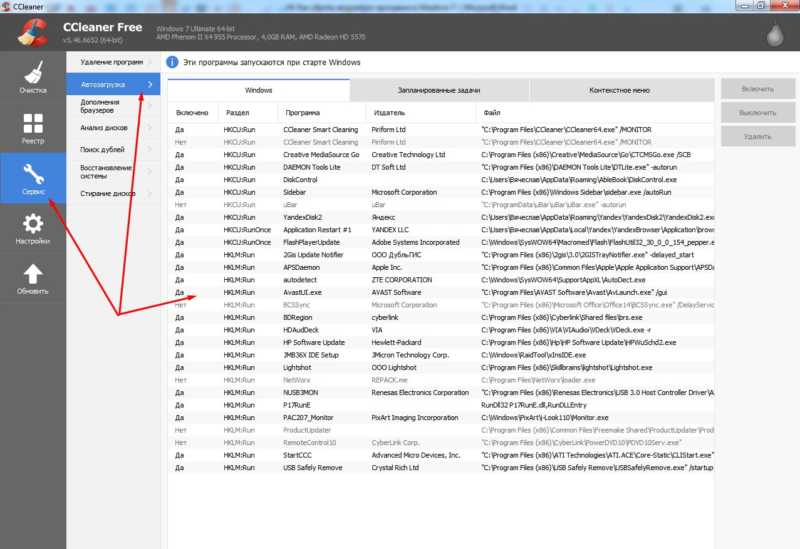
Как видите, все достаточно просто. Можно включать и выключать нужные программы.
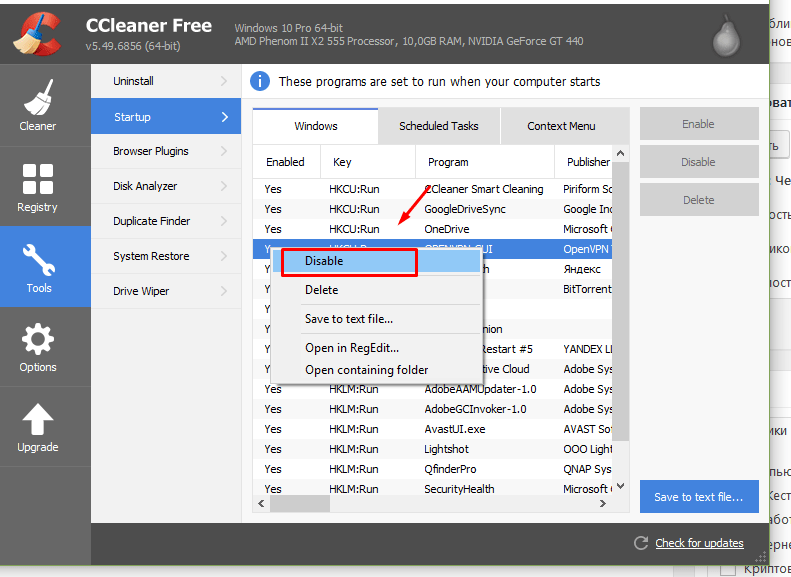
Эти простые способы вам обязательно помогут. Удачи!












