Как настроить запуск программ при включении компьютера
Если при включении компьютера ваша операционная система загружается очень долго, то дело в тех программах, которые открываются автоматически. Целая куча приложений запускается одновременно. От этого значительно тормозит компьютер. Поэтому нужно отключить автоматический запуск приложений. Мы рассмотрим самые популярные способы для различных систем.
Автозапуск программ в Windows 7. Утилита MSConfig.
Этот метод весьма простой. Зайдите в меню Пуск. Далее в поисковой строке введите msconfig. Открывайте первый (и единственный) результат.
Перейдите во вкладку Автозагрузка.
Здесь вы видите огромный список приложений. И все они запускаются при загрузке. Внимательно просмотрите весь список. Уберите галочки с тех утилит, которые при запуске вам не нужны. Затем сохраните внесенные изменения и обязательно перезагрузите компьютер. ОС должна загрузиться в разы быстрее.
Совет: если вы случайно отключили какую-то необходимую утилиту, не волнуйтесь! Просто вернитесь обратно и поставьте галочки в нужном месте.
Зайдите в меню Пуск, а далее «Все программы» и найдите «Автозагрузка».
Содержащиеся там программы загружаются при запуске. Если вы удалите ее из этой папки, то она не будет автоматически открываться. Просто выведите контекстное меню и нажмите пункт «Удалить».
Как отключить автозапуск программ
При включении компьютера одновременно с загрузкой ОС также запускаются программы, присутствующие в списке автозагрузки. Это действие заметно замедляет процесс загрузки системы. Для устранения данной проблемы можно отключить автозапуск некоторых программ.

- Как отключить автозапуск программ
- Как отключить автозагрузку
- Как выключить автозапуск программ
Входим в меню «Пуск». Нажимаем на кнопку «Выполнить». В открывшемся окошке вводим команду “msconfig”.

Откроется настройка «Автозагрузка».
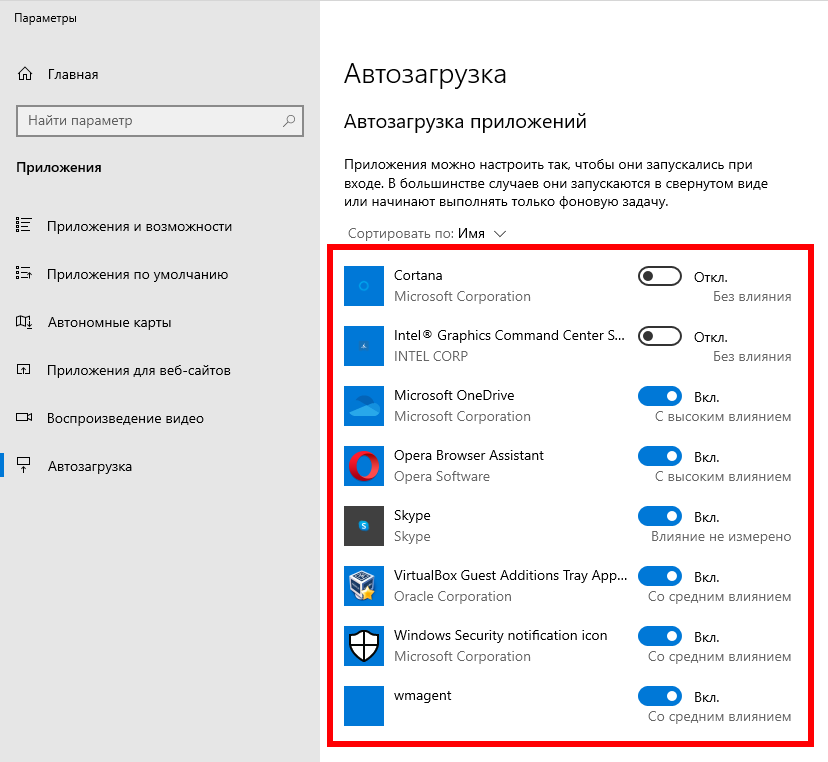
Здесь вы можете передвигать ползунки и отключать те приложения, которые вам не нужны в автоматическом запуске при каждом включении компьютера.
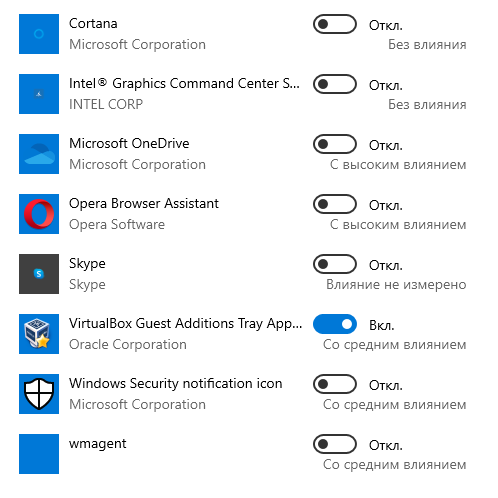
Отключение программ из автозагрузки
При установке новых программ на компьютер многие из них предлагают поместить её в автозагрузку — загрузка при старте Windows, что увеличивает время загрузки самой операционной системы. Большинство из этих программ лучше отключить из автозагрузки — при необходимости запускать вручную, и тем самым увеличить быстродействие компьютера, очистить системный трей.
Если при установке ПО, Вы просмотрели галочку рядом с пунктом «Запускать вместе с Windows», то можно отключить автозагрузку программы встроенными средствами Windows. Для этого запустите утилиту msconfig — кнопка Пуск — Выполнить — введите msconfig — и нажмите ОК

Перейдите на вкладку Автозагрузка. В списке Вы увидите те программы которые запускаются автоматически при загрузке системы. Галочками отмечены активные программы, если галочки рядом не стоит — значит эта программа не запускается при старте ОС, но запись о ней осталась и ее можно поставить на автозапуск.


Можете перезагрузить компьютер сразу, или выбрать пункт «Выход без перезагрузки» — при следующем запуске ОС выбранная Вами программа не будет запускаться вместе с Windows. Если Вам понадобиться в автозагрузке эта программа, или Вы отключили что-то лишнее — поставьте галочку и примените изменения.
Есть другой способ отключения ненужных в автозагрузке программ и удаления записей о них — с помощью специального софта. Самой популярной и бесплатной является CCleaner, основной функцией которой является очистка операционной системы от «мусора» и поиска проблем в реестре. Любой начинающий пользователь с помощью CCleaner сможет убрать ненужные программы из автозагрузки.
На вкладке Сервис, выбрав пункт Автозагрузка можно увидеть не только записи о софте который пускаются вместе с Windows, но и те программы которые автоматически запускаются при открытии браузера, а также записи планировщика заданий Schedule Tasks

Пользуясь кнопками Включить — Выключить можно убирать и соответственно добавлять программы в автозагрузку. Для удаления записи об автозагрузке той-или иной программы воспользуйтесь кнопкой — Удалить
Еще одна программа способная не только показать запущенные процессы, включать и запускать службы, но и удалить ненужную программу из автозапуска — Task Manager DeLuxe 1.1

Более «продвинутые» пользователи могут воспользоваться утилитой Autoruns 11.1, которая отображает все загружаемые модули, сервисы, компоненты и программы автоматически запускаемые при старте Windows. А так-же указывает способы их запуска и расположение исполняемых файлов — скачать Autoruns 11.1
Еще одна мощная программа для управления автозагрузкой и процессами — AnVir Task Manager. Программа бесплатная и многофункциональная, с ее помощью можно просмотреть все приложения, процессы и сервисы, настроить отложенную автозагрузку программ и многое другое — Скачать AnVir Task Manager
Программа для уборки системы AnVir
Приложение AnVir предлагает нам удобный интерфейс для управления скоростью работы компьютера, полного контроля всех происходящих процессов, а также мониторинг работающих программ и прочего, контроль автозагрузки.
Закладка «Автозагрузка» есть и в бесплатной версии программы TaskManager, в которой вы также найдёте список программ с включенной или отключенной автозагрузкой. Кроме этого, программа позволяет нам ознакомить и с прочей информацией по каждому отдельному программному обеспечению. Так, мы можем узнать наименование программы, каким образом она запускается на нашем ПК, уровень риска, время отложенной загрузки, состояние автозапуска для приложения и многое другое. Более подробную информацию о самом приложении, его работе и открытых окнах мы можем увидеть после двойного щелчка по названию.
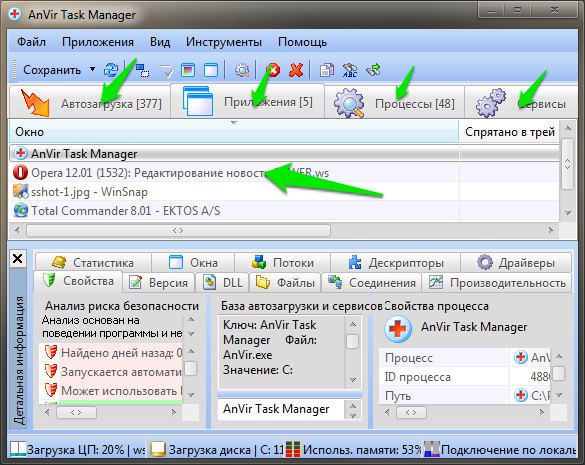
В этом разделе мы можем убрать с автозапуска программы, которые нам не нужны. Среди прочих полезных возможностей стоит отметить отложенную автозагрузку. Использовать отложенную загрузку мы можем использовать для любого приложения.
В чём же плюсы таких махинаций? Всё дело в том, что одновременный запуск системы и программ из автозагрузки замедляет включение ПК, а если таких программ много и памяти им требуется тоже немало, то деление оперативной памяти происходит не очень быстро. Для каждого приложения с отложенным запуском мы можем задать свой временной интервал. Это позволит гораздо быстрее запуститься системе, а затем поочередно запуститься каждому из нужных нам приложений.
Если вы заинтересованы в скорости работы вашего ПК, то можете регулярно проверять новые добавления в автозагрузку. Это позволит вам убирать лишнее элементы сразу после их появления.
Аналогично диспетчеру задач AnVir имеет ещё две вкладки «Приложения» и «Процессы». В первой отображаются все программы, которые имеют окно. Здесь можно провести над ними ряд действий. В тоже время вторая вкладка отображает все происходящие процессы, только информации в AnVir представлено куда больше, чем в стандартном «Диспетчере задач».
Среди всей информации, которая предоставляется пользователя программой легко вычислить какие программы попадут в категорию вредоносных.
Нужно только быть внимательными. А при появлении каких-либо сомнений процесс или приложение можно отключить или приостановить до того момента пока будет выясняться его доброкачественность. Дополнительный сервис VirusTotal, встроенный в AnVir, позволяет проверить приложение всеми известными антивирусами. После чего будет достаточно просто решить нужна ли вам в дальнейшем та или иная программа.
Возможности приложения обширны и при желании её ещё можно изучать. Что касается автозагрузки, то вы её можете и защитить. AnVir позволяет не только удалять приложения из автозапуска и из вашего ПК, но и защищать автозагрузку от повторного появления в ней программы «Защита автозагрузки».












