Как отключить гугл хром при включении компьютера?
- Нажать правой клавишей мышки на нижней панели Пуск по свободной области.
- Вызвать Диспетчер задач.
- Перейти в пункт под названием Автозагрузка.
- Выделить Хром.
- Нажать клавишу Отключить.
- откройте настройки браузера
- слева в меню выберите «системные»
- в пункте меню «Запускать браузер вместе с Windows» — выберите значение «Никогда»
Как в реестре отключить автозапуск программ?
- Через реестр. Для запуска редактора реестра нажимаем «Пуск» — «Выполнить» (в Windows Vista или Windows 7 нажмите комбинацию клавиш win + R) — вписываем команду «regedit» — нажимаем «OK». .
- В папке «Автозагрузка». Нажимаем «Пуск» — «Все программы» — «Автозагрузка». .
- Встроенная утилита «msconfig». .
- Программа Autoruns.
Еще в 2011 году браузер Google Chrome обновился функцией, позволяющей расширениям и приложениям работать в фоновом режиме. Данная функция была введена с благой целью. Благодаря ей пользователи могут получать уведомления от приложений и расширений после закрытия браузера.
Очистка автозагрузки
Автозагрузка – это удобное средство Windows для запуска приложений при старте системы. Прописаться в автозагрузке файл или скрипт может только если был запущен с администраторскими правами.
Чтобы предотвратить запись в автозагрузку программ без вашего ведома, не пользуйтесь учетной записью с администраторскими правами во время серфинга в интернете. Используйте учетную запись с правами пользователя.
Файлы автозагрузки находятся по адресу: C:ProgramDataMicrosoftWindowsStart MenuProgramsStartup
По умолчанию она пуста. Откройте ее, все файлы и ярлыки, которые вы не добавляли туда удалите.
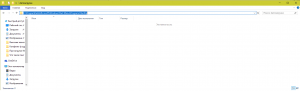
Файлы могут быть скрыты, поэтому, укажите в свойстве папок «отображать скрытые файлы и папки».
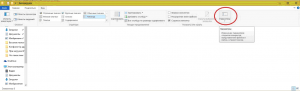
Заходим в свойства папок
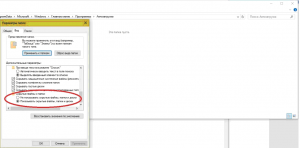
Включение отображения скрытых файлов и папок
Для автозагрузки файлов, находящихся вне папки автозагрузка используется регистрация в системном реестре. Реестр – это внутренняя база данных операционной системы, где она прописывает важные настройки. Рекламное ПО обязательно там пропишется.
Запустите редактор реестра. Для этого нажмите сочетание клавиш Win+R и введите команду regedit.
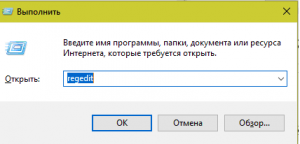
Открываем редактор реестра
Реестр – имеет древовидную структуру. Где каждая ветвь – это раздел программного обеспечения. Ветви можно раскрывать на стрелочку.
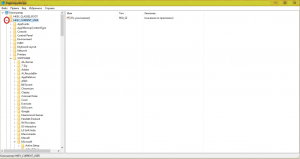
Перемещение по разделам реестра
Откройте папку по адресу: HKEY_CURRENT_USER/SOFTWARE/Microsoft/Windows/CurrentVersion/Run и очистите ее.
То же самое сделайте для папки
Удалять нужно выделяя элемент в окне справа и нажимая клавишу Delete.
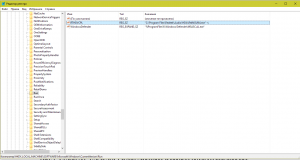
Очистка указанных папок в системном реестре
Батник запуска сайта в автозагрузке
А как сделать так, чтобы сайт при загрузке Windows автоматически запускался в любом браузере, который назначен основным в системе? Для этого необходимо в папке автозагрузки системы создать батник (файл запуска команд с расширением « .bat ») с командой открытия сайта. Открываем папку автозагрузки указанным выше способом. В этой папке через пункт контекстного меню проводника «Создать» создаём текстовый документ с любым именем.

Вносим в блокнот запись типа:
start https://www.google.com/
Но вместо адреса Google после start и пробела каждый подставляет адрес своего сайта.

Если надо, чтобы автоматически открывалось несколько сайтов, просто с новой строки добавляем команды запуска с адресами других сайтов. Сохраняем документ. Далее активируем в проводнике отображение расширений.

Переименовываем расширение документа с «.txt» на «.bat» .

Всё: батник запуска сайта в автозагрузке, и при каждом новом заходе пользователя в систему он будет открывать сайт в браузере по умолчанию. Способ работает только для текущего пользователя Windows, в профиле которого, собственно, и добавлен батник в автозагрузку.
Случай №1: Windows
На Windows 7 и более ранних версий операционной системы данная опция вызывается так:
А для «Восьмерки» и «Десятки» подход несколько иной:
Вернуть автоматическое открытие интернет-обозревателя можно аналогичным образом. На Вин 7 следует вновь вернуть галочку и нажать «Применить», а на «Десятке» – выделить Хром и кликнуть по кнопке «Включить».
Как сделать чтобы приложение автоматически запускалось?
Добавление приложений через Диспетчер задач
Выберите приложение, которое Вы хотите изменить, правой кнопкой мыши, выберите функцию Включить, чтобы приложение запускалось автоматически или Отключить, чтобы прекратить запуск приложения при загрузке системы.









