Как отключить автозапуск браузера Google Chrome
Как отключить автозапуск браузера Google Chrome быстро и легко? Для многих этот вопрос остается одним из самых волнительных. Ведь от него зависит нормальная работоспособность компьютера.
Когда пользователь включает свой персональный компьютер и входит в систему Windows, то автоматически загружается весь рабочий стол, а также различные процессы, которые нужны для нормальной работы ОС. Вдобавок, Виндовс загружает те приложения, для которых был настроен так называемый автозапуск. Фактически на любом ПК можно найти такие программы.
Иконки отдельных из них показываются в месте для извещений Виндовс возле часов (либо они спрятаны и, чтобы увидеть перечень надо нажать иконку стрелки).
Любая утилита в автозагрузке существенно повышает время загрузки операционной системы, то есть промежуток времени, который требуется, чтобы пользователь мог начать работу. Чем в автозагрузке компьютера будет больше таких приложений, тем больше будет тратиться времени на загрузку устройства.
Так, если пользователь просто недавно приобрел ПК, то лишний софт предустановленный компанией-производителем часто может повышать время для загрузки на несколько минут, что, разумеется, не радует.
Популярный браузер Гугл Хром также может находится в автозагрузке, выкидывать пользователя на какие-то страницы в интернете, и таким образом излишне нагружать операционную систему устройства. Поэтому его автозапуск желательно отключать.

Как отключать автозапуск CCleaner? Способ №1
Запуск чистильщика отключается через «Диспетчер задач». Ввиду различий ОС Windows в сборках 10 и 7, этот метод отличается в некоторых параметрах.
Чтобы отключить автоматический запуск в Windows 10 через «Диспетчер задач», необходимо вызвать сервисное подменю диспетчера, воспользовавшись сочетанием клавиш Ctrl+Alt+Del. Пользователю откроется меню с запущенными процессами на компьютере. В открывшемся меню следует перейти во вкладку «Автозапуск» . В списке процессов необходимо выделить щелчком правой кнопки мыши на строку с программой CCleaner. Когда строка будет подчеркнута, необходимо нажать на кнопку «Отключить».
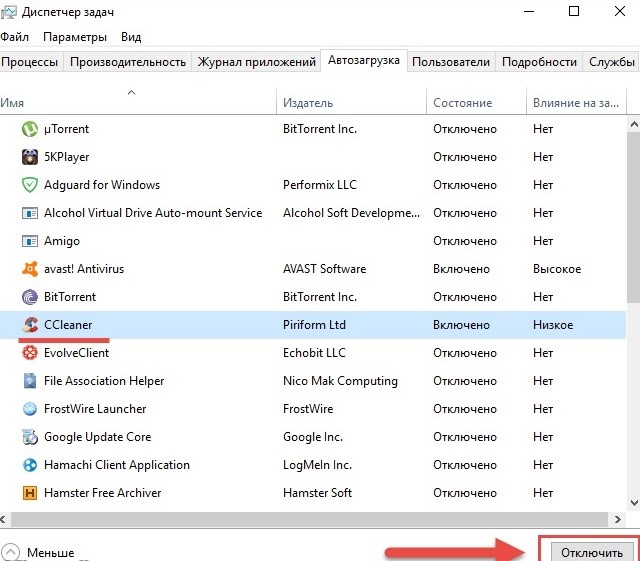
В Windows 7 в «Диспетчере задач» нет подменю «Автозагрузка», поэтому алгоритм будет отличаться. В меню «Пуск» необходимо прописать задачу msconfig.
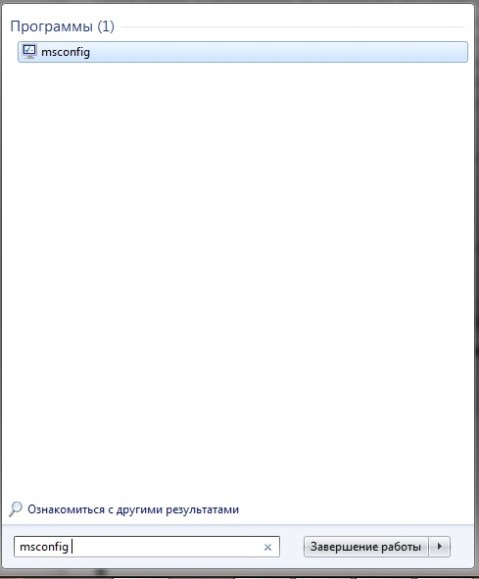
В меню процессов проставляется галочка перед строкой CCleaner и затем нажимается кнопку «ОК».
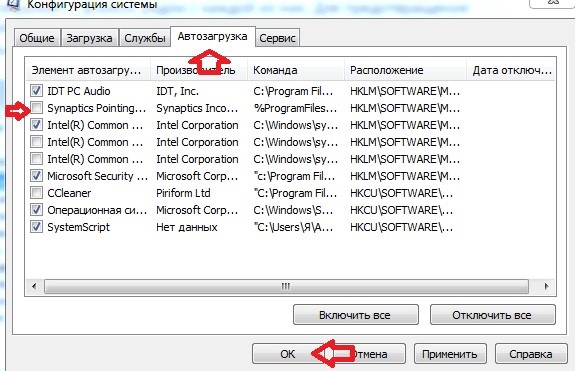
После этого, появится меню с предложением включить перезапуск компьютера. Нажмите «ОК», если перед отключением автозапуска Сиклинера ПК работал медленно и с задержками.
Почему может понадобиться отключение автозапуска программы?
С одной стороны, автозапуск достаточно удобная функция. Но она оправдана в тех ситуациях, когда какая-либо программа вам требуется сразу же после подключения вашего устройства. Однако чаще всего выскакивают программы, которые не так часто используются. Они имеют автозапуск по умолчанию. Но автозапуск Дискорд несет в себе ряд отрицательных моментов:
- Идет перегрузка центрального процессора.
- Замедляется работа вашего ПК/ноутбука.
- Занимается объем оперативной памяти вашего устройства.
Чтобы общая производительность вашего компьютера не снижалась, отключите автозапуск Discord одним из описанных способов. Многие современные программные разработки имеют в своем наборе опцию автоподключения при запуске операционной системы, так что если она вам больше не требуется – отключите е за пару минут.
В Планировщике задач системы
Чтобы отключить автозапуск Яндекс.Браузера при старте компьютера с помощью этого инструмента, нужно:
- Запустить Планировщик задач: Панель управления → Администрирование → Планировщик заданий.
- Нажать на «Библиотека планировщика заданий».
- Найти в верхнем прокручиваемом списке строки, содержащие словосочетание Yandex Browser.
- Выделить их и кликнуть «Удалить».
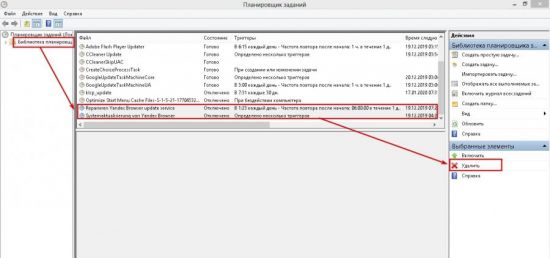
Читайте также:
Как удалить Дзен из Яндекс Браузера
Как почистить браузер Яндекс от вирусов
Почему постоянно открывается браузер Яндекс сам по себе
Как включить или отключить быстрый запуск в Windows 10
Если вы хотите проверить работу компьютера без быстрой загрузки, вы можете отключить функцию за несколько простых шагов:
- Щелкните правой кнопкой мыши по меню Пуск.
- Выберите пункт Найти.

- Введите Панель управления и нажмите Enter (Ввод).

- Выберите раздел «Электропитание». Для быстрого перехода вы можете включить в меню «Панель управления» режим Просмотра: Крупные значки (Мелкие значки).

- В меню слева выберите опцию «Действие кнопки питания»

- Нажмите на ссылку «Изменение параметров, которые сейчас недоступны»

- Отключите опцию «Включить быстрый запуск (рекомендуется)»

- Нажмите кнопку «Сохранить изменения»
Если вы захотите повторно включить быстрый запуск в любой момент, просто повторите шаги и отметьте галочку «Включить быстрый запуск (рекомендуется)».
Как оптимизировать Дискорд
Некоторые пользователи жалуются, что главная проблема софта — плохая оптимизация Discord для слабых ПК. В результате возникает ряд последствий:
- торможения при передаче голоса;
- зависание во время загрузки;
- обрывы соединения и т. д.
Иногда Дискорд грузит процессор, из-за чего возникают трудности в работе с другими приложениями. На этом фоне появляется ворох вопросов к разработчикам, что делать в подобных ситуациях. Многие принимают решение отключить и удалить приложение с последующим переходом к более «легким» конкурентам. Но в этом нет необходимости, если соблюдать ряд рекомендаций.
Перед тем как оптимизировать Дискорд, подготовьте саму ОС. Сделайте следующие шаги:
- Скачайте и установите CCleaner, о котором упоминалось выше. Почистите с его помощью систему от лишнего мусора. В результате ОС начинает работать быстрее уже после первой чистки.
- Обновите драйвера на компьютере. Для этого можно использовать программу Driver Updater или другой похожий софт.
- Установите WinOptimizer, а после включите в ней игровой режим. Это необходимо, чтобы отключить лишние фоновые процессы.
- Убедитесь, что на жестком диске имеется хотя бы 2-3 Гб свободного пространства. Особое внимание уделите системному диску.
- Выключите ненужный софт. Для этого перейдите в Диспетчер задач и отключите все лишнее.
После выполнения предварительных шагов переходите к настройкам самого Дискорд. Здесь проделайте следующие шаги:
- Войдите в приложение Discord.
- Жмите на символ шестеренки возле ника слева внизу.
- Перейдите в раздел Внешний вид.
- Найдите пункт Аппаратное ускорение. В описании указано, что эта опция предназначена для повышения плавности в работе софта. При этом разработчик рекомендует отключить тумблер при снижении FPS. По умолчанию функция включена. Рекомендуется ее отключить. После этого дождитесь перезагрузки Дискорд.

- Если это не помогло, перейдите в Дисперчер задач и найдите процессы, связанные с Discord. Их может быть несколько (около четырех). Отключите процесс, занимающий наименьший объем оперативной памяти.
Зачастую указанных действий достаточно для нормальной работы программы. Если выполненные шаги не дали результата, есть смысл задуматься над оптимизацией ПК или использованием другого приложения с аналогичными функциями, но меньшей нагрузкой на «железо».











