
Вариант 1: ПК-версия
У Яндекс.Браузера для компьютера в принципе нет автоматического переводчика страницы целиком, однако имеется сразу несколько средств-помощников. Если они вам не нужны полностью или частично, можете их отключить.
-
Нажмите по кнопке «Меню» и перейдите в «Настройки» веб-обозревателя.

Переключитесь на вкладку «Инструменты», где найдите блок «Переводчик». Тут можно убрать предложение переводить страницы на зарубежном языке, отключить перевод выделенного фрагмента текста после вызова контекстного меню нажатием правой кнопкой мыши либо наведения курсора мыши и нажатия клавиши Shift.


При нежелании получать предложение о переводе лишь для этого сайта галочку в предыдущем пункте не ставьте, вместо этого в том окошке нажмите на кнопку со стрелочкой и согласитесь с пунктом «Не предлагать перевод для этого сайта».

Не забывайте, что иногда в переводе страниц «виноват» оказывается не Яндекс.Браузер. При использовании VPN или интернациональных сайтов вы вполне могли выбрать не тот язык (как, например, в ситуации с Microsoft, где статьи на русский язык переведены машинно, если выбрать локализацию, отличную от английской).


Вариант 2: Мобильное приложение
В браузере для смартфонов автоматический переводчик по умолчанию выключен, но активировано предложение о переводе страниц. Если вы меняли эти функции, а теперь не можете их найти, выполните следующие действия:
-
Через кнопку «Меню» перейдите в «Настройки».

Прокрутите страницу до блока «Яндекс.Переводчик» и тапните по пункту «Автоматический перевод страниц», если тот активирован.

На иностранных сайтах по-прежнему будет появляться предложение о переводе в виде исчезающей через пару секунд кнопки.


Ну и, наконец, если надо отключить перевод выделенного текста на иностранном языке, коснитесь в настройках пункта «Переводить слова и фразы».

 Мы рады, что смогли помочь Вам в решении проблемы.
Мы рады, что смогли помочь Вам в решении проблемы.
Добавьте сайт Lumpics.ru в закладки и мы еще пригодимся вам.
Отблагодарите автора, поделитесь статьей в социальных сетях.
 Опишите, что у вас не получилось. Наши специалисты постараются ответить максимально быстро.
Опишите, что у вас не получилось. Наши специалисты постараются ответить максимально быстро.
Как отключить автозагрузку Яндекс Браузера — 7 способов
Представляю вам инструкции о том, как отключить автозапуск Яндекс Браузера на компьютере, работающим под управлением операционной системы Windows. Многие пользователи сталкивались с ситуациями, когда сразу после загрузки ОС запускается браузер Яндекс.
Яндекс Браузер — обозреватель интернета, созданный в компании Яндекс, на основе Chromium (движок — Blink). Пользуясь своим почти монопольным положением ведущей поисковой системой Рунета, Яндекс активно, а порой и весьма агрессивно распространяет свой продукт среди пользователей сети Интернет.
- Отключение автозапуска в настройках браузера Яндекс
- Как отключить автозагрузку Яндекс Браузера
- Отключение автозапуска Яндекс.Браузер в автозагрузке Windows 10
- Удаление ярлыка Яндекс браузера из папки автозагрузки Windows
- Отключаем автозапуск Яндекс Браузера в Планировщике заданий
- Как отключить автозапуск браузера в Autoruns
- Как отключить автозагрузку Яндекс Браузера в CCleaner
- Выводы статьи
- Как отключить автозапуск Яндекс Браузера (видео)
Продвижение браузера проходит благодаря использованию многочисленных сервисов компании Яндекс: поиска, электронной почты, рекламной службы и т. п. Благодаря этому, Яндекс.Браузер завоевал значительную долю в интернете среди русскоговорящих пользователей.
Yandex Browser попадает на компьютер разными путями: часть пользователей самостоятельно устанавливает браузер на свои устройства, к другим пользователям на ПК программа попадает неочевидными или обходными путями.
Причины автоматического запуска Яндекса:
- Настройки программы по умолчанию.
- Браузер находится в автозагрузке.
- Действия вредоносного программного обеспечения.
После установки программы на ПК, Яндекс Браузер запускается при включении компьютера. Ситуация выглядит следующим образом:
- Пользователь нажимает на кнопку питания на своем устройстве — ноутбуке или стационарном ПК.
- Происходит загрузка операционной системы Windows.
- На Рабочем столе открывается окно Яндекс Браузера.
Яндекс Браузер сам запускается при включении компьютера, независимо от желания пользователя. В этот момент у пользователя могут быть совсем другие планы, например, нужно поработать в какой-нибудь программе, а в это время на ПК постоянно открывается Яндекс Браузер.
Нам необходимо отключить автозапуск Яндекс Браузера, выполняемый при включении компьютера. В этом руководстве мы разберем несколько способов выхода из этой ситуации: изменение настроек браузера, отключение программы в списке автозагрузки, отключение задачи в планировщике заданий, использование сторонних программ — Autoruns и CCleaner.
Отключение автозапуска в настройках браузера Яндекс
Рассмотрим первый вариант решения проблемы: изменение настроек в самом приложении. Разработчики по умолчанию включили функцию автозапуска браузера сразу после загрузки Windows.
После установки на компьютер в окне приложения появляется небольшое окно с объявлением о том, что браузер добавлен в список автозагрузки. С помощью этого объявления можно изменить этот параметр.
Большинство пользователей не обращают внимание или игнорирует из-за невнимательности подобные предупреждения, а потом они удивляются почему Яндекс Браузер автоматически запускается.
- В открытом окне программы нажмите в верхнем правом углу на кнопку «Настройки Яндекс.Браузера» (три полоски).
- В открывшемся контекстном меню выберите пункт «Настройки».
- В левом меню нажмите на вкладку «Системные».
- В опции «Запускать Браузер вместе с Windows» нажмите на кнопку «Всегда».
- В выпадающем списке выберите параметр «Никогда».

В некоторых случаях может потребоваться дополнительно изменить некоторые настройки. В разделе «Производительность» снимите галки с пунктов:
- Разрешать приложениям работать в фоновом режиме после закрытия браузера.
- Обновлять браузер, даже если он не запущен.

Вместе с браузером на компьютер устанавливаются другие приложения компании. Прочтите статью о том, как удалить Алису с компьютера или телефона.
Как отключить автозагрузку Яндекс Браузера
Другой метод убрать браузер из автозагрузки: использование системных средств Windows. В параметрах операционной системы имеются настройки для управления автозапуском программ.
В ОС Windows 10 и Windows 8 (Windows 8.1) доступ к настройкам автозагрузки можно получить из Диспетчера задач:
- Откройте Диспетчер задач.
- В окне «Диспетчер задач» войдите во вкладку «Автозагрузка».
- Выделите приложение, в нашем случае, «Yandex», нажмите на кнопку «Отключить».

В операционной системе Windows 7 настройки автозагрузки находятся в утилите «Конфигурация системы»:
- Нажмите на клавиши «Win» + «R».
- В диалоговом окне «Выполнить» введите команду: «msconfig», нажмите на клавишу «Enter».
- В окне «Конфигурация системы» откройте вкладку «Автозагрузка».
- Снимите флажок в пункте «Yandex».
Отключение автозапуска Яндекс.Браузер в автозагрузке Windows 10
Сейчас отдельно посмотрим, где отключить автозапуск Яндекс браузера в операционной системе Windows 10. Сделать это можно из приложения «Параметры».
Пройдите следующие шаги:
- Щелкните правой кнопкой мыши по меню «Пуск», в контекстном меню нажмите на «Параметры».
- В окне «Параметры Windows» выберите «Приложения».
- В окне «Приложения» откройте вкладку «Автозагрузка».
- В списке программ, стартующих вместе с системой, найдите «Yandex», передвиньте ползунок переключателя в положение «Отключено».

Удаление ярлыка Яндекс браузера из папки автозагрузки Windows
В некоторых случаях, можно воспользоваться методом удаления ярлыка из папки «Автозагрузка».
Выполните следующие действия:
- В окне «Выполнить» или в адресной строке Проводника введите команду «shell:startup» (без кавычек).
- Нажмите на клавишу «Enter».
- В окне Проводника откроется содержимое папки «Автозагрузка» с ярлыками приложений. Если там есть ярлык Яндекс Браузера, можете его удалить.

Отключаем автозапуск Яндекс Браузера в Планировщике заданий
Автоматический запуск программ часто запланирован в настройках Windows. За это отвечает системное средство — Планировщик заданий.
- Как переустановить Яндекс Браузер и сохранить закладки и пароли
- Как изменить папку загрузки в Яндекс Браузере
Вам необходимо сделать следующее:
- Запустите Планировщик заданий.
- В окне планировщика, в дереве папок нажмите на «Библиотека планировщика заданий»
- В верхней центральной области окна приложения отобразится список программ, выполнение которых было запланировано.
- Найдите и выделите задачу, связанную с именем «Yandex».
- В нижней центральной области программы находится описание задания.
- Откройте вкладку «Триггеры» и «Действия», чтобы увидеть запланированное. В нашем случае, то запуск программы при входе в систему.

- Щелкните по выделенному заданию Яндекса правой кнопкой мыши, в открывшемся контекстном меню выберите «Отключить».
Как отключить автозапуск браузера в Autoruns
Бесплатная программа Autoruns — мощное средство по управлению и контролю за запускаемыми приложениями и процессами в операционной системе Windows. Автор приложения — Марк Руссинович, сотрудник Майкрософт.
Программа не требует установки на компьютер, она запускается из папки. Приложение работает на английском языке. Скачать программу Autoruns можно с официального сайта Microsoft.
Подробнее об использовании программы читайте в статье про Autoruns на моем сайте.
- Запустите Autoruns на компьютере.
- В окне утилиты откройте вкладку «Logon». Здесь отображены приложения, запускаемые автоматически.
- Снимите флажок напротив Яндекс Браузера.
Ориентируйтесь на значок приложения, производителя продукта, посмотрите путь до исполняемого файла.

Во вкладке «Scheduled Tasks» отображены запланированные задания. Неопытным пользователям здесь лучше ничего не нужно трогать.
Как отключить автозагрузку Яндекс Браузера в CCleaner
Во многих программах для оптимизации системы имеется функционал, при помощи которого можно произвести отключение приложений из автозапуска. Мы используем бесплатную программу CCleaner.
- В главном окне CCleaner откройте раздел «Инструменты».
- Войдите во вкладку «Запуск».
- Выделите Яндекс Браузер.
- Нажмите на кнопку «Выключить» или используйте для этого контекстное меню правой кнопки мыши.

Выводы статьи
Некоторые пользователи сталкиваются с автоматическим запуском Яндекс Браузера на своих компьютерах. Окно браузера открывается на рабочем столе сразу после выполнения загрузки Windows. Часто это неудобно из-за того, что пользователю необходимо решать совсем другие задачи.
Для отключения автозапуска Яндекс браузера можно использовать разные методы: изменение параметров самой программы, или отключение автозагрузки браузера с помощью системных средств или сторонних приложений.
Как включить переводчик в браузере Яндекс
Включить переводчик в браузере Яндекс можно через встроенное меню. Способ подходит для компьютера и смартфона. Переводчик способен работать в автоматическом и ручном режиме. Дополнительно можно установить расширение, позволяющее изменить язык текста. Вариант подходит для десктопной версии обозревателя.
- Перевод страниц в Яндекс Браузере
- Способ 1: Ручной перевод на компьютере и телефоне
- Способ 2: Автоматическое изменения языка на компьютере и смартфоне
- Способ 3: Установка дополнений
- Как отключить автоперевод страницы
Перевод страниц в Яндекс Браузере
Чтобы изменить язык текста в web-обозревателе, воспользуйтесь:
- ручным переводом;
- дополнением для браузера;
- автопереводчиком.
Важно! Подключить дополнение можно только в десктопной версии web-обозревателя.
Способ 1: Ручной перевод на компьютере и телефоне
Чтобы перевести сайт на компьютере:
- Запустите Яндекс Браузер, откройте иностранный интернет-ресурс.
- Нажмите на иконку с иероглифом, рядом с адресной строкой.
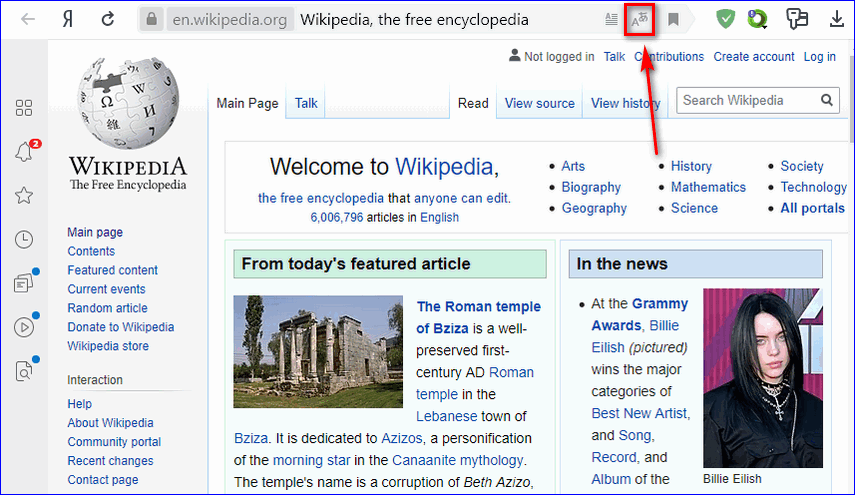
- Выберите перевести.
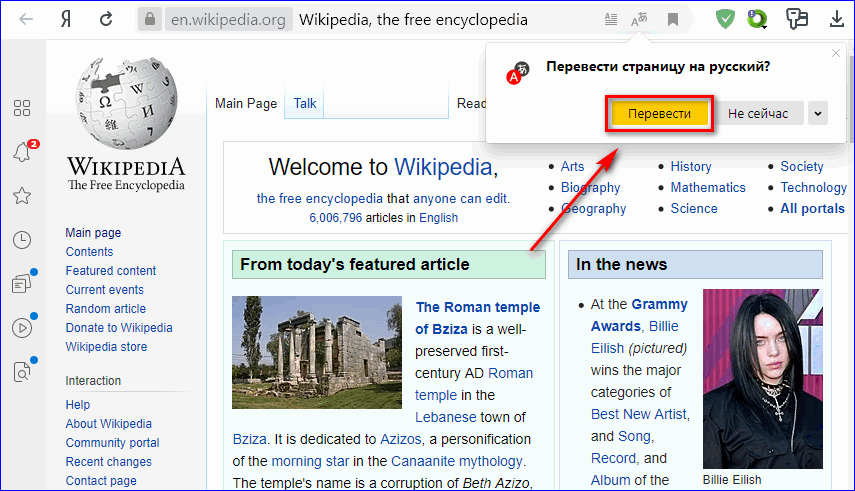
Важно! После обработки, текст будет отображен на русском.
Чтобы отключить переводчик страниц и вернуть исходный материал, кликните на кнопку «Показать оригинал».
В мобильной версии Yandex также присутствует возможность ручного перевода текста. Для изменения языка, отображаемого материала:
- Запустите Яндекс Браузер, перейдите на иностранный сайт.
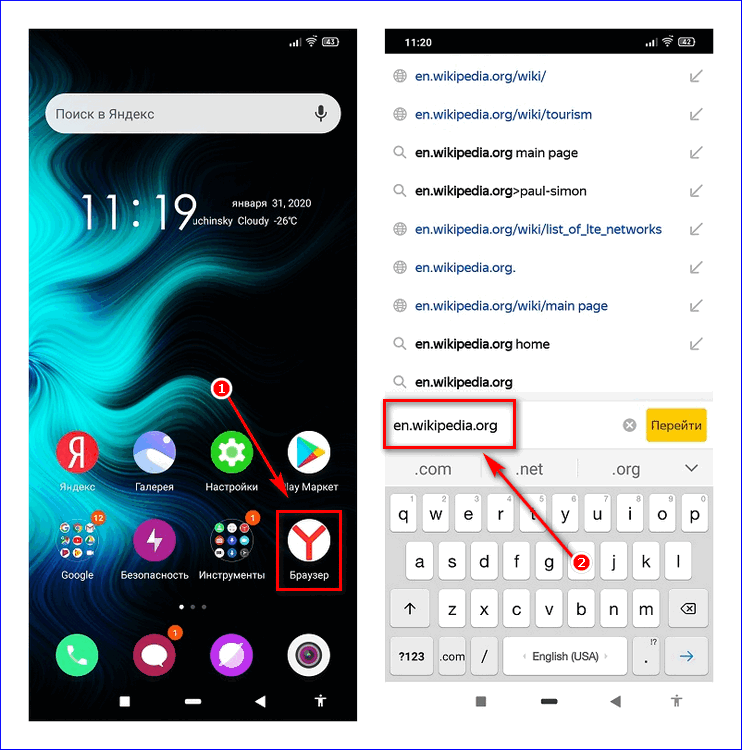
- Тапните на иконку в нижнем правом углу.
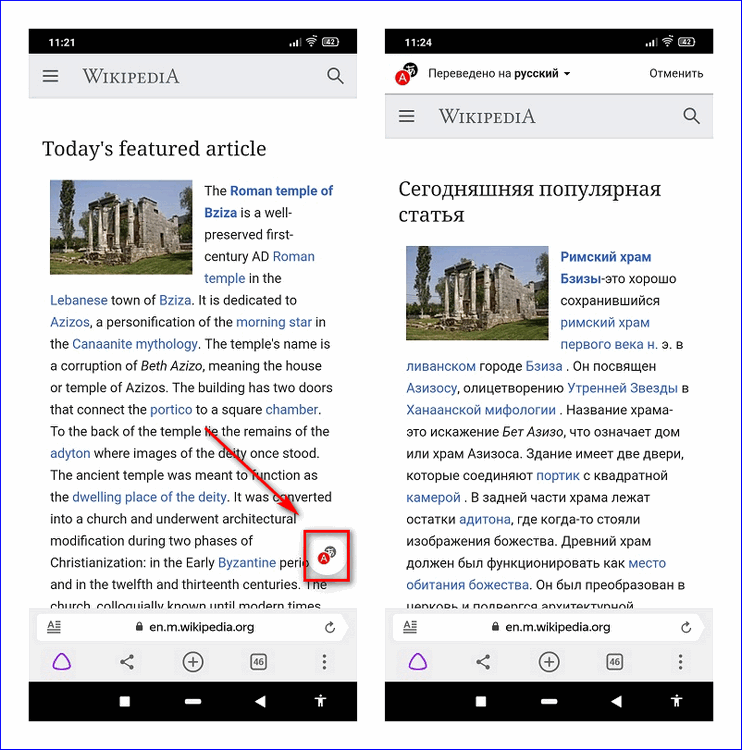
- Дождитесь обработки и изменения текста.
Если требуется отменить перевод с английского на русский, кликните по надписи: «Отменить». После этого, отобразится исходный материал.
Способ 2: Автоматическое изменения языка на компьютере и смартфоне
Чтобы включить автоматический перевод языка в десктопной версии web-обозревателя:
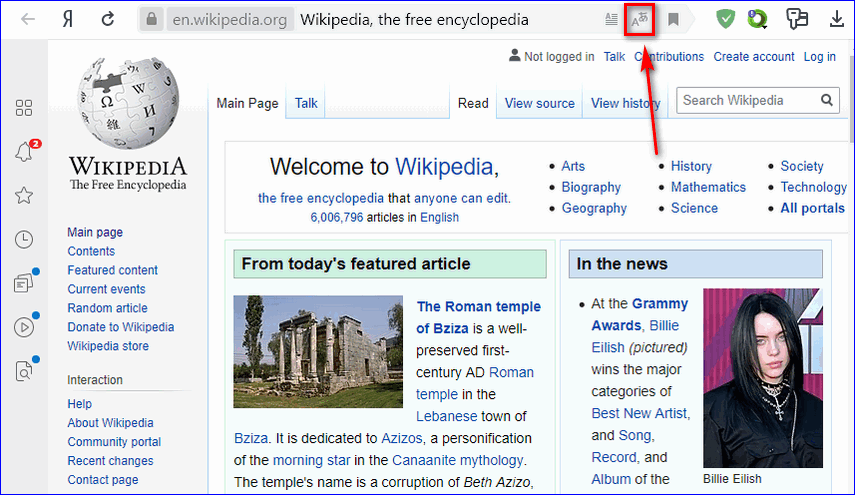
- Нажмите на иконку с иероглифом.
- Раскройте меню, кликнув на стрелку.
- Выберите «Изменить на другой язык».
- Кликните «Перевести».
Важно! Встроенная функция автоперевода поддерживает 79 языков.
Мобильная версия обозревателя также позволяет включить автоматический перевод. Для этого:
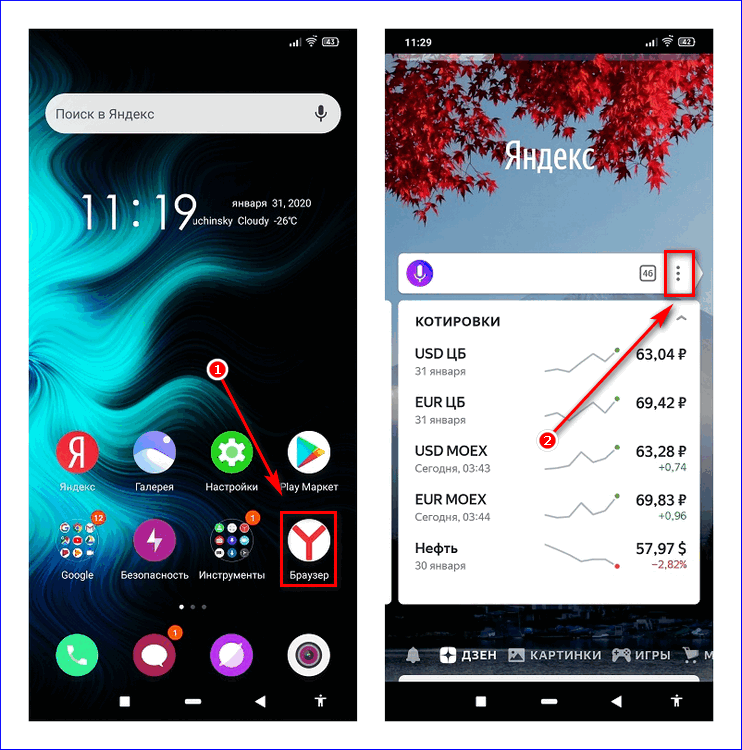
- Запустите Yandex.
- Откройте меню, нажав на три точки.
- Выберите настройки.
- Пролистайте страницу до раздела Яндекс.Переводчик.
- Активируйте функцию «Автоперевод».
После перехода на иностранный интернет ресурс, текст отобразится на русском.
Способ 3: Установка дополнений
Чтобы перевести текст на сайте, установите расширение переводчик для Яндекс Браузера. Для этого:
- Перейдите в каталог.
- Наберите в поисковой строке запрос: «Переводчик».
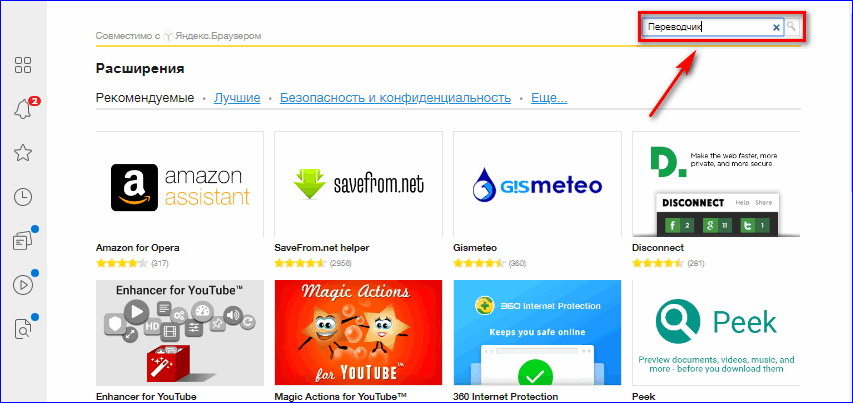
- Выберите из списка «Mate Translate».
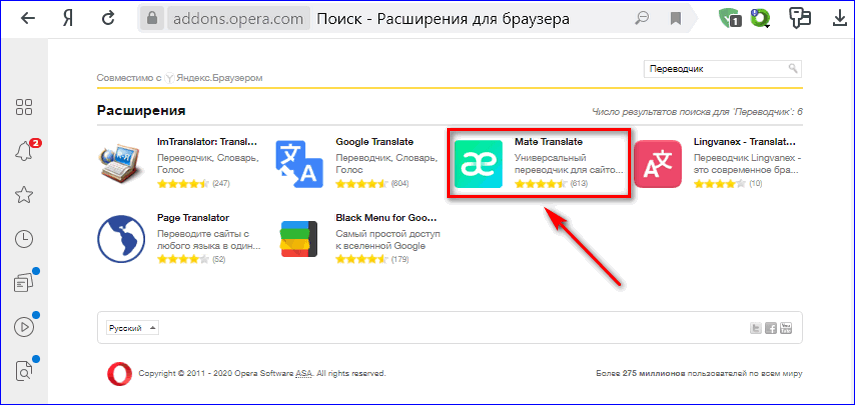
- Нажмите «Установить расширение».
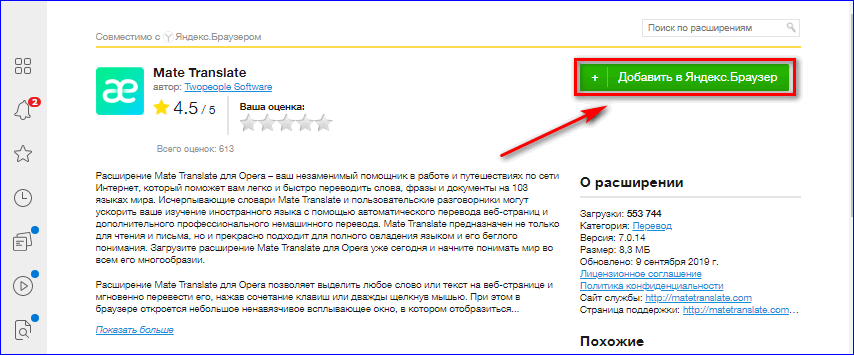
- Подтвердите действие.
- Перейдите на англоязычный ресурс, выберите Translate the page to Russian.
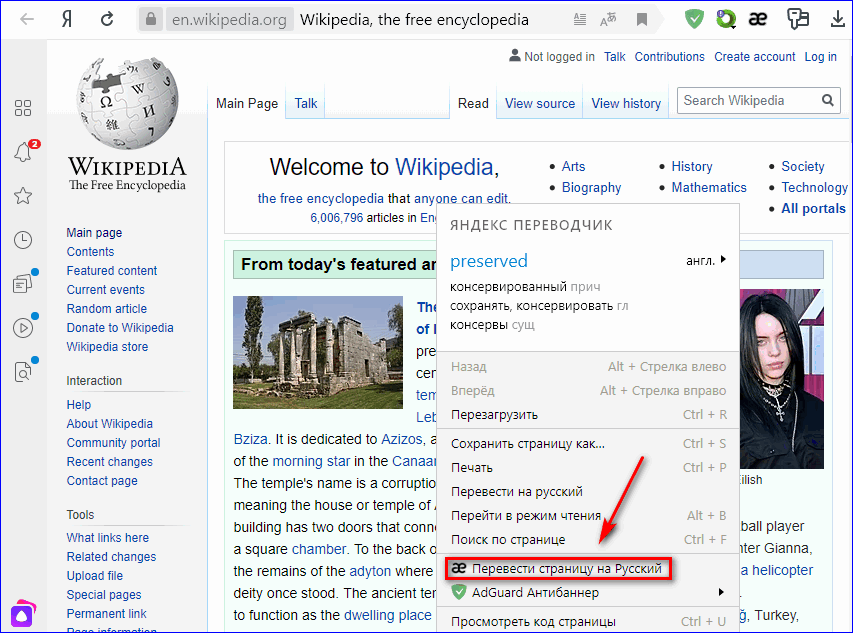
Важно! Скачать расширение можно только на десктопную версию web-обозревателя.
Как отключить автоперевод страницы
Чтобы отключить автоматический переводчик на десктопной версии Yandex обозревателя:
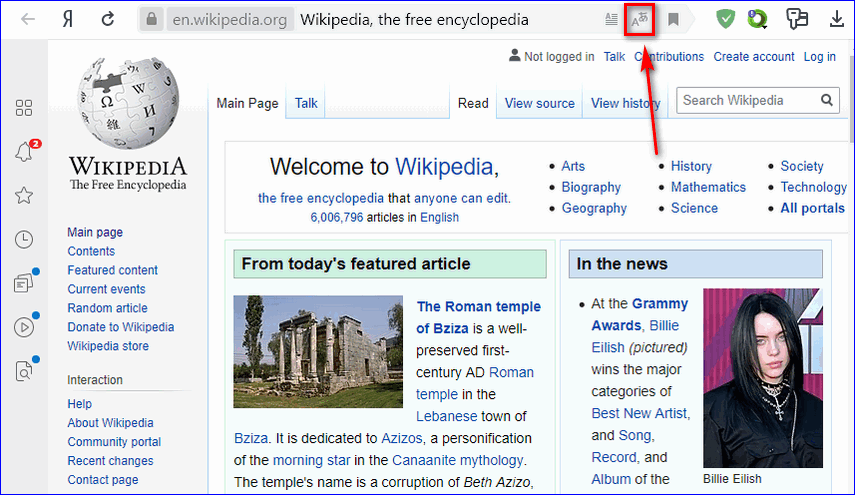
- Нажмите на значок с иероглифом.
- Кликните по стрелке.
- Снимите галку с пункта «Всегда переводить».
После обновления страницы, текст отобразится на исходном языке.
Чтобы отключить автоперевод на мобильном устройстве:
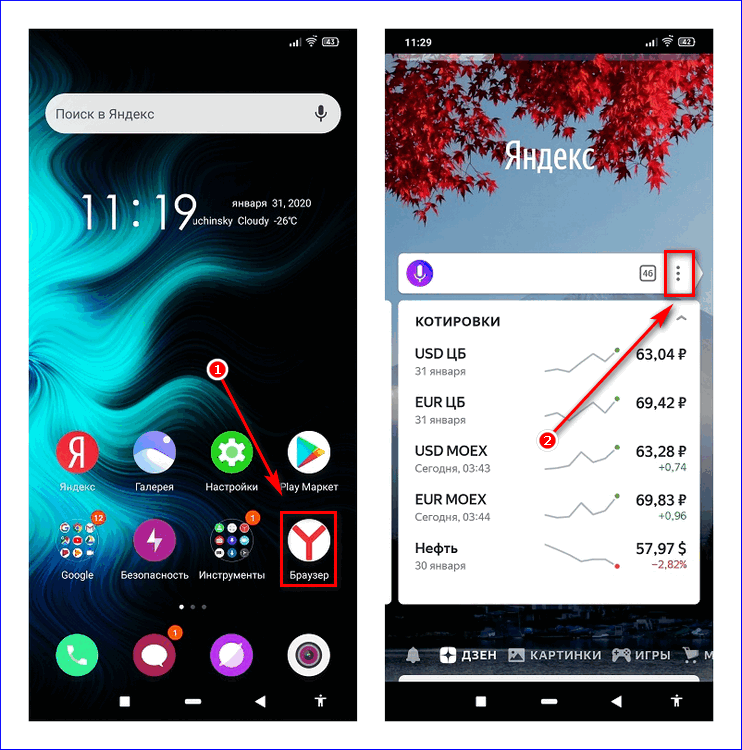
- Кликните по ярлыку Yandex, нажмите на три точки.
- Выберите настройки.
- Пролистайте страницу вниз и отключите «Автоперевод».
Важно! Перезагружать браузер не требуется.
Если на компьютере был установлен плагин, удалите его. Для этого:
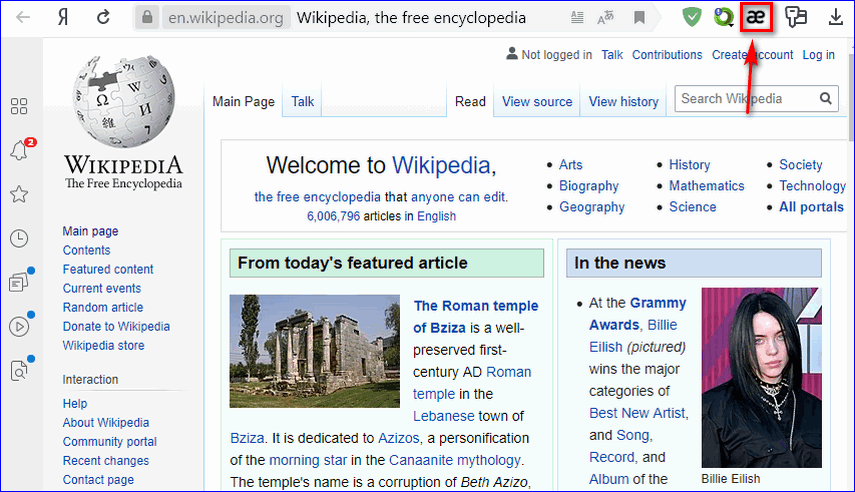
- Найдите расширение рядом с адресной строкой.
- Вызовите контекстное меню.
- Выберите «Удалить».
Исходный язык контента вернется после обновления страницы. При необходимости можно скачать дополнение, которое переводит только выделенный кусок текста.
Отключение проверки файлов в браузере Яндекс и скачивание небезопасного файла
Отключить проверку файлов в браузере Яндекс можно в настройках самого веб-обозревателя, убрав галочку возле соответствующего пункта. За сканирование всех загружаемых документов отвечает технология Protect. Она защищает от кражи паролей, блокирует мошеннические сайты и следит за данными при работе в общедоступных сетях Wi-Fi. После выполнения инструкции на компьютер можно будет скачать опасный файл или документ.
- Отключение проверки файлов в Яндекс.Браузере на ПК
- Отключение проверки файлов в Яндекс.Браузере на телефоне
- Возможные последствия отключения проверки файлов
Отключение проверки файлов в Яндекс.Браузере на ПК
Функция проверки скачиваемых файлов реализована в каждой версии Яндекс.Браузера. Для её отключения нужно выполнить следующие действия:
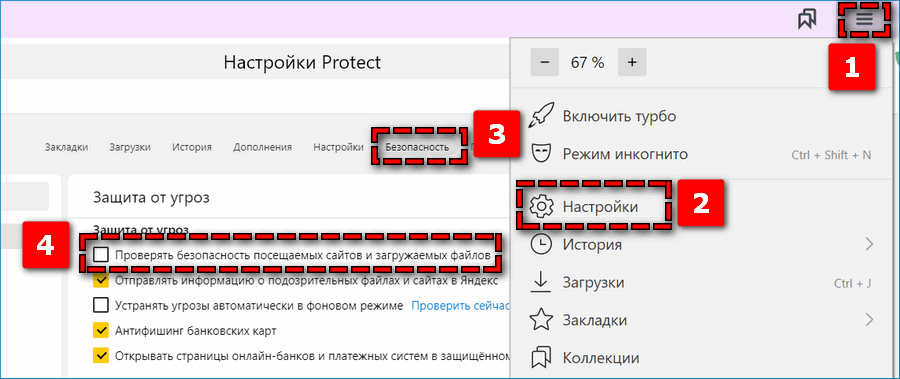
- Кликнуть по иконке в виде трёх полосок, расположенной в правом верхнем углу экрана.
- Перейти в раздел «Настройки». Для этого нажать по соответствующей строке.
- Открыть вкладку «Безопасность» и убрать галочку возле пункта «Проверять безопасность посещаемых сайтов и загружаемых файлов».
Для правильного сохранения настроек желательно перезапустить браузер.
Теперь браузер не блокирует загрузку файлов, в том числе и небезопасных. В любое время можно заново активировать защиту, посетив всё тот же раздел настроек. А при необходимости полностью отключить технологию Protect необходимо убрать галочки со всех пунктов.
Отключение проверки файлов в Яндекс.Браузере на телефоне
В мобильной версии Яндекс.Браузера также присутствует опция, защищающая устройство от вредоносного ПО. Однако здесь она реализована в немного урезанном виде. Проверяться будут только файлы, скачиваемые в небезопасных сетях Wi-Fi. Для отключения защиты нужно открыть веб-обозреватель и выполнить следующие действия:
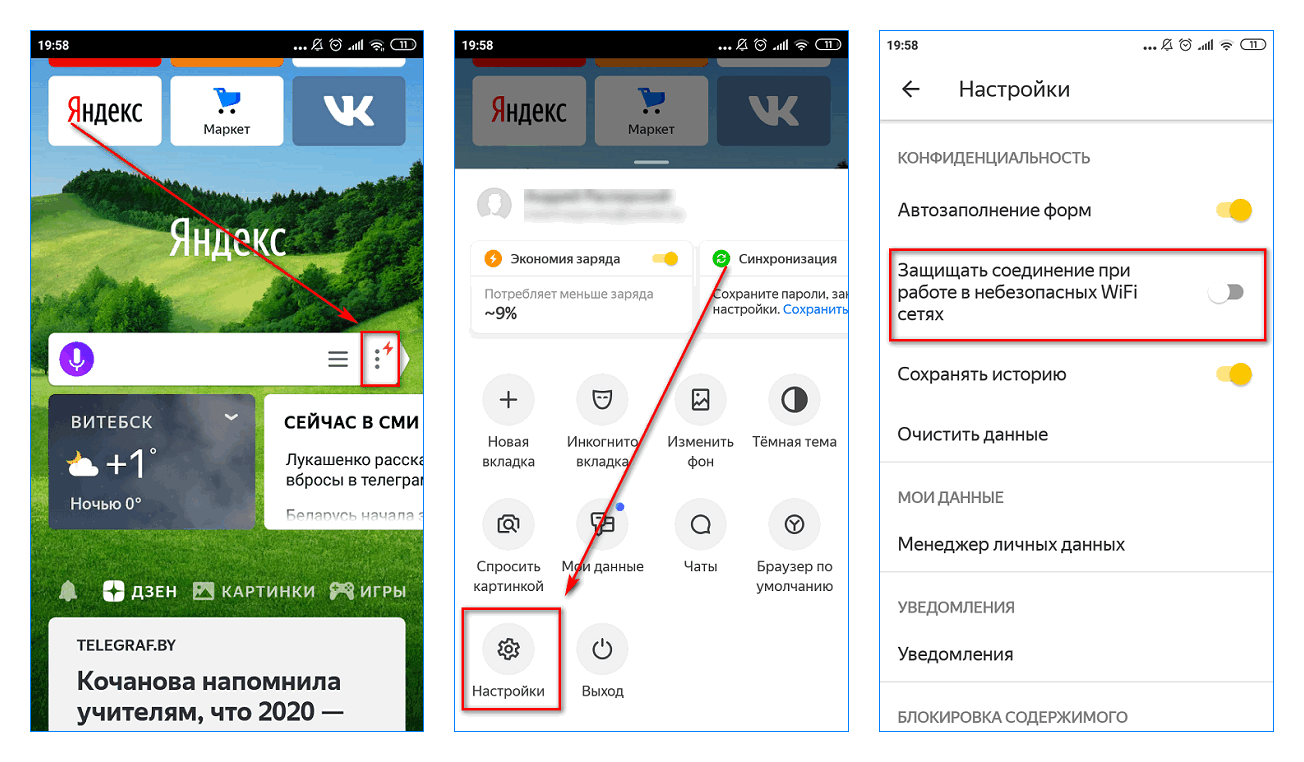
- Нажать по трём точкам, расположенным возле поисковой строки.
- Перейти в раздел «Настройки».
- Перевести ползунок влево возле пункта «Защищать соединение при работе в небезопасных Wi-Fi сетях».
Теперь можно скачать файл, даже если браузер его блокирует.
Возможные последствия отключения проверки файлов
Опция проверки файлов добавлена в веб-обозреватель для защиты компьютера от вредоносных программ и сервисов. После отключения функции появляется риск загрузить и открыть небезопасный файл, тем самым нанеся вред операционной системе. Технология Protect является своеобразным антивирусом, совмещая в себе следующие инструменты безопасности:
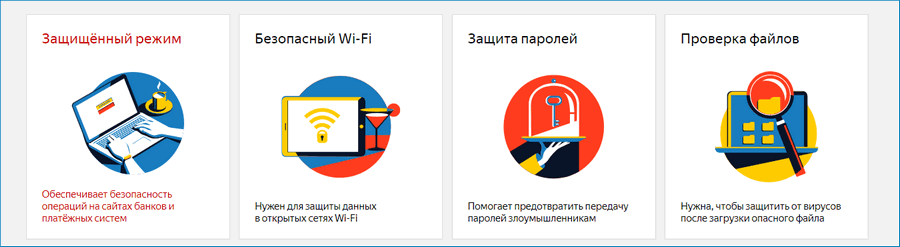
- Проверка посещаемых сайтов. Система не только анализирует загружаемые файлы, но и проверяет просматриваемые веб-страницы с точки зрения безопасности. Во-первых, сверяется URL-адрес ресурса с существующей базой. А во-вторых, проверяется код страницы на наличие скрытых вирусов.
- Проверка скачиваемых файлов. Особенно тщательно Яндекс Браузер проверяет загружаемые объекты с расширением exe, dll, jar, msc, msi и sys. Встроенный алгоритм сканирования пока держится в секрете, но работает он на высоком уровне.
- Создание безопасного соединения при оплате банковской картой. Любые страницы с платежами автоматически открываются в формате HTTPS, содержащем дополнительное шифрование.
- Защита соединения в общедоступных сетях Wi-Fi. Использование интернета в общественных местах, например, в кафе или ресторане, может привести к утечке личных данных. Опытные злоумышленники без труда способны овладеть хранящейся на устройстве информацией. Технология Protect создает безопасное соединение, основанное на шифровании DNSCrypt. Все данные проходят через защищенные сервера Яндекса с высоким уровнем безопасности.
- Проверка сайтов, работающих с банковскими картами. В случае обнаружения опасности на странице оплаты браузер моментально прерывает соединение. Если интернет-магазин является проверенным, то убрать угрозу безопасности в Яндекс.Браузере можно после нажатия по соответствующей кнопке.
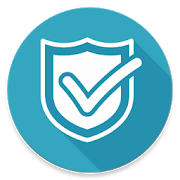
Яндекс.Браузер не дает скачать файл только с точки зрения безопасности, ведь в противном случае на компьютер могут проникнуть вирусы.
Таким образом, отключение проверки файлов в Яндекс.Браузере может привести к попаданию на компьютер вредоносного ПО. Рекомендуется деактивировать защиту только при полной уверенности в загружаемом документе.
Как отключить автоматический перевод страницы
С переводчиком в Яндекс браузере очень комфортно посещать иностранные ресурсы. Если включить его в браузере, то он может переводить как страницу целиком, так и отдельно фразы. Что позволяет с комфортом читать статьи не только на русскоязычных сайтах, но и на ресурсах на другом языке. Мы расскажем как включить переводчик в Яндекс браузере и как им пользоваться. А также как установить и настроить переводчик на телефоне с андроидом.
Встроенный переводчик в Яндекс Браузере
Есть несколько способов перевода встроенным переводчиком от Яндекс. Все зависит от Ваших потребностей. Хотите ли вы перевести страницу целиком или всего несколько слов. Как работает переводчик в Яндекс браузере?
Все довольно просто, когда вы заходите на иностранный сайт. Yandex browser автоматически предлагает перевести эту страницу на язык, который установлен у вас в интерфейсе. По умолчанию — русский. Когда вы соглашаетесь и нажимаете на кнопку «перевести», то он оправляет вкладку с содержимым текстом страницы в сервис перевода, затем выдает её на понятном для вас языке.
При этом все делается за считанные секунды.
Помните что переводчик не может переводить PDF страницы
Как отключить встроенный переводчик
Чтобы отключить встроенный переводчик от Яндекс. Необходимо зайти в настройки и пройти в раздел инструменты. В этом разделе находим заголовок «Переводчик»
Убираем все четыре галочки — как это показано ниже на картинке. После перезагрузите переведенную вкладку. Все вернется в первоначальный вид, таким образом вы полностью его отключите.

Отключение переводчика в Яндекс браузере
Если вы не знаете как зайти в настройки, то можете почитать нашу статью Настройки Яндекс браузера. Там подробно рассказывается где находятся настройки и как правильно настроить.
Меняем язык интерфейса
Если Вам по каким то причинам нужно сменить язык интерфейса в браузере — пройдите по адресу «browser://settings/regionalSettings» без кавычек.
И поменяйте на тот, который хотите. Если не совсем понятно смотрите картинку, там ничего сложного нет.

Поменять интерфейс
Перевод слов в браузере
Для перевода отдельных слов на иностранном. Вам необходимо убедиться, что переводчик включен.
Для этого зайдите в настройки, там перейдите в раздел инструменты. Далее найдите строку «переводчик» и убедитесь что все четыре галочки стоят. Как это было показано в заголовке отключения.
После этого заходите на интересующий зарубежный сайт. Выделяете слово или фразу которую хотите перевести, нажимаете на треугольничик рядом. Как это показано на картине.

Перевод фразы
Появится следующее меню. В котором и будет находиться перевод данной фразы.

Перевод выбранной фразы
Перевод страниц в Яндекс браузере
Откройте любой зарубежный сайт. Далее нажимаем на значок в правом верхнем углу. Как показан на картинке.

Значок переводчика страницы
Далее появится следующее окно. На котором нужно нажать перевести. И вкладка автоматом переведется на язык интерфейса установленный в браузере.

Жмем кнопку перевести
Если же нужно перевести всю страницу на язык отличающийся от интерфейса.
Для этого нужно нажать на строку «перевести на другой язык». Появится окно с выбором.
Выбираете нужный язык и жмете перевести. Как показано на картинке ниже.

Перевод страницы
В данном случае, как вы видите на картинке, будет произведена интерпретации смысла текста с английского на японский.
Как посмотреть оригинал после переводчика страниц
Бывают случаи когда нужно отменить изменения страницы. Для этого случая предусмотрена кнопка «показать оригинал».
При нажатии на которую вкладка вернет прежний вид с первоначальным языком.
Она обычна бывает нужна в случае, когда после изменения поломалась вся структура страницы, строки и таблицы сместились.

Показать оригинал
Как включить автоматический перевод в Яндекс браузере
Если есть необходимость при переходе на сайт с определенным языком, чтобы он автоматически переводился на русский. Нужно в окне выбора перевода языка, если не совсем понятно что это за окно, то читайте предыдущий заголовок. Так вот, в этом окне ставим галочку в пункте всегда переводить с…., а дальше уже будут стоять выбранные вами языки.

Автоперевод
В моем случае это изменение с Английского на Русский.
Как убрать автоматический перевод в Яндекс браузере
Когда приходит время выключить автоперевод из-за того, что он становится не актуальным. Или просто для данного сайта он не подходит, потому-что ломается структура страницы сайта.
Есть два способа отключить автоматический перевод.
Первый способ. Это копируем в адресную строку «browser://translate-internals/#prefs» без кавычек.
Откроется окно, где вам нужно будет в пункте Languages always translated.
Убрать строку с той связкой которая больше не нужна.
Пример смотрите на картинке.

Убрать автоперевод
В моем случаем мне не нужно автоматическое изменение с английского на русский. Я жму на крестик что бы его убрать.
Второй способ. Заходите на сайт, где происходит автоматический перевод, жмете на значок переводчика.
И в открывшимся окне снимаете флажок с пункта всегда переводить с… и далее будут указаны ваши языки.

Убрать автоперевод 2 способ
В моем случае это также с английского на русский
Переводчик в Яндекс браузере на Android
Еще не так давно, в далеком 2016 эта функция только тестировалась в бета тестах browser. Но в наше время это вполне стабильная и хорошо отлаженная интегрированная программа. Которая позволяет интерпретировать смысл текста на лету, прямо в браузере.
Для начала скачиваем мобильную версия браузера c
Google Play Market. Затем заходим на любой сайт в скаченном Yandex browser, где хотели бы перевести страницу.
Мобильная версия браузера не привязана к интерфейсу. Нужно выбирать на какой язык переводить.
Далее нажимает на 3 точки внизу как показано на картинке.

Вход в меню
У вас появится меню в котором нужно выбрать и нажать на пункт «Перевести страницу»

Выбираем перевести страницу
Теперь если все правильно сделали в верхней части экрана у вас появится строка. Выбираете язык на который хотите выполнить перевод. По умолчанию будет переводить на русский.

Строка выбора языка
Использование расширения для перевода
Если по каким-то причинам не устраивает Yandex translator. Хотя он считается одной из лучших программ на рынке, обеспечивающий более верную интерпретацию слов. Вы можете установить расширение с google переводом.
Скачать плагин можно в официальном магазине написав в поисковике Google Translate.
Или просто перейти по ссылке, попадая на страницу, где нужно будет нажать на кнопку «Добавить в Яндекс.Браузер».
После чего у вас появится соответствующая кнопка в правом верхнем углу.

Установка Google Translate на Яндекс.Браузер
Единственное неудобство постоянно придется копировать текст и вставлять его в окно Google Translate.

Google Translate окно
Но для проверки правильности перевода от Яндекса более чем достаточно.
В случае возникновения каких-то проблем с переводом. Можете всегда воспользоваться бесплатными онлайн переводчиками.
Либо включить и выключить встроенный Yandex translator, перезагрузить браузер. Иногда помогает.
Также Вы можете почитать полный перечень настроек Ябраузера на нашем сайте по ссылке.
Спасибо,что дочитали данную статью до конца. Желаем Вам приятного серфинга на просторах интернета.
Если данная статья устарела и стала неточной. Просьба сообщить об этом в комментариях.
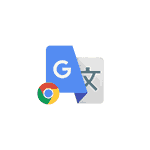 По умолчанию, браузер Google Chrome предлагает перевести страницы на языке, отличном от языка системы. Например, при открытии страницы на английском языке будет предложен перевод на русский. Однако, если вы или кто-то другой самоуверенно нажали «Никогда не переводить английский» (или другой язык), в будущем такое предложение появляться не будет.
По умолчанию, браузер Google Chrome предлагает перевести страницы на языке, отличном от языка системы. Например, при открытии страницы на английском языке будет предложен перевод на русский. Однако, если вы или кто-то другой самоуверенно нажали «Никогда не переводить английский» (или другой язык), в будущем такое предложение появляться не будет.
В этой инструкции подробно о том, как включить автоматический перевод в Google Chrome: как для всех неизвестных языков, так и для тех, для которых перед этим предложение перевода было отключено.
Примечание: в примере будет показано включение перевода с английского и других языков на русский в Chrome для Windows. Но те же шаги и пункты настроек будут использоваться и в других ОС — на Android, в iOS и Mac OS.
Как включить и отключить автоматический перевод страниц сайтов для всех незнакомых языков
В Google Chrome присутствует опция, включающая и отключающая предложение автоматического перевода для всех страниц на языках, отличных от языка, выбранного в браузере (кроме тех, для которых ранее перевод был отключен, о них поговорим во втором разделе руководства):
- Нажмите по кнопке меню Google Chrome и откройте пункт «Настройки».

- Пролистайте страницу вниз и нажмите по пункту «Дополнительные» (в Chrome на Andro >После этих действий при открытии в браузере страниц на иностранном языке будет предлагаться их перевод.

Также вы можете нажать по иконке Google Translate в адресной строке для перевода на русский (или другой язык по умолчанию) или нажать «Параметры» в предложении о переводе и выбрать пункт «Всегда переводить», чтобы перевод страниц производился автоматически.
Включение перевода страниц для языков, для которых он ранее был отключен
После шагов, описанных в первом разделе, для некоторых языков предложение о переводе может не появляться, например, если ранее вы установили отметку «Никогда не переводить английский».
Для того, чтобы изменить это и вновь включить предложение перевода, выполните следующие шаги:
- Зайдите в раздел «Языки» — «Язык» в Google Chrome.
- Если интересующий нас язык присутствует в списке, нажмите по кнопке настроек справа от него и отметьте пункт «Предлагать перевести страницы на этом языке».

- Если язык отсутствует, добавьте его (используйте кнопку «Добавить языки»), а затем проделайте действия из шага 2.

- После этого предложение о переводе будет появляться и для этого языка.

Также, как и в предыдущем случае, вы можете включить автоматический перевод страниц, используя соответствующий пункт в меню кнопки «Параметры».
А вдруг и это будет интересно:
Почему бы не подписаться?
Рассылка новых, иногда интересных и полезных, материалов сайта remontka.pro. Никакой рекламы и бесплатная компьютерная помощь подписчикам от автора. Другие способы подписки (ВК, Одноклассники, Телеграм, Facebook, Twitter, Youtube, Яндекс.Дзен)
Примечание: после отправки комментария он не появляется на странице сразу. Всё в порядке — ваше сообщение получено. Ответы на комментарии и их публикация выполняются ежедневно днём, иногда чаще. Возвращайтесь.
У браузера Google Chrome, есть одна функция, которой при серфинге по зарубежным сайтам Сети пользуются очень многие. Речь идет об автоматическом переводе просматриваемого контента. Однако многие пользователи сталкиваются с ситуацией, когда эта опция пропадает, и Chrome перестает предлагать выполнить перевод (полностью или частично). Давайте попробуем вместе разобраться с этой проблемой.
Почему Chrome больше не хочет выполнить перевод страницы и как это исправить
Chrome совсем не предлагает автоперевод
В этом случае наверняка оказалась отключена функция автоматического перевода. Чтобы восстановить статус-кво и снова позволить предлагать браузеру автоматически переводить просматриваемую страницу, необходимо будет включить ее.
Открываем в главном меню пункт «Настройки», и на открывшейся вкладке опускаемся в самый низ, где жмем «Дополнительные».

Там находим раздел «Языки», щелкаем по пункту «Язык», раскрываем его. Возле пункта «Предлагать перевод страниц, если их язык отличается от используемого в браузере» переводим ползунок в положение «Включено».

После наших действий все должно работать.

Не предлагается перевод для некоторых языков
Такая ситуация возникает в основном по вине пользователя, когда он, сам того не замечая, соглашается с предложением системы автоматического перевода «Никогда не переводить английский» (или любой другой язык).
Снова заходим в языковые настройки, как было описано в предыдущем пункте, и находим язык, автоматический перевод к которому не предлагает Chrome. Нажимаем кнопку дополнительных опций (иконка с вертикальным троеточием) и устанавливаем отметку возле пункта «Предлагать перевести страницы на этом языке».

Вместо послесловия
Мы разобрались с тем, как вернуть в Google Chrome иногда «пропадающую» функцию автоматического перевода текста. Теперь браузер будет снова предлагать перевести незнакомый текст, а в адресной строке, рядом со значком «добавить в закладки» снова появится иконка вызова переводчика Google. Кстати – вызвать опцию автоперевода вы также можете с помощью пункта меню «Перевести на русский», вызываемого по клику правой кнопкой мыши на просматриваемой странице.
Перевод страниц и картинок
Переводите страницы, слова и фразы на тот язык, который используется в интерфейсе браузера. А встроенный переводчик распознает текст на картинках и покажет перевод поверх оригинального текста.
Перевод страниц, слов и фраз
- Страниц
- Слов и фраз
Яндекс.Браузер автоматически определяет язык загруженной страницы и, если он отличается от языка интерфейса, предлагает перевести ее. Окно перевода можно также вызвать, нажав на значок в Умной строке.
Чтобы перевести текст страницы на язык интерфейса браузера, нажмите в окне Перевести . Чтобы вернуть страницу на языке оригинала, нажмите в окне Показать оригинал .
Если вам нужно перевести страницу на другой иностранный язык, укажите его вручную, нажав в окне → Перевод на другой язык .
Чтобы увидеть текст переведенной страницы на языке оригинала, наведите курсор мыши на предложение. Оригинальный текст появится во всплывающем окне.
Если всплывающее окно с текстом не появилось:
Яндекс.Браузер может переводить на русский язык отдельные слова или предложения на странице. Чтобы увидеть перевод слова или словосочетания, просто выделите их и нажмите значок .
Чтобы при выделении слова или фразы перевод отображался во всплывающем сообщении от Алисы:
Проверка правописания на иностранном языке
Браузер проверяет правописание в формах ввода (например, при написании письма).
Когда вы вводите текст, браузер подчеркивает незнакомые слова. Если вы уверены в написании подчеркнутого слова, нажмите на него правой кнопкой мыши и выберите Добавить в словарь . Слово попадет в пользовательский словарь.
Вы можете редактировать пользовательский словарь:
- Добавить слово
- Удалить слово
Перевод картинок
- Одна картинка
- Все картинки
Нажмите на изображение правой кнопкой мыши и выберите в контекстном меню Перевести картинку .
Чтобы перевести остальные картинки:
Чтобы посмотреть оригинал картинки, используйте один из способов:
Чтобы скрыть кнопку переводчика на всех картинках, наведите на любое изображение и нажмите → Скрыть кнопку .
Чтобы посмотреть страницу и картинки на языке оригинала, нажмите в окне Показать оригинал .
Настройки перевода
Чтобы браузер переводил страницы на выбранном языке, не запрашивая разрешения:
- В окне перевода
- В Настройках
- В окне перевода
- В Настройках
Отключение переводчика
- Страниц
- Слов и фраз
- Картинок
Если вы не хотите, чтобы браузер предлагал перевести иноязычные страницы:
Проблемы с переводом
Переводчик в браузере включен по умолчанию. Убедитесь, что ранее вы не отключили переводчик вручную:
Также страница может не переводиться, если когда-то при ее просмотре вы отказались от перевода. В этом случае:
Если на картинке появляется значок , то перевести ее не удалось. Переводчик не распознает недостаточно четкое изображение, курсивный или рукописный текст.
Если картинка маленькая (например, кнопка с текстом), то переводу может быть мало места. Наведите указатель мыши на картинку, чтобы его увидеть.
Перевод страниц и картинок
Переводите страницы, слова и фразы на тот язык, который используется в интерфейсе браузера. А встроенный переводчик распознает текст на картинках и покажет перевод поверх оригинального текста.
Перевод страниц, слов и фраз
- Страниц
- Слов и фраз
Яндекс.Браузер автоматически определяет язык загруженной страницы и, если он отличается от языка интерфейса, предлагает перевести ее. Окно перевода можно также вызвать, нажав на значок  в Умной строке.
в Умной строке.
Чтобы перевести текст страницы на язык интерфейса браузера, нажмите в окне Перевести . Чтобы вернуть страницу на языке оригинала, нажмите в окне Показать оригинал .
Если вам нужно перевести страницу на другой иностранный язык, укажите его вручную, нажав в окне  → Перевод на другой язык .
→ Перевод на другой язык .
Чтобы увидеть текст переведенной страницы на языке оригинала, наведите курсор мыши на предложение. Оригинальный текст появится во всплывающем окне.
Если всплывающее окно с текстом не появилось:
Нажмите  → Настройки
→ Настройки
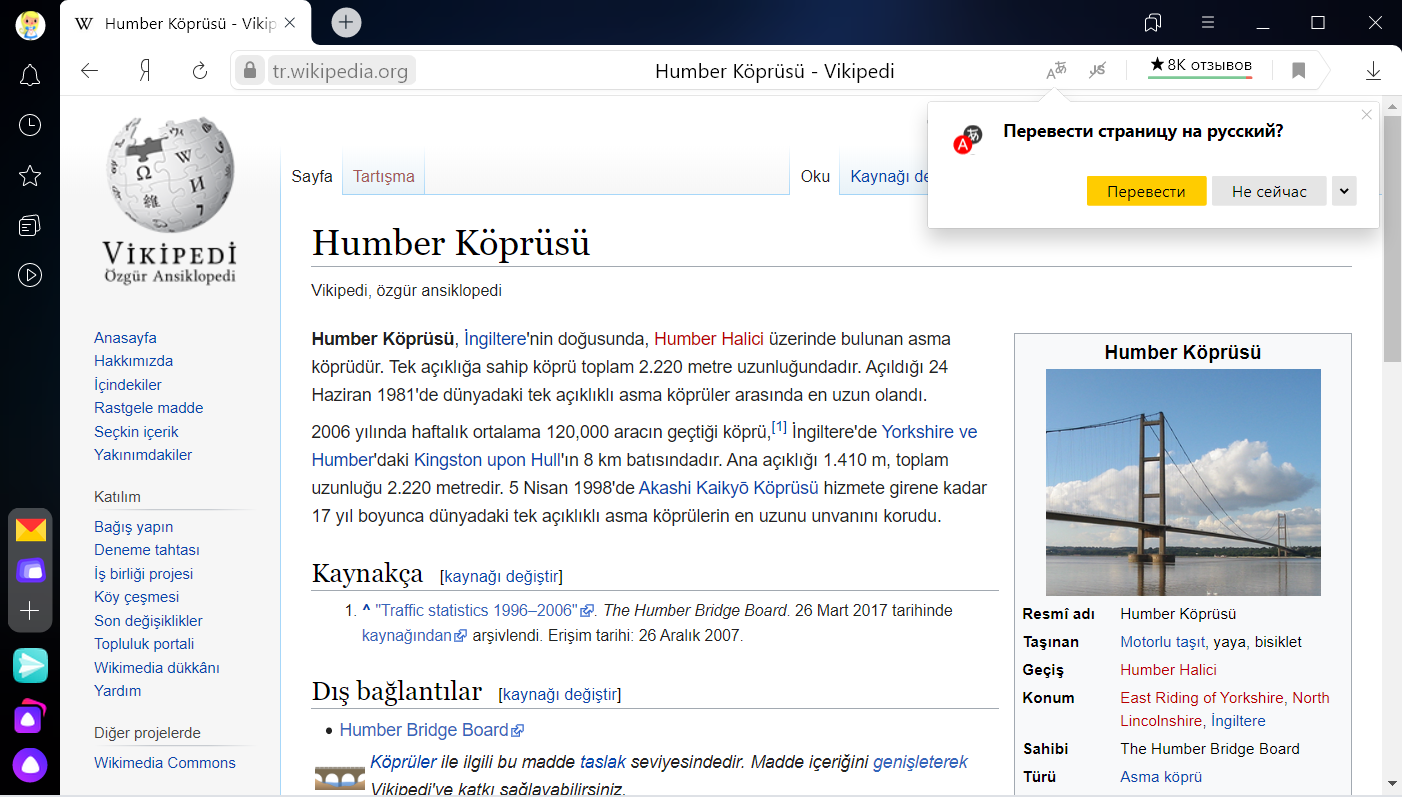
Яндекс.Браузер может переводить на русский язык отдельные слова или предложения на странице. Чтобы увидеть перевод слова или словосочетания, просто выделите их и нажмите значок  .
.
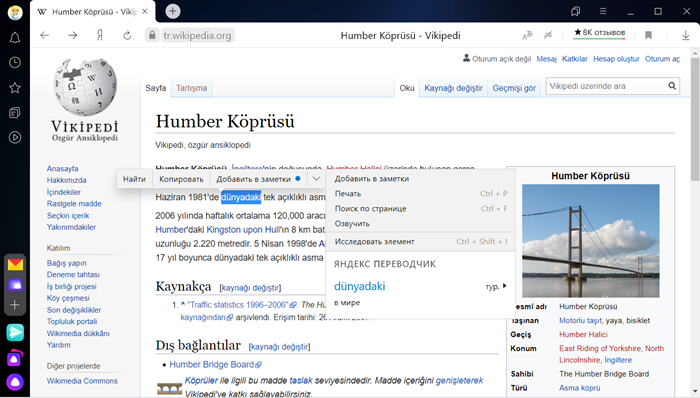
Чтобы при выделении слова или фразы перевод отображался во всплывающем сообщении от Алисы:
Нажмите  → Настройки
→ Настройки












