Как отключить автоматическую перезагрузку Windows 10 при обновлениях и ошибках
Доброго времени!
У Windows 10 есть одна «опция» (она включена по умолчанию) , которая очень сильно может начать раздражать — речь идет об авто-перезагрузке.
Происходит она каждый раз при загрузке и установке обновлений (коих для обычный 10-ки, в отличие версии LTSC, выходят достаточно много). Разумеется, это очень сильно может мешать при играх, просмотре видео, передачах и т.д.
В этой небольшой заметке покажу несколько самых простых способов, как эту автоматическую перезагрузку можно отключить (разумеется, без «копания» в реестре системы) .

В помощь!
Как в Windows 10 (8) вернуть меню ПУСК Windows 7 (все старое — снова в моде!) — https://ocomp.info/kak-v-win10-vernut-menyu-win7.html

При помощи приложения «Параметры»
Чтобы перестать получать уведомления о необходимости перезагрузить компьютер, сделайте следующее. Откройте меню «Пуск» > Параметры > Обновление и безопасность > Центр обновления Windows > Дополнительные параметры.

Отключите команду «Показать уведомление, когда компьютеру требуется перезагрузка для совершения обновления».

Необязательно. В разделе «Варианты обновления» отключите «Перезапускать это устройство как можно быстрее, если для установки обновления требуется перезагрузка».
После этого вы больше не будете видеть уведомлений о необходимости перезагрузить компьютер для применении обновлений.
Как запретить Windows 10 самовольную перезагрузку:
1. Нажмите на кнопку поиска на панели задач и найдите утилиту «Планировщик заданий». Запустите её. Если компьютер скачал обновление, среди запланированных задач окажется «Перезагрузка». Нажмите на неё правой кнопкой мыши и выберите «Отключить».
2. Откройте проводник и перейдите по адресу %windir%System32TasksMicrosoftWindowsUpdateOrchestrator (скопируйте этот путь, нажмите на адресную строку в проводнике и вставьте содержимое буфера).
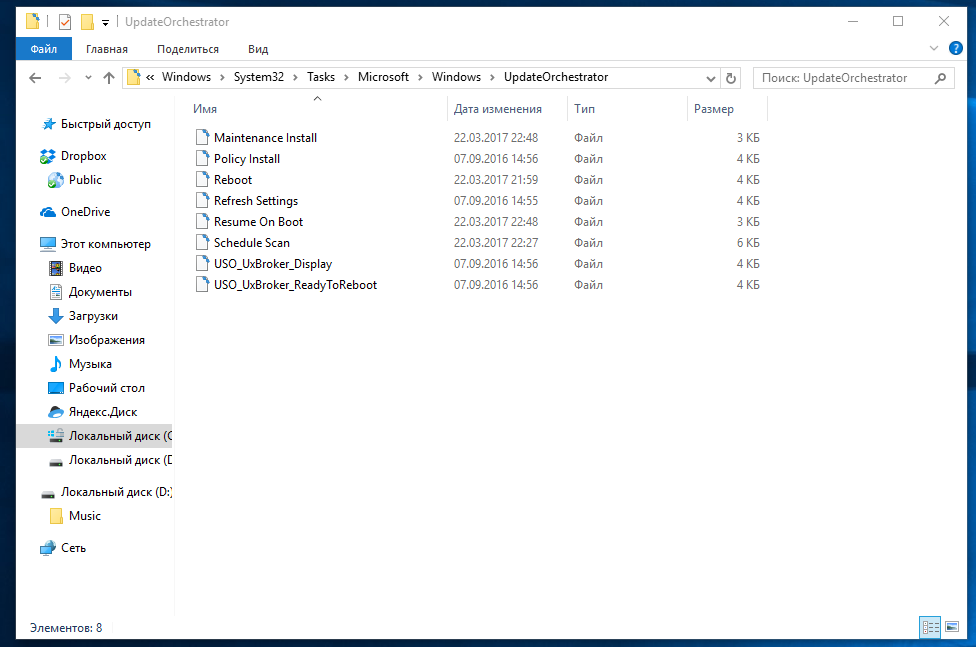
3. Переименуйте файл Reboot в Reboot.old. Возможно, для этого потребуются права администратора. Создайте директорию Reboot — так Windows 10 не потеряет переименованный файл и не станет его восстанавливать.
Имейте в виду, что компьютер всё равно будет скачивать обновления, но устанавливаться они будут только после того, как вы сами решите перезапустить систему. Долго не обновлять Windows 10 вредно. Дело в том, что в этой операционной системе есть уязвимости и ошибки, в том числе очень серьёзные, и Microsoft периодически их устраняет.
Для того, чтобы вернуть Windows 10 возможность перезагружать компьютер когда ей вздумается, снова зайдите в каталог UpdateOrchestrator, удалите папку Reboot и переименуйте файл Reboot.old в Reboot.
Способ 1 (для Windows 10 Professional)
Нажмите сочетание клавиш «Windows + R» на клавиатуре и в появившемся окне введите команду «gpedit.msc», после чего нажмите на кнопку «OK» или клавишу «Enter» на клавиатуре.

На левой панели редактора перейдите по ветке «Конфигурация компьютера > Административные шаблоны > Компоненты Windows > Центр обновления Windows». Найдите в списке справа и выберите пункт «Не выполнять автоматическую перезагрузку при автоматической установке обновлений, если в системе работают пользователи». В центральной части окна появится область с описанием выбранного параметра, нажмите на ссылку «Изменить параметр политики».

В открывшемся диалоговом окне свойств данного параметра установите переключатель в положение «Включено», затем нажмите на кнопки «Применить» и «ОК».

Это действие запретит автоматически перезагружать систему после установки обновлений.
Что делать, чтобы Windows не выполнял автоматическую перезагрузку для установки обновлений
Готов поспорить, что практически у всех такое случалось: отходишь ненадолго от компьютера, а он за это время без вашего на то согласия автоматически перезагружается. Как правило, причиной тому является установка обновлений Windows по умолчанию. Когда такое происходит, вы можете потерять все открытые окна, вкладки браузера и другую важную информацию.

Конечно, самый простой способ не допустить перезагрузку компьютера – это отключить автоматическую закачку и установку обновлений. Однако в таком случае возникает возможность оказаться без важных обновлений в области безопасности и защиты ПК.
Если вы уже были в подобной ситуации и не хотите метаться между двух огней, то мы рады сообщить вам, что существует способ сохранить автоматическое обновление Windows без перезагрузки вашего компьютера.
На заметку. Этот способ не отключает предупреждение Windows о перезагрузке, но не дает системе выполнить автоматическую перезагрузку, если вы не ответили на него в течение 15 минут.
Для этого вам придется откорректировать некоторые данные реестра. Первое, что нужно сделать, это открыть встроенный в Windows редактор ресурсов Regedot. Для этого нажмите Win+R (Пуск), введите в текстовое поле «regedit», нажмите «Enter» (Ввод) и кликните «Ok».

Таким образом, вы откроете Regedit. Прежде, чем пойти дальше, обязательно сделайте резервную копию своего реестра, так как его редактирование рискованно и что-то может пойти не так. Так что перейдите в «Файл>Экспорт» и сохраните экспортированный файл реестра в удобном для вас месте.

Теперь в реестре перейдите в HKEY_LOCAL_MACHINESOFTWAREPoliciesMicrosoftWindows . Теперь, когда вы здесь, кликните правой кнопкой мыши по «Windows» и добавьте новый ключ реестра («Новый>Ключ»). Дайте новому ключу название «WindowsUpdate».
После того, как WindowsUpdate ключ будет создан, кликните по нему правой кнопкой мыши и добавьте новый ключ, назвав его «AU». Теперь путь должен быть следующим: HKEY_LOCAL_MACHINESOFTWAREPoliciesMicrosoftWindowsUpdateAU .

Сейчас вам остается только добавить к этому ключу два DWORD (двойное слово). Для этого используйте правый щелчок по AU ключу и перейдите в «New>Параметр DWORD (32-бит)». Вот эти два DWORD, которые нужно добавить:
- AlwaysAutoRebootAtScheduledTime
- NoAutoRebootWithLoggedOnUsers

В графе «Параметр» для NoAutoRebootWithLoggedUsers должно быть выбрано «1». Чтобы сделать это, дважды кликните по DWORD в правой панели, а затем появившемся окне поменяйте параметр с нуля на 1.

И вот, что вы в итоге имеете: Windows больше не будет автоматически перезагружать ваш компьютер, чтобы установить недавно скачанные обновления.
Возможно вам в будущем так же может пригодится программка ERD commander для сброса пароля в Windows. программа имеет кучу особенностей и полезных инструментов которые позволяют исправить неполадки и провести своеобразную компьютерную реанимацию в случае отказа Windows.
Как исправить Windows, если не работает
Простая перезагрузка компьютера должна решить проблему с зависшим обновлением. Однако, если ваш компьютер по-прежнему не запускается должным образом, – у Вас возникла другая проблема с системой. Возможно, перезагрузка компьютера даже не вызвала проблемы. Просто компьютер «застрял» в сообщении «Получение Windows», поскольку в операционной системе Windows была ошибка.
Вы можете то использовать средство восстановления при загрузке для исправления Windows. Меню дополнительных вариантов загрузки должно появиться, когда Windows не загружается должным образом. Выберите Устранение неполадок → Дополнительные параметры → Восстановление при запуске, если отображается меню дополнительных параметров загрузки. Если меню не отображается, вы можете создать установочный носитель Windows 10, загрузиться с него, а затем выбрать Ремонт компьютера .
Если даже восстановление при загрузке не исправит вашу проблему, вам может понадобиться использовать функцию Вернуть компьютер в исходное состояние или даже переустановить Windows, чтобы получить функционирующую операционную систему.
Если вы можете загрузить Windows, но она работает не правильно, вы можете попробовать восстановление поврежденных системных файлов с помощью средства проверки системных файлов (ПФС).
Если ваш компьютер не работает даже после переустановки Windows, вероятно, возникла аппаратная, а не программная проблема.












