Что сделать чтобы компьютер не блокировался
Автоматическое отключение вашего монитора спустя определенное время бездействия – это одна из стандартных запрограммированных функций в большинстве современных компьютерах, на которых установлена операционная система windows. Смысл такого отключения состоит в сокращении потребления электроэнергии и повышении срока службы дисплея. Данную опцию на компьютере можно как просто отключить, так и настроить.
Настройка электропитания
Если вам необходимо выключить функцию блокировки на операционной системе windows 7, для этого вам необходимо сделать следующие шаги:
- Нажмите на клавиатуре клавишу Win или курсором мышки кнопку «Пуск», расположенную в нижнем левом углу Рабочего стола.
- После этого в командной строке напишите слово «питан», система найдет файлы и функции имеющие в названии это слово. Из появившихся вариантов найдите компонент имеющий наименование «Настройка отключения экрана». Для открытия нажмите на него левой кнопкой мыши.
- Дальше появиться окно, в котором есть все настройки питания вашего экрана, допустимые для изменения. Здесь вы можете изменить: время через которое изображение будет затемняться и выключаться, яркость изображения и через сколько компьютер перейдет в «спящий» режим. Если вы пользуетесь windows 7 на ноутбуке, у вас будет отображаться настройка сразу нескольких режимов питания. Напротив фразы: «Отключать дисплей» в выпадающем списке выбрать самый нижний вариант ответа – «Никогда». Для ноутбуков вы можете отдельно выполнить настройку для двух случаев: питание от сети, питание от аккумуляторной батареи.
- Тоже самое необходимо сделать с функцией «Переводить компьютер в спящий режим».
- Чтобы зафиксировать установленные вами новые параметры нажмите на кнопку Сохранить изменения.
Отключение экрана блокировки
Если у вас установлен пароль в операционной системе, то чтобы при включении компьютера или после выхода из «спящего» режима, windows 7 не запрашивала постоянно у вас пароль вам необходимо сделать следующее:
- Опять заходите в «Пуск».
- Переходим в раздел «Панель управления», которых находиться в правом столбце.
- В появившемся окне, находим название раздела «Система и безопасность» и нажимаем на него.
- В следующем окне выбираем категорию «Электропитание».
- В появившемся окне в левой колонке выбираем раздел, называющийся «Запрос пароля при пробуждении». (Можно зайти сюда более простым способом: ввести в строке поиска Панели управления фразу «запрос пароля», нажать Enter, а затем выбрать нужный пункт из списка).
- Ставим галочку напротив фразы: «Не запрашивать пароль», после чего нажимаем сохранить изменения.
Теперь у вас не будет блокироваться windows и появляться на экране запрос ввода пароля при выходе из спящего режима.
Видео по теме
Хорошая реклама:
1] Отключить динамическую блокировку

Помимо использования PIN-кода или пароля, вы также можете использовать динамическую блокировку. Это полезно для тех, кто постоянно забывает заблокировать устройство. Динамическая блокировка использует устройства Bluetooth. Каждый раз, когда устройство Bluetooth находится вне зоны действия, компьютер блокируется. Поэтому убедитесь, что устройство находится рядом, или снимите флажок с опции «Разрешить Windows блокировать ваше устройство, когда вы автоматически уезжаете».
Блокируется компьютер из-за антивируса
Не исключено, что вся проблема работы с ПК заключается в действии антивирусных комплексов программ. Возможно, они просто вступают в конфликт со средой установленной «операционки», точнее, с ее брандмауэром. В таком случае впишите адресную строку нужного Вам для работы сайта в список, в котором находятся исключения для антивируса.
Если нужно выяснить, почему блокируется сайт и решить этот вопрос, нужно попасть в сетевой экран действующего у Вас антивируса. Там и находится этот перечень исключений. Внесите в него заблокированные соединения.
Доступ к сайтам (веб-страничкам)
В Windows есть один системный файл, позволяющий легко блокировать доступ к любым ресурсам в Интернет. Речь идет о файле HOSTS (расположен в папке C:WindowsSystem32driversetc ).
Так вот, если его открыть в блокноте, ввести строки (как в моем примере ниже ) и сохранить — то браузеры перестанут открывать странички с этих ресурсов (в мое случае: vk.com, mail.ru).

Редактируем файл HOSTS

Не удается получить доступ
Заблокировать можно не только доступ к конкретным веб-ресурсам, но и ограничить доступ к Интернету отдельным программам. Например, можно заблокировать таким образом все сетевые игры.
В этом плане очень удобна утилита NetLimiter: достаточно в окне статистики поставить галочку запрета исходящего/входящего трафика. См. пример ниже.

Блокировка входящих и исходящих пакетов // NetLimiter
Кроме этого, для решения этой задачи можно использовать встроенный в Windows брандмауэр. О том, как его настроить — см. заметку ниже.
Ряд антивирусов сегодня идут со встроенной функцией родительского контроля. В этом плане можно порекомендовать антивирус Касперского .
В опциях программы можно ограничить как время работы за ПК, так и заблокировать запуск определенных программ и сайтов. Весьма удобно!

Антивирус Касперского — родительский контроль
Кстати, в Windows 10 можно создать учетную запись ребенка с определенными ограничениями. О том, как это сделать — рассказывал в одной из своих прошлых заметок.
В помощь!
Безопасность детей в Интернет: как закрыть доступ к сайтам для взрослых [контроль ребенка за компьютером]
Редактор локальной групповой политики
Редактор локальной групповой политики доступен в Windows 10 редакций Pro, Enterprise, Education Данный способ позволяет запретить (отключить) или разрешить блокировку компьютера только для текущей учетной записи пользователя.

Чтобы запретить (отключить) или разрешить блокировку компьютера, откройте редактор локальной групповой политики, для этого нажмите сочетание клавиш + R, в открывшемся окне Выполнить введите (скопируйте и вставьте) gpedit.msc и нажмите кнопку OK.

В открывшемся окне редактора локальной групповой политики, разверните следующие элементы списка:
Конфигурация пользователя ➯ Административные шаблоны ➯ Система ➯ Варианты действий после нажатия CTRL+ALT+DEL
Далее, в правой части окна дважды щелкните левой кнопкой мыши по параметру политики с названием Запретить блокировку компьютера.

В окне «Запретить блокировку компьютера» установите переключатель в положение Включено и нажмите кнопку OK.

Изменения вступают в силу сразу.
Основы компьютера и интернета.
Полезный блог для начинающих пользователей компьютера и не только..
Почему блокируется компьютер, и как это исправить

Привет все читателям блога.
Вопрос начальной настройки операционной системы встает сразу же после её установки и разработчики Windows XP
вложили много усилий для нормальной работы ОС, но очень часто начинающие пользователи не уделяют внимания, или просто не знают об этих настройках.
Написать эту статью меня подтолкнула неисправность случившаяся у моего знакомого. Так вот у него происходила блокировка компьютера в течении короткого времени.
Система Win XP SP3.
Поискав в интернете говорит, нашел вариант решения проблемы: Необходимо добавить папку %SystemRoot%System32WBEM в переменную среды PATH либо переставить её в конец строки. Для этого выполните следующие действия:
1. Щелкните правой кнопкой мыши Мой компьютер и выберите пункт Свойства.
2. На вкладке Дополнительно нажмите кнопку Переменные среды.
3. В окне Переменные среды дважды щелкните переменную среды PATH.
4. Введите:
%SystemRoot%system32;%SystemRoot%;%SystemRoot%system32WBEM
Примечание. Не удаляйте другие системные переменные, если они присутствуют.
5. Нажмите кнопку OK два раза.
Но, такой способ подходит,когда консоль «Групповая политика» неправильно
настроена,и доступа к ней нет. Высвечивается сообщение, что, мол, консоль управления
не может создать оснастку.
Как настроить Групповую политику, для увеличения безопасности
системы, читайте далее
Решение проблемы
На самом деле решение этой проблемы оказалось гораздо проще.
1. В поиске вводите gpedit.msc
2. Запускаете gpedit.msc (Консоль управления (MMC).

3. Конфигурация пользователя-Административные шаблоны/Система/
Возможности Сtrl+Alt+Del/ Запретить блокировку компьютера
(два раза щелкните по ней и выберите — Включена)
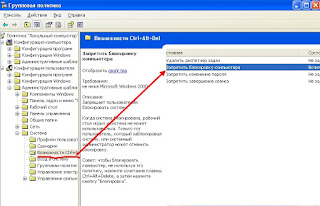
Как разблокировать файл используемый какой либо программой
читайте далее
Как получить полные права на Windows 7 читайте далее
Вот таким способом можно избавиться от блокировки компьютера.
Надеюсь это была полезной информацией для Вас.
Через командную строку
Наконец, выполнить блокировку экрана Windows 7–10 можно вводом необходимой команды непосредственно в командную строку (для этого вы должны обладать правами администратора). Эта команда – та же, что мы вставляли в bat-файл, – %SystemRoot%system32rundll32.exe USER32.DLL LockWorkStation.

То есть действие её полностью аналогичное, но однократное – блокировщик экрана отключится, но только в текущем сеансе. При перезагрузке нужно будет повторять процедуру или воспользоваться иным способом.
Итак, теперь вы знаете все возможные способы обойти проблему экрана блокировки, причём все они обратимы, позволяя в случае необходимости вернуться к прежним настройкам с целью повышения безопасности пользования компьютером. А какой из способов выбрали вы? Поделитесь комментариями, насколько удачно вы выполнили эту операцию, это будет полезно другим читателям нашего сайта.












